Android nu poate fi instalat pe PC. Instalarea Android pe un netbook sau computer
Toată lumea știe că sistemul de operare Android este dezvoltat de Google pentru smartphone-uri și tablete. În acest moment, aceasta este cea mai populară platformă pentru aceste dispozitive. Versiunea oficială de Android poate rula numai pe dispozitivele ARM acceptate. Dar, deoarece Android este un proiect open source, comunitatea a creat un port Android pentru computerele x86 care va rula pe aproape orice computer modern.
Versiunea oficială a Android 6.0 de la Google a fost lansată cu destul de mult timp în urmă, dar cu doar câteva zile în urmă dezvoltatorii au lansat o versiune stabilă a portului Android x86 pentru versiunea 6.0. În acest articol ne vom uita la instalarea Android x86 6.0 pe un computer sau laptop. Poate că platforma nu este încă suficient de stabilă, dar poate fi deja folosită și o veți vedea.
Cerințe de sistem Android x86 6.0
Android x86 este destul de solicitant cu hardware. În mod ideal, ar trebui să funcționeze pe orice computer cu procesor x86. Dar în realitate nu este atât de simplu. Dezvoltatorii au testat sistemul pe mai multe dispozitive, de exemplu, laptopuri de la ASUS, EeePC și Dell, puteți găsi o listă completă de dispozitive acceptate și nivelul lor de suport pe site-ul oficial.
În ceea ce privește echipamentele și caracteristicile, se recomandă următorii parametri:
- CPU: Intel;
- RAM: 2048 MB;
- Spațiu liber pe disc: 10 GB;
- Flash Drive USB- să înregistreze instalatorul.
Pregătirea pentru instalare
Ca și în cazul altor sisteme de operare, mai întâi trebuie să descarcăm mediul de instalare. Puteți descărca cea mai recentă versiune a sistemului din depozitul de pe SourceFoge sau de pe site-ul oficial. Imaginile sunt disponibile atât pentru arhitectura pe 32, cât și pe 64 de biți:
Imaginea nu ocupă mult, doar 400 de megaocteți, așa că se încarcă rapid.
Pasul 2. Inscripționați pe suport media
Pentru a instala Android, trebuie să utilizați fie o unitate flash USB, fie un disc reinscriptibil. Dar o unitate flash este încă mai bună. Nu recomand să folosiți diverse utilitare pentru a arde imaginea; faceți-o folosind această comandă:
dd if=~/android-x86-6.0.iso of=/dev/sdc bs=5M
Aici ~/android-x86-6.0.iso este imaginea pe care tocmai ați descărcat-o, iar /dev/sdc este unitatea dvs. flash.
Pasul 3. Configurare BIOS
Totul este standard aici. Reporniți computerul și în timpul ecranului BIOS, faceți clic F2, F8, Shift+F2 sau Del pentru a intra în configurarea BIOS, apoi accesați fila Boot și selectați Primul dispozitiv de pornire unitatea dvs. flash.

Tot ce trebuie să faci este să mergi la filă Ieșireși apăsați Ieșire și salvare modificări.
Instalarea Android 6.0
Pasul 1. Începeți instalarea
Imediat după repornirea computerului, veți vedea această fereastră de bootloader. Aici puteți fie să porniți în sistemul Live, fie să continuați să îl instalați. Ne va interesa ultimul punct, instalarea:

Programul de instalare va porni foarte repede:

Pasul 3: Selectați o unitate
În primul pas, trebuie să selectați discul pe care veți instala:

Pasul 4: Tabel de partiții
Apoi, dacă acest disc nu este încă partiționat, trebuie să selectați un tabel de partiții. Puteți folosi GPT, dar nu îl recomand pentru că există șanse mari ca instalarea pur și simplu să înghețe. Prin urmare, la acest pas selectăm Nu. În acest caz, MBR-ul va fi utilizat:

Pasul 5. Creați o partiție
Instalarea Android x86 6.0 se realizează pe o singură partiție. Și în acest pas trebuie să-l creăm. Pentru aceasta va fi folosit utilitarul cfdisk. Mai întâi, faceți clic pe Nou pentru a crea o nouă partiție. Puteți naviga prin butoane folosind săgețile stânga/dreapta și apăsați folosind Enter:

Selectați tipul primar, primar:


Găsiți butonul Bootable și apăsați Enter pentru a face această partiție bootabilă:

Găsiți și faceți clic pe butonul Scrie pentru a scrie modificările pe disc. Pentru a confirma, tastați da:

Tot ce rămâne este să apăsați butonul de ieșire pentru a ieși din program:

Pasul 6. Selectarea unei partiții
Odată ce partiționarea este completă, trebuie să selectați partiția nou creată:

Pasul 7: Sistemul de fișiere
Selectați un sistem de fișiere, de exemplu ext4

Pasul 8: Formatare
Deoarece avem nevoie de o partiție curată, suntem de acord că aceasta va fi formatată:

Pasul 9. Bootloader
Vom avea nevoie de un bootloader, așa că selectați Da:

Pasul 10. EFI Boot Loader
Dar nu avem nevoie de un bootloader EFI, având în vedere că am folosit MBR. Selectați Ocolire:

Pasul 11. Modul de acces
În această fereastră trebuie să alegeți dacă montați partiția /system în modul citire-scriere. Acest lucru va fi util pentru instalarea de programe noi, deci selectați da:

Pasul 12: finalizați instalarea
Așteptați ca toate fișierele să fie despachetate:

Când instalarea Android pe computer este finalizată, selectați Repornire pentru a reporni computerul și a vă conecta la noul sistem:

Pasul 14. Bootloader
Selectați primul element de încărcare de pornire:

Pasul 15. Pornirea sistemului
Așteptați până când sistemul pornește.
Pasul 16: Gata
Asta e tot, instalarea Android x86 pe computer este completă. Acum puteți folosi Android direct pe computer. Puteți instala și rula aplicații Android, puteți juca jocuri:

concluzii
După cum ați văzut, instalarea Android x86 pe un computer nu este atât de diferită de alte sisteme de operare. Dacă aveți noroc și sistemul vă suportă pe deplin hardware-ul, atunci puteți obține foarte ușor un sistem Android complet pe computer. Dacă aveți întrebări, scrieți în comentarii!
Pentru a finaliza videoclipul cu procesul de instalare Android de la un blogger video american:
FAQ. În acest articol vom încerca să oferim instrucțiuni pas cu pas cu capturi de ecran pentru instalarea sistemului de operare Android pe un computer personal, laptop sau netbook. Capacitatea sistemului de operare Android 4.4.2 propus este x86. În plus, veți putea răspunde la următoarele întrebări:
- Cum să creați sau să inscripționați un Live CD și Instalați o unitate flash de instalare cu Android 4.4?
- Cum să pornești Android pe un computer de pe o unitate flash (fără a instala sistemul de operare)?
Limba de interfață a acestui ansamblu (Android 4.4.2 x86 4.4.2 RC1 + RC2) este rusă.
Nu sunt necesare „pastile”, doar instalați și bucurați-vă. Puteți descărca fișierul torrent ANDROID - x86 4.4.2 RC1 + RC2 + R1 + R2 (NOU) (Live & Install) de aici.
Lansând clientul torrent, veți descărca două imagini:
Primul este android-x86-4.4-RC1 - acest ansamblu se bazează pe Android 4.4. Al doilea este Android-x86-4.4-RC2 - acest ansamblu este un Android 4.4.2 mai nou
Ambele versiuni se dovedesc a fi stabile și funcționale. Alegerea este a ta.
Pentru a crea o unitate flash multiboot (Multiboot USB) cu sistemul de operare Android încorporat Mai avem nevoie de un program simplu - Ultra ISO sau analogii lui. În această instrucțiune vom lucra cu el. Puteți descărca gratuit programul menționat folosind acest link.
Fișierele imagine au fost descărcate, la fel ca și programul Ultra ISO. Acum creăm direct o unitate flash USB bootabilă cu Android x86 4.4.2 pentru instalarea ulterioară a Android pe un PC. Pentru a face acest lucru, trebuie să rulați fișierul „UltraISOPortable”, care a fost sugerat în linkul de mai sus. Am pus o unitate flash în computerul nostru, o cantitate suficientă de memorie este de 1 GB.
După pornirea programului, selectați comanda „File” - „Open” și în fereastra care apare, selectați fișierul imagine de care avem nevoie: android-x86-4.4-RC1 sau android-x86-4.4-RC2. De exemplu, o aleg pe a doua. Faceți dublu clic și vedeți următoarele:


Apoi, în câmpul „Unitate de disc”, trebuie să găsiți unitatea flash și să bifați caseta „Verificare”. Apoi selectați „Înregistrare” și în fereastra care apare, faceți clic pe „Da”. Procesul de ardere a unității flash de instalare cu Android 4.4.2 va începe.
Toate datele de pe cardul de memorie vor fi șterse!!!

Când bara verde ajunge la sfârșitul liniei și vedeți „Înregistrare finalizată” în câmpul „Mesaj”, atunci puteți închide programul cu ușurare. Unitatea flash este gata!
Acum vine întrebarea logică: Cum se instalează sau rulează sistemul de operare Android pe un computer, netbook sau laptop?
Foarte simplu. Fără a elimina aceeași unitate flash de pe computer, repornim sistemul de operare Windows și pornim de pe cardul nostru de memorie. Acest lucru se face puțin diferit pe diferite dispozitive, dar nu este nimic complicat.
Deci, unitatea flash s-a încărcat și ne-a arătat această fereastră:

După cum se poate observa din imagine, primele trei opțiuni din listă implică rularea sistemului de operare Android pe un computer personal fără a instala sistemul de operare în sine. În aceste cazuri, vă puteți bucura de funcționalitatea Android pe computer, puteți instala jocuri și aplicații.
Dar toate modificările își vor pierde efectul după repornirea computerului.
Dacă selectați a patra opțiune - „Instalare - Instalați Android-x86 pe harddisk”, atunci veți începe instalarea automată a sistemului de operare Android pe computerul personal, mai precis pe memoria sa internă - hard disk.
Asta e toată procedura simplă. Când porniți din nou computerul, BIOS-ul vă va oferi o alegere între două dintre sistemele de operare instalate: Windows sau Android.
Iată cum arată desktopul unui computer de acasă cu Android:





Prin analogie, puteți instala Android pe o unitate externă (hard disk).
Sistemul Android este considerat unul dintre cele mai răspândite; variațiile sale pot fi văzute nu numai pe smartphone-uri și tablete, ci și pe televizoare, ceasuri și chiar mașini. Cu toate acestea, inițial nu a existat o versiune adaptată pentru computerele personale. De-a lungul timpului, utilizatorii au putut instala Android pe PC-uri și laptopuri care rulează Windows.
Înainte de a instala sistemul de operare Android pe un computer, utilizatorul trebuie să decidă cum intenționează exact să folosească noul sistem. Dacă proprietarul dispozitivului dorește să înlocuiască Windows cu Android (adică să îl instaleze pe acesta din urmă ca sistem principal), trebuie să transferați toate informațiile importante de pe unitatea C pe o altă unitate, deoarece fișierele vor fi distruse în timpul procesului de instalare. .
Dacă intenționați să utilizați Android ca sistem de operare suplimentar, ar trebui să creați o partiție separată în avans (din Windows sau folosind un disc cu utilități speciale) pentru a instala noul sistem. Faptul este că lucrul cu instrumentul de repartiție a hard diskului încorporat în imaginea de instalare poate fi destul de dificil chiar și pentru un utilizator experimentat.
Dacă Android este necesar doar pentru a efectua sarcini individuale, iar proprietarul PC-ului nu intenționează să folosească acest sistem în mod constant, puteți face fără instalare, limitându-vă la lansarea de pe Live USB sau instalarea unui emulator.
Pentru a instala Android pe un PC, utilizatorul va avea nevoie de o unitate flash cu o capacitate de cel puțin 4 GB, precum și de o partiție separată pe un hard disk de cel puțin 8 GB. În plus, puteți instala sistemul de operare pe o a doua unitate USB și puteți porni de pe acesta dacă este necesar.
Crearea unei unități flash de instalare
Primul lucru pe care trebuie să-l facă utilizatorul este să descarce o imagine portată a sistemului de operare Android, pregătită pentru utilizare pe un PC cu arhitectură x86 sau x64. Pentru a face acest lucru, trebuie să vizitați site-ul web Android-x86 și să selectați versiunea corespunzătoare a sistemului. Apoi imaginea trebuie scrisă pe o unitate flash USB utilizând programul UltraISO. Apoi procedați astfel:
- Instalați utilitarul pe computer, rulați-l ca administrator și accesați meniul „Fișier - Deschidere”.
- Găsiți imaginea ISO descărcată cu sistemul de operare și deschideți-o.
- Conectați unitatea USB la conector (dacă acest lucru nu a fost făcut anterior).
- Selectați elementul „Boot - Burn hard disk image” din meniul programului.
- În lista derulantă Unitate de disc, găsiți suportul media conectat și formatați-l apăsând butonul corespunzător.
- Când formatarea este completă, faceți clic pe butonul „Înregistrare” și așteptați finalizarea operației.
Dacă dintr-un motiv oarecare utilizatorul este incomod să folosească utilitarul UltraISO, imaginea poate fi inscripționată folosind orice program similar, de exemplu, UNetbootin, Rufus sau Universal USB Installer.
Instalare pe un computer
După finalizarea pașilor pregătitori, puteți trece direct la instalarea sistemului Android pe computer. În primul rând, trebuie să reporniți computerul fără a scoate unitatea flash bootabilă din conector, mergeți la BIOS și configurați pornirea de pe unitatea USB. După aceasta, utilizatorul ar trebui să se comporte astfel:
- Reporniți computerul din BIOS, după ce ați salvat anterior modificările făcute și porniți-l de pe unitatea flash.
- Selectați dintre elementele de instalare sugerate și treceți la pasul următor.
- Găsiți partiția pe care doriți să instalați sistemul în lista de medii și formatați-o. Nu ar trebui să părăsiți sistemul de fișiere NTFS - ext3/ext4 ar fi cea mai bună opțiune. Dacă partiția este formatată în FAT32 sau NTFS, utilizatorul nu va avea acces la cea mai mare parte a spațiului pe disc - vor fi alocați maxim 2047 MB pentru date.
- Acceptați oferta programului și instalați încărcătorul GRUB. Dacă Android este instalat pe un computer cu UEFI, trebuie să instalați suplimentar subcheia EFI GRUB2. Dacă dispozitivul are un BIOS obișnuit, acest pas ar trebui să fie omis. Alte sisteme de operare găsite pe computer vor trebui adăugate la meniul de pornire.
- Faceți clic pe Da în dialog, permițând astfel scrierea în directorul de sistem.
- Așteptați finalizarea instalării.
Odată ce instalarea este finalizată, pe ecran va apărea o casetă de dialog care vă va cere să selectați o opțiune de descărcare. Trebuie să alegeți să reporniți computerul, să scoateți unitatea din conectorul USB și să porniți de pe Android.
Ca și în cazul Windows, la prima pornire, utilizatorul va trebui să configureze sistemul de operare: selectați limba și rețeaua Wi-Fi, specificați un cont Google etc.
Este important să înțelegeți că Android este un sistem de operare Linux, așa că programele concepute pentru Windows nu pot fi lansate direct. Va trebui fie să instalați software special pe computer, fie să utilizați utilități create inițial pentru dispozitivele bazate pe Android. În plus, nu va fi posibil să lucrați cu programe scrise pentru Linux. Android folosește mașina virtuală Dalvik exclusiv pentru a rula aplicații scrise în limbajul Java, iar acestea din urmă sunt concentrate doar pe interfețe de programare a aplicațiilor (API), pe care Linux însuși nu le are.
Cea mai bună opțiune ar fi să instalați Android pe un computer ca un al doilea sistem, adică instalarea pe o partiție HDD special desemnată, disc virtual sau unitate flash, urmată de pornirea de pe acest mediu dacă este necesar. Proprietarul computerului va putea folosi pe deplin toate programele necesare atât în Windows, Linux sau MacOS, cât și în Android. Utilizatorii Darknet recurg adesea la instalarea sistemelor de operare pe unități flash sau mașini virtuale pentru a crește nivelul de anonimat.
Puteți face deloc fără instalare, pornind sistemul în modul Live USB (Mod invitat) direct de pe o unitate flash USB bootabilă. În plus, este recomandabil să rulați sistemul de operare o dată în modul Guest înainte de a începe instalarea pentru a verifica compatibilitatea cu computerul și a identifica eventualele erori.
Sisteme de operare alternative
Android este un sistem foarte interesant, caracterizat printr-o interfață frumoasă și performanță ridicată, dar cu greu poate fi numit un sistem de operare cu drepturi depline pentru un computer desktop. Iar dacă utilizatorul dorește să se îndepărteze de Windows-ul obișnuit, este mai bine pentru el să acorde atenție pachetelor software create pe baza Android, dar optimizate special pentru instalare pe PC-uri și laptop-uri .
|
sistem de operare |
Descriere |
| Sistemul de operare Chrome | O dezvoltare Google concepută pentru dispozitive care rulează procesoare ARM sau x86. Construit pe un nucleu Linux hibrid, folosind browserul Chrome care rulează într-un sistem de ferestre special creat. O caracteristică distinctivă este dominația aplicațiilor web asupra funcțiilor standard și rolul central al browserului. Codul sursă al sistemului a fost deschis pe 19 noiembrie 2009 ca sistem de operare Chromium, care a servit drept bază pentru crearea multor versiuni personalizate. Cea mai populară versiune este Hexxeh. |
| Remix OS | Un sistem pentru computere personale cu arhitectură x86 care vă permite să rulați aplicații mobile Android pe toate computerele compatibile fără a utiliza emulatori. Nucleul sistemului de operare Remix a fost creat în C, iar alte părți au fost create în C++ și Java. Spre deosebire de sisteme similare, este sursă închisă. Jide a lansat trei ediții ale sistemului de operare (pentru PC, Remix Ultratablet și Remix Mini), după care dezvoltarea sa a fost întreruptă. |
| Phoenix OS | Un Android modificat cu o interfață cu ferestre și diverse funcții desktop, cum ar fi un analog al meniului Start. Interfața este realizată în stilul Ubuntu, există suport complet pentru mai multe ferestre, un mouse și tastele rapide obișnuite de Windows. Aplicațiile pot fi descărcate din catalogul încorporat sau prin instalarea serviciilor Google Play. Sistemul este disponibil pentru instalare atât pe computere, cât și pe tablete. |
Instalarea sistemelor de operare descrise este un proces specific care implică utilizarea comenzilor ascunse. Prin urmare, înainte de a instala sistemul care vă place pe dispozitivul dvs., ar trebui să citiți cu atenție toate informațiile disponibile despre instalarea acestuia.
Bună ziua tuturor, astăzi vă voi spune cum să rulați Android pe un computer sau laptop, precum și cum să îl instalați ca sistem de operare (principal sau suplimentar), dacă o astfel de nevoie apare brusc. La ce poate fi util acest lucru? Doar pentru experimente sau, de exemplu, pe un netbook vechi, Android poate funcționa relativ repede, în ciuda slăbiciunii hardware-ului.
Anterior, am scris despre emulatorii Android pentru Windows - dacă nu aveți nevoie să instalați Android pe computer, dar sarcina este să lansați aplicații și jocuri de pe Android în sistemul dvs. de operare (adică să rulați Android într-o fereastră ca un program obișnuit), este mai bine să le folosiți pe cele descrise în articolul specificat, există programe de emulare.
Folosim Android x86 pentru a rula pe un computer
Android x86 este un proiect open source bine-cunoscut pentru portarea sistemului de operare Android pe computere, laptopuri și tablete cu procesoare x86 și x64. La momentul scrierii acestui articol, versiunea curentă disponibilă pentru descărcare este Android 5.1.1.
Unitate flash bootabilă Android
Puteți descărca Android x86 de pe site-ul oficial
http://www.android-x86.org/download
unde imaginile iso și img sunt disponibile pentru descărcare, atât personalizate special pentru anumite modele de netbook-uri și tablete, cât și universale (situate în partea de sus a listei), distribuția în sine cântărește 350 MB.

Pentru a utiliza imaginea, după descărcare, scrieți-o pe un disc sau pe o unitate USB. Am realizat o unitate flash USB bootabilă cu Android dintr-o imagine iso folosind utilitarul Rufus folosind următoarele setări (judecând după structura rezultată pe unitatea flash, ar trebui să pornească cu succes nu numai în modul CSM, ci și în UEFI). Când vi se cere modul de înregistrare în Rufus (ISO sau DD), selectați prima opțiune.

Pentru a înregistra o imagine img (care este postată special pentru pornirea EFI), puteți utiliza programul gratuit Win32 Disk Imager.
Rulează Android x86 pe un computer fără instalare
După ce porniți de pe unitatea flash USB bootabilă creată anterior cu Android (cum să activați pornirea de pe o unitate flash în BIOS), veți vedea un meniu în care vi se va cere fie să instalați Android x86 pe computer, fie să porniți sistemul de operare. fără a afecta datele de pe computer. Selectăm prima opțiune - lansare în modul Live CD (Run Android fără instalare).


După un scurt proces de pornire, veți vedea o fereastră de selecție a limbii, iar apoi ferestrele inițiale de configurare Android, am avut tastatura, mouse-ul și touchpad-ul lucrând aici pe un laptop. Nu puteți configura nimic, dar faceți clic pe „Next” (oricum setările nu vor fi salvate după o repornire).

Ca rezultat, ajungem la ecranul principal al Android 5.1.1 (am folosit această versiune). În testul meu, pe un laptop relativ vechi (Ivy Bridge x64), au funcționat imediat următoarele: Wi-Fi, rețea locală (și acest lucru nu este afișat de nicio pictogramă, judecând doar prin deschiderea paginilor în browser cu Wi-Fi dezactivat , sunet, dispozitive de intrare), au fost instalate driverul video (acest lucru nu este afișat în captură de ecran, a fost preluat de pe mașina virtuală).
Dacă nu aveți o rețea, omiteți-o în expert.


Aici este interfața în sine.

În general, totul funcționează bine, deși nu am fost foarte sârguincios în a testa funcționalitatea Androidului pe un computer. În timpul testului, am întâlnit o blocare la deschiderea site-ului în browserul încorporat, pe care l-am putut „cură” doar repornind. De asemenea, observ că serviciile Google Play în Android x86 nu sunt instalate implicit.

Instalarea Android x86
Selectând ultimul element de meniu la pornirea de pe o unitate flash (Instalați Android x86 pe hard disk), puteți instala Android pe computer ca sistem de operare principal sau ca sistem suplimentar.
Mai jos vă prezint doar procesul de instalare pentru un computer cu două discuri MBR (Legacy boot, nu UEFI) în NTFS. În funcție de instalarea dvs., aceste opțiuni pot varia (și pot apărea pași suplimentari de instalare). De asemenea, recomand să nu lăsați partiția Android în NTFS.
Pe primul ecran vi se va cere să selectați o partiție de instalat. Alegeți-l pe cel pe care l-ați pregătit în avans pentru asta. Am un disc complet separat (deși unul virtual).

În a doua etapă, vi se va cere să formatați partiția (sau să nu faceți acest lucru). Dacă sunteți serios să utilizați Android pe dispozitivul dvs., vă recomand ext4 (în acest caz, veți avea tot spațiul pe disc disponibil pentru utilizare, cum ar fi memoria internă). Dacă nu îl formatați (de exemplu, lăsați NTFS), atunci la sfârșitul instalării vi se va cere să alocați spațiu pentru datele utilizatorului (este mai bine să utilizați valoarea maximă de 2047 MB).

Următorul pas este propunerea de a instala încărcătorul Grub4Dos. Răspundeți „Da” dacă veți folosi mai mult decât Android pe computer (de exemplu, aveți deja instalat Windows)

Dacă programul de instalare găsește alte sisteme de operare pe computerul dvs., vi se va solicita să le adăugați în meniul de pornire. Fă-o.

În cazul în care utilizați încărcarea UEFI, confirmați intrarea programului de încărcare EFI Grub4Dos, altfel faceți clic pe „Omiteți”.
Instalarea Android x86 va începe, iar după aceasta puteți fie să lansați imediat sistemul instalat, fie să reporniți computerul și să selectați sistemul de operare dorit din meniul de pornire.

Gata, ai Android pe computer - chiar dacă este un sistem de operare controversat pentru o astfel de utilizare, este cel puțin interesant.
Utilizarea sistemului de operare Remix pentru PC bazat pe Android x86
Pe 14 ianuarie 2016, a fost lansat un sistem de operare promițător, Remix OS pentru PC (încă în versiune alpha), construit pe Android x86, dar care oferă îmbunătățiri semnificative în interfața cu utilizatorul special pentru utilizarea Android pe un computer.

O interfață cu mai multe ferestre cu drepturi depline pentru multitasking (cu capacitatea de a minimiza fereastra, de a o extinde la ecran complet etc.). Un analog al barei de activități și al meniului de pornire, precum și o zonă de notificare similară cu cea prezentă în Windows, un desktop cu comenzi rapide, setări de interfață ținând cont de utilizarea pe un PC obișnuit. La fel ca Android x86, sistemul de operare Remix poate fi rulat în LiveCD (Mod invitat) sau instalat pe un hard disk.
Citiți articolul despre cum să descărcați Android pe computer și să îl instalați. Emulatorii Android de pe Windows ne vor ajuta cu asta, sau pentru cei deștepți, o instalare curată.
În ciuda faptului că este un sistem de operare mobil, tot mai mulți utilizatori îl instalează pe computerul lor de serviciu. Acest lucru se face dintr-o varietate de motive: lansarea de jocuri sau aplicații care sunt dezvoltate exclusiv pentru acest sistem de operare, testarea oricăror programe și așa mai departe.
Și doar să vă uitați la modul în care Android se va comporta pe un ecran mare este destul de interesant. În plus, sistemul de operare mobil este mai puțin pretențios în ceea ce privește resursele computerului, așa că poate fi o soluție excelentă pentru utilizatorii care au un laptop vechi în jur.
De ce Android pe computer?
După cum sa menționat deja, cel mai frecvent motiv pentru instalarea Android pe un computer cu drepturi depline este lansarea de programe și jocuri populare care sunt dezvoltate exclusiv pentru acest sistem de operare. Dacă te uiți la partea de sus a Google Play, vei fi surprins de numărul de descărcări ale jocurilor deosebit de neremarcabile, cum ar fi Clash of Clans. Mulți oameni doresc să se joace oriunde și să instaleze Android pe laptopuri și PC-uri.
În plus, prin descărcarea Android pe computer, puteți instala programe sau jocuri care nu rulează pe smartphone din cauza lipsei de performanță sau a unui sistem învechit. De regulă, puterea unui computer modern, chiar nu prea scump, este suficientă pentru a rula orice joc mobil.
Aproape fiecare dezvoltator de aplicații de pe sistemul de operare Google are Android pe computerul său, astfel încât să aibă, ca să spunem așa, un eșantion de testare la îndemână. Android pe computer vă permite să testați mai precis evoluțiile, precum și să identificați diferite tipuri de erori.
Există chiar și utilizatori care, după ce au încercat Android pe un computer, preferă acest sistem decât Windows - capabilitățile sistemului de operare mobil sunt destul de suficiente pentru ei. În plus, capacitățile Android se extind în fiecare an.
Cum se instalează Android pe un computer: metode
Există două moduri de a instala Android pe un computer personal. În primul rând, folosind emulatori. Ce este asta?
Emulatoarele sunt programe speciale care sunt instalate și lansate direct din sistemul de operare preinstalat pe computer. Adică, nu vă sunt necesare cunoștințe speciale. Emulatoarele, după cum sugerează și numele, emulează funcționarea hardware-ului utilizat în dispozitivele Android. Deja folosind programul emulator lansați imaginea versiunii dorite de Android.
Care sunt beneficiile emulatoarelor Android?
- Foarte ușor de utilizat - descărcați, instalați, lansați versiunea dorită a sistemului
- Nu afectează în niciun fel sistemul preinstalat - puteți chiar să testați viruși în emulator, nimic nu se va întâmpla cu Windows-ul dvs.
- Există multe dintre ele, sunt gratuite - pe internet veți găsi o grămadă de emulatori, mulți dintre ei destinati diferiților utilizatori (dezvoltatori, iubitori de jocuri, utilizatori obișnuiți)
Avem deja un articol, așa că să trecem la a doua metodă.
Instalați Android ca sistem de operare pe computer

A doua metodă este să instalați direct sistemul de operare Android în loc de (sau lângă) sistemul de operare principal. Drept urmare, obțineți un sistem cu drepturi depline care va porni când porniți computerul, folosind hardware-ul acestuia.
Proiectul Android x86 transferă sistemul de operare Android pentru instalare pe un computer, care oferă kituri de distribuție pentru descărcare. Faptul este că este imposibil să rulați versiunea originală de Android, dezvoltată pentru smartphone-uri, pe un computer - diferite arhitecturi de procesor.
De unde să descărcați Android pe computer
Nu ne vom concentra pe emulatori (instalarea acestora se face în câteva clicuri, și am scris deja despre lista celor mai actuale cu explicații pentru fiecare dintre ele).
Aș dori să arunc o privire mai atentă la o instalare curată a Android pe un computer, deoarece cu această metodă totul este ceva mai complicat. Dar nu vă faceți griji, nu există dificultăți extreme aici, iar cei care au reinstalat Windows cel puțin o dată își vor da seama în cel mai scurt timp.
Descărcați distribuția Android în limba rusă
Deci, mai întâi trebuie să descarcăm distribuția Android. Puteți alege cel mai bun Android în rusă folosind link-ul http://www.android-x86.org/download. Acesta duce la proiectul Android x86, pe care l-am menționat ceva mai sus, sau mai bine zis, direct la lista de versiuni disponibile pentru descărcare. Aici puteți alege atât versiuni universale, cât și versiuni speciale potrivite pentru anumite modele de laptop. Citiți doar descrierea pentru fiecare dintre ele.
Creați o unitate flash USB bootabilă pentru a instala Android
După descărcarea Android, trebuie să creăm o unitate flash USB bootabilă (puteți arde și programul de instalare pe disc, desigur, dacă aveți unul și laptopul sau computerul are o unitate de disc). Pentru a înregistra, trebuie să descărcați un utilitar suplimentar. Sunt o mulțime, multe dintre ele sunt cu adevărat de înaltă calitate, vă recomandăm UltraISO - un program mic care este disponibil gratuit. În continuare avem două evoluții:
- Scrierea pe disc
- Crearea unei imagini de hard disk
Cu toate acestea, procesul de creare este aproximativ același:
- Conectați o unitate flash sau introduceți un disc (nu trebuie să conțină fișiere importante; în timpul procesului de înregistrare, unitățile sunt formatate și totul este șters)
- Lansați UltraISO selectând „Perioada de probă”
- Selectați „Fișier” - „Deschidere” și specificați calea către versiunea descărcată de Android (fișierele vor apărea în fereastra centrală)
- Dacă creăm o unitate flash USB bootabilă, selectați „Boot” - „Burn hard disk image”
- În lista derulantă Unitate de disc, selectați unitatea flash dorită
- Faceți clic pe „Înregistrare” și așteptați finalizarea procesului
5.1 Dacă inscripționăm un disc, selectați „Tools” - „Burn CD image”
Creați o partiție de disc pentru instalarea Android

Pentru a instala Android pe computer, veți avea nevoie de o partiție separată pe hard disk.
Dacă porniți instalarea fără a crea o partiție separată, veți înlocui sistemul Android preinstalat. Prin urmare, fii atent.
De asemenea, puteți utiliza un hard disk separat pentru sistem dacă aveți unul întins și există loc pentru acesta în unitatea de sistem sau laptop. În caz contrar, trecem la crearea unei secțiuni separate în care va locui „robotul verde”.
- Puteți crea o partiție pe un hard disk folosind programe terțe (Acronis Disc Director Suite, pwhe8 sau altele) sau folosind instrumente standard - în ambele cazuri procesul este similar
Deoarece există o mulțime de programe, vom analiza crearea unei partiții folosind instrumente standard Windows.
- Accesați secțiunea „Gestionare” (clic dreapta pe „Computerul meu”)
- Din lista din stânga, selectați „Gestionare disc”
- O listă de hard disk-uri și partiții se va deschide în fața ta
- Selectați discul și partiția din care vom lua memorie pentru instalarea Android
- Faceți clic dreapta, apoi „Reduceți volumul”
- Acum trebuie să selectați volumul pentru noua partiție în linia „Dimensiunea spațiului comprimat” (cel puțin 5 GB, de preferință 10 GB)
- Faceți clic pe „Comprimați”
O nouă secțiune a apărut în listă, dar procesul nu s-a încheiat încă.
- Faceți clic dreapta pe el și selectați „Creați volum simplu”
- Într-o fereastră nouă, în megaocteți, indicați dimensiunea volumului de creat (selectați maximul)
- În fereastra următoare trebuie să selectați litera noului volum (după gustul dvs. personal)
- În continuare, trecem la formatarea volumului, specificând simultan o etichetă pentru acesta (puteți seta un nume)
- Faceți clic pe „Terminare”
Pregătirile preliminare sunt finalizate, să trecem la instalarea Android pe computer.
Procesul de instalare a Android pe un computer. Instrucțiuni
De fapt, partea cea mai grea s-a terminat. Ce facem în continuare:
- Accesați, reporniți computerul
Pentru a intra în BIOS imediat după pornirea computerului, apăsați butonul (în funcție de modelul dispozitivului specific și versiunea BIOS). De regulă, se folosesc butoanele F1-F12, DELETE.
- Este necesar să setăm prioritatea de pornire a computerului de pe unitatea pe care am înregistrat kitul de distribuție Android (pentru ca computerul să nu pornească în Windows)
Acest lucru se face în fila „Boot” (comutați cu săgețile - mouse-ul, de regulă, nu este activ în BIOS). Hard disk-urile disponibile și alte unități vor fi afișate în fața dvs.; selectați-l pe cel de care aveți nevoie (de pe Android), mutați-l în prima poziție folosind tasta F6.
După instalarea Android, readuceți HDD-ul la linia de sus, astfel încât mai târziu computerul să nu încarce kitul de distribuție.
- Ieșiți din BIOS prin fila „Ieșire”, confirmând salvarea modificărilor
- Computerul va începe să încarce distribuția pe unitatea flash sau pe disc
- Va apărea o fereastră în care trebuie să selectați „Instalați Android-x86 pe harddisk” (adică, instalați Android pe hard disk) - selectați folosind săgețile, confirmați cu tasta „Enter”
- În continuare, va apărea o fereastră cu partițiile disponibile sub forma sda1, sda2 și așa mai departe
- Principalul lucru aici este să nu faceți o greșeală cu alegerea; selectați partiția dorită (care a fost creată pentru instalarea Android) pe baza volumului specificat
- În fereastra următoare ni se va cere să formatăm partiția pentru a o aduce la formatul dorit (recomandăm să alegem EXT2 sau EXT3)
- Va apărea o fereastră în care sistemul vă va solicita să instalați un bootloader special, selectați „Da” (fără acesta nu veți porni Android)
- Apoi sistemul va efectua o altă verificare - va găsi sisteme de operare instalate anterior
- În fereastra care apare, faceți clic pe „Da”, astfel încât, în viitor, când porniți computerul, vi se va cere să alegeți în ce sistem să porniți - Windows sau Android
- În sfârșit începe instalarea
Odată ce instalarea Android este completă, va trebui să reporniți. Apoi efectuăm configurarea inițială. Totul este simplu aici: limba, timpul și așa mai departe. Ei bine, după aceea veți vedea interfața familiară a sistemului de operare mobil.
 Connect Manager, ce este acest program și este necesar?
Connect Manager, ce este acest program și este necesar? Instalarea Android pe un netbook sau computer
Instalarea Android pe un netbook sau computer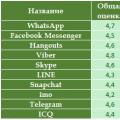 Messenger - ce este?
Messenger - ce este?