Atol driver 9.10. Descărcați driverele atol
Înainte de a instala driverul, trebuie să comutați casa de marcat în modul dorit. Pentru a face acest lucru, trebuie să opriți dispozitivul, apoi să apăsați butonul de alimentare cu bandă și să-l țineți apăsat, să porniți dispozitivul din nou. Vor fi 4 bipuri. După câteva secunde, dar înainte de a urma al 5-lea semnal, trebuie eliberat butonul de avans al benzii. Dispozitivul va emite o chitanță pe care va fi tipărită o listă de opțiuni disponibile în modul service. Una dintre opțiunile posibile este prezentată în imaginea următoare:
1- Ieșire, 2 – Canal de schimb, 3 – Protocol de schimb
Modul dorit este selectat prin numărul corespunzător de clicuri pe butonul de avans al benzii. Deci, în exemplul de mai sus, apăsarea butonului 1 dată va ieși din modul de serviciu, 2 clicuri vor oferi acces la configurarea canalului de schimb și 3 clicuri vor oferi acces la setarea protocolului de schimb.
Pentru a instala driverul, casa de marcat trebuie să fie comutată în modul „Canal de schimb”. În exemplul nostru, apăsați butonul de avansare a benzii de 2 ori. Utilizatorul va vedea canalele de schimb disponibile, de exemplu, lista poate arăta astfel:
- Ieșire
- RS-232
Din lista de mai sus, trebuie să selectați USB. În exemplul nostru, acest lucru va necesita apăsarea butonului de avans al benzii de 3 ori. Dacă totul este făcut corect, dispozitivul va confirma că USB este pornit:

Acum, folosind aceeași metodă, trebuie să selectați protocolul de schimb - Atol 3.0. Pentru a face acest lucru, în meniul modului de serviciu trebuie să selectați elementul „Protocol de schimb”. În exemplul nostru, acesta este punctul 3, prin urmare, butonul de avansare a benzii trebuie apăsat de trei ori. Dispozitivul va afișa o listă de protocoale disponibile, de exemplu, ca în imaginea următoare:

Acum, apăsând butonul de avans al benzii de trei ori (în cazul nostru), trebuie să selectați protocolul Atol 3.0. Pentru a confirma selecția dvs., dispozitivul va imprima mesajul „Atol 3.0 este activat”.
Acum puteți ieși din modul de service. Pentru a face acest lucru, în exemplul nostru, trebuie să apăsați o dată butonul de alimentare cu bandă (articolul de meniu „Ieșire”). Dispozitivul va indica faptul că este gata de utilizare:
Deci, totul este gata pentru a instala driverul.
Dacă ceva nu merge bine în etapele anterioare, este recomandat să rulați întregul algoritm de la bun început. Dacă CCP nu poate fi comutat în modul dorit, contactați producătorul.
Instalarea driverului
Driverul pentru KKT Atol se află la https://install.kontur.ru/atol

După ce face clic pe butonul „Următorul”, utilizatorul poate selecta componentele pentru a le instala sau instala în mod implicit: 
Când instalarea este finalizată, computerul trebuie repornit:

Driverul este acum instalat și gata pentru configurare.
Configurarea driverului
În primul rând, trebuie să deschideți Windows Device Manager: „Start” – „Control Panel” – „Device Manager”. Apoi, trebuie să extindeți elementul din listă „Porturi (COM și LTP)” și să selectați „Port serial (COM)” (sau „Dispozitiv cu interfață serială (COM)”). Făcând clic dreapta, va apărea un meniu în care trebuie să selectați „Actualizați driverul”: 
În fereastra care se deschide, selectați „Căutați drivere pe acest computer”: 
Apoi, faceți clic pe „Selectați un driver din lista de drivere deja instalate”: 
În etapa următoare, trebuie să faceți clic pe butonul „Instalare de pe disc...”: 
În fereastra care apare, trebuie să specificați calea către driverul Atol. În mod implicit, este C:\Program Files (x86)\ATOL\Drivers8\USB_Drivers. Când driverul este selectat, faceți clic pe butonul „OK”: 
În fereastra care apare apoi pe ecran, trebuie să debifați opțiunea „Numai dispozitivele compatibile”:

Utilizatorul va vedea un meniu de selecție a șoferului. În coloana din stânga ar trebui să selectați „Grup ATOL”, iar în coloana din dreapta – „ATOL FPrint USB”: 
După ce faceți clic pe butonul „Următorul”, sistemul va emite un avertisment - utilizatorul trebuie să facă clic pe butonul „Da”: 
Sistemul va instala driverul și, dacă totul merge bine, numele acestuia va apărea în „Manager dispozitive” în secțiunea „Porturi (COM și LTP)”: 
Aceeași operațiune trebuie repetată pentru al doilea port: 
Configurarea Ethernet prin USB
Pentru a conecta casa de marcat Atol cu operatorul de date fiscale, va trebui să configurați serviciul Ethernet prin USB (EoU). Dar mai întâi trebuie să vă asigurați că toate fișierele pentru acest serviciu sunt instalate. Trebuie să deschideți folderul C:\Program Files (x86)\ATOL\EthOverUsb și să verificați dacă are o structură ca imaginea de mai jos:


Dacă toate fișierele sunt la locul lor, puteți continua la configurarea serviciului.
Veți avea nevoie de un notepad standard Windows, care ar trebui să fie rulat ca administrator. În notepad, trebuie să deschideți fișierul settings.ini și să corectați numărul rândului = „număr”. Trebuie să introduceți numărul portului COM pe care vor rula serviciile. Pentru a-l afla, va trebui să verificați datele din utilitarul de înregistrare a casei de marcat Atol și din „Managerul dispozitivelor”. În exemplul nostru, dispozitivul este conectat la portul COM3, iar utilitarul arată COM4. Această valoare trebuie modificată în fișierul settings.ini și scrisă așa cum se arată în figura de mai jos:


Notă: Acest articol a fost scris pentru sistemele de case de marcat ATOL care respectă Legea federală-54 (Registrul de marcat online). Dacă aveți o casă de marcat model vechi, atunci la pașii 3 și 6 veți avea un port COM, săriți peste pașii 11-13.
1. Instalați driverul ATOL ca administrator. Urmați recomandările instalatorului:



2. Conectați dispozitivul prin cablu USB la computer.
3. Deschideți „Manager dispozitive”, KKT ATOL ar trebui să fie afișat ca „Dispozitiv necunoscut”, sau așa cum se arată în figură (când conectați KKT ATOL prin cablu USB, ar trebui să fie afișate două dispozitive):

4. Faceți clic dreapta pe fiecare dintre dispozitive și selectați „actualizare driver”.

5. Selectați „Căutați drivere pe acest computer”:

6. Instalați driverele din următorul folder: C:\Program Files\ATOL\Drivers8\USB_Drivers. Dacă driverul este instalat corect, dispozitivele vor avea marcajul ATOL:


7. Acum deschideți „Driverul KKM” ( îl puteți găsi căutând pe computer) și faceți clic pe „Setare proprietăți”:

8. Acum selectați elementul „Căutare echipament”:

9. În „parametri de căutare”, indicați modelul casei de marcat și faceți clic pe „căutare”. Șoferul trebuie să găsească dispozitivul, să indice viteza de funcționare a acestuia și portul COM:

10. În continuare, în „parametrii de comunicare” indicăm aceleași valori pe care ni le-a dat șoferul în paragraful anterior (în căutarea echipamentului) și indicăm, de asemenea, modelul dispozitivului dvs. și faceți clic pe „testare conexiune”. Dacă totul este configurat corect, dispozitivul dvs. va fi afișat în linia „Rezultat”:


12. Acum lansați „Gestionați driverele” ca administrator. Câmpul KKM conține informații arbitrare care definesc KKM. În câmpul portului COM, introduceți numărul portului pentru schimb cu OFD (Acesta este al doilea dintre porturile care este afișat în „managerul de dispozitive”, neutilizat în „driverul KKM”). Bifați caseta de selectare „Autorun” și faceți clic pe butonul „Run”:

13. Verificați jurnalele dacă portul este configurat corect. Ar trebui să existe o înregistrare în jurnalele că portul a fost detectat corect:


14. Acum instalați aplicația Subtotal, urmând instrucțiunile programului de instalare:






15. După lansarea aplicației Subtotal, deschideți „Setări” și selectați secțiunea „KKM”:


16. Selectați „conectați registratorul fiscal” și introduceți login-ul principal și parola din Subtotal, selectați un magazin și un punct de vânzare:



17. În setările finale, specificați driverul ATOL, codurile de plată „0” și „1”. Apoi, faceți clic pe roata de viteză albastră și specificați parametrii exact la fel ca în „Șoferul KKM” (punctul 10):


18. Faceți clic pe „Finish” și „ok”, aplicația se va reporni - aceasta completează configurarea.

Driverele ATOL sunt un program special necesar pentru interacțiunea unei case de marcat cu un computer. Acest software va accelera semnificativ procesul de plată a cumpărătorului și, de asemenea, va simplifica contabilitatea financiară.
Caracteristici și funcționalitate
ATOL este necesar pentru ca orice utilizator, chiar și cei cu un set minim de cunoștințe despre lucrul cu casa de marcat, să poată interacționa cu succes cu acesta. Datorită acestui software, veți putea să vă gestionați aparatul fiscal, introducând informații despre toate cheltuielile și veniturile într-un program special. Pentru a lucra cu ATOL nu este nevoie să creați un profil personal sau să faceți setări suplimentare - toate configurațiile gata făcute pot fi găsite în meniu. Trebuie doar ajustate corect. Setările vor fi salvate și restaurate automat în cazul defecțiunilor sistemului.
Programul poate căuta echipamente conectate, acceptă lucrul cu mai multe case de marcat conectate la un singur computer și poate lucra, de asemenea, cu case de marcat la distanță conectate la un PC printr-o rețea. Atunci când gestionează o casă de marcat, utilizatorul poate efectua operațiuni de vânzare, plăti, returnează, tipări și anulează tipărirea unei chitanțe, reseta contoare, reseta setările, primește diverse citiri și poate efectua multe alte acțiuni.
Compatibilitate
Driverele ATOL sunt compatibile cu următorii registratori fiscali - ATOL, Shtrikh-M, Pilot, Iskra, MultiSoft, ServicePlus, IKC-Techno, NCR, Resonance, NPF Unisystem și Newton. În ceea ce privește programele cu care se poate „înțelege”, putem enumera produsele companiei 1C, Microsoft Office, Microsoft Visual FoxPro/Basic/C++/C# și altele.
Caracteristici cheie
- acceptă Windows 7 și versiunile anterioare ale acestui sistem de operare;
- necesar pentru funcționarea automată a unei case de marcat;
- face posibilă lucrul cu echipamente la distanță;
- compatibil cu produsele software de la 1C;
- vă permite să lucrați nu numai cu casele de marcat ATOL, ci și cu alte case de marcat;
- poate interacționa cu mai multe dispozitive conectate la un singur computer.
Există un 1c 8.3 x32 care funcționează și toate driverele Atol 8 KKT funcționează!
PC:
Windows Server 2008 x64, mod RDP
1C: Întreprindere 8.3 x32 (8.3.11.2867)
Enterprise Accounting, ediția 3.0 (3.0.54.20)
KKT Atol-FPrint-22PTK
Driver Atol 8.15.3.8197
Instalăm 1C:Enterprise 8.3 x64 în speranța de a folosi DTO 8 de la Atol și obținem acest „Neinstalat pe computerul curent. Tip nedefinit: AddIn.ATOL_KKM_1C82_54FZЭ”:
Și în 1C: Enterprise 8.3 x32 ACUM OPRIM ȘI ASTA.
Reinstalarea 1C:Enterprise 8.3 x32 nu ajută.
Doar DEMOLISH 1C:Enterprise 8.3 x64și chiar și fără o repornire, totul funcționează bine IMMEDIAT!

Căutările pe internet nu dau nimic (destul de ciudat, 2017)
Răspunsul vine într-un mod destul de stupid. Descărcarea driverelor noi ATO 10.1.1 după ce a despachetat tati a fost depistat instalator, care conține și kitul de distribuție KKT10-10.1.1.0-windows64-setup.exe (și KKT10-10.1.1.0-windows32-setup.exe).
Hai să lansăm KKT10-10.1.1.0-windows64-setup.exeși mai departe, de exemplu, în 1C:Enterprise 8.3 (8.3.11.2867) x64 Driverele se instalează perfect și CCT funcționează (driverele sunt detectate ca 9 dintr-un motiv oarecare).

Dacă rulați 1c 8.3 x32, atunci driverele DTO 9 nu vor funcționa acolo. De ce este necesar acest lucru - să presupunem că utilizați și Shtrikh-M fR (funcționează doar sub 1C 8.3 x32). Avem nevoie ca totul să funcționeze împreună - apoi revenim la 1C la x32.
Revenim driverele Atol pentru 1C x32. Dacă instalați KKT10-10.1.1.0-windows64-setup.exe în paralel KKT10-10.1.1.0-windows32-setup.exe, apoi în 1s 8.3 x32 DTO 9 și DTO 8 nu vor funcționa ca înainte.
Doar curățarea completă a computerului de la Atol a ajutat. Mai mult, în utilitarul de eliminare a programelor Windows, Atol este criptat și nu scrie că este Atol - de exemplu, driverul KKT 10....). Atenție. De exemplu, am avut DTO6, DTO8, DTO9 și DTO10 (instalat de două ori). Un alt master de licență.
Instrucțiuni pentru integrarea aplicației software terță parte cu echipamentele de marcat fabricate de ATOLSecțiunea 1: Integrarea software-ului ATOL și a casei de marcat folosind bibliotecile KKM Driver 2
Secțiunea 2: Integrarea software utilizând protocolul de schimb de comandă de nivel inferior. 3
Secțiunea 1: Integrarea software-ului și a casei de marcat „ATOL” folosind bibliotecile KKM Driver
Suportul pentru 54-FZ este implementat în versiunile de driver începând de la 8.10.2.0 pentru DTO8 și 9.7.0. pentru DTO9.Pentru integrare, trebuie să aveți kituri de distribuție ale driverelor KKM:
„ATOL: Driver KKM 8”
Driverul este o componentă externă pentru sistemul 1C:Enterprise și un server OLE Automation și ActiveX care rulează Windows 2003 x86 / XP x86 / Vista x86 / 7 x86 / 7 x64 / 8 x86 / 8 x64. Poate fi utilizat în orice mediu de dezvoltare care acceptă tehnologia OLE Automation.
Driverele pentru echipamentul comercial 8 sunt disponibile pentru descărcare de la linkul de mai jos:
Instalare
Rulați fișierul de instalare DTO _8_12_ Deplin . exe . Instalați driverul urmând instrucțiunile. Se recomandă să lăsați toate valorile la valorile implicite. Dacă sistemul vă cere să confirmați instalarea unui software suplimentar, răspundeți afirmativ.
În timpul instalării, se va lansa aplicația de gestionare a driverelor (instalată implicit în:
C:\Program Files(x86)\ATOL\Drivers8\
Coloana „Mod” ar trebui să fie setată la „Versiune gratuită”, altfel trebuie să setați valoarea necesară făcând clic pe butonul „…” din coloana „Versiune gratuită”. Document „Ghidul programatorului” incluse în distribuție. După instalare, DTO8 este disponibil în următoarea cale (implicit):
C:\Program Files (x86)\ATOL\Drivers8\Doc\Drivers8_FprnM_PM.pdf
Următoarele modele sprijină munca în conformitate cu Legea federală-54 în șofer:
tabelul 1
| Model | Cod model |
| ATOL 30F (ATOL FPrint-30ENVD) | 61 |
| ATOL 77F (ATOL FPrint-77ENVD) | 69 |
| ATOL FPrint-22PTK (ATOL FPrint-22ENVD) | 63 |
| ATOL 55PTK (ATOL FPrint-55ENVD) | 62 |
| ATOL 11F (ATOL FPrint-11ENVD) | 67 |
| ATOL 5200F (ATOL FPrint-5200ENVD) | 64 |
| ATOL 25F | 57 |
Modelele enumerate în tabelul 1 sunt acceptate de Protocolul 3.x
și mai sus.
După instalarea cu succes a DTO, este necesar să se stabilească o conexiune între șofer și echipamentul de marcat. Pentru a face acest lucru, trebuie să utilizați documentația:
Conectarea proiectelor în diverse medii de programare
După instalarea DTO8, exemplele de conexiune sunt copiate în diverse medii, ceea ce va face procesul de integrare mai ușor pentru dezvoltatorii de software.
C:\Program Files (x86)\ATOL\Drivers8\Samples\FprnM
Manual
FPrint
-22PTK
:
folosind exemplul modelului ATOL FPrint-22PTK (ATOL FPrint-22ENVD). Acest document descrie procesele de instalare a DTO, conectarea, căutarea și configurarea echipamentelor. Pentru fiecare model specific, trebuie să utilizați documentația Manualul de operare pentru modelul CCP pe care îl utilizați.
„ATOL: Driver KKM 9”
Driverul este un set de biblioteci (*.dll) pentru sistemele de operare din familia Windows NT / Windows CE, sau (*.so) pentru Linux, destinate utilizării în aplicații scrise în C++.
Driverele pentru echipamentul comercial 9 sunt disponibile pentru descărcare de la linkul de mai jos:
1.Despachetați arhiva descărcată X _X. fermoar la orice loc disponibil. Apoi, despachetați arhiva care conține folderele:
android– biblioteci pentru Android
doc- documentație
include– fișiere antet
linux-armhf– biblioteci pentru arhitectura brațului
linux-x64– biblioteci pentru Linux x64
linux-x86– biblioteci pentru Linux x32
nt-x86-mingw– biblioteci pentru Windows
mostre- exemple de utilizare
2. Într-un folder Drivers_for_commercial_equipment_9_X_X\doc despachetează arhiva doxygen.tar.bz2 V docs. În interiorul folderului docs\html deschideți fișierul în browser index.html– pagina principală de documentație se va deschide cu o descriere detaliată a structurii interne a DTO9. Sunt descrise și diferențele atunci când lucrați cu modele compatibile FZ-54.
În secțiunea Driver ATOL:KKM există exemple de utilizare a driverului și a conexiunii în unele medii de dezvoltare software ((C++), (Java), (Android)):
Secțiunea 2: Integrarea software utilizând protocolul de schimb de comandă de nivel inferior.
Pentru a interacționa software-ul cu echipamentele de marcat produse de ATOL conform Protocolului, trebuie să utilizați documentul
Protocolul de operare KKM 3.
X
- Ghidul programatorului
– acest protocol descrie interacțiunea dintre software și hardware folosind comenzi de nivel inferior, inclusiv comenzi noi de protocol. De asemenea, descrie punctele principale pentru conectarea și configurarea unei case de marcat pentru schimb cu OFD.
Există două tipuri de protocol de nivel inferior.
Nivel inferior v2 – p.10
Lower Levelv3 – p.19 Protocol reproiectat cu un algoritm modificat pentru interacțiunea la nivelul inferior.
Ambele protocoale acceptă atât implementarea 54-FZ, cât și vechea ordine.
Anexa 1: Note și link-uri pentru a descărca software suplimentar:
Utilitarul de înregistrare CCP este încorporat în distribuția DTO8. Instrucțiunile după instalarea DTO8 sunt disponibile în următoarea cale:
Pentru a stabili o conexiune cu casa de marcat, trebuie să transferați DF la Protocolul 3.0 al casei de marcat prin programarea valorii Tabelului 2 Rândul 1 Câmpul 85 – 2. Sau utilizați meniul de servicii.
Utilitarul EoU pentru transmiterea datelor către OFD printr-un canal Ethernet este încorporat în Utilitarul de gestionare a driverului. Schimb canal de pe PC – USB.COM
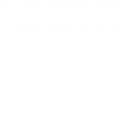 Atol driver 9.10. Descărcați driverele atol. Secțiunea 1: integrarea software-ului și kkt „atol” folosind bibliotecile de drivere kkm
Atol driver 9.10. Descărcați driverele atol. Secțiunea 1: integrarea software-ului și kkt „atol” folosind bibliotecile de drivere kkm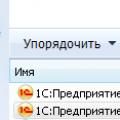 Instalarea modulelor de extensie a serverului web Conectarea la o bază de informații publicată prin clientul 1C:Enterprise
Instalarea modulelor de extensie a serverului web Conectarea la o bază de informații publicată prin clientul 1C:Enterprise Generator CSS3 online cu o interfață simplă - EnjoyCSS
Generator CSS3 online cu o interfață simplă - EnjoyCSS