Cum să organizați fișierele și folderele pe computer. Sortarea fișierelor și folderelor Cum să faceți ordinea folderelor care nu sunt în ordine alfabetică
Deschideți folderul Documente în File Explorer și sortați conținutul după data modificării. Ce ai deasupra - foldere sau fișiere? Răspunsul corect depinde de modul în care ați deschis folderul :)
Cititorii obișnuiți au ghicit deja că astăzi nu se va descurca fără - interesant, dar nu chiar prins. S-ar părea că bibliotecile au dispărut în fundal în Windows 10, dar multe sunt legate de ele.
Astăzi în program
Despre rolul bibliotecilor în Windows 10
Într-adevăr, în dirijor foldere Documentele, Imaginile și Muzica au preluat computerul și Lansarea rapidă, iar bibliotecile au dispărut din panoul de navigare. Dar se bazează pe istoricul fișierelor (după cum am aflat în postarea anterioară) și pe copie de rezervă a imaginilor moștenite de la Windows 7 (cu vechiul rake).
Și cel mai important - bibliotecile sunt prezente în dialogurile standard, iar fereastra se deschide exact în bibliotecă, inclusiv în aplicațiile din magazin.
Ca sursă de fotografii, se propune adăugarea unui folder din biblioteca Documente la biblioteca Imagini
În același timp, Microsoft nu a reușit să implanteze bibliotecile în shell, iar astăzi voi analiza o altă confuzie.
Incoerența sortării
În funcție de dacă deschideți un folder din bibliotecă sau îl ocoliți, nu numai aspectul, ci și sortarea după dată pot varia. Faceți un experiment simplu (rezultatul de mai jos este corect cu setările implicite ale exploratorului):
- Deschideți folderul Documente din panoul de navigare sau Win + R → Documenteși sortați-l după data modificării. Fișierele recente vor fi în partea de sus a listei.
- Deschideți același folder din bibliotecă: Win + R → shell:documentsLibraryși faceți aceeași sortare. Există foldere în partea de sus a listei și trebuie să derulați în jos pentru a ajunge la fișiere.
Este ușor de determinat prin bara de adrese dacă folderul este deschis din bibliotecă sau direct (am analizat acest lucru într-un test acum 5 ani).
 Diferența de sortare după dată a fost modificată între foldere și biblioteci cu setările implicite ale exploratorului
Diferența de sortare după dată a fost modificată între foldere și biblioteci cu setările implicite ale exploratorului
Este logic să aduceți setările într-o singură vizualizare pentru a nu vă încurca. Acest lucru este util chiar dacă nu utilizați în mod intenționat biblioteci, deoarece le veți întâlni în casetele de dialog pentru aplicații de pe desktop și magazin.
Singura întrebare este ce mod de afișare a rezultatelor preferați!
Sunt sigur că utilizatorii experimentați folosesc adesea prima opțiune - cu fișiere în partea de sus. Sortând după dată, încă căutăm adesea un fișier într-un folder cunoscut și nu are sens să rotim din nou roata mouse-ului. Dar opțiunea cu foldere deasupra are dreptul la viață, așa că voi reveni la ea când îmi voi da seama de biblioteci.
Sortarea în biblioteci
Puteți dezvălui mult timp dacă nu cunoașteți o caracteristică a bibliotecilor. Când deschideți un folder din bibliotecă, împreună cu gruparea și sortarea, aveți opțiunea raționalizarea dosare, despre care am vorbit la loviturile de departajare clasice „Explorer vs. TC.
Interesant este că în Windows 7, comanda a fost mutată într-o bară specială de bibliotecă din partea de sus a ferestrei Explorer. Dar în Windows 8 a fost mult actualizat, iar comanda rămâne doar în meniul contextual.
Biblioteci: sortați după dată - „fișierele mereu în partea de sus”
Faceți clic dreapta pe un spațiu gol din dosar. Și acesta este motivul pentru care folderele sunt întotdeauna în top în biblioteci - sunt ordonate de ei!
 Meniu contextual pentru fundalul unui folder deschis dintr-o bibliotecă
Meniu contextual pentru fundalul unui folder deschis dintr-o bibliotecă
Comutați comanda la Numeși sortați folderul după data modificată. Acum fișierele recente sunt în top, ceea ce trebuia să dovedim!
Sortați în foldere
Acum va fi mai interesant! Să presupunem că ai descărcat cel de-al șaptelea sezon al serialului tău preferat în folderul Filme, ale cărui episoade au intrat într-un subdosar. La rădăcina Filme, aveți multe fișiere individuale - filme, fișiere torrent etc. Sortarea obișnuită după dată nu ajută aici, deoarece folderele se stabilesc în partea de jos - sub fișiere.
 Sortarea normală a folderului după dată într-un folder
Sortarea normală a folderului după dată într-un folder
Sortarea după nume va muta folderele în sus, dar cel mai recent dosar se va pierde în lista lor și tot va trebui să-l cauți cu ochii.
Dosare: sortate după dată - „dosare întotdeauna în partea de sus”
Soluția secretă a fost în File Explorer încă din Windows Vista.
- Faceți clic pe o coloană Data modificării astfel încât cel nou să fie deasupra.
- Țineți apăsat Shift și faceți clic pe o coloană Tip(va funcționa și Nume).
Dosarele sortate după dată vor apărea în partea de sus, iar cel mai nou folder va fi în partea de sus!
 Indicatorul de sortare din explorator indică întotdeauna coloana principală, iar criteriile suplimentare nu sunt indicate în niciun fel
Indicatorul de sortare din explorator indică întotdeauna coloana principală, iar criteriile suplimentare nu sunt indicate în niciun fel
Explorer își amintește starea de sortare combinată, dar poate fi resetată - mai întâi țineți apăsat Ctrl , faceți clic pe aceeași coloană și apoi sortați după data modificată ca de obicei.
Foldere: sortarea după mai multe criterii
Sortarea după dată este cea mai frecventă întrebare, dar trucul Shift funcționează cu orice coloană și puteți aplica mai multe criterii de sortare în același timp!
Pentru a demonstra acest lucru, am generat o duzină și jumătate de fișiere de două tipuri cu dimensiuni și date diferite de creare și, pentru claritate, am realizat un GIF cu patru stări de sortare.
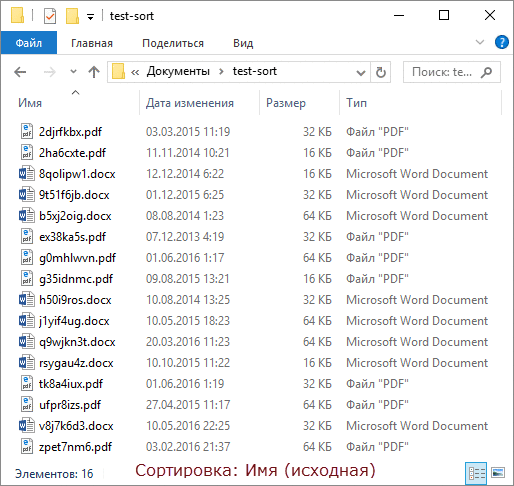
Ordinea cadrului:
- În starea inițială, folderele sunt sortate după nume.
- Sortați după tip în mod obișnuit.
- Sortați cu Shift după dimensiune, iar fișierele de fiecare tip sunt aliniate în ordinea descrescătoare a dimensiunii.
- Sortați cu Shift după data modificării, iar fișierele de aceeași dimensiune sunt aliniate de la cel mai nou la cel mai vechi!
Lucru! :)
Bonus: Sortare în Total Commander
După ce au citit articolul până în acest moment, unii dintre voi cred că ați verificat deja dacă trucul Shift funcționează în managerul de fișiere preferat. Total Commander poate face și asta! Iar implementarea lui este mai vizuală.
 Total Commander are săgeți și un număr de sortare în coloane, iar coloana principală este evidențiată în culoare
Total Commander are săgeți și un număr de sortare în coloane, iar coloana principală este evidențiată în culoare
Cred că acest lucru ar trebui să funcționeze și în alți manageri cu două panouri - scrieți în comentarii!
Grebla
Există câteva puncte de luat în considerare.
- În File Explorer, trucul Shift are o limitare - nu funcționează când bara de vizualizare este activă, dar comută rapid cu Alt + P .
- În ceea ce privește sortarea după dată, în locul acestui truc, există sfaturi pe net pentru a folosi o coloană data deîn loc de Data modificării. Aceasta este plină de creată acum un an și documentul descărcat astăzi nu va fi în fruntea listei.
fundal
De obicei, folosesc acest subtitlu pentru a vorbi despre evoluția unei anumite caracteristici, dar astăzi vă voi distra cu o poveste despre drumul dificil al acestui articol spre lumină.
Intrebare despre biblioteci m-a întrebat un cititor prin poștă Evgeny K. Săpăind prin blog, am aflat că nu am publicat o soluție anume și nu a scos un nou articol separat. Am trimis răspunsul prin e-mail și am făcut o notă pentru a scrie despre el pe rețelele de socializare. Dar ideea pe care am scris-o deja pe această temă mi-a rămas ferm în minte.
Am trecut prin OneNote și am găsit o mențiune despre sortare cu Shift! S-a dovedit a fi în schița unui articol publicat acum patru (!) ani 14 moduri de a folosi mouse-ul împreună cu tastatura pentru a accelera munca. Evident, atunci am decis că trucul merită un material separat pentru a continua subiectul (și chiar am făcut o notă ToDo :)
Schițe pentru o intrare din 2012 din arhiva OneNote
Acum v-am livrat cea de-a cincisprezecea metodă :) Mai bine mai târziu decât niciodată!
Discuţie
Am discutat deja despre managerii de fișiere și despre explorator de atâtea ori încât este dificil să venim cu un subiect nou de discuție. In comentarii:
- scrie dacă știai despre acest truc de sortare și cât de util [ți va fi] în sarcinile de zi cu zi
- împărtășiți trucurile pe care le utilizați când trebuie să ajungeți la fișierele sau folderele de care aveți nevoie cât mai repede posibil, inclusiv. în ferestrele Deschidere/Salvare ca
Majoritatea oamenilor folosesc editorul de text Microsoft Office Word destul de des. Acest program este foarte comun și este un instrument esențial pentru crearea documentelor text. Îl utilizați în scopuri personale, pentru a crea rezumate sau la locul de muncă pentru rapoarte și alte documente. Interfața și funcțiile acestui program sunt destul de clare. Este foarte ușor să lucrezi cu el și poți chiar să faci un fișier text de bază în mod intuitiv, fără pregătire specială. Dar așa pare doar la prima vedere. Acest editor, credeți-mă, poate face minuni dacă știți să lucrați cu el.
Una dintre cele mai utile caracteristici este crearea unei liste sortate alfabetic. Acest lucru este foarte util pentru filtrarea datelor, pentru succesiunea corectă a elementelor din text, pentru ilustrarea anumitor fapte, pentru crearea unei liste de referințe etc. Cu toate acestea, nu toți utilizatorii pot realiza un astfel de element.
Listarea alfabetică este ușoară și simplă. Pentru a-l proiecta, trebuie să urmați următoarele puncte:
Video: sortați alfabetic
Dacă există o grămadă de fotografii și videoclipuri pe computer și toate acestea sunt împrăștiate în dosare diferite, atunci uneori doriți să vă uitați la imagini dintr-o anumită perioadă de timp (de exemplu, timp de un an) și se dovedește că fi oh, ce nu este ușor!
Desigur, puteți aduna totul împreună, puneți-l într-un singur folder, dar va trebui să organizați toate aceste bunătăți pe ani, luni sau altfel, în funcție de cum aveți nevoie.
Luați în considerare 2 moduri de a organiza fotografiile și videoclipurile (împreună sau separat, fără diferență), astfel încât să puteți naviga cu ușurință, chiar dacă există o mulțime de fișiere, de exemplu, câteva mii.
Cel mai simplu și mai convenabil mod de a organiza toate fotografiile și videoclipurile astfel încât să le puteți naviga cu ușurință este să le grupați pe toate în așa-numita bibliotecă Windows (sau mai multe).

CE SUNT BIBLIOTECILE DE FIȘIERE WINDOWS
Bibliotecile sunt foldere separate care grupează fișierele în funcție de un anumit atribut (de exemplu, muzică, imagini, videoclipuri, general) și vă permit să lucrați cu aceste fișiere mai convenabil, de exemplu, dacă faceți imagini sau videoclipuri, le puteți aranja prin data, care este normal folderele nu.
Următoarele biblioteci sunt create inițial pe Windows:
- Video;
- Imagini;
- Documentele;
- Muzică.
În consecință, fiecare dintre ele este destinat unui anumit tip de fișiere, ceea ce este clar din nume.
Bibliotecile sunt afișate direct în Windows Explorer, în coloana din stânga:
Puteți redenumi bibliotecile după cum este necesar. De exemplu, nu este necesar să împărțiți videoclipurile și imaginile în biblioteci separate. Da, va fi mai corect și mai ordonat, dar poate fi convenabil ca cineva să pună totul într-un singur teanc, atât fotografii, cât și videoclipuri. În acest caz, puteți redenumi biblioteca „Imagini”, de exemplu, în „Videoclipuri și fotografii” și să adăugați atât acolo, cât și apoi. Biblioteca „Imagini” în sine vă va permite, de asemenea, să aranjați corect videoclipurile, deoarece setările acestor biblioteci sunt foarte asemănătoare.
De asemenea, puteți crea biblioteci noi dacă doriți. Dar, de obicei, acest lucru nu este necesar. Deoarece setările implicite deja disponibile sunt suficiente pentru orice tip de fișier.
ORGANIZAREA FOTOGRAFII / VIDEO ÎN BIBLIOTECI
Transferarea colecțiilor foto/video în bibliotecă
Primul lucru de făcut este să transferați toate fotografiile și videoclipurile dvs. împrăștiate în jurul computerului într-una sau mai multe biblioteci. Decideți imediat dacă veți stoca fotografii și videoclipuri separat, de ex. în biblioteci diferite, așa cum au fost concepute inițial în Windows, sau toate în heap. Permiteți-mi să vă reamintesc că puteți face asta și asta și totul va funcționa.
După alegerea dvs., colectați toate fotografiile și videoclipurile de pe computer în folderele corespunzătoare: „Imagini” și „Videoclipuri” (sau toate în „Imagini”).
Dacă computerul este atât de dezamăgit încât este dificil să găsești manual toate fotografiile și videoclipurile împrăștiate în diferite foldere, atunci poți folosi programul WinDirStat pentru a te ajuta. Vă permite să evaluați ce fișiere (pe categorii) ocupă spațiu pe computer și unde sunt localizate.
Fotografiile și videoclipurile ar trebui mutate în dosare, nu în biblioteci. Puteți găsi „Imagini”, „Videoclipuri” și alte foldere în folderul de utilizator (pentru sisteme de operare mai vechi) sau în secțiunea „Acest PC” (pentru sisteme mai noi, de exemplu, Windows 10).
Bibliotecile în sine sunt formate doar din unele dintre aceste foldere.
Dacă ați avut deja fotografii și videoclipuri în alte foldere, atunci le puteți transfera în întregime în dosare. Nu este necesar să mutați fișierele separat. Exemplu:
Sortați după date
După ce ați mutat întreaga colecție în folderele „imagini” și „videoclipuri” sau într-unul dintre ele, deschideți biblioteca corespunzătoare prin secțiunea „Biblioteci” (prezentată mai sus). Inițial, nu va fi nicio comandă acolo, desigur. Totul va arăta cam așa:
Dar, deoarece colecția se află acum în bibliotecă, este ușor să organizați totul după dată.
Pentru a face acest lucru, faceți clic pe un spațiu gol din bibliotecă cu butonul drept al mouse-ului (denumit în continuare „RMB”) și selectați „aranja”, apoi selectați valoarea „zi” sau „lună”. Dacă selectezi „lună”, colecția ta va fi sortată după lună, alături de anul. Exemplu:
Și acum puteți deschide o anumită lună și puteți vedea fotografii pentru această perioadă. Intrând în folderul lunii selectate, fotografiile din acesta vor fi deja sortate pe zi (vezi mai jos).
Dacă selectați „zi”, întreaga colecție din dosar va fi sortată, respectiv, pe zi:
Făcând clic pe săgețile de lângă o anumită zi, puteți ascunde fotografia/videoclipul pentru ziua respectivă:
Dacă doriți să dezordonați, i.e. pentru a activa vizualizarea normală, apoi în meniul „Organizare”, selectați „Folder”.
Notă! Windows organizează fotografiile și videoclipurile în primul rând după „data la care se face” (pentru fotografii) și „Data creație media” (pentru videoclipuri). Acești parametri sunt de obicei setați la fișier de către dispozitivul însuși, pe care a fost efectuată fotografierea. Le puteți vedea și modifica prin proprietățile fișierului (RMB pe fișier și selectați „Proprietăți”), în fila „Detalii”.
Data creării media video
Dacă din anumite motive aceste date nu sunt în fișier (de exemplu, dispozitivul nu le-a creat la fotografiere), atunci fotografiile și videoclipurile vor fi sortate după data la care a fost creat fișierul:
Dar acest lucru nu este bine, deoarece data creării fișierului se modifică de fiecare dată când este copiat într-un folder diferit, pe un alt disc etc. Cel mai bine este să includeți întotdeauna data la care a fost făcută fotografia și data la care a fost creată media!
Mai multă filtrare „fină” după date
Vă puteți filtra colecțiile și mai fin, de exemplu, selectați o anumită zi sau un interval de zile (săptămâni, luni etc.) pentru care doriți să afișați fotografii/videoclipuri.
Înainte de aceasta, trebuie să schimbați opțiunea de afișare a fișierului la „tabel”. Pentru a face acest lucru, faceți clic dreapta în zona ferestrei, selectați „vizualizare” - „tabel”. Fișierele din folder vor fi afișate sub forma unui tabel, indicând data, dimensiunea și alți parametri în celulele corespunzătoare:
Acum, făcând clic în partea dreaptă a coloanei „Date”, puteți selecta o anumită zi sau un interval de date, săptămâni, luni, ani. De exemplu, dorim să afișăm fotografii/videoclipuri doar pentru datele de la 11 noiembrie 2016 până la 30 noiembrie a aceluiași an. Selectați intervalul cu mouse-ul și toate elementele care nu corespund datelor specificate vor dispărea în fereastra de explorare.
Dacă trebuie să anulați filtrarea, deschideți și fereastra filtrului selectat și debifați-o (vezi imaginea de mai sus).
Abilitatea de a grupa fișiere în funcție de diferite criterii
Pe lângă sortarea colecției după dată, puteți și grupa după anumite criterii, de exemplu, după tipul de fișier, iar în acest caz, toate fișierele afișate vor fi grupate convenabil. Exemplu:
Din exemplul de mai sus, vedem că au fost create 3 grupuri, pe tipuri de fișiere, al căror inutil poate fi restrâns pentru a nu interfera. Acest lucru este util atunci când există un număr mare de fișiere diferite într-un folder, când trebuie doar să vizualizați fișiere de anumite tipuri. De exemplu, dorim să separăm fotografiile și videoclipurile grupându-le în mod corespunzător. Selectând gruparea după tip de fișier, vom vedea separat fișierele video grupate după tip de fișier (MP4, MOV etc.) și fotografiile grupate în mod similar (JPG, PNG etc.).
Pentru a efectua gruparea, faceți clic dreapta în folderul dorit, selectați „Grupare” și în submeniul care se deschide, specificați opțiunea de grupare dorită, de exemplu, „Tip” (doar „după tip de fișier”, așa cum este descris mai sus în exemplu) .
Există diferite opțiuni de grupare în afară de tipul de fișier. Dacă opțiunea dorită nu este în listă (se întâmplă să lipsească și opțiunea „Tip”), în submeniul de grupare, faceți clic pe „Detalii”.
În fereastra care se deschide, bifați casetele pentru opțiunile de grupare pe care le veți utiliza și faceți clic pe „OK”. Acestea vor apărea acum în lista de opțiuni de grupare.
Dacă doriți să anulați gruparea, selectați „Niciuna” din lista de opțiuni.
Trebuie să știți că gruparea nu este disponibilă dacă ați selectat orice opțiune de comandă, cum ar fi „lună” sau „zi”. Gruparea funcționează numai atunci când comanda este dezactivată, de exemplu. Opțiunea „folder” este selectată (vezi mai sus).
CONCLUZIE
De fapt, pentru cei care au o colecție mare de fotografii și videoclipuri, va fi întotdeauna important să poată organiza rapid totul după dată sau să le grupeze. Este convenabil și foarte ușor de făcut.
Daca ai ceva de adaugat sau orice intrebari despre articol, lasa-l in comentarii, nu voi rata nimic! :)
Aveți o mulțime de fotografii și videoclipuri stocate pe computer? :) Cum rămâi în colecțiile tale multimedia?
Salut! Pun pariu că nouă din zece persoane care citesc aceste rânduri nu știu cum să aranjeze fișierele într-un folder în Windows 10 prin sortare și grupare, precum și să afișeze coloanele dorite:"Tip", „Data de creare”, „Data de modificare”, „Dimensiune”, etc?
Cum să organizați fișierele într-un folder Windows 10 prin sortare și grupare și să afișați coloanele dorite:„Tip”, „Data de creare”, „Data modificării”, „Dimensiune” și așa mai departe
Unul dintre cititorii noștri a copiat un grup de fișiere pe un laptop cu Windows 10 instalat și arătau așa în folder, adică nu era clar ce tip și dimensiune erau. Iată o scrisoare detaliată a unui cititor:
„Bună admin! Am un prieten bun cu care studiez la universitate și el înregistrează toate prelegerile pe un dictafon, apoi le ascultă acasă. Am luat și cu permisiunea lui am copiat toate cursurile pe computerul meu, fișierele copiate din folder arată așa.
Și pe laptopul prietenului meu, toate folderele conțin informații despre tipul, data creării, dimensiunea și chiar durata fișierului de sunet.

În plus! Dacă copiază mai multe fișiere în acest folder, atunci toate vor fi sortate în grupuri.

De asemenea, vreau să organizez fișierele din folder în acest fel! Cum pot face asta?»
Iată o scrisoare!
De acord, prieteni, totul a fost observat corect de un utilizator neexperimentat, pentru că dacă instalați din nou Windows 10, atunci nu există o ordonare a locației fișierelor în foldere și se poate spune că sunt haotice. Dezvoltatorul face acest lucru intenționat, oferind utilizatorului de ales.
faceți ajustări după bunul plac și fă-l foarte ușor.
Accesați fila „Vizualizare”. și alegeți să afișați fișierele în folderul „Tabel”.

Facem clic dreapta pe bara de coloane de sus și în meniul derulant verificăm conținutul necesar al coloanei: tip, dimensiune, etc.

Dacă doriți, trageți numele coloanelor necesare mai aproape de fișiere cu butonul stâng al mouse-ului pentru comoditate.

Asta e tot.

Da, aproape că am uitat, dacă dați clic pe „Detalii”, atunci alegerea coloanelor va fi și mai diversă.


Dacă copiați mai multe fișiere în acest folder, dar cu alte extensii, faceți clic dreapta pe spațiul liber al folderului și grupați după„T yipu » , ca urmare, toate fișierele din folder vor fi ordonate. Dacă doriți, puteți grupa fișierele după nume, dimensiune etc.


Puteți reseta setările de grupare făcând clic pe „Nu” și apoi toate modificările vor fi resetate.
Metodele disponibile de sortare a fișierelor depind de tipul de fișier pe care îl utilizați. modul de vizualizare a folderului. Puteți schimba modul curent folosind lista sau pictogramele de pe bara de instrumente.
Vedere pictogramă
Pentru a sorta fișierele într-o ordine diferită, faceți clic pe butonul Opțiuni de vizualizare din bara de instrumente și alegeți După nume , După dimensiune , După tip , După data modificării sau După data accesului .
Puteți sorta în ordine inversă selectând Ordine inversă din meniu.
Vizualizare listă
Pentru a modifica modul în care sunt sortate fișierele, faceți clic pe antetul uneia dintre coloanele din managerul de fișiere. De exemplu, faceți clic pe Tip pentru a sorta fișierele după tip. Faceți clic din nou pe antetul coloanei pentru a sorta fișierele în ordine inversă.
În vizualizarea listă, puteți afișa coloanele cu mai multe atribute și puteți sorta pe acele coloane. Faceți clic pe butonul Opțiuni de vizualizare din bara de instrumente, alegeți Coloane vizibile... și selectați coloanele pe care doriți să fie vizibile. Apoi veți putea sorta după acele coloane. Vedea Fișierele listează preferințele coloanelor pentru descrierile coloanelor disponibile.
 Cum se reinstalează Windows: instrucțiuni pas cu pas
Cum se reinstalează Windows: instrucțiuni pas cu pas Reinstalați Windows 8 de pe unitatea flash de pe laptop
Reinstalați Windows 8 de pe unitatea flash de pe laptop Nu s-a găsit mediul de recuperare
Nu s-a găsit mediul de recuperare