Cum se instalează d link și se activează supravegherea. Conectarea unei camere IP la un computer și configurarea acesteia
Configurarea unei camere IP Wi-Fi.
Pentru a preconfigura camera IP Wi-Fi D-Link DCS-2121, trebuie să o conectați la un computer folosind cablul Ethernet care vine cu dispozitivul.
Acest lucru necesită un PC cu următoarele cerințe minime: CPU 1,3 GHz sau mai mare, RAM de cel puțin 128 MB, 10/100 Fast Ethernet, MS Windows XP sau mai mare, browser IE 6 sau mai mare.
Rețineți că, dacă trebuie să utilizați mai multe camere Wi-Fi simultan, cerințele minime de sistem de calculator pentru a lucra cu acestea vor fi puțin mai mari (CPU de la 2,4 GHz, RAM de la 512 MB).
De asemenea, pentru ca camerele să funcționeze, veți avea nevoie de o rețea wireless Wi-Fi și anume un punct de acces wireless (router) compatibil cu protocolul 802.11g.
Conexiune
- Dacă aveți toate componentele de mai sus, puteți începe conectarea și configurarea camerei video IP Wi-Fi „D-Link DCS-2121”. Pentru a face acest lucru, vom asambla toate componentele camerei: înșurubam antena, asamblam trepiedul și instalăm dispozitivul pe el.
- Apoi, conectăm cablul de rețea la portul RJ-45 corespunzător al camerei video la un capăt, iar la celălalt capăt la o intrare similară pe un router wireless sau direct la un PC. După aceea, conectăm camera la rețea folosind o sursă de alimentare standard. Când este conectat, un LED roșu ar trebui să se aprindă pe partea frontală a antenei, ceea ce indică funcționarea dispozitivului.
- Pe un computer care este, de asemenea, conectat la router, instalați software-ul de pe discul livrat cu dispozitivul. După introducerea CD-ului în unitate, pe ecran ar trebui să apară fereastra de instalare. Dacă acest lucru nu se întâmplă, trebuie să porniți manual programul. Pentru a face acest lucru, mergeți la meniul „Start> Run”, unde introducem: „E: DCCD-Link.exe”, în loc de „E” punem litera care este alocată unității dvs.
- În meniul care apare, selectați limba de instalare (Limba) și apăsați butonul „Start”.

- În plus, producătorul ne avertizează că este necesar să ne amintim adresa MAC a camerei video, care este scrisă pe panoul din spate al carcasei, și că este necesar să conectați camera video la un computer/router folosind un cablu UTP. Facem clic pe butonul „Următorul” și trecem la pasul următor, unde suntem informați că este necesară conectarea camerei IP Wi-Fi la rețea prin adaptorul de alimentare. Apăsăm „Următorul”.

- În fereastra următoare, utilitarul va căuta și va identifica camerele IP conectate. Aceasta va afișa adresa MAC pe care vi s-a cerut să o amintiți în avans. Dacă sunt deja conectate mai multe camere, selectați ID-ul MAC al dispozitivului dorit din listă și faceți clic pe „Următorul”.

- Următorul meniu determină conexiunea la rețea și setările de acces la Internet. Dacă rețeaua dumneavoastră acceptă DHCP, setările LAN vor fi atribuite automat camerei video. Dacă atribuirea automată a adresei nu este setată, va trebui să atribuiți manual o adresă IP camerei, să specificați masca de rețea. Dacă trebuie să conectați direct camera IP Wi-Fi la un modem DSL pentru acces la Internet, trebuie să configurați dispozitivul în funcție de tipul conexiunii. Există două opțiuni de conectare disponibile pentru instalarea D-Link DCS-2121:
Alocarea unei adrese de rețea statice (adresă IP fixă). O adresă IP dedicată este un serviciu care Furnizat de furnizor.
Conexiune prin conexiune PPOE (va cere să introduceți datele de conectare și parola atribuite de furnizor pentru acces la Internet).

- După selectarea opțiunii necesare, faceți clic pe „Următorul”, în meniul care apare, efectuați setările corespunzătoare tipului de conexiune selectat.

- După ce completăm corect toate câmpurile și dăm clic pe butonul „Următorul”, ajungem la fereastra finală cu felicitări pentru o conexiune reușită. Tot în această fereastră va fi indicată adresa URL atribuită. Făcând clic pe acest link printr-un browser de internet, ajungem la interfața web D-Link DCS-2121, unde puteți face setări avansate, puteți vizualiza semnalul video primit și așa mai departe.

- Pentru a ieși din meniul de configurare, faceți clic pe butonul „Ieșire”, pentru a merge la URL - butonul „Opțiuni avansate”.
Șeful grupului de suport tehnic Benedict Maksimenko.
Conducem în browserul Internet Explorer, adresa IP a camerei D-Link DCS-942L (camera RJ45 însăși trebuie conectată la router cu un cablu) și apăsăm Enter. Va apărea o fereastră: Windows Security, care vă informează că aveți nevoie de un nume de utilizator și o parolă pentru a vă conecta la serverul DCS-942LB1 la 192.168.1.101. Introduceți-le și faceți clic pe butonul: OK.
Se va încărca interfața de setări a camerei wireless D-Link DCS-942L, fila Live Video, secțiunea Cameră. Videoclipul nu s-a încărcat deoarece browserul a tăiat elementul ActiveX al pluginului.

Pentru a ajuta la securitate, Internet Explorer a oprit instalarea controalelor ActiveX pe computer. Faceți clic aici pentru a selecta opțiuni... Faceți clic dreapta și selectați: Instalați acest program de completare pentru toți utilizatorii de pe acest computer...
Internet Explorer - Avertisment de securitate. Acest program a fost blocat deoarece editorul nu poate fi verificat. Nume: camclictrl.cab. Pentru a vă proteja computerul, Windows va bloca software-ul dacă nu poate verifica editorul. Faceți clic pe butonul: OK.

Accesați Start\Control Panel\System and Security\Windows Firewall și faceți clic pe: Modificați setările de notificare. Marcam elementele: Opriți Windows Firewall (nu este recomandat) și faceți clic pe butonul: OK.

Faceți clic pe: Opțiuni avansate. Apoi, în fereastra: Windows Firewall with Advanced Security, faceți clic pe: Windows Firewall Properties. Și acolo, în fila Profil de domeniu, selectați starea paravanului de protecție: Dezactivat. Faceți clic pe butonul: Aplicați și OK.

Să ne uităm la rezultat:
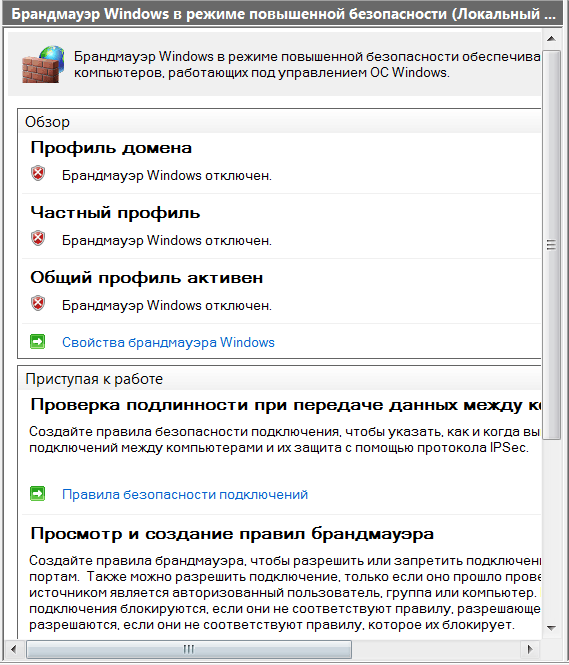
În tava Windows, va apărea o inscripție: Porniți Windows Firewall. Paravanul de protecție Windows este dezactivat. Faceți clic pe această linie pentru ao activa.

În Setări pentru controlul contului utilizatorului, dezactivați Controlul contului utilizatorului. BINE.

Lansați browserul Internet Explorer și selectați: Instrumente > Opțiuni Internet.

Comutați la fila: Securitate. Accesați secțiunea - Nivel de securitate pentru această zonă. Faceți clic pe butonul: Altele.

În fereastra: Setări de securitate - Zona Internet, găsim parametrul: Controale și plug-in-uri ActiveX > Descărcați controale ActiveX nesemnate (nesigure) și bifați caseta din fața articolului: Activați (nesigur). Faceți clic pe butonul: OK.

Atenţie! Sigur doriți să modificați setarea pentru această zonă? Setarea actuală de securitate pune acest computer la un risc crescut. Faceți clic pe butonul: Da.

În fereastra: Internet Options - Security Threat, vedem că nivelul de securitate pentru această zonă a primit statutul: Special. Faceți clic pe butoanele: Aplicați și OK.

Și în fereastra Live Video, suntem întâmpinați cu informații: Această secțiune arată videoclipul live al camerei dvs.. Puteți controla setările folosind butoanele de mai jos. Rezoluția actuală este 640 x 480. Și o fereastră cu o rezoluție de 640x480.

În partea de jos a ferestrei, butoanele de control. Patru profiluri (vom vorbi mai târziu despre ele). Primul are o rezoluție implicită: 640x480.
Profilul 2 are o rezoluție implicită de 320x240.

Butonul următor: Ecran complet - activați modul ecran complet. Pentru a ieși din acest mod, apăsați butonul: Esc.

În prezent, camerele video IP bazate pe cloud sunt utilizate pe scară largă pe piața de consum, concepute pentru a organiza un sistem simplu de supraveghere video. Pentru a asigura funcționarea unor astfel de camere, au fost create servicii speciale care asigură vizualizarea în timp real a evenimentelor de oriunde din lume unde vă puteți conecta la Internet. Sunt foarte populare atât în rândul cetățenilor de rând, cât și în companiile publice și private. Pentru a configura corect o cameră cloud, trebuie să înțelegeți cum funcționează.
Caracteristicile camerei video D-Link DCS-930L
Camera IP cloud D-Link DCS-930L este concepută pentru a organiza supravegherea video în apartamente, gospodării private, întreprinderi mici și birouri.
Camera IP D-Link DCS-930L are un corp dreptunghiular compact și poate fi montată pe un perete, masă, raft și orice altă suprafață plană
Aparatul este furnizat după cum urmează:

Camerele acestui model pot fi utilizate în două versiuni.

Este recomandabil să utilizați un cablu Ethernet pentru a conecta camerele la o rețea dacă lungimea secțiunii de la fiecare cameră la un comutator de rețea sau server nu depășește o sută de metri.
Video: D-Link DCS-930L Cloud Camera Caracteristici și conținut pachet
Caracteristici generale
DCS-930L este produs de unul dintre liderii mondiali în producția de produse pentru telecomunicații și echipamente de rețea - compania taiwaneză D-Link. Camera rulează pe un sistem de operare cu un nucleu Linux, ceea ce face posibilă schimbarea independentă a firmware-ului microcircuitelor pentru a instala software nou.
Camera IP acceptă serviciul video Mydlink, care oferă acces securizat de la distanță la vizualizarea imaginilor prin dispozitive fixe și mobile conectate la rețeaua globală. Difuzarea video este în timp real. Acest lucru necesită înregistrare la http://www.mydlink.com. După aceea, nu trebuie făcute setări hardware..
În absența unei conexiuni la Internet, vizionarea și înregistrarea pot fi organizate într-o rețea locală sau pe un computer folosind o conexiune prin cablu Ethernet.
Vă rugăm să rețineți că crearea unei rețele locale folosind un cablu Ethernet va necesita costuri financiare suplimentare pentru achiziționarea acesteia. În plus, așezarea cablurilor este inevitabil asociată cu lucrări suplimentare la instalarea lor în cutie. Prin urmare, înainte de a crea o rețea, trebuie să decideți asupra metodei de transmitere a imaginilor de la camerele IP.
Camera IP DCS-930L are un port Ethernet, poate suporta toate rețelele Wi-Fi standard, dar implicit funcționează în rețeaua 802.11/n, care are o gamă mai largă. Sunt acceptate toate protocoalele de criptare comune pentru transferul de date. Cu opțiunea Site Survey, camera poate căuta și configura rapid rețelele Wi-Fi disponibile în raza de acțiune a DCS-930L. Prezența butonului WPS pe corpul camerei face posibilă configurarea automată a unei conexiuni wireless sigure. Folosind camera IP, puteți susține opțiunea de control de la distanță, puteți trimite imagini foto prin e-mail și către server atunci când senzorul de mișcare este declanșat. Când furnizorul alocă o adresă IP dinamică externă utilizând serviciul DDNS, puteți organiza accesul de la distanță la un anumit nume de domeniu specificat de utilizator.
Camera IP DCS-930L se poate conecta la o rețea locală printr-un port cu fir sau Wi-Fi
Vă rugăm să rețineți că toate setările camerei IP sunt efectuate numai prin conectorul LAN. Este posibil să întâmpinați probleme la configurarea printr-o rețea fără fir. Chiar dacă camera se înregistrează cu succes prin Wi-Fi-ul intern, atunci când te conectezi la ea de pe un smartphone undeva în alt oraș, poți vedea un mesaj că camera IP nu este activă.
Rețineți că atunci când conectați camera direct printr-un router, trebuie să instalați add-on-ul ActiveX dacă utilizați Internet Explorer sau o aplicație client Java pentru a primi o imagine. În caz contrar, imaginea de la cameră nu va apărea pe afișajul monitorului.
Tip de înregistrare video
Imaginea video de la cameră poate fi înregistrată pe un serviciu cloud sau pe un computer din rețeaua locală. Nu acceptă scrierea către:
- serviciu web mydlink;
- stocare în rețea (SMB);
- card de memorie;
- suport USB.
Calitatea imaginii
Calitatea imaginii camerei video este destul de acceptabilă pentru supravegherea video acasă și controlul spațiilor din birouri:

Puteți roti și oglindi imaginea, precum și să suprapuneți marcaje temporale și text.
Sunet
Dintre dispozitivele audio, există doar un microfon încorporat. Opțiuni precum:
- conectarea unui microfon extern;
- canal audio bidirecțional;
- difuzor incorporat.
Interfețe încorporate
Dintre toți conectorii pentru conectarea la cameră, există doar o mufă Ethernet. Lipsesc toate celelalte interfețe utile:
- fără intrare și ieșire audio;
- nu există slot pentru un card de memorie;
- nu există conectori DI/DO care să ofere o interfață fizică pentru trimiterea și primirea semnalelor digitale de la diferite dispozitive externe.
Interfață de rețea - cu fir și fără fir.
Dimensiunea si greutatea
Camera este destul de compactă și ușoară. Are următoarele dimensiuni (L x A x H):

Greutatea camerei 76,9 g (fără suport și suport).
Conexiune și configurare
Există două moduri de a conecta și configura camera IP D-Link DCS-930L pentru transmiterea imaginilor:
- cu preinstalare a software-ului D-ViewCam de pe DVD-ul furnizat;
- cu o conexiune directă prin Internet la serviciul mydlink fără a instala D-ViewCam.
Conectarea și configurarea DCS-930L cu instalarea D-ViewCam
Conectarea și configurarea camerei IP D-Link DCS-930L se realizează în mai multe etape. Este necesar să se urmeze un algoritm destul de simplu, conform căruia se realizează majoritatea instalărilor de software pentru sistemul de operare Windows.

Conectarea și configurarea DCS-930L direct prin serviciul mydlink
Conexiunea prin serviciul video mydlink este utilizată dacă supravegherea video nu intenționează să folosească o rețea locală, iar cea mai mare parte a controlului asupra situației se realizează folosind dispozitive mobile. Pentru a face acest lucru, se efectuează următorul algoritm.
- Selectați modelul de cameră DCS-930L pe pagina de pornire.
Selectați modelul DCS-930L și faceți clic în blocul „Setup Wizard” din linia Setup Wizard pentru Windows
- Descărcați și instalați cel mai recent program de instalare pentru camera DCS-930L de la http://www.mydlink.com/support.
- Lansați vrăjitorul de instalare.
- Selectați limba interfeței și faceți clic pe butonul „Start”.
Selectați limba rusă și faceți clic pe butonul „Start”.
- Acceptați termenii și condițiile programului bifând caseta pentru a accepta termenii și făcând clic pe butonul „Următorul”.
Bifați caseta pentru a accepta termenii și faceți clic pe butonul „Următorul”.
- Conectați un cablu Ethernet la portul LAN din spatele camerei IP și faceți clic pe butonul „Următorul”.
Conectați un cablu Ethernet la portul LAN al camerei IP
- Conectați celălalt capăt al cablului Ethernet la portul LAN al routerului și faceți clic pe butonul „Next”.
Conectați conectorul cablului Ethernet la portul LAN al routerului
- Conectați adaptorul de alimentare la cameră și la priză și faceți clic pe butonul „Următorul”.
Conectați adaptorul de alimentare la conectorul camerei
- Când camera este gata de utilizare, indicatorul său va deveni verde.
Pregătirea camerei IP pentru funcționare este semnalată de un indicator verde pe panoul frontal al acesteia
- Când vi se solicită pe ecran, confirmați că indicatorul este verde continuu.
Faceți clic pe butonul „Da” pentru a confirma solicitarea
- Selectați o cameră IP din lista de dispozitive descoperite și faceți clic pe butonul „Următorul”.
Selectați modelul camerei IP pentru a vă conecta la serviciu
- Selectați metoda cu fir sau fără fir pentru a conecta camera IP la router și faceți clic pe butonul „Următorul”.
- Dacă selectați o conexiune prin cablu, faceți clic pe butonul „Următorul” și urmați instrucțiunile de pe ecran. Dacă selectați conexiune fără fir, deconectați cablul Ethernet de la portul LAN al camerei IP.
Selectați tipul de conexiune în funcție de configurația rețelei dvs
- Începeți să căutați o rețea fără fir. Dacă rețeaua solicită o parolă, atunci introduceți parola pentru rețeaua Wi-Fi și faceți clic pe butonul „Următorul”.
Începeți să căutați o rețea fără fir și introduceți parola acesteia, dacă este necesar
- Pentru a utiliza funcțiile cloud ale camerei, înregistrați-vă la mydlink. Pentru a face acest lucru, introduceți adresa de e-mail, parola, precum și numele și prenumele în câmpurile goale. Faceți clic pe butonul „Următorul”.
Introduceți datele dumneavoastră în câmpurile goale și confirmați acordul cu termenii de utilizare a software-ului și cu politica de confidențialitate
- În ultima fereastră, adăugați o comandă rapidă la conexiunea la internet mydlink pe desktop și faceți clic pe butonul „Finish”.
Adăugați o comandă rapidă la mydlink pe desktop și faceți clic pe butonul „Terminare”.
- Conectați-vă cu un cont de utilizator pe site-ul web al serviciului și vizualizați imaginea de pe camera IP.
Vizualizați imaginea transmisă de la camera IP prin serviciul mydlink
Video: vizualizarea camerelor IP Dlink prin Internet - serviciul cloud Mydlink
Configurarea accesului la interfața web
După conectarea și configurarea camerei IP, trebuie să configurați interfața web conform următorului algoritm.

Schimbarea adresei IP
Când o cameră IP este expediată din fabrică, i se atribuie o adresă IP. Este indicat în pașaportul produsului sau în manualul de instrucțiuni. Adresa cea mai frecvent atribuită este 192.168.0.20. După instalarea și configurarea camerei, o puteți schimba. Pentru a face acest lucru, trebuie să efectuați o anumită secvență de acțiuni.

Schimbați setările video
Pentru a modifica setările video, urmați pașii de mai jos.

Configurarea accesului la fluxurile video
Pentru a configura accesul la fluxurile video pe camera IP DCS-930L, trebuie să efectuați și o serie de operații simple.

Camera IP D-Link DCS-930L poate genera simultan două fluxuri video printr-un singur link, cum ar fi http://x.x.x.x/video.cgi.

Actualizare firmware pentru cameră
Deoarece camera IP DCS-930L rulează sub sistemul de operare Linux, utilizatorul are dreptul de a actualiza singur firmware-ul software. În plus, sistemul în sine poate detecta firmware-ul învechit după instalarea și configurarea camerei și oferă să instaleze actualizarea automat.
Dacă este necesară instalarea firmware-ului software actualizat, se execută următorul algoritm.
- Conectați DCS-930L la router folosind un cablu Ethernet. La acesta trebuie conectat un computer, pe care se va lucra cu camera. Nu puteți efectua procesul de actualizare folosind o conexiune fără fir sau folosind o conexiune la distanță.
Conectați computerul și camera IP la router folosind un cablu Ethernet
- Accesați site-ul web al serviciului mydlink.
- Selectați modelul camerei IP și descărcați cea mai recentă versiune de firmware. Dezarhivați fișierul și salvați-l pe desktop.
Descărcați cel mai recent firmware pentru modelul dvs. de cameră și salvați-l pe computer
- Lansați asistentul de instalare a software-ului camerei și notați-i adresa IP.
După pornire, asistentul de instalare va afișa adresa IP a camerei video - scrieți-o sau amintiți-o
- Introduceți adresa IP în browser pentru a accesa interfața web a camerei.
- În consola de conectare a camerei IP care apare, introduceți numele de utilizator admin și parola (în mod implicit, de obicei nu este setat).
Introduceți numele de utilizator și parola pentru a vă conecta la camera IP
Pentru a activa procesul de descărcare a actualizării, faceți clic pe butonul Încărcare
- Când procesul de actualizare este finalizat, accesați blocul Firmware Upgrade pentru a reveni la pagina de actualizare a firmware-ului.
După finalizarea actualizării firmware, accesați secțiunea Actualizare firmware
Este important să ne amintim că o încercare de a actualiza firmware-ul printr-o rețea fără fir va duce inevitabil la erori în funcționarea camerei IP și difuzarea video a imaginii de pe Internet.
Diferiți oameni ajung la problema organizării unui sistem de supraveghere video din diverse motive. Unii văd nevoia de a crea un sistem de întreprindere care să folosească un număr mare de camere IP și servere video puternice. Pentru unii, este suficient să instalați câteva dispozitive pentru uz casnic sau personal. Dar în orice situație, indiferent de scopul sistemului, proprietarul trebuie să organizeze corect procesul de configurare.
În primul rând, trebuie să începeți configurarea întregului sistem de urmărire de la camera video, deoarece acest dispozitiv este componenta sa principală. Camerele cu marca D-Link au funcția de a atribui automat o adresă IP. Protocolul DHCP este utilizat în acest scop. În cazul în care un astfel de protocol nu este disponibil în rețeaua locală, dispozitivul primește o adresă IP permanentă. Este implicit 192.168.0.20.
Conectarea unei camere IP D-Link
 Conexiunea inițială a unei camere video marca D-Link se realizează în mai multe etape, dar mai întâi va trebui să pregătiți toate componentele sistemului. Pentru a face acest lucru, trebuie să conectați camera IP la un laptop sau PC, pentru care este utilizat un cablu Ethernet. Toate camerele D-Link au acest cablu inclus.
Conexiunea inițială a unei camere video marca D-Link se realizează în mai multe etape, dar mai întâi va trebui să pregătiți toate componentele sistemului. Pentru a face acest lucru, trebuie să conectați camera IP la un laptop sau PC, pentru care este utilizat un cablu Ethernet. Toate camerele D-Link au acest cablu inclus.
Computerul are următoarele cerințe:
- RAM: cel puțin 128 megaocteți;
- Frecvența procesorului: de la 1,3 GHz;
- FE: 10/100;
- browser de internet: din Internet Explorer 6;
- sistem de operare: Microsoft Windows XP.

În cazul în care multe dispozitive sunt conectate la sistem, RAM minimă va fi necesară de patru ori valoarea specificată și este mai bine să alegeți un procesor de la 2,4 GHz. Dispozitivele Wi-Fi vor avea nevoie de o rețea fără fir sub forma unui router care acceptă protocolul 802.11g.
Conexiunea se realizează în mai multe etape:
- înșurubarea antenei;
- colecție trepied;
- instalarea unei camere video pe un trepied;
- conectarea la un cablu de rețea pe o parte a unui computer sau a unui router fără fir, iar pe cealaltă parte - o cameră video;
- conectarea camerei IP la energie electrică folosind sursa de alimentare inclusă în kit.
În cazul în care toți pașii sunt executați corect, LED-ul roșu de pe partea frontală a antenei se va aprinde. Aceasta înseamnă că dispozitivul funcționează cu succes și puteți continua cu configurarea ulterioară.
Configurarea D-Link
Procesul de configurare a unei camere marca D-Link se realizează printr-un computer care este conectat la un sistem de supraveghere video, inclusiv un router. Camera video IP va putea funcționa corect atunci când este încărcată cea mai recentă versiune de Java. Dacă acest lucru nu este adevărat, va trebui să instalați și să configurați Java înainte de a începe.
În plus, firmware-ul camerei video trebuie să fie și cea mai recentă versiune, care va trebui descărcată pe un PC funcțional.
Pentru a configura dispozitivul, urmați acești pași în succesiune:

- adresa măștii de subrețea: 255.255.255.0
- Adresa IP: 192.168.1.21

- DNS 1: 213.184.225.37
- Gateway (adresa routerului): 192.168.1.1,
 apoi salvați setările și așteptați până când dispozitivul repornește. Este foarte important de știut că fiecare aplicație de noi setări prin apăsarea butonului „Salvare” va reporni camera video. Prin urmare, înainte ca numărătoarea inversă să se încheie, nu este recomandat să efectuați alte acțiuni cu sistemul, altfel setările nu vor putea fi salvate.
apoi salvați setările și așteptați până când dispozitivul repornește. Este foarte important de știut că fiecare aplicație de noi setări prin apăsarea butonului „Salvare” va reporni camera video. Prin urmare, înainte ca numărătoarea inversă să se încheie, nu este recomandat să efectuați alte acțiuni cu sistemul, altfel setările nu vor putea fi salvate.
- Routerul este deconectat de la PC și de la cameră. Apoi trebuie să reveniți la setările originale ale plăcii de rețea. În mod implicit, setările de rețea sunt obținute automat.
- În fereastra oricărui browser convenabil, trebuie să specificați adresa camerei video, apoi apăsați „Enter”.
- Instalarea pluginului NCS vă va permite să vizualizați informații video prin setările dispozitivului. Pentru a instala acest utilitar, trebuie să accesați meniul „Live Video”, apoi faceți clic pe linkul care apare în fereastra de setări. Aceasta va începe instalarea pluginului.
- Modulul NCS trebuie să fie activat pentru a putea vizualiza datele în setările camerei. Pentru a face acest lucru, trebuie să găsiți elementul „Gestionați pluginurile” în setările browserului de internet. Dacă vorbim despre browserul Google Chrome, atunci acesta va fi situat în colțul din dreapta sus.
- Pentru ca modulul să funcționeze corect, fără întreruperi și defecțiuni, trebuie să permiteți utilizarea acestuia pentru adresa IP a dispozitivului. Acest lucru se poate face prin elementul corespunzător din meniul „Plugin Management”, apoi faceți clic pe „Finish”.
- Setarea datei și orei se face prin secțiunea „Ora și data”. Aici veți avea nevoie de:


- tip de criptare: „AES”
- modul wireless: „Infrastructură”
- modul de securitate: „WPA2-PSK”
În acest moment, setările camerei D-Link ajung la sfârșit și puteți începe să lucrați prin serviciul de comunicare corespunzător.
Cum să aflați adresa IP a unei camere D-Link
Destul de des, apar situații când proprietarul unui sistem de supraveghere video trebuie să afle ce adresă IP are o anumită cameră video. Dispozitivele marca D-Link de diferite modele (de exemplu, 2102 sau 2121) se pot conecta la rețea nu numai staționară, printr-un fir Ethernet, ci și printr-o conexiune Wi-Fi. Dispozitivul are un buton numit WPS. Apăsarea sa succesivă pe camera video și router vă permite să obțineți mai întâi adresa IP.
După ce adresa este atribuită, se realizează conexiunea și configurarea, dar înainte de aceasta este necesar să înțelegeți parametrii adresei IP. Pentru a face acest lucru, trebuie să introduceți setările routerului, unde vor fi indicate datele necesare.
O modalitate ușoară de a afla adresa IP a d-link este să te uiți la instrucțiuni. De obicei, valoarea implicită este 192.168.1.0. Dacă adresa a fost schimbată, atunci instalați software-ul oficial D-Link D-ViewCam.

Faceți clic pe pictogramă (uitați-vă la captura de ecran), programul va determina automat adresa IP a d-link.
La un moment dat în viață, majoritatea oamenilor se confruntă cu nevoia de a folosi un sistem de supraveghere video. Unii „se confruntă” cu sistemele de supraveghere video corporative, care folosesc zeci, sute de camere și servere de procesare a informațiilor de înaltă performanță. Alții se mulțumesc cu un sistem cu una sau două camere. Indiferent de dimensiunea sistemului de supraveghere video, utilizatorul se confruntă cu sarcina de a configura elementele sistemului.
Unul dintre elementele principale ale sistemului de supraveghere video este o cameră video. Voi începe cu ea.
Toate camerele moderne D-Link IP pot obține automat o adresă IP folosind protocolul DHCP. Dacă rețeaua locală la care este conectată camera nu are un server DHCP, camera utilizează adresa IP statică 192.168.0.20. Următorul pas este să lansăm Internet Explorer 7 sau o versiune ulterioară pe computer, în bara de adrese pe care o introducem http://Adresa IP camere de luat vederi. Dacă ați făcut totul corect, va apărea o fereastră pentru introducerea unui login și a parolei (admin este gol în mod implicit).
Elementele ulterioare pot fi schimbate. Le voi depune în ordinea care, după părerea mea, este cea mai convenabilă.
1) După ce am intrat în interfața WEB a camerei, am setat ora. Pentru a face acest lucru, trebuie să găsiți elementul „Ora și data” în setările camerei. În funcție de model, acest articol poate fi găsit prin apăsarea butoanelor:
Configurare ->Data si ora
Configurare -> Sistem ->Data si ora.


Vă sfătuiesc să activați sincronizarea orei cu un server NTP pentru a nu reajusta ora după o pană de curent. Pentru asta ai nevoie de:
Setați fusul orar;
Dacă este necesar, activați ora de vară/iarnă;
Activați opțiunea „Sincronizare cu serverul NTP”;
În câmpul „Server NTP”, specificați serverul cu care doriți să vă sincronizați;
Apăsați butonul „Salvare setări”.
2) Setarea fluxului video și a parametrilor audio:

Configurare -> Audio și video
Configurare->Audio și Video->Setări video
În acest meniu, puteți configura următorii parametri ai fluxului video:
Raportul de aspect al imaginii (Raportul de aspect);
Selectați codecul pentru procesarea fluxului video MPEG4, MJPEG și H.264;
Dimensiunea cadrului (Dimensiunea cadrului sau Regiunea de interes);
Dimensiunea ferestrei în care este afișat videoclipul (zona ferestrei de vizualizare sau dimensiunea cadrului de ieșire);
Limitați rata maximă de cadre (Rata maximă de cadre);
În meniul „Calitate video”, setați calitatea video folosind unul dintre modurile Rată de biți constantă sau Calitate fixă;
După modificarea parametrilor necesari, faceți clic pe butonul „Salvare setări”.

Permiteți-mi să explic pe scurt semnificația parametrilor de mai sus:
cadru mărimea sau Regiune de interes- dimensiunea imaginii transmise de la matrice (senzor) la camera.
vedere fereastră zonă sau dimensiunea cadrului de ieșire– dimensiunea imaginii transmise de cameră.
calitate video- calitate video. „Calitate” este stabilită de unul dintre algoritmi Rată de biți constantă sau calitate fixă.
Când setăm calitatea video „Rată de biți constantă”, meniul drop-down cu valoarea debitului devine activ. Cu cât valoarea ratei de biți este mai mare, cu atât calitatea video este mai bună și lățimea de bandă necesară pentru transmisia video este mai „largă”. Selectând una dintre valori, vei limita traficul transmis de cameră. În funcție de codecul video selectat și de activitatea de schimbare a cadrului (imaginei) în fața camerei, calitatea video se poate modifica, dar traficul transmis de cameră nu depășește valoarea specificată.
Setați calitatea video „Calitate fixă”, meniul drop-down cu valoarea condiționată a calității video devine activ. În majoritatea camerelor, este disponibilă o alegere de trei valori: Excelent, Bun, Standard. Algoritmul „Calitate fixă” procesează videoclipul „ținând” calitatea imaginii în timp ce rata de biți se poate modifica.
De ce să scadă calitatea video?
Dacă camera este utilizată numai în rețeaua locală, puteți lăsa setările maxime. Ca rezultat, veți putea viziona videoclipuri reale și arhiva la o calitate bună. Dar de multe ori utilizatorul dorește să vizioneze videoclipul de la distanță, iar internetul nu are timp să treacă de traficul transmis de cameră. În acest caz, puteți configura un profil cu o calitate video bună pentru înregistrare. Al doilea, cu cea mai proasta calitate video, si in acelasi timp cu un bitrate mic, pentru vizionare de la distanta.
3) Reglați parametrii imaginii:

Înființat -> ImagineÎnființat
Configurare->Audio și Video->Setări video

În diferite modele de camere, „umplerea” meniului poate diferi. Permiteți-mi să vă explic parametrii cărora trebuie să le acordați atenție:
putere linia sau putere linia frecvență– Acest parametru setează frecvența rețelei la 50 sau 60 Hz. Întrucât în țara noastră frecvența de alimentare este de 50 Hz, setăm această valoare în setări. Dacă lăsați 60 Hz, atunci dungi orizontale se vor „rula” pe videoclip.
OglindăȘi Flip- oglinda si lovitura de stat. Există locuri pentru montarea camerelor, unde nu le puteți pune decât „cu susul în jos”. Pentru ca videoclipul transmis de la cameră să fie corect, partea de sus se potrivește cu partea de sus, iar partea de jos se potrivește cu partea de jos, trebuie să activați Mirror and Flip.
După finalizarea celor trei puncte de mai sus, putem presupune că setarea fluxului video a fost finalizată.
4.1) pregătirea serverului SAMBA.
Trebuie alocat un director pe server în care camera va înregistra fișiere. Este de dorit ca directorul să fie localizat în directorul rădăcină al serverului. Pe server, creați un cont pentru cameră.
4.2) pregătirea unui card de memorie.
Introducem un card în cameră. În interfața web a camerei, trebuie să formatați cardul de memorie. În funcție de modelul camerei, parcurgeți meniul:
Înființat -> SDcard presa FormatSDcard.

Configurare -> Configurare avansată -> Înregistrare->Stocare locală presa Format

Când cardul de memorie este formatat, interfața WEB a camerei afișează opțiunile cardului.
În camerele cu interfață WEB albastru-gri (DCS-3010, 6112, 6113 etc.), în aceeași secțiune, dacă este necesar, este setată suprascrierea datelor de pe cardul de memorie.
5) Adăugați un server de înregistrare în cameră
Configurare -> Configurare eveniment -> Server->Adăugați.

După apăsarea butonului Adăuga
În caseta de dialog, selectați serverul pe care doriți să îl adăugați. Pentru un card de memorie, puneți doar un punct în față SDcard. Pentru SAMBA Stocare în rețeași completați câmpurile corespunzătoare. Pentru a salva setările, faceți clic pe Salvare setări.

În camerele cu o interfață WEB albastru-gri (DCS-3010, 6112, 6113 etc.), serverul SDcard adăugat automat după formatarea cardului de memorie.
Pentru adaugare SAMBA-server trece prin meniu:
Configurare -> Configurare avansată -> Gestionare evenimente -> Setări eveniment presa Adăuga

După apăsarea butonului Adăuga va apărea o casetă de dialog pentru adăugarea unui server.
În caseta de dialog, selectați serverul pe care doriți să îl adăugați. Pentru SAMBA-serverele pun un punct în fața câmpului Stocare în rețeași completați câmpurile corespunzătoare.

Pentru a finaliza setările, apăsați butonul Salvați. De asemenea, nu va fi de prisos să apăsați butonul Test, pentru a verifica starea serverului.
6) Serverul a fost adăugat, porniți înregistrarea.
Înființat -> evenimentÎnființat -> Înregistrare-> Adăuga.

După apăsarea butonului Adăuga

În setările de înregistrare, completați câmpurile obligatorii și setați valorile necesare:
Numele intrării de înregistrare– câmpul de informații „Nume” al înregistrării.
Activați această înregistrare– activați/dezactivați înregistrarea. Nu uitați să bifați această casetă pentru a activa înregistrarea. Dacă ați instalat un card nou în cameră sau doriți să formatați un card instalat anterior, acest marcaj trebuie debifat temporar.
prioritate– stabilirea priorității pentru acest eveniment. Evenimentul cu prioritate mai mare va fi executat primul.
Sursă– sursă de flux, puteți seta unul dintre profilurile video configurate mai devreme în pasul al doilea.
Înregistrareprograma– program de înregistrare. Aici notăm zilele și intervalul de timp în care trebuie să „scrii”.
Destinaţie- programare. În meniul derulant, trebuie să selectați unde vom scrie pe cardul instalat (SD) sau pe serverul SAMBA (SAMBA).
Totalciclismînregistraremărimea– cantitatea de spațiu alocată pentru înregistrarea video. Cu acest parametru setați cât spațiu poate ocupa camera în directorul de înregistrare. Când se atinge volumul setat, camera va începe să șteargă înregistrările vechi. Dacă setați volumul la mai mult decât cel disponibil în directorul de înregistrare, camera va opri înregistrarea după ce directorul este plin. Aveți grijă în timpul instalării, volumul este indicat în megaocteți. Un card de memorie cu o capacitate de 32 de gigaocteți nu este egal cu un volum de 32.000 de megaocteți.
mărimeadefiecarefişierpentruînregistrare– limitarea dimensiunii fișierului în funcție de volumul selectat.
Timpdefiecarefişierpentruînregistrare– limitarea duratei înregistrării la un fișier în funcție de timpul selectat.
fişierNumePrefix– adăugarea unui prefix la începutul numelui fișierului.
Pentru camerele cu o interfață WEB albastru-gri (DCS-3010, 6112, 6113 etc.), efectuați aceiași pași ca cei descriși mai sus:
Configurare -> Configurare avansată -> Înregistrare -> Setări înregistrare presa Adăuga

După apăsarea butonului Adăuga va apărea o casetă de dialog pentru setările de înregistrare.

Câteva despre alții parametri decât „interfețele WEB portocalii”:
Destinaţie- programare. În meniul derulant, trebuie să selectați unde vom înregistra - pe cardul instalat (SD) sau pe serverul SAMBA (Network Storage).
Dacă este selectat SD, această fereastră nu afișează opțiuni pentru suprascriere pe cardul de memorie. Sunt disponibile în meniu. Configurare -> Configurare avansată -> Înregistrare->Stocare locală-> Control card SD.
Când selectați Network Storage, această fereastră afișează opțiunile de scriere pe serverul SAMBA.
Capacitate- poți alege să ocupi tot spațiul liber de pe server (Întregul spațiu liber) sau să limitezi cantitatea ocupată (Spațiu rezervat).
Activați înregistrarea ciclică– activați înregistrarea în buclă. După atingerea volumului maxim, camera va șterge fișierele vechi, scriind altele noi în locul lor.
Supravegherea video IP devine din ce în ce mai densă în fiecare zi. Sper că acest text vă va ajuta să înțelegeți setările de bază ale camerelor video IP D-Link. Mai multe informații despre setări sunt disponibile în manualul de utilizare și pe site-urile noastre web.
 Supraveghere video RTSP
Supraveghere video RTSP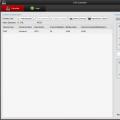 Difuzarea unui flux video de la o cameră IP utilizând WebRTC
Difuzarea unui flux video de la o cameră IP utilizând WebRTC De ce mai mult nu înseamnă întotdeauna mai bine?
De ce mai mult nu înseamnă întotdeauna mai bine?