Lenovo pregătește recuperarea automată. Restaurare sistem Windows
BIOS- un set de utilități care sunt instalate pe placa de bază, care fac posibilă pornirea dispozitivului pentru a instala sistemul de operare. Cu ajutorul acestuia, Windows 10 este încărcat, este selectat suportul de date, este indicată gama de senzori termici și sunt configurați diverși parametri. Dacă sistemul oprește pornirea, erorile apar și recuperarea eșuează în modul standard, puteți utiliza BIOS-ul.
Cum se restabilește Windows 10 prin bios.
Dar această metodă poate fi folosită numai dacă aveți un disc de instalare sau o unitate flash cu un kit de distribuție al unui sistem de operare licențiat cu versiunea și adâncimea de biți pe care le-ați instalat, această opțiune nu este posibilă fără o unitate externă.
În primul rând, trebuie să începeți prin a seta BIOS-ul să citească discul imediat când computerul pornește.
Dacă pregătirea recuperării automate nu face posibilă repornirea normală a computerului, trebuie să o faceți forțat, ținând apăsate butoanele de închidere timp de 10-15 secunde, de îndată ce sistemul începe să pornească, trebuie să apăsați unul dintre butoanele. tastele: F1, F4, F3, Delete, F8 (exact pe ce trebuie să faceți clic nu poate, deoarece depinde de modelul plăcii de bază de pe dispozitiv).
În instrucțiunile pentru computer sau pe site-ul producătorului, puteți căuta ce cheie trebuie să introduceți. Majoritatea computerelor folosesc butonul „Șterge”, laptopurile pot folosi combinația de taste „ctrl+alt+esc”.
După ce pornește BIOS-ul, accesați secțiunea Boot.
Trebuie să găsiți parametrul „1st boot device”, care poate fi localizat în „Boot Device Configuration”, „Advanced Features”, „Boot”, „Boot Sequence”. Acolo va trebui să setați parametrul discului CDROM sau PXE UND I pentru a porni de pe o unitate flash USB: 
Apăsați „F10” pentru a salva rezultatul, introduceți discul în unitate sau conectați unitatea flash USB pe care este stocată distribuția, apoi reporniți dispozitivul.
După ce computerul pornește, va apărea meniul inițial de instalare a sistemului, unde va trebui să faceți clic pe butonul „Restaurare sistem”.
Se va deschide meniul „Selectați acțiuni”, trebuie să selectați elementul „Diagnosticare”. 
Apoi accesați elementul „Opțiuni avansate”.
Apoi, faceți clic pe Restaurare sistem. 
După ce faceți clic, se va deschide o fereastră cu alegerea unui punct de restaurare. 
Funcția de reparare la pornire scanează computerul pentru erori și le remediază pe măsură ce sunt găsite. Puteți încerca să rulați utilitarul, dar în cele mai multe cazuri, după căutare, acesta afișează de obicei un mesaj că computerul nu a putut fi restaurat.
Dacă ați avut o derulare înapoi și Windows a fost restaurat cu succes după acțiunile specificate, atunci câmpul acestuia va trebui să intre în BIOS și să returneze prioritatea de pornire a hard diskului înapoi la primul loc.
- Cum să restabiliți Windows 10 prin linia de comandă.
Dacă nu ați creat un punct de control, puteți încerca să restaurați sistemul Windows 10 prin linia de comandă. Pentru a face acest lucru, veți avea nevoie și de un disc de pornire sau o unitate flash USB cu sistemul de operare Windows instalat pe computer.
În secțiunea „Opțiuni avansate”, selectați „Prompt de comandă” 
În fereastra care se deschide, tastați „fixboot”. 
Apoi acțiunea trebuie confirmată prin apăsarea tastei „Y”.
După restaurarea bootloader-ului Windows 10, sistemul trebuie verificat pentru fișiere de sistem corupte.
Soluții pentru fișierele de sistem corupte
- Sectorul de boot al sistemului de operare este deteriorat.
La promptul de comandă, tastați „fixboot”, apăsați „Enter”, apoi tastați „fixmbr”, apăsați „Enter”. După aceea, sectorul de boot din Windows va fi restaurat. Computerul poate fi repornit normal. - Fișierul de pornire boot.ini lipsește.
În linie trebuie să tastați „bootcfg / rebuild”, apoi apăsați „Enter”. Toate întrebările posibile ale sistemului sunt confirmate prin apăsarea tastelor „Y” și „Enter”. - Configurație coruptă în folderul system32.
Trebuie să introduceți un disc cu versiunea sistemului de operare în unitate, introduceți „cd repair copy SYSTEM C:\windows\system32\config” la linia de comandă, apoi apăsați „Enter”. - Fișierele „ntldr” sau „ntdetect.com” lipsesc, sistemul dă un mesaj: „NTLDR is missing when loading Windows”.
- Tastați „copy X:\i386\ntldr C:\” în linia de comandă, apăsați „Enter” (unde X este litera unității dvs. și C este litera unității dvs. de sistem în care este instalat sistemul de operare).
Restaurarea sistemului prin linia de comandă când computerul este pornit.
Dacă nu doriți să reporniți computerul, puteți restaura sistemul prin linia de comandă din Windows. Pentru a face acest lucru, va trebui să introduceți discul în DVD-ROM în timp ce computerul este pornit. Apoi lansați promptul de comandă apăsând combinația de taste „Win + R” și în rândul de căutare al ferestrei „Run”, introduceți „sfc / scannow” și faceți clic pe „OK”. După aceea, distribuțiile de sistem deteriorate vor fi copiate automat de pe discul de pornire. Restaurarea sistemului, derularea înapoi este destul de rapidă și fără probleme.
Ecran negru și cursor (Windows 8.1)
După pornirea computerului, Windows pornește acolo unde se învârt cercurile mici, scrie: pregătirea recuperării automate după 5 secunde, un ecran negru fără cursor, dar dacă mișcați mouse-ul, apare cursorul și nu există nimic în afară de negru. ecran și cursorul Am încercat să pornesc managerul de activități, dar nu se întâmplă nimic, vă rugăm să ajutați. Nu există disc cu Windows pentru că mi l-a instalat un specialist în computer.
Paul02-17 | 7 februarie 2017, ora 20:00
Reporniți. Cu „Opt” și „Zece” de multe ori un astfel de truc funcționează (nu întotdeauna, dar brusc?). Repornire - se va jura pe actualizare sau pe soarta sa amară și va porni. Dacă fericirea nu se întâmplă, porniți în modul sigur, așa cum v-a recomandat Alek55sandr5 și încercați să restaurați sistemul din acesta (reveniți la punctul de restaurare creat înainte de actualizare).
Alek55sandr5 | 28 martie 2016, ora 23:24
În cazul dvs., trebuie să faceți o restaurare a sistemului. Pentru a face acest lucru, trebuie să încercați să porniți sistemul în modul sigur. Pentru a intra în modul sigur, trebuie să apăsați (poate de mai multe ori) combinația de taste Shift + F8 chiar la începutul pornirii sistemului de operare. Dar adesea în acest fel nu este posibilă trecerea la modul sigur pe Windows 8.1. Dacă nici această opțiune nu ți s-a potrivit, atunci ai nevoie de un disc de pornire sau o unitate flash USB cu Windows 8.1. Pentru că, din păcate, doar cu ajutorul unui disc de boot poți restaura sistemul de operare. Când porniți de pe discul de instalare, ar trebui să apară o fereastră cu instalarea sistemului de operare. În această fereastră, va exista un buton „Instalare” în centru, dar va trebui să faceți clic pe butonul „Recuperare”. Și apoi cred că o să-ți dai seama singur.
Recuperarea sistemului în modul automat începe, de regulă, după o defecțiune sau expunerea la viruși în care apar erori critice. Cu toate acestea, puteți observa adesea o situație în care afișajul arată „Preparing Automatic Repair” în Windows 10, iar după o repornire, în loc să porniți sistemul, este afișat doar un ecran negru sau recuperarea este pur și simplu atașată (este afișată aceeași fereastră de fiecare dată când reporniți).
Lucrul trist este că, indiferent cum ai încerca să finalizezi acest proces, este imposibil. Cu toate acestea, dacă sistemul în sine, să nu mai vorbim de backup, nu a fost corupt în cea mai extremă măsură, cu excepția cazurilor în care reinstalarea nu ajută la nimic, există mai multe metode de a face față acestei situații pentru a vă asigura că puteți încă. Pregătirea recuperării automate Windows 10 ecran negru și motive de obsesie a procesului.
Oricum ar fi, în ciuda tuturor declarațiilor dezvoltatorilor că noul sistem este puțin mai stabil, din păcate, conține multe erori care sunt corectate constant. Și defecțiunile sistemului nu sunt întotdeauna rezolvate într-o secvență normală.
Dacă vorbim despre posibilele motive pentru acest comportament al Windows 10, este destul de dificil să spunem cu siguranță că acest lucru se datorează unei astfel de erori. Cu toate acestea, cu un anumit grad de probabilitate, pot fi identificate următoarele: corupție de rezervă; fișiere de sistem lipsă; lipsă de spațiu pentru salvarea punctelor de control din fotografii; setări incorecte ale BIOS-ului / UEFI principal; ce să faci mai întâi?
În primul rând, să ne uităm la schema standard de acțiuni. În cazul în care după ce apar notificări că se pregătește recuperarea automată a Windows 10, nu se întâmplă nimic după repornire, puteți încerca să utilizați Modul Safe pentru a începe.
Dacă utilizatorul a activat o dată pentru a afișa meniul de pornire, apăsați F8, în versiunea standard trebuie să selectați modul sigur cu suport pentru driver de rețea. Dacă nu este furnizată utilizarea acestui buton, ceea ce se întâmplă adesea, este foarte posibil ca în etapa de pornire să apară o fereastră cu alegerea fie a pornirii sistemului, fie a instrumentelor de diagnosticare (pentru actualizările de aniversare și de creare.
Dacă sistemul a fost pornit într-un fel, puteți încerca să reveniți manual: nu este necesar să utilizați „Centrul de recuperare” standard pentru aceasta, este mai bine să utilizați un shell în care este introdusă linia rstrui.exe. fereastra de rollback, trebuie să selectați momentul care a precedat apariția unor astfel de situații. Vă rugăm să rețineți că nu va fi posibilă oprirea acestui proces, deoarece va anula modificările făcute în timpul procesului de restaurare.
Uneori, dacă driverele de rețea sunt descărcate și există o conexiune la internet, puteți încerca să emiteți o recuperare online folosind utilitarul dism. Se poate foarte bine ca o astfel de soluție să fie mult mai eficientă. Folosind mediul de instalare
Dacă modul sigur nu funcționează, iar pe ecran apare un mesaj care spune că se pregătește recuperarea automată (Windows 10 nu pornește), iar acest proces continuă, pentru a începe, trebuie să utilizați discul de instalare sau mediul USB, după setându-l ca primul dispozitiv de pornire din BIOS.
Pe ecranul principal, cu oferta de instalare, trebuie să selectați hyperlinkul către „restaurarea sistemului” din colțul din stânga jos. Accesați secțiunea de diagnosticare, apoi aplicați rollback-ul.
Dar recuperarea la pornire nu merită folosită, deoarece, în majoritatea cazurilor, apare un mesaj care spune că computerul nu a putut fi readus la starea inițială.
După ce ați ales recuperarea normală, începe procedura standard de rollback. Este posibil ca această metodă să-și dea rezultatele.Extinderea spațiului rezervat
Un alt moment în care a scos fereastra „Pregătirea recuperării automate” în Windows 10, dar apoi sistemul nu dă niciun semn de viață, acest lucru se datorează faptului că este necesară creșterea spațiului pe disc dedicat salvării backup-urilor. Încă o dată, acest lucru se aplică numai situațiilor în care puteți descărca Windows în modul Safe.
În acest caz, cea mai bună opțiune ar fi să utilizați Partition Wizard, mic și destul de simplu, de la MiniTool sau o dezvoltare similară folosind încărcătorul încorporat, ceea ce este mult de preferat pentru cazurile în care sistemul nu pornește deloc. Este ușor să creșteți spațiul din el, aveți nevoie de cel puțin 250 MB (este mai bine să setați o valoare puțin mai mare), apoi încercați să porniți sistemul în modul normal. Setări BIOS / UEFI
În cele din urmă, repararea procesului „Pregătirea reparației automate” Windows 10 poate fi asociată cu setările sistemului principal, ceea ce presupune dezactivarea sistemului de protecție împotriva atacurilor anti-hacker la nivel hardware (interzicerea lansării fișierelor și codurilor executabile). Ciclul apare din acest motiv.
Prin urmare, pentru a corecta situația, trebuie: Când porniți computerul sau laptopul, introduceți parametrii de mai sus.Găsiți o linie precum No-Execute Memory Protect sau XD-bit și setați valoarea la Enabled. După aceea, trebuie să salvați modificările (F10) și reporniți dispozitivul computerului .Hard disk și ram
Dacă problema din computerul dvs. este „zero”, se poate foarte bine ca pentru a porni acest lucru, pentru a efectua o verificare a discului, porniți de pe un suport amovibil, folosind linia de comandă, în care am scris comanda chkdsk / x / f / r, și în În același timp, utilizați și verificați principalele componente ale sistemului (sfc /scannow).
Dacă puteți începe în siguranță, testați instrumentul ideal Victoria (hard disk) și Memtest + (pentru RAM). În unele cazuri, dacă hard disk-ul a pornit, așa cum se spune, „make”, așa cum se spune, programul de inversare HDD Regenerator poate oferi asistență neprețuită. Este greu de spus cât de eficiente sunt aplicațiile, dar judecând după recenzii, unele hard disk-uri au uneori succes în așa fel încât să se restabilească.
După cum puteți observa deja, uneori este posibil să eliminați ciclul constant al mesajului că produsul pregătește recuperarea automată a Windows 10. Adevărat, sistemul de instrumente, în unele cazuri, nu merită în mod deosebit numărat. Dar dacă nimic din toate acestea nu ajută, va trebui să reinstalați sistemul (și în unele cazuri chiar să schimbați hardware-ul).
Dar, în general, dacă pornim de la considerente pur practice, primul lucru este cel mai bine să încercați să folosiți în siguranță începutul și să efectuați pași suplimentari, atunci sistemul funcționează. Dar utilizarea cu drivere de rețea este obligatorie.
În cazul în care o astfel de opțiune se dovedește a fi destul de utilă, va fi lansată de pe un suport amovibil și va încerca să o restabiliți în acest fel.

Dacă Windows 10 se oprește brusc să funcționeze, nu vă îngrijorați - există atât de multe moduri de a o repara. De exemplu, revenirea la o stare anterioară, un punct de control de restaurare sau crearea unei oglinzi de sistem și salvarea acesteia pe un suport extern, urmată de recuperare printr-un USB bootabil (această opțiune în Ten funcționează mult mai bine decât în versiunile anterioare). Mai jos vom analiza toate opțiunile existente pentru restaurarea sistemului Windows 10 și vom afla ce erori apar cel mai des la pornirea acestuia.
Pentru o recuperare cu succes, trebuie să înțelegeți cum funcționează una sau alta opțiune. Mai întâi ar trebui să încercați să porniți Windows în . Cu acesta, puteți efectua o pornire „curată”, fără a activa drivere și software suplimentare. Eșecul poate apărea nu numai în Windows în sine. Cel mai probabil, aceasta este o eroare a driverului instalat mai târziu sau a unei aplicații. Dacă modul sigur nu rezolvă problema, puteți trece direct la recuperare.
Această caracteristică a apărut recent în Windows 10 și a reușit deja să se dovedească bine. Este ceva similar cu o resetare hard pe smartphone-urile Android (Windows revine la setările din fabrică). Puteți începe procesul în mai multe moduri:
- Faceți clic pe pictograma de notificare și faceți clic pe tigla „Toate setările”.


- Faceți clic pe tigla „Actualizare și securitate”.


- Pentru a readuce Windows 10 la setările din fabrică, faceți clic pe intrarea „Restaurare”, iar în partea dreaptă - pe butonul „Start”.


Mai există o posibilitate de a intra în acest meniu, despre asta vom vorbi mai jos. În același loc, vă vom spune ce să faceți dacă Windows 10 nu pornește și nu puteți intra în setările de rollback. Odată ce butonul Start este apăsat, vi se vor prezenta două opțiuni pentru a reseta Windows 10. Puteți reseta sistemul la starea inițială și puteți păstra în continuare toate datele utilizatorului sau puteți șterge definitiv totul și reinstalați sistemul de operare curat.


Puteți intra în acest mod chiar și fără a vă autentifica. Pentru a face acest lucru, pe ecranul de conectare Windows, țineți apăsat butonul Shift și reporniți computerul.


Va apărea un meniu în care trebuie să selectăm elementul indicat în captură de ecran.


Rămâne să faceți clic pe „Resetați computerul la starea inițială”.


Pe ecranul următor, ni se va oferi din nou posibilitatea de a alege dacă să salvăm sau să ștergem datele utilizatorului.


După aceea, sistemul nostru se va reporni și va începe procesul de recuperare.


Trebuie doar să așteptăm cât Windows pregătește toate fișierele necesare.


Încă o dată, ni se va solicita să alegem opțiunea de recuperare: vom face o reinstalare „curată”, așa că faceți clic pe „Ștergeți doar fișierele mele”.


„Ten” va anunța că toate datele vor fi șterse. Suntem de acord și facem clic pe „Revenire la starea inițială”.


Procesul de recuperare poate dura mult timp. Uneori de multe ori mai mult decât dacă am reinstala sistemul de pe o unitate flash. Apropo, puteți citi despre cum să faceți acest lucru.




După ce faceți clic pe butonul „Șterge”, instalarea Windows 10 va începe.




- Selectați locația de care avem nevoie.


- Decideți limba sistemului.


- Suntem de acord cu licența Microsoft și facem clic pe butonul „Accept”.


- Selectați tipul de utilizare a sistemului.


- Alegeți o metodă de autorizare. Puteți utiliza un cont Microsoft, vă puteți înscrie pentru unul sau vă puteți conecta la un cont local.


După finalizarea procesului, computerul va reveni la starea inițială. Cu alte cuvinte, va fi ca și cum numai după instalarea sistemului de operare. În unele cazuri, poate fi necesar să instalați drivere.
Avantajele recuperării automate a sistemului includ ușurința în utilizare a instrumentului și absența necesității de a avea medii de pornire.
Pe laptopurile și computerele care aveau Windows 10 preinstalat, resetarea înseamnă instalarea tuturor driverelor necesare (există o partiție specială pentru stocarea lor pe disc).
Folosind discul de recuperare
Discul de recuperare este un mediu care conține toate datele necesare pentru reîncarnarea sau restaurarea completă a sistemului de operare și a fișierelor de sistem. Să ne uităm la algoritmul pentru crearea unui disc de recuperare Windows 10. Mai jos este o instrucțiune pas cu pas cu capturi de ecran. ÎNCEPE.
- Deschideți setările sistemului folosind instrumentul de căutare. Este situat în partea stângă a barei de activități. Introduceți un nume în câmpul de căutare.


- În bara de căutare a parametrilor Windows, scriem cuvântul „Disc” și în ieșire selectăm instrumentul de care avem nevoie.


- Dacă, la crearea unui disc, bifăm caseta de lângă elementul marcat în captură de ecran, în viitor nu putem doar să reparăm sistemul de operare, ci și să îl reinstalăm din nou cu copierea tuturor datelor utilizatorului.


- Selectați discul pe care va fi scrisă imaginea de recuperare și faceți clic pe „Următorul”.


- Windows ne va anunța că toate fișierele de pe unitatea flash vor fi șterse. Suntem de acord și facem clic pe „Creați”.


- După finalizarea pregătirii recuperării automate, va începe crearea discului. Procesul vă poate lua mult timp.


Cu discul nostru de recuperare puteți:
- restaurați starea anterioară a computerului dintr-o copie de rezervă;
- utilizați modul rollback la un punct de restaurare;
- aplicați modul de recuperare automată la pornirea sistemului;
- utilizați linia de comandă;
- efectuați o recuperare completă a Windows 10 dintr-o imagine.
Unitatea, a cărei creație am descris-o, este chiar mai convenabilă decât o simplă unitate flash de instalare. La urma urmei, folosind acesta din urmă, trebuie să configurați Windows 10 de fiecare dată, iar sistemul restaurat dintr-o copie nu necesită aproape nicio configurare și este imediat gata de utilizare.
Revenirea sistemului de operare cu o imagine completă
„Ten” are capacitatea de a finaliza backup-ul întregului sistem. Mai jos vom analiza cum să creați o imagine și cum să restabiliți sistemul de operare din aceasta, de exemplu, după eșecuri care au apărut din cauza faptului că computerul nu a fost pornit corect. Fiecare pas din instrucțiunile pas cu pas pentru claritate va fi însoțit de o captură de ecran.
Această opțiune diferă de cea descrisă mai sus prin faptul că creăm un instantaneu complet al sistemului de operare existent cu drivere, fișiere utilizator etc. Folosind această imagine, puteți restabili sistemul și puteți trece imediat la utilizare - nu vor fi necesari pași suplimentari. Cel mai bine este să faceți o copie de rezervă imediat ce sistemul este instalat, configurat și, în general, adus la o stare sănătoasă. Dar în niciun caz nu atunci când deja începe să încetinească din cauza dezordinei.
Să începem să creăm o imagine completă a Windows 10 existent:
- Deschideți panoul de control utilizând căutarea Windows (faceți clic pe pictograma lupă, introduceți o interogare de căutare și faceți clic pe rezultat).


- În câmpul de căutare al panoului de control, scrieți „Istoric fișiere” și faceți clic pe rezultat.


- Acum, în colțul din stânga jos, faceți clic pe inscripția indicată în captură de ecran.


- Accesați „Creați o imagine de sistem”.


- Acum puteți trece direct la crearea imaginii. Există trei opțiuni pentru salvarea acestuia. Putem arde backup-ul pe un hard disk, îl putem împărți în mai multe DVD-uri sau putem specifica un folder de rețea de destinație. Să folosim prima opțiune. Facem clic pe „Următorul”.


- Să trecem la treabă - faceți clic pe „Arhivă”. Sistemul ne spune că acest lucru poate necesita aproximativ 46 GB.


- A început crearea arhivei. În funcție de cantitatea de date și de performanța computerului, poate dura timp diferit.


- Când backup-ul este finalizat, veți vedea următoarea fereastră. Faceți clic pe „Închidere”.


În viitor, sistemul poate fi restaurat din această imagine. Pentru a face acest lucru, atunci când sistemul de operare este instalat de pe o unitate flash USB sau un disc, selectați modul de recuperare și specificați imaginea creată mai sus. Sistemul va despacheta arhiva pentru a conduce C și va fi gata de funcționare. Acest lucru este mult mai convenabil, fie și doar pentru că sistemul de operare nu mai trebuie configurat, drivere și software instalat: doar stai și începi să te distrezi sau să lucrezi.
Cum se creează un punct de restaurare în Windows 10
Punctele de restaurare din a 10-a versiune a sistemului de operare de la Microsoft funcționează exact la fel ca în versiunile 7 și 8. Cu ajutorul lor, puteți readuce sistemul la un anumit punct al vieții sale și puteți remedia problema care a apărut după crearea punctului de control. Pentru a face înapoi sistemul la un punct de restaurare, trebuie să le activăm crearea. Facem următoarele:
- Accesați panoul de control (am descris mai sus cum să faceți acest lucru în Windows 10). Apoi, în bara de căutare, scrieți „Recuperare” și faceți clic pe rezultatul indicat în captură de ecran.


- În fereastra următoare, faceți clic pe „Configurare restaurare sistem”.


- În cazul nostru, crearea automată a punctelor de rollback este dezactivată. Să reparăm acest lucru - selectați „Personalizați”.


- Activați crearea automată a punctelor de control și faceți clic pe „OK”.


Acum, cu orice modificare a setărilor Windows, punctele de restaurare vor fi create automat. De asemenea, puteți face puncte manuale aici - acest lucru este necesar înainte de orice pas serios, de exemplu, instalarea unui program suspect.
Când trebuie să aplicați unul dintre puncte și să reparați sistemul, mergeți la panoul de control, și anume „Start System Restore”, și restaurați copia. Dacă Windows nu pornește, puteți utiliza o altă opțiune. Porniți de pe unitatea flash USB sau discul de instalare și selectați acolo modul de recuperare a sistemului.
Restaurarea bootloader-ului utilizând linia de comandă
În ciuda faptului că lucrul cu linia de comandă este un mod mai conceput pentru profesioniști, toată lumea o poate folosi. Principalul lucru este să urmați întocmai instrucțiunile noastre.
- Inițial, instalați mediul de pornire în slotul PC-ului și porniți de pe acesta. În fereastra care apare, faceți clic pe elementul indicat în captură de ecran.


- Apoi, faceți clic pe țiglă numită „Depanare”.


- Selectați „Prompt de comandă”.


- Acum puteți rula utilitarul pentru a restabili înregistrarea principală de boot. Pentru a face acest lucru, introduceți comanda bootrec.exe C:\Windows (indicați litera unității pe care este instalat sistemul dvs.) pe ecranul negru și apăsați Enter.


Sistemul ne va informa despre crearea cu succes a discurilor - înregistrarea principală de pornire a fost restaurată.
Cometariu. Pentru a lucra corect cu operatorii, trebuie să cunoașteți numele discurilor instalate în sistem. Astfel de nume sunt individuale și, în majoritatea cazurilor, nu se potrivesc.
Recuperarea registrului
Registrul sistemului de operare este salvat periodic în directorul indicat în captură de ecran.


Pentru a crea o copie a registrului, copiați aceste fișiere și salvați-le. Puteți restaura datele mutându-le înapoi cu un înlocuitor. Desigur, pentru aceasta trebuie să aveți drepturi de administrator.
Eroare 0x80070091 în timpul restaurării sistemului
Utilizatorii se întreabă din ce în ce mai mult: ce cauzează eroarea 0x80070091 atunci când lucrează cu punctele de restaurare. Acest lucru se datorează unei actualizări de sistem și va fi remediat în următorul patch mai târziu. Nu veți putea remedia singur eroarea.
Rezumând
Acum știm cum să derulăm înapoi Windows 10 și să-i efectuăm recuperarea avansată. Există multe opțiuni pentru aceasta și toate sunt eficiente. Când sunt utilizate corect, acestea vor fi suficiente pentru a rezolva orice problemă în funcționarea sau pornirea sistemului de operare. Există programe suplimentare care pot reseta Windows 10 la setările din fabrică, cum ar fi Aomei OneKey Recovery. Acesta poate fi același Acronis sau o imagine de rezervă furnizată de producătorul computerului sau laptopului. Dar nu ar trebui să reduceți instrumentele din Windows 10 - funcționalitatea lor este suficientă pentru a rezolva orice problemă.
Datorită prezenței virușilor, inconsecvențelor în drivere sau software, sistemul de operare poate eșua. Dacă Windows se blochează, nu intrați în panică. Situația poate fi corectată prin readucerea stării fișierelor și programelor la momentul în care PC-ul funcționa corect.
În timpul rulării sistemului de operare Windows 7, 10 sau 8, pot apărea anumite erori și probleme. Ca urmare a unor astfel de eșecuri, o nouă lansare a sistemului de operare în modul de operare devine imposibilă. În acest caz, nu este deloc necesar să faceți o reinstalare laborioasă a sistemului de operare. Este suficient să efectuați o restaurare a sistemului.
Recuperarea sistemului de operare folosind mediul de recuperare
La locul de muncă, folosim următoarea schemă de acțiuni:
- Repornim computerul, apăsăm tasta F8 în timpul pornirii;
- Depanare;
- Restaurarea sistemului, selectarea punctului de restaurare a sistemului de operare;
- clic "Mai departe"și din nou "Mai departe";
- Apăsăm butonul "Gata", reporniți sistemul (în Meniu, selectați boot cu ultima configurație bună cunoscută).
Există mai multe modalități prin care puteți recurge la reluarea funcționării sistemului de operare. Unele dintre ele se bazează pe revenirea la setările salvate. Alții pur și simplu șterg datele.
Puteți efectua „resuscitarea” sistemului de operare în unul dintre următoarele moduri:
- prin selectarea punctelor de restaurare;
- folosind linia de comandă;
- prin modul sigur;
- utilizarea mediului de recuperare;
- folosind un disc de imagine/boot.
Restaurarea sistemului de operare folosind punctele de control de „resuscitare” a sistemului este una dintre cele mai accesibile, eficiente și populare opțiuni. Pentru ao aplica, trebuie să faceți o serie de clicuri:
- Panou "Start";
- "Restaurarea sistemului";
- "Mai departe";
- „Selectați un punct de restaurare”;
- "Gata".
Această operațiune va rezolva problemele cu computerul, va anula modificările și va readuce sistemul la o stare de funcționare care a permis computerului să pornească normal. Pierderea datelor, fișierelor și documentelor nu are loc în timpul unei astfel de recuperări. Toate datele sunt salvate. Operația este reversibilă. Puteți reveni sistemul la o stare anterioară a computerului și puteți utiliza un alt punct de restaurare.
Mulți oameni se întreabă cum să facă singuri (manual) un punct de recuperare pentru a-l alege pe viitor? Pentru a face acest lucru, în același meniu "Start" - "Restaurarea sistemului" Puteți crea singur un astfel de punct în orice moment convenabil și potrivit pentru dvs. Acesta va fi salvat cu data curentă, care poate fi doar reținută.
De la un punct de restaurare
În inginerie informatică, există un punct de restaurare. Acestea sunt setările computerului salvate. De regulă, salvarea are loc automat la fiecare pornire reușită a sistemului de operare. Cel mai simplu mod de a relua Windows 7 este să folosești exact aceste date.
Apăsați F8 când computerul pornește. Această comandă va afișa un meniu cu opțiuni de pornire a sistemului. Apoi, selectați opțiunea Ultima configurație bună cunoscută.
Puteți folosi și o altă metodă. Introduceți proprietățile folderului My Computer. Găsiți linia de protecție a sistemului, făcând clic pe care veți deschide caseta de dialog cu același nume. Faceți clic pe Recuperare - Următorul. Setăm o dată cheie, indicăm discurile care fac obiectul corectării și confirmăm acțiunile. După repornire, computerul ar trebui să funcționeze normal.
Nu există puncte de restaurare
Puteți remedia problemele sistemului de operare fără a avea puncte de restaurare. Pentru a face acest lucru, va trebui să apelați la programul LiveCD. Trebuie să fie descărcat și scris pe o unitate flash USB cu extensia .iso.
În plus, toate acțiunile vor avea loc în BIOS. Trebuie să configurați boot-ul de pe o unitate flash. Pentru a face acest lucru, în secțiunea Boot, selectați USB-HDD în linia First boot device.
Înainte de a trece direct la recuperare, copiați toate fișierele necesare pe o unitate amovibilă. Programul LiveCD oferă un meniu special pentru aceste scopuri.
Vom remedia eroarea de sistem folosind copia de rezervă. Conectați unitatea flash, deschideți folderul Windows\System32\config\. Fișierele cu numele default, sam, security, software, system trebuie mutate în orice alt folder. În locul lor, transferăm fișiere similare din folderul RegBack și repornim computerul.

Metoda descrisă va ajuta numai dacă problema este legată de registry.
Linie de comanda
Puteți recurge la „reanimarea” Windows 7 din linia de comandă dacă computerul începe să înghețe sau să funcționeze încet, cu toate acestea, sistemul pornește. Intră în meniu "Start"și folosind butonul drept al mouse-ului, lansați promptul de comandă ca administrator. Lansați comanda rstrui.exe, care va deschide programul System Restore. Clic "Mai departe". În fereastra următoare, selectați punctul de derulare dorit și faceți clic din nou "Mai departe". După finalizarea procesului, computerul ar trebui să funcționeze normal.
Puteți intra în utilitar într-un alt mod. Mergem la "Start". Pentru a apela linia de comandă, apăsați "Alerga"și scrieți comanda CMD. Facem clic pe fișierul găsit CMD.exe și așteptăm lansarea. Apoi, introduceți rstrui.exe pe linia de comandă și confirmați acțiunea cu tasta Enter de pe tastatură.
Nu este întotdeauna posibil să joci în siguranță și să creezi puncte de restaurare a sistemului de operare în avans. Pot apărea probleme care blochează opțiunea unei astfel de „resuscitare” a PC-ului. Apoi puteți utiliza o altă opțiune, nu mai puțin eficientă și ușoară - restaurarea sistemului Windows folosind sistemul în sine.
Pe baza diagramei:
- Pictogramă "Calculatorul meu"- butonul dreapta al mouse-ului „Proprietăți”;
- „Protecția sistemului”;
- Într-o fereastră nouă, faceți clic „Protecția sistemului”, butonul de restaurare;
- "Mai departe";
- Alegeți un punct de restaurare în funcție de dată;
- Specificați discurile de sistem care vor fi restaurate;
- Confirmați operațiunile și reporniți sistemul.
Restaurarea Windows 7 utilizând modul Safe
Această metodă este preferată dacă pornirea obișnuită a sistemului nu este posibilă. Apoi, după ce apăsați butonul de pornire al computerului de pe unitatea de sistem, țineți apăsată tasta F8 pentru a apela „Meniul de lansare”. Una dintre opțiunile de meniu este „Modul sigur”. Selectați-l și apăsați Enter de pe tastatură. De îndată ce Windows se încarcă, efectuăm algoritmul de acțiuni pe care l-am descris mai devreme.

Restaurare sistem Windows 8/8.1
Dacă ați reușit să porniți sistemul de operare, puteți relua Windows 8 prin "Opțiuni". Treceți cu mouse-ul peste colțul din dreapta sus și introduceți-le. Click pe „Modificarea setărilor computerului” – . Capitol "Recuperare" va oferi mai multe variante:
- „Restaurare tipică cu păstrarea informațiilor”.
- „Ștergeți datele și reinstalați sistemul de operare”.
- „Opțiune specială”.
Decideți exact ce trebuie făcut. Apoi urmați instrucțiunile din meniu.
Dacă alegeți această din urmă metodă, în fereastra care se deschide, faceți clic pe elementul de diagnostic. Vi se vor oferi următoarele opțiuni:
- "Restabili";
- „Întoarcerea la starea inițială”;
- „Opțiuni suplimentare”. Acest articol include capacitatea de a reveni la punctul de reluare dorit.

Pentru a relua Windows 8.1, apăsați pe Win+R și apelați sysdm.cpl . În fereastra de proprietăți ale sistemului, pe fila "Protecţie" specificați unitatea de sistem necesară. Clic "Restabili". Făcând clic "Mai departe", veți putea vedea o listă de puncte de retragere. Selectați-l pe cel dorit și faceți clic „Căutați programe afectate”. Modificările care au fost făcute pe computer de la momentul selectat vor fi șterse. Încheiați procesul făcând clic "Gata".
În cazul lucrului cu Windows 8, pot apărea probleme, operare incorectă a internetului etc. Pentru a remedia acest lucru, puteți utiliza metoda clasică de recuperare prin punctele de restaurare.
O altă opțiune este de a derula sistemul înapoi. Pentru a face acest lucru, deschideți meniul "Start" - "Panou de control" - "Windows Update". Alegeți un articol „Dezinstalați actualizările”. Puteți face același lucru folosind linia de comandă.
Deci, în lista de actualizări care se deschide, le eliminăm pe acelea dintre ele, din momentul instalării cărora (ne uităm la data) au început problemele și defecțiunile. Ștergeți fișierele inutile și reporniți.
În Windows 8.1, puteți efectua o resetare din fabrică. Fișierele importante nu vor fi afectate în timpul acestei operațiuni. Metoda este eficientă, dar pentru implementarea sa, sistemul de operare trebuie să pornească fără probleme. Folosim algoritmul:
- Partea dreaptă a monitorului - "Opțiuni";
- "Schimbă setările";
- „Reînnoire și recuperare” - "Recuperare";
- „Recuperare fără ștergere a fișierelor”.
Dacă nu vă puteți conecta în sistem în mod obișnuit, trebuie să utilizați discul cu sistemul. Încărcați discul de instalare, selectați "Restaurarea sistemului". Apăsăm butonul "Diagnosticare", Și "Restabili".
Dacă întâmpinați probleme cu Windows 10, apăsați pe Windows + Pauză. Mergi la „Protecția sistemului”și apăsați "Restabili" – "Mai departe". Selectați indicatorul dorit și faceți clic din nou "Mai departe". Când ați terminat, apăsați "Gata". Computerul va reporni automat și modificările vor intra în vigoare.

Unul dintre avantajele „zecilor” este capacitatea de a readuce setările la setările din fabrică. Acest lucru ajută la evitarea instalării mai întâi a sistemului. Pentru a vă reseta datele accesați „Setări computer” – „Actualizare și securitate” – "Recuperare" – „Resetați computerul”. Clic "ÎNCEPE".
Puteți avea grijă de posibilitatea de rollback în caz de eșec în avans. Punctele de reluare pot fi create manual sau configurate pentru a fi create automat la frecvența dorită. Pentru a face acest lucru, în setări, în elementul Actualizare și securitate, selectați serviciul Backup. Specificați unde să salvați copii, faceți clic pe Adăugare disc. După selectarea unui dispozitiv, funcția va fi activată.
Puteți restaura din nou sistemul Windows 10 prin utilizarea punctelor de restaurare. În acest caz, sistemul va fi derulat înapoi la momentul în care a fost încărcat liber și a funcționat fără erori. Această metodă de recuperare este descrisă la începutul articolului.
Dacă sistemul de operare nu este încărcat, atunci pe ecran apare un tabel de avertizare cu cheia „Opțiuni suplimentare de recuperare”. Faceți clic pe el și alegeți „Diagnosticare” - „Restaurare sistem”. Alegem un punct de control pentru restaurarea Windows, așteptăm o revenire și o repornire a sistemului.
Dacă astfel de operațiuni nu au ajutat și computerul continuă să funcționeze incorect, puteți reveni la setările de bază. Unele programe și utilitare, setările personale ale PC-ului vor fi resetate, iar datele personale vor fi șterse.
Această tehnică este folosită extrem de rar dacă celelalte opțiuni descrise mai sus nu ajută. Algoritmul acțiunilor în acest caz este următorul:
- "Start" - „Opțiuni de setare”- fila „Actualizări și securitate”;
- Paragraf "Recuperare"- buton "ÎNCEPE";
- Alegeți să ștergeți toate fișierele sau să salvați unele dintre ele.
Revenirea sistemului după aceea va dura 40-90 de minute.
Reluați utilizarea discului de instalare
Una dintre metodele radicale de remediere a erorii implică utilizarea discului de instalare. După ce îl rulați în BIOS, faceți clic pe System Restore. În secțiunea Depanare, selectați acțiunea dorită. Apoi urmați instrucțiunile sistemului pentru a finaliza procesul.
 Supraveghere video RTSP
Supraveghere video RTSP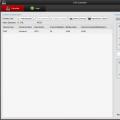 Difuzarea unui flux video de la o cameră IP utilizând WebRTC
Difuzarea unui flux video de la o cameră IP utilizând WebRTC De ce mai mult nu înseamnă întotdeauna mai bine?
De ce mai mult nu înseamnă întotdeauna mai bine?