Nu se poate crea un grup de domiciliu Windows 7. Depanarea grupurilor de acasă
Oricât de naiv eram, i-am convins pe bunicii să-și înlocuiască mașinile XP cu computere noi cu Windows 7, deoarece grupurile de acasă le-ar ușura toate durerile de partajare.
M-am înșelat... De când m-am chinuit să înființez un grup de acasă, funcția care este concepută este atât de simplă încât nu trebuie să fii administrator de sistem cu 12 ani de experiență (acesta sunt eu).
Mă tot lovesc de perete, primind același mesaj de eroare fără descriere. Am încercat tot ce mi-am putut imagina. Daca ma poate ajuta cineva as aprecia foarte mult!
Vă rugăm să rețineți că, deoarece ambele computere rulează Windows 7 danez, am încercat să determin exact expresia corespunzătoare Windows 7 în engleză folosind Google și propriul meu computer. Acolo unde acest lucru nu a fost posibil, l-am tradus.
informatii de baza
- computerul A este un computer desktop HP G5321sc, iar computerul B este un laptop HP Pavilion g7
- ambele computere Windows 7 Home Premium 64 de biți SP1 și actualizări automate
- ambele computere nu au mai mult de 6 luni
Pași
Am încercat să repet pașii de mai sus, dar
- Dezactivați paravanul de protecție Windows pe ambele computere
- mai întâi dezactivând scutul în timp real MS Security Essentials pe computerul A și toate scuturile Avast Free de pe computerul B, ulterior le-au eliminat complet ambele
- creând HG pe computerul B și încercând să se alăture computerului a
- scriind parola mea ND numai cu 16 caractere mari și mici
- specificând propria mea parolă HG cu 16 caractere, litere mari și mici și un număr
- alegând să nu partajeze nimic pe ambele computere
Am verificat pe ambele computere
- tipurile de conexiune la rețea sunt setate la „Acasă”
- IPv6 este activat și niciun alt element de pe proprietățile NIC nu este dezactivat (FWIW)
- Serviciile HomeGroupListener și HomeGroupProvider rulează
- grupul de lucru este un set pentru „într-un grup”
- timp precis
- Parametrii modului avansat sunt setați după cum urmează:
- Descoperirea rețelei: Activată
- Partajarea fișierelor și a imprimantei: Activată
- Partajarea folderului: Activată
- Criptare pe 128 de biți: Activată
- Conexiuni la grupul de domiciliu: permiteți Windows să gestioneze conexiunile la grupul de domiciliu
2 raspunsuri
M-am luptat cu asta timp de câteva ore până când în cele din urmă am dezactivat adaptorul wireless și am conectat laptopul la routerul wireless folosind un cablu Ethernet. Grupul de acasă Voila s-a conectat în sfârșit și, odată ce a făcut-o, a continuat să o facă după ce am deconectat cablul și am pornit wireless-ul.
Trebuie să întreb... Rețeaua dumneavoastră funcționează corect? Deci ambii primesc o adresă IP (probabil de la modemul/routerul ADSL local) în rețeaua corectă?
încercați ipconfig din linia de comandă de pe fiecare computer pentru a verifica dacă fiecare are o adresă IPv4 normală. Dacă rețeaua dvs. nu funcționează corect, uneori Windows va atribui una dintre acele adrese „temporale” ridicole. Am văzut asta uneori la conexiunile wireless. Majoritatea dispozitivelor de rețea ale utilizatorilor casnici tind să utilizeze 192.168. rețea, sau poate 10.0.0.
După ce v-ați asigurat că configurația rețelei este corectă, încercați să dați ping la o mașină de la următoarea folosind adresa IP corespunzătoare. Faceți acest lucru în ambele direcții.
apoi verificați rezoluția numelui apelând mașinile după nume. Dacă toate acestea funcționează, atunci măcar puteți pune problema în partea din spate a problemei grupului de domiciliu (cu care nu vă pot ajuta, deoarece evit grupurile de acasă cu orice preț!) Dacă descoperiți că există o problemă fundamentală cu configurația rețelei, atunci cel puțin ați restrâns căutarea.
încă un gând. Deoarece au un desktop și un laptop, nu este neobișnuit în zilele noastre ca acest tip de configurare să aibă desktop-ul conectat la portul LAN de pe modem/router, iar laptopul să folosească wireless-ul pe router. Doriți să verificați configurația routerului și/sau portul la care este conectat desktopul (unele routere au un port DMZ dedicat firewall-ului rețelei de acasă). Dacă aceasta este configurația dvs., asigurați-vă că ambele computere sunt în aceeași rețea.
Am descris în detaliu cum să creați un grup de acasă pe „zece”. Vă permite să conectați mai multe computere într-o rețea locală pentru a vizualiza conținutul și a face schimb de date.
Am subliniat că setările propuse sunt relevante pentru versiunile Windows 10 sub 1803. Începând cu versiunea 1803, grupul de acasă a fost eliminat din „zece”. Și acesta este primul motiv pentru care nu puteți crea un grup de acasă - setările acestuia pot să nu fie pur și simplu pe sistemul de operare.
Dar să ne uităm la problemele pe care utilizatorii le întâmpină la versiunile timpurii ale celor zece.
conexiune internet
Verificați conexiunea la internet. Trebuie să fie activ pentru fiecare computer care se conectează la rețeaua dvs. de acasă. Fiecare PC trebuie să se conecteze la grupul local printr-o singură rețea (de obicei se folosește un singur router).
Iată câteva articole utile despre conexiunea la internet:
Windows 10 nu poate crea un grup de acasă pe acest computer
Acesta este cel mai frecvent mesaj la crearea unui grup local. De obicei problema este:
- inoperabilitatea unor servicii care trebuie reconectate;
- Protocolul IPv6 este dezactivat;
- Accesul la fișierul idstore.sst a fost încălcat.
Să vorbim în ordine despre toate problemele enumerate și despre modalitățile de a le rezolva.
Servicii de conectare
Trebuie să înțelegem activarea serviciilor legate de Peer Name Resolution Protocol (așa-numitul PNRP). Înainte de a începe să porniți serviciile, navigați la folderul PeerNetworking. Cale – C:/Windows/ServiceProfiles/LocalService/AppData/Roaming/PeerNetworking.
Pentru a afișa conținutul (și, în general, pentru a merge în acest folder), trebuie să activăm afișarea elementelor ascunse în Explorer (fila „Vizualizare”, marcatorul vizavi de „Elemente ascunse”). De asemenea, veți avea nevoie de drepturi de administrator când navigați în folderul LocalService.
Ștergem tot conținutul din acest folder și apoi repornim computerul. Dacă nu găsiți acest folder pe computer, treceți direct la pasul următor.
- gruparea participanților la rețea;
- protocol PNRP;
- Serviciul de publicare a numelor computerului PNRP.
Faceți clic pe fiecare de două ori cu butonul stâng al mouse-ului. Dacă serviciul nu rulează, faceți clic pe pictograma „Start”. Apoi, schimbați tipul de pornire la „Automat”.
Repornim computerul și încercăm să creăm din nou un grup de domiciliu local.
Acces pentru serviciul local
Următoarea metodă este să transferați accesul complet la serviciul local în folderul MachineKeys. Dosarul de care avem nevoie se află de-a lungul căii indicate în captură de ecran. Asigurați-vă că activați afișarea elementelor ascunse.
Faceți clic dreapta pe el și selectați „Proprietăți” din meniul contextual. În fereastra care se deschide, faceți clic pe pictograma „Schimbare”.
Local Service nu se află în lista de grupuri și utilizatori. Va trebui să-l adăugați făcând clic pe pictograma corespunzătoare.
Introduceți SERVICIUL LOCAL cu majuscule în câmp, apoi faceți clic pe „Verificați numele”. Dacă totul este introdus corect, două cuvinte vor deveni subliniate. După aceea, faceți clic pe „OK”.
Apoi faceți clic pe „OK” pentru a finaliza și reporni computerul. Citiți mai multe despre configurarea partajării în.
idstore.sst
Introduceți comanda în linie netStopp2pimsvc/y.
conexiune IPv6
Accesați secțiunea conexiuni la rețea. Acest lucru se poate face pur și simplu apăsând combinația de taste Win+R și introducând comanda ncpa.cpl.
Selectați o conexiune de rețea locală din listă, faceți clic dreapta și accesați „Proprietăți”.
Asigurați-vă că marcatorul de lângă protocolul IPv6 este setat.
Faceți clic pe „OK” și reporniți computerul din nou.
Probleme cu build 1803
Pe Windows 10 build 1803 și o versiune ulterioară, grupul de acasă a fost eliminat. În principiu, înființarea unui grup local pe acesta este posibilă, dar problematică. Este mai bine să folosiți alternativele oferite de Microsoft - servicii cloud precum OneDrive.
concluzii
Majoritatea problemelor locale de grup de acasă pe Windows 10 apar din cauza eșecului serviciilor care rulează sub protocolul PNRP. Conținutul folderului PerrNetwroking, în special fișierul idstore.sst, interferează, de asemenea, cu crearea unui grup de domiciliu. Îl eliminăm mai întâi dezactivând managerul de protocol PNRP.
În Windows 10 April Update 1803, Microsoft a eliminat funcționalitatea HomeGroup. HomeGroup a apărut pentru prima dată în Windows 7 și a fost destinat să simplifice organizarea unei rețele mici de acasă sau de birou și să configureze cu ușurință accesul partajat la fișiere, foldere și imprimante. Chiar dacă Windows 10 nu are HomeGroup, puteți încă oferi acces la rețea la folderele și imprimantele dvs. folosind alte funcții încorporate ale Windows 10.
Așadar, în acest articol, vom descoperi cum să partajăm accesul la rețea la foldere, fișiere și imprimante de pe computerul tău Windows 10 1803 fără a folosi un grup de domiciliu folosind funcționalitatea încorporată de partajare a resurselor SMB.
Fără grup de acasă în Windows 10 1803
În Windows 10 1803 și versiuni ulterioare, nu mai este posibil să creați un grup de acasă. Această funcționalitate nu mai este acceptată. Pe de o parte, cred că acesta este pasul potrivit, pentru că... Configurarea HomeGroup este destul de confuză și relativ dificilă pentru un utilizator neinstruit.
După ce ați actualizat Windows 10 la versiunea 1803, veți experimenta:
- Secțiunea HomeGroup nu apare în bara de navigare Explorer.
- Elementul HomeGroup lipsește din panoul de control. Aceasta înseamnă că nu poți crea, alătura sau părăsi un grup de acasă.
- Nu puteți partaja fișiere și imprimante utilizând un grup de acasă.
- Toate imprimantele partajate și folderele de rețea create folosind HomeGroup vor fi în continuare accesibile. Dar nu veți putea crea altele noi.
Cu toate acestea, în Windows 10, puteți partaja în continuare resursele pe care le-ați partajat anterior într-un grup de acasă. Procesul de partajare arată puțin diferit decât atunci când utilizați HomeGroup.
Configurarea serviciilor de partajare în Windows 10
Pentru ca computerul cu Windows 10 1803 să funcționeze corect ca un server care își partajează folderele și imprimantele cu alte dispozitive din rețeaua locală, trebuie să configurați unele servicii de rețea.
În setările Windows (pe ambele computere) trebuie să accesați Opțiuni -> Retea si internet -> Conexiunea_de_rețea(Ethernet sau Wi-Fi) -> (Setări > Rețea și Internet > Ethernet -> Modificați opțiunile avansate de partajare).
Apoi în secțiune Privat opțiuni de activare a rețelei (private):
- Activați descoperirea rețelei(Activați descoperirea rețelei)
- Activați partajarea fișierelor și a imprimantei(Activați partajarea fișierelor și a imprimantei)

În capitolul Toate rețelele activare opțiuni:
- Activați partajarea pentru a permite utilizatorilor rețelei să citească și să scrie fișiere în foldere partajate
- Dezactivează protecția prin parolă.
De regulă, protecția cu parolă în rețeaua dvs. de domiciliu poate fi dezactivată, deoarece... aveți încredere în toate dispozitivele din rețea). Într-o rețea locală de birouri mici, puteți activa protecția prin parolă. În acest caz, vă puteți autentifica atunci când accesați resursele unui alt computer (folosind un cont de utilizator și o parolă de la un computer la distanță), sau să utilizați același cont cu aceeași parolă pe toate computerele.
Verifica urmatoarele conditii:
- Toate computerele din rețeaua locală folosesc nume și adrese IP unice.
- Tipul de rețea este setat la Rețea privată ().
- Dacă există versiuni mai vechi de Windows (XP, Vista) în rețeaua dvs., pentru ca acestea să funcționeze corect pe Windows 10, va trebui să activați suportul pentru protocolul SMBv1 și, de asemenea, să permiteți accesul la rețea sub un cont de invitat (vezi).
- Servicii de traducere " Publicarea resurselor de descoperire a caracteristicilor" (Function Discovery Resource Publication) și " Gazdă furnizor de descoperire» (Function Discovery Provider Host) pentru a porni automat. În caz contrar, atunci când accesați resursele rețelei, este posibil să primiți .
Aceleași setări trebuie făcute pe un alt computer Windows 10, care va fi folosit ca client și va accesa resurse partajate prin rețea.
Cum să partajați o imprimantă de rețea în Windows 10 1803
În Windows 10, puteți partaja imprimanta conectată la computer cu alte computere din rețea. Presupunem că ați conectat deja imprimanta (prin USB, LPT sau conexiune fără fir) și ați configurat-o pe computer.
Apoi, pe computerul la care este conectată imprimanta:

Acum puteți conecta această imprimantă de rețea pe un alt computer cu Windows 10.

Deschiderea partajării în rețea într-un folder (fișier) în Windows 10 1803
Să ne dăm seama cum să partajați un director local cu alte computere din grupul de lucru sau domeniul dvs. prin rețea în Windows 10 April Update 1803.
Sfat. Cea mai ușoară modalitate de a transfera un fișier între computere cu Windows 10 este să utilizați fișierul .

Sfat. Pentru a ajusta setările și permisiunile pentru un folder de rețea, puteți utiliza consola fsmgmt.msc.
Sfat. Pentru a vedea toate folderele la care aveți acces partajat la rețea, accesați bara de adrese către \\gazdă locală .
Acum puteți accesa acest folder de pe alt computer prin rețea. Pentru a face acest lucru, în fereastra Explorer, pur și simplu navigați la adresa folderului dvs., de exemplu \\Desktop-JOPF9\Distr. Pentru confortul utilizatorului, puteți crea o comandă rapidă la acest folder pe desktop-ul său sau îl puteți conecta ca unitate de rețea folosind comanda net use.

Sfat. Dacă nu puteți deschide un folder de rețea de pe un computer la distanță, verificați dacă setările firewall-ului vă permit accesul la fișierele și imprimantele partajate într-o rețea privată (reguli de partajare a fișierelor și a imprimantei). De asemenea, încercați să accesați nu după numele computerului, ci după adresa sa IP, de exemplu: \\192.168.1.20\Distr.
În organizațiile comerciale, educaționale și în alte organizații mici, este foarte important să se stabilească un schimb de fișiere convenabil, rapid și sigur. În astfel de cazuri, în loc să folosească Internetul pentru a transfera date, computerele sunt conectate la o rețea locală. Rețelele pot fi atât mari, cât și mici, au topologii diferite, adică metode și tipuri de conexiune. Există două tipuri principale - client-server, când un computer din rețeaua locală joacă rolul unui server, iar celelalte sunt stații de lucru și o rețea peer-to-peer, în care toate computerele sunt egale.
Al doilea tip de rețea se mai numește și grup de lucru și este utilizat acolo unde nu este nevoie de management centralizat. Există și grupuri de acasă - ca să spunem așa, un subtip special de grupuri de lucru în care se solicită o parolă la conectarea unui dispozitiv nou. Astfel de grupuri sunt de obicei folosite pentru partajarea fișierelor în organizații mici și case/apartamente cu mai multe PC-uri, de unde și numele lor, de altfel. Un grup de acasă Windows 10 poate include până la două duzini de mașini, iar mai jos vom discuta despre cum să-l organizăm și să îl configurați.
Crearea și configurarea unui grup de acasă în Windows 10
Deci, cum se creează un grup de acasă în Windows 10? În primul rând, să ne asigurăm că toate computerele îndeplinesc trei cerințe principale și anume: trebuie să fie conectate la aceeași rețea (prin un router sau Ethernet), să aibă același nume de grup de lucru ( Proprietăți sistem – Editare – GRUP DE LUCRU) și rulați un sistem nu mai mic decât Windows 7.
Acum să trecem direct la procedura în sine. Să-l deschidem cu o echipă control /nume Microsoft.HomeGroup Pe computer, utilizați applet-ul HomeGroup și primul pas este să vă faceți rețeaua privată. Pentru a face acest lucru, faceți clic pe linkul „Schimbați locația rețelei” din fereastra curentă, apoi faceți clic pe butonul „Da” din panoul care apare în partea dreaptă.


Conținutul ferestrei se va schimba imediat, iar butonul „Creează grup de domiciliu” va deveni activ. Bine, acum să configuram niște parametri. Faceți clic pe linkul „Modificați setările avansate de partajare” din fereastră și activați descoperirea rețelei (ar trebui să fie deja activată) și partajarea fișierelor și a imprimantei.



Revenind la fereastra applet-ului „Home Group”, faceți clic pe butonul „Create Home Group” – „Next” și selectați directoarele al căror conținut dorim să facem comun tuturor utilizatorilor grupului.



În ultima etapă, vi se va cere să scrieți o parolă care va fi folosită pentru a conecta alte computere la grupul creat. Salvați parola și faceți clic pe „Terminare”. Acest lucru completează crearea unui grup de domiciliu în Windows 10.

Cum să vă alăturați unui grup de acasă
Grupul de acasă este gata, dar până acum are un singur computer. Să conectăm alte gazde din rețeaua locală la el. Pentru a face acest lucru, deschideți appletul „HomeGroup” pe alt computer și când, după finalizarea scanării automate, mesajul „Utilizatorul a creat un grup de domiciliu în rețea” apare în fereastra snap-in, faceți clic pe butonul „Alăturați-vă”. .

Apoi faceți clic pe „Următorul”, selectați resursele necesare și introduceți aceeași parolă care a fost emisă de sistem la crearea unui grup de domiciliu pe primul computer. Conexiunea este completă. Dacă doriți sau este necesar, puteți adăuga directoare arbitrare la lista de resurse partajate. Există cel puțin două moduri de a face acest lucru.
Prima metodă este să adăugați folderul dorit la oricare dintre bibliotecile standard Windows făcând clic dreapta pe el și selectând opțiunea corespunzătoare din meniu. A doua metodă este la fel de simplă. Faceți clic pe catalogul partajat RMB, selectați opțiunea „ Acordați acces - Grup de domiciliu (vizualizați și editați)».

După aceasta, folderul va apărea imediat în resursele grupului Windows Home. În plus, puteți schimba parola de acces la grup (noua parolă trebuie să fie partajată cu toți membrii grupului) și să dezactivați temporar accesul la oricare dintre bibliotecile partajate. Toate aceste acțiuni sunt efectuate direct din fereastra snap-in HomeGroup.

Probleme frecvente cu utilizarea HomeGroup
După cum puteți vedea, crearea și configurarea unui grup de acasă în Windows 10 nu este dificilă. Este mult mai dificil să faci față problemelor care apar uneori, mai ales când nu se poate stabili cauza lor. Și pot fi multe motive pentru asta. Să luăm în considerare pe scurt cele mai comune dintre ele.
Ce trebuie să faceți dacă nu vă puteți conecta la grupul dvs. de acasă:
- Asigurați-vă că toate computerele conectate la HomeGroup sunt setate la același timp. Deschideți pe toate mașinile cu comanda control /nume Microsoft.DateAndTime Aplicația „Dată și oră”, comutați la fila „Ora Internet” și, dacă este necesar, sincronizați ora pe serverul Microsoft.

- O problemă de conexiune poate apărea dacă un utilizator creează un HomeGroup pe mai multe computere din aceeași rețea. Această greșeală este adesea făcută de utilizatorii începători. Și, deși toate computerele dintr-un grup de acasă sunt egale, acesta este creat pe o singură mașină, iar toate celelalte se conectează doar la acesta.
- Nu vă veți putea conecta dacă, dintr-un motiv oarecare, serviciile de grupare de membri ai rețelei și furnizorul de grup de domiciliu sunt dezactivate în serviciile Windows. Activați, de asemenea, serviciile PNRP Protocol și PNRP Computer Name Publishing Service.

- Vor apărea probleme dacă, după crearea unui grup de domiciliu, schimbați tipul de rețea de la Rețea Acasă la Rețea Publică sau Enterprise. De asemenea, rețineți că ar trebui să existe o singură rețea în Centrul de rețea și partajare.
- Pentru ca HomeGroup să funcționeze corect, IPv6 trebuie să fie activat. Accesați „Centrul de rețea și partajare”, faceți clic pe linkul „Modificați setările adaptorului”, deschideți proprietățile adaptorului utilizat pentru a vă conecta la Internet, găsiți articolul IP versiunea 6 (TCP/IPv6) și asigurați-vă că caseta de selectare următoare la acesta este verificat.

Grupul de acasă nu mai este disponibil după actualizarea Windows 10

Deschiderea cu comanda servicii.msc snap-in de gestionare a serviciilor, găsiți serviciul specificat în listă, faceți dublu clic pentru a deschide proprietățile acestuia, setați tipul de pornire la „Automat”, salvați setările și reporniți computerul. În versiunile viitoare, Microsoft va simplifica probabil sarcina, dar deocamdată ne vom conecta astfel.
Alte probleme
Pot exista și alte probleme care vă împiedică să vă conectați la un grup de domiciliu Windows 10. Dacă primiți eroarea „Windows nu poate configura un grup de domiciliu pe acest computer”, puteți încerca să resetați funcția responsabilă pentru salvarea datelor din depozitul de certificate. Deschideți un prompt de comandă sau o consolă PowerShell ca administrator și dezactivați serviciul Network Member Identity Manager executând următoarea comandă:
net stop p2pimsvc /y

Acum accesați File Explorer la locație C:/Windows/ServiceProfiles/LocalService/AppData/Roaming/PeerNetworking, ștergeți fișierul de acolo idstore.sst, apoi reporniți computerul.

Serviciile dezactivate anterior vor începe de la sine.
Și un moment. Dacă apar probleme cu HomeGroup după actualizarea la Windows 10 de la versiuni anterioare ale sistemului, deschideți comanda caracteristici opționale applet „Porniți și dezactivați componentele Windows” și activați protocolul SMB 1.0, care este dezactivat în „top zece” pentru orice eventualitate; este asociat și cu descoperirea rețelei.

Funcționalitatea grupului de domiciliu, care este disponibilă în Windows 10, facilitează conectarea dispozitivelor la o rețea locală comună, chiar și pentru un utilizator obișnuit. Prin urmare, dacă intenționați să creați o rețea partajată între computerele dvs. din casă, trebuie să învățați cum să creați un grup de acasă în Windows 10 și să-l configurați.
Creare și configurare
Când creați un grup, folderele care sunt instalate cu Windows 10 vor fi accesibile public: imagini, videoclipuri, muzică, documente, imprimante și dispozitive (aflați cum să partajați foldere în articolul „”). Copiați în ele fișierele pe care doriți să le deschideți pentru alți utilizatori.
Înainte de a începe procesul, asigurați-vă că toate dispozitivele pe care le conectați îndeplinesc cerințele necesare:
- Sistemul de operare instalat este cel puțin Windows 7;
- sunt conectați la rețea prin conexiune prin cablu sau fără fir folosind un router Wi-Fi.
Pentru a configura un grup de acasă, accesați .
RMB în meniul Start → panoul de control (activați afișarea în funcție de categorie) → Rețea și Internet → Grup de domiciliu.
Microsoft a făcut procesul de creare a unei rețele cât mai ușor posibil, așa că urmați instrucțiunile. Dar pentru a evita orice probleme în timpul configurării, verificați proprietățile de partajare și de descoperire a rețelei pentru dispozitiv.
- În fereastra „Grup de acasă” → Modificați setările avansate de partajare... → extindeți fila „Privat”.
- Selectați butoanele radio pentru „Activați descoperirea rețelei” și „Activați partajarea fișierelor și a imprimantei”.
- Deschideți fila „Toate rețelele” și selectați „Activați partajarea, astfel încât utilizatorii rețelei să poată citi și scrie fișiere în folderele partajate” și „Dezactivați partajarea protejată cu parolă” → salvați modificările.

În fereastra „Grup de domiciliu”, faceți clic pe „Creați un grup de domiciliu” → Următorul → specificați folderele la care partajați accesul (acestea sunt foldere standard Windows 10) → Următorul. 
După configurarea rețelei de domiciliu, pe primul computer va apărea o parolă, care va fi necesară pentru a conecta alte dispozitive. Acest lucru completează procesul de creație. 
Conexiune
RMB în meniul Start → panoul de control (activați afișarea în funcție de categorie) → Rețea și Internet → Grup de domiciliu → Înregistrare → Următorul → deschide folderele de acces → Următorul → introduceți parola grupului de domiciliu → Următorul → Terminat.
Probleme posibile
După actualizarea computerului la Windows 10 (citiți cum să faceți acest lucru în articolul „”), apar adesea probleme atunci când utilizați un grup de acasă: partajarea nu funcționează, nu puteți schimba parola, nu puteți părăsi grupul sau crea unul. Pentru a corecta situația, procedați după cum urmează.
- Opriți toate computerele din rețeaua dvs. de acasă, cu excepția celui pe care remediați problema.
- Accesați: unitatea de operare → Windows → ServiceProfiles → LocalService → AppData → Roaming → PeerNetworking → ștergeți fișierul idstore.sst → reporniți dispozitivul.
Important! În același timp, activați afișarea fișierelor și folderelor ascunse, altfel directorul AppData va fi inaccesibil.
- Accesați fereastra de creare a grupului de domiciliu → va apărea pictograma de creare a acestuia.
- Porniți toate PC-urile și conectați-vă la rețea.
RMB în meniul Start → panoul de control (activați afișarea în funcție de categorie) → Rețea și Internet → Grup de domiciliu → setările grupului → Afișați sau imprimați parola grupului de domiciliu. 
Îndepărtarea
Pentru a șterge un grup de acasă, deconectați-vă de la acesta.
RMB în meniul Start → panoul de control (activați afișarea în funcție de categorie) → Rețea și Internet → Grup de domiciliu → Ieșiți din grupul de domiciliu → selectați „Ieșiți din grupul de domiciliu” → confirmați acțiunile. 
Concluzie
Crearea unui grup de acasă în Windows 10 este un proces cât se poate de simplificat. Urmați instrucțiunile și instrucțiunile sistemului, după verificarea setărilor necesare. În acest caz, accesul va fi acordat numai folderelor partajate ale sistemului de operare. Dacă este necesar, vă puteți schimba grupul de acasă sau îl puteți părăsi.
 Evaluarea celor mai bune smartphone-uri chinezești în ceea ce privește raportul preț-calitate Cel mai bun telefon chinezesc
Evaluarea celor mai bune smartphone-uri chinezești în ceea ce privește raportul preț-calitate Cel mai bun telefon chinezesc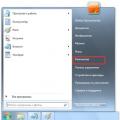 Cum afli ce este Windows pe computer?
Cum afli ce este Windows pe computer?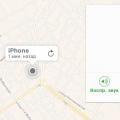 Cum să găsești un iPhone oprit și este posibil să faci asta?
Cum să găsești un iPhone oprit și este posibil să faci asta?