Prima tabletă Google cu Asus. Prima tabletă Google cu Asus Asus nexus 7 nu se va conecta la computer

Cameră sau player?
Dacă problema este cu Nexus 7, atunci puteți încerca să-l conectați ca dispozitiv PTP, nu MTP. Dacă acest lucru funcționează, atunci puteți readuce tableta în modul MTP (fără a vă deconecta) și puteți continua să lucrați.
Diferența dintre PTP și MTP este modul în care computerul vede dispozitivul mobil. În primul caz, o consideră o cameră digitală (Picture Transfer Protocol), iar în al doilea - un player multimedia portabil (Media Transfer Protocol).
Pentru a clarifica modul curent și a-l schimba, accesați Setări, accesați secțiunea Memorie. Atingeți butonul Meniu (trei puncte în colțul din dreapta sus) și selectați conexiunea USB la computer. Există două opțiuni aici: PTP (Cameră) sau MTP (Dispozitiv media). Încercați să alegeți MTP. Această opțiune de conectare este mai flexibilă, așa că în multe cazuri această tehnică funcționează.
Instalați driverul corect
Există un alt algoritm care implică instalarea unui driver alternativ. În unele cazuri funcționează.
- Descărcați driverul de pe http://koush.com/post/universal-adb-driver și instalați-l pe computer. În cele mai multe cazuri, primul pas este suficient, dar dacă acest lucru nu ajută, treceți la următorii pași.
- Accesați Setări -> Despre dispozitiv și atingeți numărul versiunii până când apare meniul de depanare. Aici, activați modul de depanare USB.
- Puneți tableta în modul MTP și conectați-o cu cablul Micro-USB la computer. Lansați Manager dispozitive pe computer. Căutați aici tableta dvs. Poate fi denumit „Dispozitiv Android”, „Tabletă Android”, „Dispozitiv Android”, etc. Daca a aparut ceva asemanator, deja e bine. Extindeți acest grup (faceți clic pe semnul mic „+”. Ar trebui să fie ceva de genul „Google Nexus ADB Interface”, dar numele exact poate diferi din nou de acesta. Faceți clic dreapta pe acest element și selectați „Proprietăți”.
- Faceți clic pe fila Driver.
- Faceți clic pe butonul Actualizare driver.
- Selectați opțiunea pentru a căuta independent un driver pe computer.
- Selectați Dispozitive compozite USB și instalați acest driver.
Proprietari fericiți Google Nexus7
Nu aveți întotdeauna acces la o conexiune Wi-Fi,
așa că vreau să copiez fișiere de pe tabletă pe computer și invers, fără participarea Internetului la acest proces (folosind cablul USB inclus).
ÎN Windows XP această sarcină se rezolvă astfel:
- Activați „modul dezvoltator” pe tabletă:
Setări -> Despre tabletă -> Număr build - faceți clic de 7 ori (activând astfel modul dezvoltator)
Acum, Setări -> Opțiuni pentru dezvoltatori vor deveni disponibile.Activați modul de depanare USB:
Setări -> Opțiuni pentru dezvoltatori -> Depanare -> Depanare USB - Descărcați driverul USB: https://dl-ssl.google.com//android/repository/latest_usb_driver_windows.zip
Despachetați în orice folder. - Căutăm fișierul C:\WINDOWS\inf\wpdmtp.inf (dacă nu este acolo, acest lucru poate indica că Windows Media Player 11 nu este instalat, destul de ciudat, dar este necesar pentru a conecta Google Nexus 7 prin Media Transfer Protocol - apoi rulăm pentru a descărca Windows Media Player...)
- În fișierul C:\WINDOWS\inf\wpdmtp.inf după rânduri
%GenericMTP.DeviceDesc%=MTP, USB\MS_COMP_MTP adăugați o linie
%GenericMTP.DeviceDesc%=MTP, USB\VID_18D1&PID_4E42&MI_00 - Salva.
- Conectăm Nexus7 cu un cablu la portul USB (portul NU pe panoul frontal al unității de sistem este recomandat).
- Windows va întreba de unde să obțineți driverul, selectați opțiunea nu din Windows Update, ci din folderul specificat, selectați folderul în care a fost dezambalat driverul la pasul 1 (subdosarul usb_driver).
- După aceea, totul ar trebui să funcționeze! Intrând în My Computer, puteți vedea noul dispozitiv Nexus 7, care are un disc „memorie internă”, unde sunt prezentate toate folderele și fișierele tabletei cu posibilitatea de a copia în ambele direcții, de a crea foldere și fișiere pe tabletă, de a le șterge de acolo.
Pe Windows 7 același algoritm funcționează, doar fără punctele 3, 4, 5.
Conexiune fericită!
UPD: Există alternative - programe ca
http://www.wondershare.com/android-manager/ (plătit, cu perioadă de probă gratuită)
http://www.moborobo.com/ (gratuit),
care oferă o interfață de utilizator frumoasă pentru lucrul cu dispozitivul.
Cu toate acestea, lucrul cu sistemul de fișiere direct pare mai fiabil și mai evident.
UPD 22.03.2014: Pentru lucrul convenabil cu sistemul de fișiere prin protocolul MTP în Far Manager
utilizați pluginul PortaDev http://plugring.farmanager.com/plugin.php?pid=933
Datorită lui, Nexus7 va fi afișat ca un disc normal prin Alt + F1 / Alt + F2:
Acest articol se va concentra pe prima tabletă, Google Corporation, împreună cu Asus. Astăzi vom vorbi despre tableta asus nexus 7. Acesta este o tabletă compactă și destul de funcțională, care face față perfect sarcinilor atribuite pe parcursul zilei.
Aspectul și echipamentul
Asus Tablet PC
Înaintea noastră este o tabletă de șapte inci, desigur, nu ne-a încântat cu nicio caracteristică de design revoluționară. Cu toate acestea, toate celelalte elemente de design sunt plasate foarte inteligent și corect pe întregul dispozitiv. Tableta Nexus 7 în sine este realizată din plastic, partea din spate are un strat special care este foarte plăcut la atingere. Puteți uita cu totul de zgârieturi și amprente, desigur, dacă faceți acest lucru intenționat. Totul este atât de armonios combinat încât nu există iritații non-tactile și non-vizuale.

Cutie pentru tablete
Cutia originală nu diferă în nimic, așa cum ar trebui, conține numele corespunzătoare ale companiilor de dezvoltare și numele modelului.

Echipamente
Echipamentul din fabrică este modest: tableta Asus Nexus 7 în sine, un manual de instrucțiuni, un încărcător și un cablu micro-USB la USB pentru încărcare și sincronizare cu un computer desktop sau laptop.

Partea din spate a tabletei

Partea frontală
Pe verso puteți găsi numele producătorului și modelul dispozitivului, în partea de jos există un difuzor încorporat.
Pe partea frontală, așa cum ar trebui să fie, există un ochi frontal pentru cameră, afișajul este încadrat în plastic negru, carcasa tabletei are colțuri rotunjite. Putem spune că acum toate dispozitivele de 7 inci au un design similar.

Partea stanga
Pe partea stângă există un conector special pentru conectarea stației de andocare, iar lângă acesta se află unul dintre microfoanele încorporate. Acest model de dispozitiv este echipat și cu un slot pentru cartela SIM.
Partea dreapta
În partea dreaptă, puteți găsi butonul de control al volumului și butonul de pornire al tabletei.

Partea de jos
Pe partea inferioară există un conector micro-USB pentru reîncărcare și conectare la un PC, precum și o mufă pentru căști (3,5 milimetri). Din păcate, nu există un slot pentru un card de memorie și o cameră din spate pentru fotografiere. Apropo, acest lucru este de înțeles, deoarece Google a încercat să aducă tableta google nexus 7 cât mai aproape de oameni la cel mai mic preț dintre dispozitivele similare.
Specificații
Așa cum era de așteptat, tableta asus google nexus 7 are un sistem de operare Android versiunea 4.1 preinstalată - acesta este unul dintre cele mai bune sisteme de operare dintre versiunile deja lansate, combină tot ce este mai bun, păstrând în același timp originalitatea și originalitatea. Tableta PC este echipată cu un microprocesor NVIDIA Tegra 3 foarte puternic și modern cu patru nuclee și o viteză de ceas de 1200 MHz. Din păcate, nu am fost foarte mulțumiți de RAM, doar 1024 MB. Procesorul grafic se bazează pe cipul ULP GeForce cu o frecvență de 416 MHz.
Este important de știut că doar 60-70% din RAM va fi disponibilă în timpul funcționării, restul merge pentru a suporta sistemul de operare.
După cum am menționat mai sus, tableta Nexus 7 are un ecran IPS de șapte inci cu o rezoluție de 1280x800 pixeli, suport pentru până la zece atingeri simultane. Capacul ecranului este lucios. Memoria incorporata, in functie de ansamblu, poate fi de 8, 16, 32 gigabytes, iar in acest caz avem in vedere o tableta asus nexus 7 32gb.
Din păcate, există o singură cameră frontală de 1,2 megapixeli pentru a vorbi prin programul Skype. De asemenea, nu are un slot pentru un card de memorie, cu toate acestea, există suport pentru Internet mobil 3G și o rețea wireless prin modulul Wi-Fi este opțională. Are senzori de orientare a ecranului și un senzor de lumină, precum și un navigator GPS. La testare, am fost foarte mulțumit de durata de viață a bateriei tabletei Google Nexus 7 timp de aproape 10 ore, dar acest lucru este subiectiv, deoarece modurile de operare pot fi diferite.
Greutatea tabletei cu dimensiunile de 198,5x120x10,45 milimetri este de 340 de grame, asa ca o poti lua oricand cu tine pe drum si la plimbare.
Sistem de operare și diverse setări
În ciuda faptului că aceasta este deja versiunea sistemului de operare 4.1, desktopul nu a cedat la nicio modificare semnificativă, toate elementele grafice anterioare au rămas în locurile lor originale.

Desktop
După cum puteți vedea, aceasta este o scanare orizontală a ecranului, toate elementele sunt ajustate în funcție de orientarea ecranului.
Luați în considerare principalele elemente ale desktopului:
În partea de sus există un panou de notificare unde utilizatorul dispozitivului poate monitoriza procesul de descărcare a oricăror aplicații, actualizări și alte activități ale sistemului de operare. De asemenea, puteți vedea ora curentă, nivelul bateriei, conexiunile active: Wi-Fi sau 3G;
În partea centrală sunt: elemente grafice - widget-uri (ora, vreme, temperatură), comenzi rapide către programe și jocuri instalate. Pe ambele părți ale ecranului există meniuri de acces rapid: în stânga - căutare vocală și obișnuită, în dreapta - trecerea la Setări și meniul principal al aplicației, dacă schimbați orientarea ecranului, toate își schimbă poziția în sensul acelor de ceasornic;
În partea de jos sunt tastele funcționale: aplicații active, desktop (acasă), butonul înapoi.
Pentru a accesa direct meniul principal, în meniul din dreapta, faceți clic pe pictograma șase pătrate într-un cerc.

Meniul aplicației
Această imagine arată scanarea verticală a ecranului. În meniul principal, puteți găsi deja o serie de programe și aplicații preinstalate, al căror scop în etapa inițială a funcționării este de a ajuta proprietarul să se ocupe de funcționarea sistemului de operare și a dispozitivului tabletă Google Nexus 7, de exemplu:
Calculator;
descărcări;
Pentru a merge la meniul de setări, căutăm o comandă rapidă de setări albastră printre aplicații, folosiți degetul și mișcările orizontale pentru a derula prin pagini.
Imaginea de mai jos arată de fapt meniul de setări. Pentru confortul utilizatorilor, toate setările tabletei asus 7 sunt împărțite în subgrupuri tematice corespunzătoare, de exemplu:
Retea fara fir;
Dispozitiv;
Date personale;
Conturi.
Pentru a activa comunicația wireless Wi-Fi, ar trebui să comutați cursorul în modul de funcționare continuă, și anume, apăsați elementul „ON” cu degetul, așa cum se arată în imagine. Fereastra va începe să caute puncte de acces wireless, care vor apărea apoi sub forma unei liste, trebuie doar să îl selectați pe cel de care aveți nevoie și să vă conectați la el. Pentru a activa Bluetooth, urmați aceiași pași.
Setări

Articol despre Tablet PC
Pentru a vă asigura că ați cumpărat exact dispozitivul dorit, accesați fila despre tableta din partea de jos a listei de setări, unde veți vedea numele tabletei în coloana model. După cum puteți vedea pe acest dispozitiv, tableta nexus 7 32gb a fost actualizată la versiunea 4.2 a sistemului de operare, astfel încât să puteți actualiza și folosind elementul „actualizare de rețea” din partea de sus a listei.

Informații de memorie
În acest paragraf, proprietarul va putea întotdeauna să urmărească unde se află memoria sa liberă pe tabletă, arătând în detaliu ce tip de date a folosit mai mult spațiu. După cum puteți vedea, pe această tabletă au rămas puțin mai puțin de 28 GB, iar mai mult a fost folosit de aplicații, adică aproximativ 200 MB de programele instalate.

Informații despre baterie
În acest meniu, puteți vedea o scară detaliată a utilizării bateriei, cât timp a mai rămas până la sfârșitul încărcării și, de asemenea, puteți vedea raportul de utilizare a energiei de către diferite programe și funcții, de exemplu, 76% din încărcarea totală disponibilă a fost cheltuită pentru luminozitatea ecranului.
Internet mobil pe o tabletă
Pentru început, vom alege un operator de telefonie mobilă, deoarece performanța și viteza internetului mobil vor depinde de acest lucru. Cel mai bine este să o alegeți pe cea cu o hartă de acoperire mare (groasă) - această informație este specificată în centrul operatorului de telefonie mobilă la cumpărarea unei cartele SIM. Apoi, așa cum se arată în imagine, puneți cardul în slot.

Instalarea cardului
Acum să repornim tableta asus nexus 7 3g astfel încât să accepte o cartelă SIM și să ia contact cu aceasta, tableta însăși vă va anunța despre acest lucru.


Configurare Internet
Acum să trecem la elementul rețele mobile, așa cum vedem în această filă, puteți utiliza tableta ca punct wireless, precum și vă puteți conecta la alte dispozitive printr-o rețea Wi-Fi.

Meniul rețele mobile
Asigurați-vă că îl porniți, adică puneți o bifă în fața transferului de date, deoarece fără aceasta, internetul mobil real nu va funcționa. Și pentru ca traficul să nu fie irosit în timpul inactivității Internetului 3G, debifați din nou caseta și rețeaua nu mai funcționează, astfel vă veți economisi de costuri inutile. După conectare, accesați elementul punct de acces, apoi apăsați butonul „Funcții (trei bare orizontale)” și creați un nou punct de acces.
Pentru a face acest lucru, va trebui să utilizați datele operatorului de telefonie mobilă, care va completa câmpurile corespunzătoare din listă. Puteți lua datele pentru a le completa din lista de mai jos, dar este recomandat să le verificați pe site-ul oficial, deoarece se pot schimba împotriva voinței noastre.
Aveți dreptul să alegeți numele punctului creat, cu toate acestea, toate celelalte date trebuie completate în conformitate cu regulile.
http://4pda.ru/forum/index.php?s=6577f960eb8afe83a22dc71a4d99e3f1&showtopic=448197&st=40&p=21344507entry21344507.
Există, de asemenea, imagini ale meniului de setări actualizat, care a fost completat de o gamă largă de funcții noi care deschid oportunități grozave pentru proprietarul tabletei.
În plus, autorul și conducerea site-ului nu poartă nicio responsabilitate pentru toate consecințele firmware-ului.
Da, pentru tot ceea ce va fi făcut de dvs. în timpul firmware-ului și procesul de actualizare va fi doar pe conștiința dvs., deci nu este recomandat să efectuați manipulări fără experiență și cu atât mai mult cu mâinile „stârbe”.
Recenzie video a tabletei Asus Nexus 7
Google i-a mulțumit pe iubitorii de electronice portabile cu tableta sa Google Nexus 7 fabricat de Asus. Caracteristicile dispozitivului de pe piața actuală a tabletelor erau de așteptat să fie printre lideri. Potențialii cumpărători au fost derutați de mai multe nuanțe - suport pentru carduri microSD (sau mai bine zis, absența acestuia) și absența unui modul 3G. Ceea ce pentru mulți a fost motivul pentru care au refuzat să cumpere această tabletă.
În acest articol, vreau să arunc o privire asupra de ce este capabilă tableta și să aflu dacă 3G este într-adevăr o problemă. Și un pic mai „proști” cu diverse dispozitive.
Pregătirea
Următoarele acțiuni ne-au impus să avem drepturi de root pe tabletă. Prin urmare, voi face o scurtă descriere a acțiunilor în derulare pentru obținerea acestor drepturi. Rootarea unei tablete, ca și alte dispozitive Android, are loc în 3 etape: deblocarea Bootloader-ului, instalarea personalizării Recovery, instalarea software-ului necesar prin Recovery pentru a obține drepturi de root.
Deblocați încărcătorul de pornire
Atenţie! Această operațiune resetează tableta la setările din fabrică, ștergând complet conținutul memoriei acesteia. Mutați temporar conținutul pe computer.
- Descărcați driverele ADB din linkul de la sfârșitul postării ( usb_driver_r06_windows.zip).
- instrumente.zip.
- Opriți tableta.
- Conectăm cablul la portul tabletei și portul USB al computerului și ținem rapid apăsate tastele „Volume Up” + „Volume Down” + „Power Button” și ținem apăsate aproximativ 1 - 1,5 secunde. Aceasta va porni în modul Fastboot.
- În sistem, tableta va fi definită ca un dispozitiv necunoscut cu numele Android, instalați manual driverele descărcate.
- După ce driverele sunt instalate cu succes, despachetați arhiva tools.zip.
- Deschideți linia de comandă (cmd) și accesați folderul dezambalat mai sus.
- Introduceți pe linia de comandă: dispozitive fastboot. Dacă vedem numărul de serie al dispozitivului ca răspuns, atunci totul merge așa cum ar trebui, dacă nu, există o problemă cu driverele. Încercați să deconectați/conectați dispozitivul și să încercați să instalați din nou driverele.
- Introduceți pe linia de comandă: fastboot oem unlock. Pe ecranul tabletei va apărea un avertisment despre o posibilă pierdere a garanției, selectați Da cu tastele de volum și confirmați alegerea cu tasta de pornire.
Prima etapă a fost finalizată.
Instalarea unei terțe părți de recuperare și obținerea drepturilor de root.
- Descărcați din linkul de la sfârșitul postării SuperSU-v0.95.zipși puneți pe dispozitiv în rădăcina folderului /card SD.
- Introducem dispozitivul în modul fastboot (repetăm pașii 3-4 din secțiunea despre deblocare).
- Verificăm dacă dispozitivul este recunoscut prin comanda din consolă: dispozitive fastboot.
- De exemplu, am folosit recuperarea ClockWorkMod versiunea tactilă.
- Descărcați din linkul de la sfârșitul postării CWMTouch_6.0.1.0.imgși plasați-l în folderul dezambalat anterior unelte pe computer.
- In consola (cmd) tastam comanda: fastboot flash recovery CWMTouch_6.0.1.0.img. Vom vedea procesul de recuperare intermitent în consolă.
- Pe tabletă, utilizați butonul de control al volumului pentru a selecta Mod de recuperareși accesați-l apăsând butonul de pornire.
- Alegeți un articol suporturi si depozitareși montați folderul /sistem selectarea unui articol Sistem de montaj.
- Apoi, pe linia de comandă de pe computer, scriem comenzi separate printr-un enter: adb shell
cd /sistem
mv recovery-from-boot.p recovery-of-boot.p.old - Selectați elementul de meniu de recuperare demontează /sistem, urcați un nivel, selectați elementul instalați zip de pe sdcard, punct suplimentar alege fișierul zip de pe cardul SD, selectați fișierul SuperSU-v0.95.zipși observați procesul de instalare a aplicației. Totul, drepturile root sunt primite.
- Supraîncărcăm dispozitivul.
- Folosind Rădăcină de explorare sau alt explorator cu drepturi de root, accesați folderul /etcși redenumiți fișierul install-recovery.sh V install-recovery.sh.old
Dacă în viitor, când încercați să intrați în Recovery, nu va apărea decât inscripția Google, țineți apăsat butonul de pornire timp de 20 de secunde, reporniți dispozitivul. Instalați aplicația QuickBoot și, folosind-o deja, accesați Recuperare.
Totul, munca pregătitoare este făcută.
Să începem să ne prostim!

O tabletă este un dispozitiv cu un panou tactil pentru introducerea informațiilor. Dar, din moment ce ne-am hotărât să facem farse, vom conecta tot ce ne vine la îndemână. Din întâmplare, un mouse fără fir Logitech s-a dovedit a fi la îndemână. Folosind adaptorul OTG microUSB-USB, conectăm receptorul mouse-ului la tabletă și, în mai puțin de o secundă, pe ecran a fost afișat un cursor negru îngrijit. Este de remarcat faptul că conectarea unui mouse cu fir s-a dovedit a fi, de asemenea, un lucru obișnuit pentru o tabletă, mouse-ul funcționând ca unul nativ. Defilarea funcționează, tasta dreaptă este inutilă, o singură apăsare și apăsarea lungă se fac cu butonul stâng al mouse-ului, similar controlului cu degetul.
Mai mult, iubita mouse-ului, tastatura, a intrat în acțiune. Nu aveam o tastatură simplă la îndemână, trebuia să încerc Logitech G15, aveam presimțirea că tableta va refuza să funcționeze cu ea, la urma urmei, display-ul, o grămadă de taste de neînțeles și, probabil, nu cel mai ușor freeloader din punct de vedere al nutriției. Dar nu, totul a mers ca un ceasornic, tastatura a fost determinată imediat și toate tastele standard au funcționat.

Intrarea a fost în limba selectată pe tabletă. Schimbați aspectul utilizând tastatura de pe ecran.

Schimbați aspectul tastaturii prin Ctrl + Spațiu sau ShiftGr + Spațiu.
Pentru a ușura viața prin schimbarea aspectului, pot oferi această opțiune.
- Instalați aplicația Russian Keyboard de pe piață.
- Aplicații -> Setări -> Limbă și tastatură.
- Marcam „Tastatura rusă” și, de asemenea, o marchem ca aspect implicit.
- Accesați setările „Tastatură rusă” -> „Tastatură hardware” -> „Selectați aspectul”.
- Selectați „Tastatură externă” sau „Tastatură externă”.
- Aici am configurat și o combinație pentru comutarea layout-urilor.
Să trecem prin dispozitivele de intrare, să trecem prin unități. Din fericire, există mai multe opțiuni aici.


Dacă această unitate a fost conectată pentru prima dată, veți vedea o casetă de dialog care vă întreabă dacă doriți să montați automat unitatea data viitoare. În mod implicit, toate unitățile sunt montate la /sdcard/usbStorage/sda**. Dacă unitatea este împărțită în mai multe partiții, atunci acestea vor fi montate în mod corespunzător ca sda1, sda2 etc.

Pentru utilizatorii de Windows, există o nuanță neplăcută - numele fișierelor și folderelor în chirilic sunt afișate în sistemul Android ca ????????????. Dacă creați un folder pe tabletă, alfabetul chirilic este afișat perfect. Imaginea arată modul în care fișierul și folderul sunt afișate pe tabletă și când se vizualizează conținut pe un computer (Windows). Același lucru este valabil și pentru conținutul fișierelor. Fișierul text creat cu codare chirilică în UTF-8 era perfect lizibil pe o tabletă, alte codificări trebuiau selectate manual sau convertite pe o tabletă. Aplicațiile mai puternice decât un blocnotes obișnuit de pe o tabletă sugerau în sine în ce codificare să citiți (de exemplu, Kingsoft Office a stabilit că un fișier text a fost salvat în codificare cp1251 și a afișat un dialog la deschiderea fișierului). Testul a folosit mai multe unități flash de la 2 la 16 GB, mai multe nu erau la îndemână. Sistemele de fișiere Fat32 și NTFS au fost citite fără probleme.

De fapt, nu este nimic special în acest sens, dar, de dragul purității experimentului, a fost necesar să se verifice. Cititoarele de carduri USB, precum unitățile flash convenționale, s-au conectat și au funcționat fără probleme. Prin urmare, având mai multe cititoare de carduri pentru diferite formate de carduri sau o combinație, puteți, de exemplu, să o transferați pe o tabletă și să partajați imediat fotografiile de pe cameră, prin simpla conectare a cardului la tabletă. Din păcate, cititorul de carduri nu era la îndemână, dar era un modem vechi care conținea un slot pentru carduri microSD, cardul de 32 GB era perfect recunoscut și montat.

Dar o unitate flash după standardele actuale „nu va fi suficientă, ma-lo-va!”. Prin urmare, au fost folosite tancuri, primele care au fost aruncate în luptă au fost tancuri ușoare, sau mai degrabă un hard disk de 2,5” cu 250 GB în suport. Dar din nou, fără perversiune, nicăieri, nu există cel mai obișnuit „șurub”, ci un suport cu o răsucire - Zalman ZM-VE200 SE. Ideea a fost următoarea - dacă îl puteți conecta pe acesta, atunci orice alt șurub de magazin se va conecta fără probleme. Desigur, nu a fost posibilă conectarea imediată. La conectarea hard disk-ului cu un cablu nativ s-au auzit clicuri pe care le-am considerat o lipsă de putere, așa că am schimbat cablul cu unul bifurcat. Am luat putere suplimentară pentru test de la un încărcător cu ieșire USB. Încercați numărul 2, dar din nou nu dorește, este montat un folder gol. Timp de 3 secunde să te gândești, și există o idee. Acest suport poate fi conectat și detectat în 3 moduri ("HDD Only" (HDD Mode), "Disk Image Emulation Only" (ODD Mode) și modul în care sunt conectate atât hard disk-ul, cât și unitatea virtuală (Dual Mode). Prin urmare, țin apăsat comutatorul și încerc să mă conectez în modul "HDD Only". Ura, s-a întâmplat, hard disk-ul a fost montat cu succes fișiere, muzică, filme.
Dar încă nu suntem de ajuns. Folosind terminologia rezervorului, ar trebui folosit TT, deoarece tableta este un fleac în dinți.

Vă rog să nu vă fie frică. Acesta este un hard disk obișnuit de 3,5” WD Green de 2 TB. Luăm un adaptor USB-Sata / IDE cu alimentare externă și îl asamblam. Este de remarcat faptul că, cu un hard disk de 2 TB, nu toate adaptoarele au funcționat corect, prin încercare și eroare s-au stabilit pe acest lucru. Cu acest pacient, totul a mers și mai ușor decât cu fratele lui mai mic. Conexiunea și definirea sunt instantanee, fișierele sunt scrise și citite, filmele de 10 GB sunt redate fără frâne. Dar aș dori să subliniez un punct care a lăsat întrebări. Dacă „șurubul” este partiționat, acestea sunt montate așa cum am descris mai sus, dar apar foldere goale. În cazul meu, 2 partiții au fost montate ca sda4 și sda5 și un sda gol. Mi-ar plăcea să aud ce ar putea fi.
sămânță

Pentru unii, lipsa 3G din tabletă este ca un os în gât, își doresc foarte mult această tabletă, dar 3G este o mare problemă. În practică, voi spune și voi arăta cu imagini cum se rezolvă această problemă.

Pentru experimente au fost luate 2 modemuri. Huawei E1550(de marcă, dar deblocat) și Vertex VW 110(de marcă, blocat sub operator). De ce anume ei? Pentru că folosesc standarde de comunicare diferite și standarde de carduri diferite. Primul funcționează liniștit cu cartelele SIM și asigură conexiune atât prin GPRS/EDGE cât și prin 3G (pentru a nu intra în detalii, să-i spunem așa, fără a specifica tehnologia). Al doilea modem funcționează doar cu carduri RUIM.
Acum trebuie să instalăm aplicația PPP Widget. Permitem utilizarea drepturilor root. Amplasăm widget-ul pe desktop.
Acum vă voi spune cum m-am conectat folosind un modem Huawei, carduri SIM UTEL (pachet U’try) și Kyivstar (tarif preplătit noname cu internet de 1 Mb = 1 USD).
Conectăm modemul. Deoarece modemul este conectat pentru prima dată și conține un slot pentru un card de memorie, va apărea un dialog care vă va cere să selectați un program pentru a lucra în continuare. De data aceasta alegem PPP Widget.

Observăm modul în care widget-ul ne semnalează despre procesul de determinare a modemului. De îndată ce butonul Configurare devine disponibil, faceți clic și intrați în setările programului.
Să trecem la secțiunea Parametrii de conectare.
– Numele punctului de acces- introduceți numele punctului de acces, emis de furnizor. Am tastat pentru UTEL " 3g.utel.ua", pentru Kyivstar " www.ab.kyivstar.net».
– nume de utilizator– Trebuie să introduceți un nume de utilizator pentru a vă conecta. Furnizorii ignoră adesea acest câmp și indică faptul că acest câmp trebuie lăsat neschimbat. Dar în această aplicație, nu este permis să lăsați câmpul gol, altfel vom primi o eroare. Introduceți un spațiu pentru ambii furnizori în acest câmp.
– Parola– parola pentru conectare. Aici situația este similară cu câmpul Nume de utilizator. Dacă trebuie să introduceți o anumită valoare - introduceți-o, dacă nu - puneți un spațiu.
– Țintă de apelare- număr de apel. emis de operator. Pentru UTEL am intrat " *99#
", pentru Kyivstar " *99***1#
". Verificați cu furnizorul.
Pentru a urmări erorile, am activat înregistrarea.
Ieșiți din setări și apăsați butonul Conectați. Și aici, poate, veți primi mesajul pe care l-am primit - în captura de ecran, Figura 2. Am fost conectat la un punct Wi-Fi, widget-ul ne cere să oprim modulul Wi-Fi înainte de a ne conecta. Opriți și apăsați Conectați. Așteptăm 3 secunde lungi și, fără să ne credem ochilor, vedem starea conexiunii Conectată.
Dacă nu funcționează, verificați dacă verificarea codului PIN ar trebui să fie dezactivată pe cartela SIM.(In faza de incercare si eroare am incercat un alt card de operator, verificarea PIN a fost dezactivata, toti parametrii au fost introdusi corect, dar incercarea de conectare a fost respinsa. Si atat pe tableta cat si pe calculator folosind acelasi modem. Deci nu da vina doar pe tableta daca nu merge).
Dar când am luat al doilea modem, am fost dezamăgiți. Al doilea modem nici măcar nu a fost recunoscut de sistem ca dispozitiv. Este imposibil să introduci un card de pe acesta în primul modem, cipul Huawei nu acceptă carduri RUIM.
S-ar părea că acesta ar putea fi sfârșitul. Dar cel puțin o persoană s-a oprit, obținând rezultatul dorit? As vrea sa incerc altceva.

A fost achiziționat, iar cu el pentru companie 2 pachete de start pentru Internet. Modemul suportă un număr foarte mare de frecvențe și standarde, dar pentru test am fost interesați de 2 opțiuni de conectare la Internet: tehnologia CDMA (datele sunt flashizate în router, fără cartele SIM sau RUIM) și GSM (card SIM obișnuită). Intertelecom a fost ales ca operator CDMA, iar UTEL, descris mai sus (acum „3 mob”), ca GSM. Dacă mă înșel la tehnologii, îmi cer scuze, sper că am transmis esența.
Nu există deloc probleme cu conexiunea, la ieșire obținem un punct de acces Wi-Fi (apropo, puteți conecta până la 5 abonați la 1 astfel de router). Panou de administrare prin web, de acolo trecând la tehnologia de acces dorită.
În teste, Intertelecom s-a dovedit a fi mai bună, dar testele vor trebui efectuate special la locul în care tableta este utilizată în mod constant. Tarifele sunt special selectate fără taxă lunară.
Ca ultim cuvânt, vreau să amestec și să adaug, să sare și să-l las să se infuzeze. Mai exact, dacă dispozitivul are o putere redusă, conectați-vă fără probleme. Dispozitivul are nevoie de mai multă putere - fie utilizați un hub USB alimentat extern, fie furnizați energie suplimentară dispozitivului însuși. Demontați întotdeauna unitatea înainte de a o scoate, există un articol special pentru aceasta. Salvați portul tabletei (am folosit un adaptor dur). Dacă nu ești atent, poți sparge portul, iar acestea sunt deja probleme inutile. La vânzare o grămadă și mai multe adaptoare cu fir.
De asemenea, pentru a juca, am conectat o unitate DVD externă (ASUS SDRW-08D1S-U), unitatea a fost determinată și a citit cu calm discul de film. Rămâne doar să găsim Nero pentru Android :-D
Tastatura Bluetooth de la Duna a funcționat și ea fără probleme.
„Nexus 7 este oficial actualizat și taxat pentru o muncă lungă și productivă!”

Mulțumesc membrilor Comisiei de Examen de Stat și invitaților pentru atenție. Raportul s-a terminat.
Fișiere
Luăm fișierele necesare pentru a efectua acțiunile de mai sus
Dacă găsiți o eroare, evidențiați o bucată de text și faceți clic Ctrl+Enter.
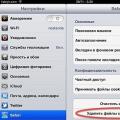 Cum să ștergeți istoricul de navigare (tot sau selectat) în Safari pe iPhone și iPad
Cum să ștergeți istoricul de navigare (tot sau selectat) în Safari pe iPhone și iPad Prima tabletă Google cu Asus Asus nexus 7 nu se va conecta la computer
Prima tabletă Google cu Asus Asus nexus 7 nu se va conecta la computer Clasa de master „carte-case pe o tabletă” Fixarea unei tablete într-o carcasă cu propriile mâini
Clasa de master „carte-case pe o tabletă” Fixarea unei tablete într-o carcasă cu propriile mâini