Se încarcă discul ssd. Cum se conectează o unitate SSD la un computer cu o placă de bază? Dezactivați căutarea și indexarea fișierelor
Apariția hard disk-urilor cu stare solidă, sau pe scurt SSD, poate fi considerată cu siguranță o descoperire în dezvoltarea tehnologiilor de creare a dispozitivelor pentru înregistrarea și stocarea informațiilor digitale. Primele SSD-uri care au apărut pe piață, cu excepția accesului de mare viteză la blocuri arbitrare de informații, au fost în multe privințe inferioare HDD-urilor tradiționale. Nu numai că volumele lor, fără exagerare, puteau fi numite mai mult decât modeste, dar aveau și toleranță scăzută la greșeli și costau mulți bani.
Ce este în neregulă cu SSD-urile?
Viteza mare, liniștea și consumul redus de energie ale unităților SSD au servit drept drivere bune pentru dezvoltarea lor. Unitățile SSD moderne sunt ușoare, foarte rapide și destul de fiabile din punct de vedere mecanic, dispozitive folosite în tablete, ultrabook-uri și alte dispozitive compacte. De asemenea, prețul SSD-urilor a scăzut semnificativ. Dar totuși, ele nu pot fi numiți perfecte. Toate SSD-urile au un dezavantaj semnificativ - un număr limitat de cicluri de rescriere.
Memoria flash a majorității SSD-urilor este de tip MLC și permite ca datele să fie scrise de aproximativ 3 până la 10 mii de ori, în timp ce USB convențional își epuizează resursele în 1000 sau mai puțin de cicluri de rescriere. Există și SSD-uri, de exemplu, cu tip de memorie SLC, care pot rezista la câteva sute de mii de cicluri de rescriere. Există multe nuanțe, așa că nu este de mirare că tocmai această caracteristică a unităților SSD ridică multe întrebări în rândul utilizatorilor obișnuiți cu privire la funcționarea acestora și, cel mai important, la prelungirea duratei de viață a acestora. Este necesară optimizarea SSD în Windows 7/10 sau acesta este doar un alt mit creat chiar de producătorii și dezvoltatorii de software comercial?
Antrenament de bază
Da, poți lăsa totul așa cum este pe un PC cu un SSD și s-ar putea să ai dreptate, dar dacă îți pasă cu adevărat de unitatea ta și vrei să reziste cât mai mult posibil, merită să te gândești să-l personalizi. Să începem cu dacă ați cumpărat un computer cu un SSD integrat sau doar unitatea în sine, cu care doriți să înlocuiți HDD-ul, transferând Windows de pe acesta. În primul caz, vă puteți limita la configurarea sistemului. Dacă instalați singur SSD-ul, asigurați-vă că verificați dacă modul de conectare AHCI pentru controlerul SATA este activat în BIOS.
Există două puncte aici: după activarea AHCI și transferul Windows pe SSD, este posibil ca sistemul să nu pornească, deoarece nu va avea driverele adecvate. Prin urmare, fie instalați driverele din timp, fie reinstalați Windows de la zero. Al doilea. Este posibil ca BIOS-ul computerelor mai vechi să nu aibă modul AHCI. În acest caz, BIOS-ul va trebui actualizat. Acum referitor la firmware-ul controlerului SSD. Proprietarii de unități SSD întreabă adesea dacă unitatea va funcționa mai rapid dacă instalează cel mai recent firmware. Da, va fi, dar dacă decideți să îl actualizați și, în general, dacă este nevoie, este mai bine să contactați centrul de service pentru ajutor.
Setarile sistemului. Dezactivarea defragmentării
Defragmentarea este un lucru util pentru HDD-uri, dar poate dăuna unităților SSD, așa că, de obicei, Windows o dezactivează automat. Cu toate acestea, merită să verificați pentru a vedea dacă este într-adevăr dezactivat. Rulați cu comanda dfrgui Utilitar de optimizare a discului și faceți clic pe Modificare setări.

Asigurați-vă că caseta de selectare „Run on a schedule” este debifată. Dacă este acolo, asigurați-vă că îl eliminați.

Activarea TRIM
Mecanismul TRIM optimizează unitatea SSD ștergând celulele de memorie de datele inutile atunci când le scoateți de pe disc. Utilizarea TRIM asigură uzura uniformă a celulelor discului și crește viteza acestuia. Pentru a verifica dacă TRIM este activ pe sistemul dvs., executați comanda într-un prompt de comandă care rulează ca administrator: interogare comportament fsutil DisableDeleteNotify.

Dacă valoarea parametrului returnat DezactivațiDeleteNotify va fi 0, înseamnă că totul este în ordine și funcția de tăiere este activată, dacă 1 înseamnă că este dezactivată și ar trebui să fie activată cu comanda set de comportament fsutil DisableDeleteNotify 0.
Această configurare SSD este aplicabilă numai pentru Windows 7/10, în timp ce Vista și XP nu o acceptă. Există două opțiuni: fie instalați un sistem mai nou, fie căutați un SSD cu TRIM hardware. Vă rugăm să rețineți, de asemenea, că unele modele mai vechi de unități SSD nu acceptă deloc TRIM, cu toate acestea, probabilitatea ca acestea să fie încă vândute în magazinele digitale este foarte mică.
În timpul procesului, o cantitate semnificativă de date, comparabilă cu cantitatea de RAM, poate fi scrisă în fișierul hiberfil.sys de pe discul de sistem. Pentru a prelungi durata de viață a SSD-ului, trebuie să reducem numărul de cicluri de scriere, deci este recomandabil să dezactivăm hibernarea. Dezavantajul acestei instalări SSD este că nu veți mai putea păstra fișierele și programele deschise atunci când opriți computerul. Pentru a dezactiva hibernarea, executați comanda care rulează cu privilegii de administrator powercfg -h oprit.

Reporniți computerul și asigurați-vă că fișierul de sistem ascuns hiberfil.sys este eliminat de pe unitatea C.

Dezactivați căutarea și indexarea fișierelor
Ce altceva se poate face pentru a configura corect o unitate SSD pentru Windows 7/10? Răspunsul este să dezactivați indexarea conținutului discului, deoarece SSD-ul este deja suficient de rapid. Deschideți proprietățile discului și debifați „Permiteți indexarea conținutului fișierului...”.


Dar aici este chestia. Dacă, pe lângă un SSD, aveți un HDD, atunci este puțin probabil să doriți să dezactivați indexarea pe acesta. Ce va veni din asta? În mod implicit, fișierul index este localizat pe unitatea C, iar datele de pe unitatea D vor fi în continuare scrise pe unitatea SSD.
Dacă nu doriți să dezactivați indexarea pe volumul utilizatorului, va trebui să mutați fișierul de indexare de pe SSD-ul de sistem pe HDD-ul utilizatorului. Deschide cu comanda control /nume Microsoft.IndexingOptions opțiuni de indexare.

Acum faceți clic pe „Avansat” și specificați locația dvs. de index, după ce ați creat mai întâi un folder pe discul utilizatorului.


Dacă computerul dvs. are doar un SSD, puteți dezactiva complet indexarea și căutarea prin deschiderea snap-in-ului de gestionare a serviciilor cu comanda services.msc și oprirea serviciului Windows Search.

Dezactivarea protecției sistemului
Punct controversat. Prin dezactivarea creării de copii umbră ale sistemului, pe de o parte, veți reduce numărul de cicluri de scriere, pe de altă parte, veți crește riscul de a obține un sistem nefuncțional în cazul unei erori neașteptate. Utilizarea rollback-urilor este una dintre cele mai eficiente și mai simple moduri de a readuce Windows la starea de funcționare; din acest motiv, nu recomandăm dezactivarea acestei funcții, mai ales că punctele sunt create rar și nu ocupă mult spațiu.
Nu recomandă dezactivarea protecției sistemului pentru SSD-urile Intel; Microsoft împărtășește aceeași părere. Totuși, depinde de tine să decizi. Dacă utilizați alte instrumente de rezervă, cum ar fi Acronis True Image, protecția sistemului poate fi dezactivată. Pentru a face acest lucru, accesați proprietățile sistemului, în fila „Protecție sistem”, selectați unitatea SSD și faceți clic pe „Configurare”. Apoi, în opțiunile de recuperare, activați butonul radio „Dezactivați protecția sistemului”, mutați glisorul la zero și faceți clic pe butonul „Ștergeți”.

Ar trebui să dezactivez fișierul de pagină sau nu?
O soluție și mai controversată este dezactivarea fișierului de pagină. Unii oameni sfătuiesc să-l mutați pe HDD, alții să-l dezactivați complet, dar nu este atât de simplu. Fișierul de paginare este necesar pentru a optimiza performanța sistemului și a programelor care necesită resurse RAM semnificative. Dezactivarea paginii poate reduce într-adevăr încărcarea discului, dar efectul rezultat va fi foarte mic. În plus, această închidere poate reduce semnificativ performanța computerului.
De asemenea, nu are niciun rost în a transfera fișierul swap pe un hard HDD, deoarece este de multe ori mai lent decât un SSD, iar accesul constant al sistemului la acesta îi va încetini funcționarea. Dezactivarea, sau mai bine zis, reducerea fișierului de paginare este permisă doar într-un caz - dacă computerul dvs. are mai mult de 10 GB de RAM și nu utilizați aplicații care necesită mult resurse. Și, desigur, este mai bine să lăsați totul implicit. Puteți efectua toate manipulările cu fișierul de paginare în fereastra parametrilor de performanță, apelată în fereastra „Run” cu comanda performanța proprietăților sistemului(denumit în continuare Avansat – Modificare).

Prefetch și Superfetch
În teorie, este, de asemenea, mai bine să lăsați totul aici ca implicit. Funcția nu afectează în niciun fel durabilitatea unităților SSD, deoarece nu produce nicio înregistrare. Mai mult, la instalarea Windows pe un SSD, sistemul îl dezactivează automat. Vrei să te asiguri că este dezactivat? Accesați Editorul Registrului la HKEY_LOCAL_MACHINE/SYSTEM/CurrentControlSet/Control/Session Manager/Memory Management/PrefetchParametersși uitați-vă la valoarea parametrului Activați Superfetch. Ar trebui să fie setat la 0. De asemenea, îl puteți dezactiva prin snap-in-ul de gestionare a serviciilor.

În ceea ce privește Prefetch, scrierile pe disc pe care le produce sunt atât de nesemnificative încât pot fi ignorate. Cu toate acestea, îl puteți opri, nu se va întâmpla nimic rău. Pentru a face acest lucru, în aceeași cheie de registry, setați valoarea parametrului EnablePrefetcher 0.

Același lucru se poate spune despre dezactivarea funcției suplimentare Prefetch ReadyBoot, care înregistrează procesul de descărcare a aplicațiilor. Volumul de înregistrări pe care le produce în folder C:/Windows/Prefetch/ReadyBoot este neglijabilă, dar dacă doriți să le dezactivați și pe acestea, setați parametrul Start din cheie la 0 HKEY_LOCAL_MACHINE/SYSTEM/CurrentControlSet/Control/WMI/Autologger/ReadyBoot.

Programe pentru optimizarea discurilor SSD
Aproape tot ce a fost arătat în exemplele de mai sus se poate face folosind utilități speciale. Cum se configurează un SSD sub Windows 7/10 folosind programe terțe? Foarte simplu. Cele mai multe dintre ele au o interfață intuitivă, prezentată cu un set de opțiuni care pot fi activate sau dezactivate. Există multe optimizatoare SSD, dar ne vom concentra doar pe cele mai populare.
SSD Mini Tweaker
Cel mai convenabil program portabil pentru optimizarea unităților SSD. Utilitarul acceptă lucrul cu funcțiile de defragmentare, hibernare și protecție a sistemului, Trim, Superfetch și Prefetcher, gestionarea fișierului de paginare și Layout.ini, indexare, cache a sistemului de fișiere și alte setări.

Interfața SSD Mini Tweaker este reprezentată de o fereastră cu o listă de funcții disponibile pentru administrare. După aplicarea noilor setări, poate fi necesar să reporniți computerul.
Un utilitar shareware pentru optimizarea și reglarea performanței unei unități SSD. Nu există nicio limbă rusă în Tweak-SSD, dar există un expert pas cu pas care oferă setări optime. Caracteristicile acestui program includ dezactivarea indexării fișierelor, Asistentul de compatibilitate cu programe, hibernarea, fișierul de paginare, defragmentarea, înregistrarea ultimei ore de acces a unui fișier, lucrul cu TRIM, creșterea memoriei cache a sistemului de fișiere, eliminarea limitei de memorie NTFS și mutarea nucleului în memorie în loc să descarce părți ale modulelor pe disc.

SSD Fresh Plus
Un alt optimizator SSD. Spre deosebire de analogii, acceptă lucrul cu date S.M.A.R.T. Cu Abelssoft SSD Fresh Plus, puteți dezactiva defragmentarea, utilizarea numelor scurte pentru foldere și fișiere, marcajele de timp, jurnalul Windows și serviciile de preluare anticipată.

În total, utilitarul acceptă nouă setări diferite care optimizează funcționarea SSD-ului. Caracteristicile suplimentare ale programului includ vizualizarea informațiilor detaliate despre disc. Distribuit în ediții plătite și gratuite.
Concluzie
Probabil asta e tot. Există și alte recomandări pentru optimizarea SSD-urilor, dar în cea mai mare parte sunt fie dubioase, fie dăunătoare. În special, nu este recomandat să dezactivați memoria cache de scriere pentru discul SSD și jurnalul USN al sistemului de fișiere NTFS. De asemenea, nu ar trebui să transferați programe și foldere temporare Temp, cache-urile browserului etc. de pe SSD, pentru că atunci ce rost are să cumpărați o unitate SSD? Avem nevoie de programe pentru a rula mai repede, dar transferul lor pe HDD nu va face decât să încetinească sistemul.
Și, în sfârșit, iată câteva sfaturi bune pentru tine. Nu vă deranjați prea mult cu optimizarea SSD. Îți va lua cel puțin o duzină de ani pentru a atinge durata de viață chiar și a unei unități SSD de 128 GB, cu excepția cazului în care scrii și ștergi terabytes de date în fiecare zi. Și în acest timp, nu numai modelul de disc, ci și computerul în sine va deveni iremediabil depășit.
În zilele noastre, SSD-urile nu mai reprezintă o curiozitate, ci un echipament obligatoriu pentru orice computer productiv.
Deși HDD-urile mecanice nu au dispărut încă complet din sistemele desktop, pentru a accelera un sistem de discuri, instalarea unui SSD ca unitate de sistem este mai mult o necesitate decât un lux.
Deci, dacă ați citit deja articolul nostru, ați selectat și achiziționat un SSD, atunci tot ce rămâne este să îl instalați.
În primul rând, determinăm locul în unitatea de sistem pentru instalarea SSD-ului.
Inclus in livrare niste SSD-urile vin cu adaptoare speciale de 2,5" -> 3,5" pentru instalare într-un compartiment standard.

Dar dacă deveniți proprietarul unui SSD fără un astfel de adaptor, atunci îl puteți instala în orice loc convenabil pentru aceasta.
De exemplu, am decis să-mi instalez Crucial M4 128Gb SATA III 6Gb/s pe lateral și să-l fixez cu cleme de vinil obișnuite.

Este mai bine să conectezi SSD-ul la portul SATA III 6Gb/s, dacă placa ta de bază are una.
ASUS P8P67 LE are două astfel de porturi și sunt desemnate ca SATA6G_1
Și SATA6G_2

Placa mea de bază vine și cu două cabluri speciale SATAIII 6Gb/s.

Dacă nu aveți porturi și cabluri SATA III, puteți conecta un cablu SATA obișnuit la un port SATA II.
Nu uitați să conectați și sursa de alimentare la SSD, conectorul de la sursa de alimentare pentru conectarea dispozitivelor SATA:

Deci ne-am instalat și conectat deja SSD-ul. Mai mult, dacă conectați un SSD, atunci numai la primul port numerotat SATAIII sau SATAII. Vom instala sistemul de operare pe SSD-ul nostru și vom porni mai întâi de pe acesta.




Mergi la Setari Configurație avansată/SATA
și vedeți dispozitivele conectate.
În acest caz, HDD-ul meu este conectat la primul SATA II și SSD-ul, care este conectat la primul SATA III.
IMPORTANT! Nu uitați să comutați controlerul SATA în modul.


Și am setat SSD-ul nostru ca primul disc de pornire. În caz contrar, sistemul va continua să pornească de pe HDD.


Apoi salvăm toate setările pe care le-am făcut făcând clic
. Și în același timp ne asigurăm că SSD-ul este instalat primul HDD de pornire
.
Puteți lăsa mai întâi CD-ul/DVD-ul pentru a instala Windows. Sau lăsați mai întâi SSD-ul, doar la prima pornire o singură dată (prin plăcile ASUS) selectați boot de pe CD/DVD.

Important!
Pe multe resurse de Internet, atunci când instalează un SSD, ei recomandă clonarea, copierea, transferul, restaurarea dintr-o imagine (și perversiuni similare) unitatea C:\ HDD cu Windows instalat.
Dar acest lucru nu trebuie făcut în niciun caz!!!
Înainte de a instala un SSD, fiți pregătit să instalați complet Windows de la zero.
Deoarece, atunci când Windows este instalat pe HDD, atunci, în consecință, toate serviciile sale sunt lansate pentru ca HDD-ul să funcționeze. Dar dacă transferați un astfel de sistem pe un SSD, atunci multe servicii nu numai că nu vă vor ajuta să lucrați mai rapid, ci în plus vor contribui la uzura rapidă a noului SSD (de exemplu, defragmentarea).
Pentru ca un SSD să funcționeze corect și pentru o lungă perioadă de timp sub Windows, acesta trebuie să fie instalat „de la zero” pe un SSD curat.
Și apoi .
La urma urmei, acest articol nu este despre cum să instalezi un SSD într-un computer, ci despre cum să instalezi CORECT un SSD într-un computer :)
Începem instalarea Windows 7, în cazul meu este Windows 7 x64, din moment ce am instalat 8Gb RAM.
Facem setări de bază de limbă și oră pentru Windows 7 și ajungem la punctul de a selecta un disc pentru instalarea sistemului de operare.
Le vedem pe ale noastre nemarcate SSD (Disc 0)și secțiuni ale noastre HDD (Disc 1).
Selectați nemarcat Disc 0și apăsați Configurare disc

Un SSD, sau o unitate SSD, este foarte diferită de hard disk-urile clasice în ceea ce privește structura internă și funcționarea, așa că unele operațiuni care pot fi efectuate pe un HDD pe un SSD pot duce la performanțe slabe și la risipa inutilă a resurselor unității. Despre astfel de operațiuni vom vorbi în acest articol.
Nu trebuie să utilizați interfața SATA 2 sau SATA 1 pentru a conecta SSD-ul.
Această caracteristică se aplică în principal computerelor și laptopurilor vechi. Faptul este că unitățile SSD moderne au viteze de citire și scriere de 500-600 MB/s, ceea ce este aproape de limita SATA 3 de 6 GB/s (750 MB/s), dar tot mai mică decât aceasta - prin urmare SSD-urile conectate folosind o astfel de interfață, vor putea lucra la viteze maxime. În cazul SATA 2 și 1, debitele lor sunt de doar 3 și 1,5 Gb/s (375 și, respectiv, 187,5 MB/s), astfel încât SSD-urile conectate prin intermediul acestora nu vor putea funcționa la viteze maxime, deși viteza crește în comparație. față de hard disk-urile convenționale este totuși egală (din moment ce SSD-urile au o latență mult mai mică, iar vitezele HDD-urilor utilizatorului sunt de doar 100 MB/s). În cazul plăcilor de bază vechi, nu puteți face nimic - va trebui să conectați SSD-ul la vechile versiuni SATA. Dar, în cazul laptopurilor, o poți face mai viclean: de multe ori, pentru a adăuga un SSD la sistem, folosesc Optibay - o cutie în care unitatea este plasată și instalată în locul unității: 
În acest caz, unitatea funcționează de obicei prin interfața SATA 2, când hard disk-ul din laptop este conectat prin SATA 3. Prin urmare, are sens să puneți SSD-ul în locul HDD-ului, astfel încât să poată funcționa la viteză maximă, și pune hard disk-ul în Optibay, pentru că vitezele SATA 2 sunt mai bune pentru el mai mult decât suficient.
Nu ar trebui să vă defragmentați SSD-ul.
Când un fișier este scris pe o unitate, sistemul încearcă să-l scrie în clustere secvențiale. Cu toate acestea, dacă acest lucru nu reușește, sistemul caută clustere gratuite și scrie părți din fișier în ele. Ca urmare, se dovedește că un fișier poate fi scris în mai multe locuri de pe disc deodată și, prin urmare, în cazul unui hard disk, pentru a citi un astfel de fișier, trebuie să mutați și să poziționați capul de citire. de mai multe ori, ceea ce necesită mult timp. Procesul de defragmentare permite ca părțile disparate ale unui fișier să fie reunite cât mai mult posibil pentru a reduce timpul necesar pentru a-l citi.
În cazul unui SSD, nu trebuie să efectuați nicio acțiune mecanică pentru a citi o parte dintr-un fișier dintr-un alt cluster, astfel încât timpul de acces la orice celulă, fie ea următoarea, fie în altă locație de pe unitate, este exact. la fel - ceea ce înseamnă că defragmentarea își pierde sensul. Mai mult, în timpul defragmentării, fișierele sunt rescrise astfel încât să fie în cele din urmă scrise dintr-o singură bucată, iar din moment ce SSD-ul are un număr limitat de cicluri de rescriere, se dovedește că acestea sunt irosite.
SSD-urile nu trebuie utilizate pe Windows XP, Vista și alte sisteme care nu acceptă TRIM
TRIM este o comandă de interfață ATA care permite sistemului de operare să notifice SSD-ului care blocuri de date nu mai sunt conținute în sistemul de fișiere și pot fi folosite de unitate pentru eliminarea fizică. Dacă sistemul nu acceptă TRIM, atunci pur și simplu nu puteți șterge fișierul de pe SSD. Prin urmare, atunci când trebuie să scrieți ceva pe SSD, va trebui să rescrieți datele mai degrabă decât să le scrieți, ceea ce va reduce foarte mult viteza unității. În plus, incapacitatea de a șterge datele le face potențial lizibile, ceea ce poate fi nesigur dacă datele sunt confidențiale.

Nu umpleți complet SSD-ul
Orice SSD are întotdeauna blocuri pline, blocuri parțial umplute și blocuri goale. Într-un bloc gol, viteza de scriere este maximă - nu sunt necesare operații suplimentare. Dar dacă un bloc este parțial plin, atunci pentru a-l scrie mai întâi trebuie să transferați informațiile scrise inițial în el în cache, să le schimbați, adăugând informații noi și abia apoi să scrieți din cache înapoi în bloc - toate acestea necesită timpul și, ca urmare, reduce foarte mult viteza de lucru cu stocarea. În consecință, atâta timp cât există blocuri libere pe SSD, sistemul le scrie informații și viteza de scriere este mare. Când se epuizează, înregistrarea începe în blocuri parțial umplute, iar viteza scade semnificativ. Practica arată că un SSD nu pierde mult din viteză dacă nu este ocupat mai mult de 80% - adică pe o unitate de 240 GB ar trebui să lași aproximativ 50 GB liberi.
SSD nu trebuie folosit ca stocare pentru cantități mari de date
Desigur, puteți stoca toate fișierele pe un SSD ca pe un HDD. Dar există tipuri de date, a căror viteză depinde puțin de tipul de unitate: de exemplu, nu are sens să-ți stocezi colecția de muzică sau filme pe un SSD, deoarece pe un hard disk vor fi redate la fel de repede , dar fără a pierde ciclurile de rescriere ale unității SSD . Din același motiv, nu ar trebui să descărcați fișiere de pe Internet pe SSD (cu posibila excepție a instalatorilor de programe) - viteza Internetului este încă mult mai mică decât viteza de înregistrare pe HDD, astfel încât timpul de descărcare va fi același, dar durata de viață a SSD-ului poate fi prelungită.
În acest articol ne vom gândi la ce se poate face dintr-un hard disk care nu funcționează și câteva unități flash și carduri de memorie aflate în jur? Probabil ați ghicit că ar trebui să vă faceți propria unitate SSD și, de asemenea, cu capacitatea de a vă conecta extern.
Pentru a face acest lucru, trebuie să îndepărtați toate părțile interioare ale vechiului hard disk și să instalați mai multe unități flash în el împreună cu un hub USB. Puteți vedea cel mai bun mod de a face acest lucru în videoclipul atașat.
http://www.youtube.com/watch?v=LmHBLqYzimE
După cum puteți vedea, realizarea unui SSD extern este destul de ușoară și orice modder cu un set minim de instrumente se poate descurca. Desigur, o unitate SSD (Solid State Drive) de casă va fi inferioară ca viteză față de soluțiile comerciale din cauza limitării interfeței USB. Dar ideea este că elicea noastră SSd va fi asamblată din părți inutile, în loc să le arunce. Deci, să salvăm mediul prin modding!
Cum să-ți faci propriul SSD cu carduri CompactFlash
Ideea unui adaptor care conectează cardurile CompactFlash la interfața SATA nu este nouă. Vă atragem atenția asupra unui dispozitiv fabricat de Addonics Technologies, cu ajutorul căruia puteți transforma una sau două carduri CompactFlash într-o unitate SSD care se conectează la o interfață standard.
Inginerii secolului au mers mai departe - dezvoltarea lor vă permite să conectați simultan trei carduri CompactFlash la portul SATA (după cum puteți vedea în imagine, două dintre ele sunt pe o parte a plăcii adaptoare). Desigur, vă puteți limita la două sau chiar la o singură carte. Capacitatea totală a memoriei poate varia de la 2 GB la 2 TB. Dispozitivul acceptă configurații RAID 0 și RAID 5. Dispozitivul respectă specificația SATA 1.0 (1,5 Gbit/s), acceptă moduri de schimb cu carduri IDE PIO Mode 0-6, Multiword DMA Mode 0-4 și Ultra DMA Mode 1-6. . Prețul produsului este de aproximativ 200 USD. Precomenzile sunt în prezent acceptate.
Unitate SSD DIY pe carduri SDHC
Deocamdată, unitățile SSD bazate pe circuite integrate de memorie flash sunt încă prea scumpe pentru a deveni o alternativă cu drepturi depline la hard disk-urile mobile tradiționale, și nu numai mobile. Cu toate acestea, niciunul dintre utilizatori nu ar refuza avantajele unităților SSD - nivel scăzut de zgomot în timpul funcționării, consum redus de energie, mai ales că această posibilitate este deja prezentă. Cert este că compania Sharkoon prezintă dispozitivul Flexi-Drive S2S, care este, de fapt, un adaptor pentru conectarea a până la șase carduri de memorie SDHC la un computer mobil.
Suporturile sunt instalate în conectori speciali pe o placă de circuit imprimat, care, la rândul său, este instalată într-o carcasă metalică cu un factor de formă de 2,5 inchi. Pentru a vă conecta direct la un computer personal, se folosește interfața SATA.
Folosind Sharkoon Flexi-Drive S2S, utilizatorul poate organiza în prezent o unitate cu o capacitate de până la 192 GB, alegând în același timp în mod independent carduri de memorie cu caracteristici adecvate pentru aceasta: cost, viteză etc. Testele preliminare au arătat că performanța unui astfel de Unitatea flash atunci când sunt utilizate cardurile de clasa 6 sunt la următorul nivel: 140 MB/s când citesc date și până la 115 MB/s când scrieți informații.
Odată cu apariția unităților SSD, apar multe întrebări, deoarece acestea au devenit mai numeroase odată cu lansarea Windows 10, iar cel mai discutat este: este necesar să configurați SSD-ul pentru primele zece? Faptul este că Microsoft sprijină pe deplin politica de funcționare a unităților de mai sus și, prin urmare, susține că efectuarea personală de modificări la setările sistemului poate duce la o scădere a duratei de viață a unității ssd în Windows 10. Să luăm totul în ordine și să ne dăm seama. dacă chiar merită să te bazezi pe decizia unui dezvoltator autoritar.
Ce se dă?
Înainte de a face ceva, să aruncăm o privire mai atentă la setările implicite Windows 10 pentru ssd.
Defragmentarea este complet dezactivată
Cert este că defragmentarea ca atare nu este necesară pentru unitățile ssd, este asociată cu arhitectura sa, așa că dacă HDD-ul conține clustere care necesită periodic rescriere prin mutarea datelor de la celulă la celulă, atunci unitatea ssd are nevoie doar de comanda trim pe Windows 10, trebuie să verificați dacă funcționează, dacă nu, atunci citiți cum să îl activați.
- „Explorer” → „This_PC” → faceți clic dreapta pe „C:” → „Proprietăți”
- Fila „Tools” → „Optimization_and_defragmentation_disk” → „Optimize”

Vedem că discul de sistem este o unitate SSD, în partea de jos a ferestrei este indicat că optimizarea ssd are loc în Windows 10 conform unui program - vorbim în mod special despre tehnologia TRIM - pe scurt, raportează prezența blocuri inexistente în sistemul de fișiere care pot fi șterse. Deci, dacă funcția este dezactivată, mergeți la „Change_parameters” și setați graficul, urmați mai jos pentru a optimiza setările pentru unitatea ssd pe Windows 10.


Există întotdeauna rezerve, deoarece defragmentarea este necesară și este efectuată automat de către sistem în cazul în care protecția sistemului este activă - vorbim despre crearea de puncte de restaurare, iar Microsoft susține că algoritmul diferă de defragmentarea obișnuită pentru un hdd familiar.
ReadyBoot, Superfetch/Prefetch și putere
Pentru a aborda cea mai populară întrebare - dacă este necesar să configurați un ssd pe Windows 10, să vorbim despre funcționalitatea care este foarte familiară din versiunile anterioare, dar provoacă dezbateri aprinse în Windows 10.
Deci, ReadyBoot este dezactivat imediat - o funcție care analizează căile și fișierele care sunt solicitate frecvent în ultimele 5 încărcări și memorează spațiu în memoria RAM pentru un acces mai rapid la ele data viitoare când lucrați.
Superfetch / Prefetch ridică și ele multe dezbateri - sunt folosite, dar nu trebuie să fie dezactivate, așa spun producătorii Intel, dar Samsung crede altfel. Apare întrebarea, cum să optimizez apoi discul ssd în windows 10, dacă opiniile diferă, aici aș dori să remarc că cu versiunile 7 și 8.1 - funcțiile de mai sus au evoluat și ele, dar pentru liniște, consultați sfatul lui dezvoltatorul hardware.
Și un aspect important este că sistemul de operare optimizează automat sursa de alimentare a unității SSD.
Schimbați fișierul
Vorbind, configurarea corectă a sistemului Windows 10 este pentru o unitate SSD cu stare solidă, adesea vorbim despre dezactivarea fișierului de pagină, dar este adevărat? Toată lumea uită de ce este nevoie de acest lucru, așa că dacă vorbim despre optimizarea serviciilor în fundal, atunci desigur că acest lucru nu este necesar, dar există software care poate arunca o eroare dacă fișierul de pagină este dezactivat - folosit adesea Adobe Photoshop, de exemplu , și alte produse din această familie și, apropo, așa economisim rezervele SSD-ului nostru. Prin urmare, corect ar fi să intrăm în setări și să bifăm casetele de care avem nevoie.
- „Control_Panel” → „Advanced_System_Settings” → „Advanced” → „Settings” → Fila „Advanced” → „Change” → caseta de selectare „Automatically_select_swap_file_size” ar trebui bifată → OK.


Salvăm bateria sau ssd-ul?
După cum ați înțeles deja, vom vorbi și despre modul în care acest lucru este legat de configurarea unui disc ssd pentru sistemul de operare Windows 10, procesul este în general evident, atunci când trimitem laptopul nostru, toate datele sunt salvate și, desigur, datele sunt scris în memorie și proces nesfârșit - care are un efect negativ asupra durabilității unității SSD. Se pare că posesorii de laptop au de ales între a salva bateria sau șurubul? De fapt, nu este chiar atât de rău! Hibernarea este destinată echipamentelor cu HDD, deoarece viteza de încărcare a sistemului de operare și de accesare a fișierelor este mult mai mare și este mai ușor pentru utilizatori să pună mașina în stare de adormire și apoi să o trezească pentru lucru fără a lansa mai întâi programe și aplicații - risipă timp pentru asta. În situația cu SD-urile, acest lucru nu este necesar, deoarece caracteristica lor principală este performanța - ați acordat atenție câte secunde durează computerul pentru a porni? Concluzionăm că hibernarea nu este necesară dacă aveți un ssd.
Indexarea
Încă un instrument poate fi sacrificat, vorbim despre indexarea Windows, faptul este că atunci când procesul este executat, salvează informații despre locația fișierelor, oferind astfel o căutare rapidă - care în consecință ocupă spațiu și suprascrierea constantă a datelor - pe măsură ce le mutați. Tehnologia unității cu stare solidă oferă acces rapid pe cont propriu, așa că nu ezitați să o dezactivați - metoda este mai jos.
Faceți clic dreapta pe unitate, în acest caz selectând „C:”
- „Proprietăți” → fila „General” → debifați „Permiteți indexarea conținutului fișierului...” → ok

- În fereastra care apare, selectați „Pe unitatea C:\ și toate fișierele și folderele atașate” → ok


Tot ce rămâne este să așteptați finalizarea și să închideți fereastra.
Optimizare în câteva clicuri!
Mi-e teamă că acum vor arunca cu pietre în mine, deoarece nu au vorbit înainte despre un program pentru optimizarea ssd-ului pe Windows 10 - da, există și, și nu numai pentru zeci, a funcționat și funcționează pe versiuni anterioare. Faceți cunoștință cu SSD Mini Tweaker, care cântărește puțin mai mult de 1,5 Mb, este absolut gratuit și în limba rusă.
Dar acesta nu este singurul program pentru configurarea simplă și rapidă a unui ssd pentru sistemul de operare Windows 10; oferim o listă mică:
- „Tweak-SSD” - în engleză, plătit cu o versiune demo disponibilă, vă va ajuta să configurați și să îmbunătățiți performanța discului.
- „SSDLife Pro” este o versiune demo plătită, rusificată, disponibilă și, vă ține la curent cu „sănătatea” șurubului și funcționează în fundal.
- „SSD Tweaker” - licență gratuită, acceptă limba rusă, mai puțin de 1 Mb, un asistent bun în optimizare.
Toate instrucțiunile de mai sus vor ajuta dacă ssd-ul funcționează lent în Windows 10, aș dori, de asemenea, să răspund imediat la alte întrebări cele mai frecvente, așa că.
- Cât de mult spațiu ssd este necesar pentru ca Windows 10 să funcționeze pe deplin este o formulare destul de ambiguă, dar pe scurt, Windows în sine are nevoie de cel puțin 20 Gb, apoi în funcție de nevoi. PC Office / multimedia – de la 120 la 128 Gb; pentru gamerii mid-range – de la 240 la 256 Gb; pentru jocuri profi și de nivel înalt de la 480 la 512 Gb. În situația cu SD-uri, cu cât este mai mult spațiu liber pe disc, cu atât este mai bună pentru durata de viață a discului și performanța computerului.
- La ceva timp după instalarea Windows curat, sistemul durează mult să se încarce - trebuie să analizați timpul de încărcare și să vă uitați la codurile de eveniment, așa că adesea problema este legată de actualizări - dezactivați automat și treceți la manual, un alt motiv poate fi că nu ai trecut de la IDE la ACHI.
- Utilizatorii se întreabă ce tip de partiție să aleagă mbr sau gpt pentru Windows 10 cu ssd - răspunsul este simplu, trebuie să verificați ce versiune a pre-programului este instalată: BIOS-ul vechi bun sau UEFI modern. Deci, GPT funcționează doar cu interfața UEFI, MBR acceptă ambele versiuni.
Puteți găsi răspunsuri la cele mai frecvente întrebări cu instrucțiuni în articolele de pe site-ul nostru.
 Echipamente periferice
Echipamente periferice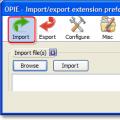 Exportați datele în Firefox
Exportați datele în Firefox Comanda chmod - Exemple de utilizare Ce înseamnă acest termen?
Comanda chmod - Exemple de utilizare Ce înseamnă acest termen?