Creșterea priorității în Task Manager al sistemului de operare Windows. Competiție de hack: lansarea proceselor cu o prioritate predeterminată Este imposibil să schimbi prioritatea unui proces win 7

Ce înseamnă cuvântul „prioritate”? Eh, slab? Acesta este un privilegiu, așa cum a existat o ierarhie în Egipt: faraoni și sclavi, simțiți diferența? Unii oameni poartă pietre pentru piramide, în timp ce alții dau ordine - democrație!))
La fel, procesele au priorități, o, nu știi ce înseamnă procesele!
Un proces activ este orice aplicație care rulează: browser, joc, program etc. Aceasta este prioritatea care ne permite să alocăm toate resursele pentru a sprijini procesul, sau, dimpotrivă, să limităm capacitatea procesului.
De ce să schimbați prioritățile procesului?
Să ne imaginăm că jucați un joc pe calculator, dar unele dintre resurse sunt preluate de alte aplicații, în special de cele cărora le place să consume.
Deci, pentru ca sistemul de operare Windows să înțeleagă că toată puterea posibilă trebuie acordată unui singur proces, adică jocului, trebuie să setăm cea mai mare prioritate acestui proces (în exemplul nostru, un joc pe computer).
Puff, sper că îmi înțelegi punctul de vedere. Acum să vorbim despre principalul...
Care sunt prioritățile în Windows?
- Prioritate în timp real - de fapt, Windows consideră acum acest proces scopul naturii sale, toate resursele posibile sunt alocate doar acestui proces.
- Prioritate mare - Unele resurse merg către alte aplicații, dar plăcinta principală este încă dată unui proces.
- Peste medie – Un ușor avantaj este acordat procesului selectat.
- Prioritate medie - de obicei, toate procesele au inițial starea „medie”, așa că putem spune că procesul funcționează normal.
- Scăzut – Windows interferează complet cu procesul și nu îi permite să se arate în toată gloria.
Cum să schimbi prioritatea?
Voi vorbi acum despre Windows 7, pentru că acesta este sistemul pe care îl am în prezent.
1. Trebuie să apăsați combinația de butoane Alt -Ctrl – D și se va deschide o listă, trebuie să selectați „manager de activități”.
2. Dacă doriți să schimbați prioritatea aplicațiilor voluminoase și vizibile, de exemplu, un browser, atunci trebuie să selectați fila „aplicații” și să faceți clic dreapta pe aplicația activă corespunzătoare, apoi să faceți clic pe „mergi la procesare”.

3. În continuare, veți vedea că procesul necesar este evidențiat în fila procese, de obicei se numește la fel ca aplicația specificată în sine, tot ce trebuie să faceți este să faceți clic dreapta pe proces și să treceți cu mouse-ul peste prioritate, apoi selectați-l pe cel potrivit.
După cum sa menționat deja, este mai bine să acordați priorități mari aplicațiilor care consumă multe resurse și pe care le utilizați în acest moment - poate fi orice: jocuri, programe, browsere etc.

Vă mulțumim pentru vizionare, lăsați un comentariu dacă aveți întrebări!

zavlekyxa.ru
Gestionarea priorităților procesului în Windows Vista și Windows 7
Cu siguranță, aproape toată lumea știe ce este prioritatea procesului, dar dacă nu, voi încerca să explic pe scurt. Acest concept, într-un anumit sens, este același atât pentru Windows, cât și pentru Linux, precum și pentru alte sisteme de operare. Acum vom vorbi despre sistemele de operare Windows Vista și Windows 7. Windows Vista și Windows 7, totuși, ca și versiunile anterioare, sistemele sunt multitasking, adică. poate executa multe programe în paralel și, de asemenea, multi-threaded, dar aceasta este deja o abatere, sau mai degrabă, o aprofundare inutilă a subiectului. Fiecare program care rulează în Windows este un proces sau mai multe procese. Pentru fiecare proces, la lansare, în sistem este alocată memorie și se stabilește și o prioritate implicită, cu excepția cazului în care programul însuși menționează prioritatea cu care trebuie lansat. Cu cât este mai mare prioritatea unui proces, cu atât mai mult timp de procesor este alocat acestuia; cu cât este mai mică prioritatea, cu atât mai puțin timp de procesor este alocat procesului. Sau, în termeni simpli, cu cât prioritatea este mai mare, cu atât mai des și mai mult procesorul „acordă atenție” procesului și operațiunilor sale, iar cu cât prioritatea este mai mică, cu atât mai puțin „acordă atenție”. În consecință, acest lucru afectează viteza de execuție a unui anumit program. În Windows 7, am fost inițial surprins de faptul că procesele în esență pur decorative, cum ar fi sidebar.exe (gadget-uri pentru desktop), primesc exact aceeași cantitate de timp CPU ca și alte procese. În același timp, sidebar.exe în sine nu îndeplinește funcții excesiv de importante sau inutile. Așadar, de ce ar trebui să dedice aceeași cantitate de timp CPU ca, de exemplu, o aplicație care necesită mult resurse, cum ar fi un joc 3D sau un editor 3D cu o scenă mare? Pe baza acestei întrebări, am început, după cum se spune, să mă joc cu prioritățile procesului. Principalul lucru pe care l-am înțeles este că este mai bine ca programele utilizatorului să nu depășească prioritatea Normală, deoarece atunci Windows Vista/7 poate începe să distribuie incorect timpul procesorului și unele procese importante ale sistemului vor începe să „încetinească”. Ca ultimă soluție, puteți seta prioritatea la AboveNormal pentru procesul utilizatorului de care aveți nevoie, dar în cazuri foarte rare acest lucru adaugă o diferență notabilă în performanța programului. Dar, în același timp, nimeni nu interzice scăderea priorității altor procese, mai puțin sau mai puțin importante, astfel încât acestea să nu consume timp valoros de procesor, de exemplu, dintr-un joc. Adesea, astfel de manipulări vă permit cu adevărat să câștigați 5-10FPS. Un dezavantaj cunoscut de mulți este că atunci când modificați prioritatea prin „Managerul de activități”, aceasta este salvată doar până la finalizarea procesului, apoi procesul este reluat cu prioritatea implicită. Acestea. setările dvs. de prioritate nu sunt reținute. Din această cauză, pe Internet au apărut multe programe care își amintesc alegerea priorității, iar data viitoare când porniți programul, îl schimbă automat pentru dvs. Inițial, nu am crezut că Windows nu are un fel de instrument pentru gestionarea și amintirea priorității unui proces și am început să caut documentația de pe site-urile Microsoft. Nu voi începe o dezbatere pe tema documentării proaste a capabilităților Windows, dar m-am dovedit a avea dreptate. Pentru orice proces din Windows, puteți specifica manual prioritatea și alte proprietăți cu care va rula prin registry. Calea către cheia de registry: HKEY_LOCAL_MACHINE\SOFTWARE\Microsoft\windows NT\CurrentVersion\Image File Execution Options Cum se lansează editorul de registry? Apăsați combinația de taste Win+R (comandă rapidă la comanda „run”), în fereastra care apare , tastați regedit în linia de text și apăsați Enter =) Pentru a specifica prioritatea procesului cu care ar trebui să înceapă întotdeauna imediat, trebuie să creați o secțiune cu numele ei în ramura de registry de mai sus.Apoi, creați o altă secțiune în ea, de ex. deja o subsecțiune numită PerfOptions și în ea creați un parametru DWORD (32 de biți) numit CpuPriorityClass și setați-l la una dintre valorile zecimale - 1, 2, 3, 5, 6.
1 - prioritate Idle (scăzută); 2 - prioritate Normal (medie); 3 - prioritate High (high); 5 - prioritate SubNormal (sub medie);
6 - prioritate AboveNormal (peste medie);
Să ne uităm la sidebar.exe ca exemplu.
În ramura de registry HKEY_LOCAL_MACHINE\SOFTWARE\Microsoft\windows NT\CurrentVersion\Image File Execution Options creez o secțiune sidebar.exe. În el creez o subsecțiune PerfOptions. Și în această subsecțiune creez un parametru DWORD (32 de biți) numit CpuPriorityClass cu o valoare zecimală de 1.

Astfel, sidebar.exe va rula acum întotdeauna cu prioritate scăzută (Idle).
Toate operațiunile de mai sus se pot face și prin linia de comandă (cmd).
Am scris un mic fișier batch universal care face toate acestea pentru utilizator. Link către fișierul batch: save_process_priority.cmd În fișierul batch, toate articolele sunt scrise în rusă. Utilizatorul trebuie doar să introducă numele procesului de care are nevoie și să selecteze prioritatea. Pentru ca setările dvs. de prioritate să aibă efect, trebuie să reporniți procesul. Dacă ați introdus mai multe procese de sistem simultan, reporniți sistemul, va fi mai ușor. Acest lucru este necesar deoarece datele din registry sunt citite numai atunci când programele sunt încărcate și lansate, dar nu în timp ce acestea rulează. Asta e tot, vă mulțumesc pentru atenție =) Dacă observați o eroare, asigurați-vă că anunțați-mă, vă voi fi foarte recunoscător.
Copyright © 2011 Tsiryuta G. N.
stopgame.ru
Gestionarea priorităților procesului în Windows
Să vorbim despre prioritățile proceselor Windows. În cele mai multe cazuri, nu este nevoie să ne „jucăm” cu setarea priorităților, dar uneori un administrator de sistem competent poate ajuta sistemul să distribuie mai corect timpul procesorului între sarcinile care rulează. Nu există o singură rețetă, dar prin „selectare și căutare” este destul de fezabilă. Unde ar putea fi nevoie de asta? De exemplu, în combinația 1C-SQL, puteți acorda mai mult timp procesor 1C și SQL, ca procese cu cele mai critice resurse.
În general, puteți vizualiza și modifica prioritatea unui proces care rulează prin Task Manager
Windows NT/2000/7/2008
 În Windows 2012, acest lucru a fost „îngropat” puțin mai adânc
În Windows 2012, acest lucru a fost „îngropat” puțin mai adânc
 După cum puteți vedea din exemplele date, aveți la dispoziție doar 6 priorități (după cum veți afla mai târziu, acestea sunt clase prioritare). Suficient? Microsoft crede că da. Dar să ne amintim fraza „legendară” a lui Bill Geist, care spunea că „640 KB de RAM vor fi suficiente pentru toată lumea”. Dar timpul a arătat că acest lucru este departe de a fi cazul. :)
După cum puteți vedea din exemplele date, aveți la dispoziție doar 6 priorități (după cum veți afla mai târziu, acestea sunt clase prioritare). Suficient? Microsoft crede că da. Dar să ne amintim fraza „legendară” a lui Bill Geist, care spunea că „640 KB de RAM vor fi suficiente pentru toată lumea”. Dar timpul a arătat că acest lucru este departe de a fi cazul. :)
Acum să ne dăm seama cum este cu adevărat.
Există de fapt 32 de niveluri de prioritate în Windows, de la 0 la 31.
Ele sunt grupate astfel:
- 31 - 16 niveluri în timp real;
- 15 - 1 niveluri dinamice;
- 0 - nivelul de sistem rezervat firului de execuție fără pagină.
Când un proces este creat, i se atribuie una dintre cele șase clase de prioritate:
- Clasa în timp real (valoarea 24),
- Clasa inalta (valoare 13),
- Peste clasa normală (valoare 10),
- Clasa normala (valoare 8),
- Sub clasa normală (valoarea 6),
- sau clasa Idle (valoarea 4).
Puteți vizualiza prioritatea procesului, așa cum este descris mai sus, folosind Managerul de activități.
Prioritatea fiecărui thread (prioritatea firului de bază) este suma priorității sale de proces și prioritatea relativă a firului în sine. Există șapte priorități relative de fir:
- Normal: la fel ca și procesul;
- Peste normal: +1 pentru prioritatea procesului;
- Sub normal: -1;
- Cel mai mare: +2;
- Cel mai mic: -2;
- Timp critic: setează prioritatea firului de bază pentru clasa în timp real la 31, pentru alte clase la 15.
- Idle: setează prioritatea firului de bază pentru clasa în timp real la 16, pentru alte clase la 1.
Următorul tabel arată prioritățile procesului, relative și de bază.
| Prioritatea firului | Clasa de proces | Clasa de proces | |||||
| Clasa inactiv | Sub clasa normală | Clasa normala | Clasa peste normal | De inalta clasa | Clasă în timp real | ||
| 1 | Inactiv | Inactiv | Inactiv | Inactiv | Inactiv | ||
| 2 | Cel mai scăzut | ||||||
| 3 | De mai jos... | ||||||
| 4 | Clasa inactiv | Normal | Cel mai scăzut | ||||
| 5 | De mai sus... | De mai jos... | |||||
| 6 | Sub clasa normală | Cel mai inalt | Normal | Cel mai scăzut | |||
| 7 | De mai sus... | De mai jos... | |||||
| 8 | Clasa normala | Cel mai inalt | Normal | Cel mai scăzut | |||
| 9 | De mai sus... | De mai jos... | |||||
| 10 | Clasa peste normal | Cel mai inalt | Normal | ||||
| 11 | De mai sus... | Cel mai scăzut | |||||
| 12 | Cel mai inalt | De mai jos... | |||||
| 13 | De inalta clasa | Normal | |||||
| 14 | De mai sus... | ||||||
| 15 | Cel mai inalt | ||||||
| 15 | Timpul critic | Timpul critic | Timpul critic | Timpul critic | Timpul critic | ||
| 16 | Inactiv | ||||||
| 17 | |||||||
| 18 | |||||||
| 19 | |||||||
| 20 | |||||||
| 21 | |||||||
| 22 | Cel mai scăzut | ||||||
| 23 | De mai jos... | ||||||
| 24 | Clasă în timp real | Normal | |||||
| 25 | De mai sus... | ||||||
| 26 | Cel mai inalt | ||||||
| 27 | |||||||
| 28 | |||||||
| 29 | |||||||
| 30 | |||||||
| 31 | Timpul critic |
Acum că știm toate acestea, ce putem face cu toate acestea? Ei bine, de exemplu, începeți să utilizați.
Cum altfel puteți rula un proces cu o prioritate „non-standard” sau îl puteți modifica?
Metoda 1. Lansați o sarcină/proces și modificați prioritatea prin Task Manager.
Dezavantajele metodei:
- Doar 6 priorități disponibile
- Comutarea priorităților se face cu mouse-ul și nu este automatizată.
Metoda 2. Puteți utiliza comanda START cu tastele corespunzătoare
Cheile disponibile responsabile pentru priorități sunt următoarele (omit în mod deliberat cheile liniei de comandă ale comenzii START care nu au legătură cu procesul descris de lucru cu priorități):
C:\>start /? Pornește o fereastră separată pentru a rula un program sau o comandă specificată. START [„titlu”]
LOW Porniți aplicația în clasa de prioritate IDLE.
NORMAL Porniți aplicația în clasa de prioritate NORMAL. HIGH Începeți aplicația în clasa de prioritate HIGH. REALTIME Porniți aplicația în clasa de prioritate REALTIME. SUPRENORMAL Începeți aplicația în clasa de prioritate SUPRENORMAL. BELOWNORMAL Porniți aplicația în clasa de prioritate BELOWNORMAL.
După cum puteți vedea, comanda START face posibilă pornirea unui proces cu aceleași 6 priorități care sunt disponibile prin Task Manager
Dezavantajul metodei:
- Doar 6 priorități disponibile
Metoda 3: Utilizarea utilitarului wmic.exe
După cum se arată mai sus, Managerul de activități și comanda START sunt destul de greoaie pentru sarcina de a atribui priorități. Să vedem cum să folosim acest lucru mai flexibil. Vom folosi utilitarul wmic.exe.
Linie de comanda:
proces wmic unde name="AppName" CALL setpriority ProcessIDLevel
proces wmic unde name="calc.exe" CALL setpriority 32768
proces wmic unde name="calc.exe" CALL setpriority "peste normal"
Priorități (predefinite):
- inactiv: 64
- sub normal: 16384
- normal: 32
- peste normal: 32768
- prioritate mare: 128
- timp real: 256
Iată un scurt exemplu de rulare a wmic.exe pentru a obține informațiile de care aveți nevoie
Folosim comanda:
Lista proceselor wmic pe scurt
Veți primi o listă de procese care rulează pe computerul dvs. local. Acum rulați comanda:
lista proceselor wmic scurt | găsiți „cmd.exe”
Rezultat:
Am lansat special mai multe copii ale cmd.exe pentru a face ilustrația mai completă.
Acum lista de procese este limitată doar la acele procese al căror nume de modul executabil conține șirul „cmd.exe”. Acordați atenție PID-ului procesului(lor).
Acum să încercăm să selectăm procesele care ne interesează să utilizăm WMI direct și fără a recurge la instrumente standard de linie de comandă. Pentru a face acest lucru, scrieți pur și simplu:
Procesul wmic unde descriere = "cmd.exe" listă scurt
Rezultat:
Comparați rezultatele. Amintiți-vă PID-ul procesului CMD.EXE.
Linia de comandă pentru a rula wmic.exe
proces wmic unde processid="XXXX" CALL setpriority ProcessIDLevel
Ei bine, acum putem schimba prioritatea unui anumit proces (de exemplu, cu PID=8476):
proces wmic unde processid="8476" CALL setpriority 32768
proces wmic unde processid="8476" CALL setpriority "peste normal"
winitpro.ru
Reglarea și creșterea performanței Windows 7.
Viteza unui computer este de interes pentru fiecare utilizator, într-o măsură mai mare sau mai mică. Pentru a profita la maximum de Windows 7, puteți apela la o serie de metode binecunoscute, atât cele mai simple, cât și mai complexe pentru utilizatorul obișnuit.
În acest articol ne vom uita la metode de reglare manuală a sistemului și nu vom recurge la ajutorul unor programe speciale concepute pentru a crește performanța sistemului.
Pornire de curățare
Multe programe pe care le instalați sunt adăugate la pornire când Windows pornește. Ele pornesc automat când porniți computerul. Verificând lista acestor programe și eliminând pe cele pe care nu le folosiți des (sau nu le folosiți deloc), vă puteți accelera sistemul.
Pentru a face acest lucru, trebuie să rulați instrumentul de gestionare a configurației sistemului:
Start -> Control Panel -> System and Security -> Administrative Tools -> System Configuration
sau introduceți valoarea "
msconfig" și apăsați Enter.

În fila Pornire, veți găsi toate programele care pornesc automat când Windows pornește și le puteți elimina pe cele de care nu aveți nevoie. Acest lucru se poate face și manual prin ștergerea valorilor corespunzătoare din registrul de sistem. Lista de programe care sunt la pornire se află în următoarele ramuri de registry:
HKEY_LOCAL_MACHINE\SOFTWARE\Microsoft\windows\CurrentVersion\Run
HKEY_CURRENT_USER\Software\Microsoft\windows\CurrentVersion\Run
Dezactivarea serviciilor (servicii) inutile
Dezactivarea serviciilor inutile sau utilizate rar va ușura o parte din încărcarea RAM, ceea ce va permite altor aplicații să ruleze mai rapid. Înainte de a dezactiva orice serviciu, vă recomandăm să creați un punct de restaurare a sistemului în cazul oricăror complicații (în special pentru utilizatorii neexperimentați): Panou de control -> Sistem -> Protecție sistem -> Creare... Deci, lista serviciilor este aici: Start - > Panou de control -> Sistem și securitate -> Instrumente administrative -> Servicii 
Aici puteți dezactiva serviciile puțin utilizate. Următoarele pot fi dezactivate în siguranță:
· Serviciu de intrare pentru tabletă · Browser pentru computer · Serviciu de asistență IP · Registrul de la distanță · Servicii de asistență pentru compatibilitatea programelor (utilizatori avansați)
Stabilirea priorității procesului
Pentru ca aplicațiile care rulează să funcționeze mai rapid, trebuie să le acordați o prioritate mai mare în comparație cu procesele de fundal. În acest caz, aplicațiilor active li se va aloca mai mult timp procesor. În mod implicit, sistemul este configurat astfel, dar echilibrul dintre resursele pentru procesele active și de fundal poate fi schimbat și mai mult. Valoarea responsabilă pentru aceasta este Win32PrioritySeparation, care se află în cheia de registry HKEY_LOCAL_MACHINE\System\CurrentControlSet\Control\PriorityControl. Pentru a deschide registrul de sistem, tastați „regedit” la linia de comandă.
Valoarea hexazecimală implicită este 2 (hex) Valoarea recomandată este 6 (hex) Interval de valori valide: de la 1 la 26 (hex)
Puteți încerca alte valori pentru a vă accelera sistemul cât mai mult posibil. Atenție: nu puteți folosi valoarea 0, computerul se va bloca imediat!
Pe lângă schimbarea echilibrului general al resurselor procesorului, puteți seta o prioritate mai mare programelor individuale. Acest lucru se poate face prin Task Manager.
 Uneori, acest lucru este util. De exemplu, dacă un program efectuează o operație foarte lungă și aveți nevoie de el pentru a o face mai repede, atunci setarea la o prioritate mai mare poate ajuta.
Uneori, acest lucru este util. De exemplu, dacă un program efectuează o operație foarte lungă și aveți nevoie de el pentru a o face mai repede, atunci setarea la o prioritate mai mare poate ajuta.
Schimbarea opțiunilor de performanță
Sistemul de operare Windows 7 vă permite să configurați unele setări care pot accelera sistemul. Pentru a deschide dialogul Opțiuni de interacțiune, mergeți aici: Start -> Panou de control -> Sistem și securitate -> Sistem -> Setări avansate de sistem -> Setări (în fila Avansat).

Aici, în fila Efecte vizuale, puteți dezactiva animațiile din meniul Start, Aero Peek, transparența ferestrei și alte opțiuni. Dacă selectați opțiunea „Asigurați cea mai bună performanță”, toate efectele vizuale Windows Aero vor fi dezactivate și sistemul va rula mai repede, cu toate acestea, veți sacrifica toată frumusețea pe care ne-o oferă Windows 7.
Accelerație Aero Peek
Aero Peek este o caracteristică care face toate ferestrele transparente atunci când treceți mouse-ul peste pătratul mic din dreapta ceasului. Pentru a reduce timpul de răspuns al acestei funcții, trebuie să schimbați cheia DWORD DesktopLivePreviewHoverTime, care se află în cheia de registry HKEY_CURRENT_USER\Software\Microsoft\windows\CurrentVersion\Explorer\Advanced
Dacă nu există o astfel de cheie într-o anumită ramură, trebuie să o creați și apoi să îi schimbați pur și simplu valorile. O valoare zecimală de 1000 este egală cu o întârziere de o secundă, 500 este egală cu o jumătate de secundă și așa mai departe.
Dezactivarea controlului contului utilizatorului (UAC)
User Account Control (UAC) informează utilizatorul cu privire la modificările aduse sistemului care necesită drepturi de administrator. Acest serviciu afișează notificări atunci când încercați să instalați un nou program, când se fac modificări în sistemul de fișiere etc. Acest lucru poate fi util pentru începători, dar este adesea frustrant pentru utilizatorii experimentați. Pentru a dezactiva notificările din Controlul contului de utilizator, trebuie să faceți următoarele:
· Rulați Configurarea sistemului („msconfig” fără ghilimele pe linia de comandă). · Accesați fila „Servicii” și găsiți elementul „Setări de control al contului de utilizator” din listă. · Selectați acest articol și faceți clic pe butonul „Run”. · Se va deschide un dialog în care puteți utiliza glisorul pentru a regla emiterea notificărilor. 
Modificările efectuate sunt activate după ce computerul este repornit.
mydiv.net
Cum se schimbă prioritatea programelor care rulează
În timpul funcționării, computerul rezolvă multe probleme simultan. Apropo, în același timp, acest lucru nu este în întregime adevărat, procesorul pur și simplu comută între mai multe sarcini, rulând aplicații, executându-le una câte una. Acest lucru se întâmplă atât de repede încât dă impresia de lucru simultan. Acelor programe pe care computerul le consideră mai importante li se acordă o prioritate mai mare decât altora și, prin urmare, li se alocă mai mult timp de procesor unor astfel de programe. De obicei, prioritatea de bază este specificată de codul programului. Nivelul de prioritate este determinat de parametrii: timp real, ridicat, peste medie, mediu, sub medie și scăzut. Folosind managerul de activități, utilizatorul poate schimba prioritatea de bază a unui program care rulează deja, după cum este necesar, dacă consideră că programului trebuie să i se acorde mai mult timp CPU. Sau reduceți prioritatea într-o situație în care, atunci când mai multe aplicații rulează simultan, unele programe deosebit de mari consumatoare de resurse ocupă prea mult timp procesor, încetinind astfel execuția altor procese. Aceste modificări efectuate de utilizator vor fi în vigoare numai pe durata procesului de rulare. Data viitoare când procesul este pornit, acesta va rula la valoarea sa de prioritate de bază. Pentru a schimba prioritatea, trebuie să deschideți managerul de activități făcând clic dreapta în zona barei de activități și selectați: Accesați fila „Procese” și evidențiați numele procesului pe care doriți să îl schimbați. Apoi faceți clic dreapta pe acest proces, selectați „Prioritate” din meniu și specificați un alt nivel de prioritate.
Accesați fila „Procese” și evidențiați numele procesului pe care doriți să îl schimbați. Apoi faceți clic dreapta pe acest proces, selectați „Prioritate” din meniu și specificați un alt nivel de prioritate.  Rețineți că rularea programelor cu prioritate ridicată poate reduce performanța sistemului, deoarece alte programe care rulează vor avea mai puțin timp de alocat operațiunilor I/O.
Rețineți că rularea programelor cu prioritate ridicată poate reduce performanța sistemului, deoarece alte programe care rulează vor avea mai puțin timp de alocat operațiunilor I/O. tipskettle.blogspot.ru
Lansând cu ajutorul comenzii de pornire a consolei, puteți lansa aplicația cu prioritatea dorită, puteți specifica timpul după care aplicația ar trebui să fie închisă și alți parametri. Pentru ajutor mai detaliat citiți start /? Toate aceste comenzi pot fi scrise într-un fișier *.bat și folosite pentru a lansa aplicația. Pentru a nu scrie fișiere *.bat pentru fiecare program separat și pentru a nu tasta întreaga comandă, puteți crea un fișier .bat mare cu următorul conținut
ecoul oprit
start/high %1
și plasați-l în directorul SendTo al profilului dvs. de utilizator. Apoi, pentru a lansa un program cu o prioritate mai mare, trebuie doar să-l trimiteți la acest fișier folosind butonul din dreapta al mouse-ului. Dar trebuie să trimiteți fișierul executabil și nu comanda rapidă către acesta. Desigur, acest fișier poate fi refăcut și programele pot fi lansate cu o altă prioritate.
Adăugare: accelerarea lansării programului
XP poate funcționa în două moduri. Primul acordă prioritate mai mare aplicațiilor rulate de utilizator (Optimize Performance for Applications), al doilea acordă prioritate mai mare aplicațiilor și serviciilor de fundal (Optimize Performance for Background). Setările pot fi vizualizate selectând pictograma Sistem din panoul de control, apoi fila Avansat și butonul „Opțiuni de performanță”. (În versiunea rusă, Panou de control/Sistem/Avansat/Opțiuni de performanță).
Prima valoare (pentru Aplicații) alocă prioritate programelor în funcție de nivelul lor de prioritate (nivel de prioritate). Dacă nu sunteți familiarizat cu acest concept, atunci să vă explicăm pe scurt: după nivel, computerul decide care programe sunt mai importante și le petrece mai mult timp procesorului. Nivelul este determinat de doi parametri: clasa de prioritate (Priority Class) și prioritatea firului (thread priority). Există clase: în timp real (în timp real), înaltă (înaltă), medie (normală), priorități aproape de zero (inactiv). Firul are următoarele priorități: timp critic (timpul critic), ridicat (cel mai mare), peste medie (peste normal), mediu (normal), sub medie (sub normal), scăzut (scăzut) și aproape de zero (inactiv).
În tabelul de mai jos puteți vedea cum acești doi parametri afectează sarcina.
|
Clasa prioritară |
|||||
O valoare de la 1 la 31 indică cât timp de calculator este alocat fiecărui proces. Utilizatorul poate schimba clasa de prioritate a unui program în două moduri. Primul este prin Task Manager. Este potrivit dacă programul rulează deja. Selectați fila „Procese”, faceți clic dreapta pe procesul dorit, selectați linia „Prioritate” (Setare prioritate) și setați clasa de prioritate. A doua metodă este de a specifica parametrul la pornirea programului sau de a crea un fișier de comandă (.CMD) într-un editor de text. Opțiuni:
start /<класс приоритета> [<путь>]<имя файла>
De exemplu, start /high c:\windows\notepad.exe
Fiți atenți când atribuiți o clasă în timp real. Un astfel de program va avea o prioritate foarte mare, ceea ce poate încetini execuția altor programe. Mai mult decât atât, dacă nu aveți un sistem SMP, atunci o aplicație amanată de resurse nu poate lăsa nimic sistemului și vă veți confrunta cu o situație în care computerul nu va răspunde la acțiunile dvs. sau va răspunde foarte târziu. În cel mai rău caz, se poate bloca pur și simplu.
Nu întotdeauna, dar se întâmplă totuși că trebuie să folosim o conexiune de rețea locală și Wi-Fi pe computer în același timp. Și dacă ambele rețele au acces la Internet, atunci sistemul de operare Windows însuși alege o conexiune prioritară la acesta. Dar ce ar trebui să facem dacă primim internetul de la diferiți furnizori și chiar și viteza oferită este diferită? În plus, în era tehnologiilor wireless, viteza de transfer de date prin cablu nu mai poate fi mai mare decât prin Wi-Fi, deci ce conexiune este prioritară în Windows?
În acest articol, vom analiza capacitatea de a prioritiza în mod independent conexiunile la o rețea locală, Wi-Fi sau altă rețea în sistemele de operare Windows 7, 8, 8.1, precum și Windows 10 înainte de actualizarea 1607 (Actualizare aniversară).
Pasul 1 Deschideți toate conexiunile disponibile pe computer, pentru a face acest lucru, deschideți meniul START și introduceți în câmpul de căutare Vizualizați conexiunile de rețea sau apăsați combinația de taste Win+R și introduceți: ncpa.cpl


Pasul 2 În fereastra Conexiuni de rețea, din meniul Avansat, selectați Opțiuni suplimentare. Dacă nu aveți un meniu, apăsați tasta Alt de pe tastatură și va apărea

Pasul 3 O nouă fereastră va apărea în fața ta, unde în filă Adaptoare și legături Veți vedea toate tipurile de conexiune din secțiunea Conexiuni de rețea. Acum selectați tipul de conexiune și utilizați tastele / situate în dreapta pentru a-i schimba locația. Conexiunea din partea de sus este cea principală. Faceți clic pe OK pentru a aplica modificările

După acești pași, Windows va folosi Ethernet, Wi-Fi sau o altă conexiune pe care o alegeți ca prioritate pentru conectarea la Internet.
Citiți mai multe informații utile pe paginile noastre în
Acest ghid a fost realizat pentru Sursa 1, Reborn va fi revizuit cât mai curând posibil.
Introducere
Manualul a fost actualizat complet la 1 februarie 2014. Majoritatea echipelor nu s-au schimbat. Dacă apar altele noi, scrieți.
Setarea locației
Locație (capturi de ecran)
Lista comenzilor (pornirea jocului)
-consolă- lansează jocul cu consola pornită. Mai multe detalii:
-novid- la pornire, dezactivează videoclipul care se redă atunci când începe jocul
-a consola- lansări forțate consolă, chiar dacă parametrul este specificat +hartă, care forțează motorul să încarce harta când începe jocul
Lista comenzilor
-override_vpk- jocul va citi elementele jocului în \steamapps\common\dota 2 beta\dota înlocuiți și încărcați-le în joc. Comanda este destinată Modificărilor.
Utilizarea -override_vpk a fost eliminată de Valve.
În schimb, am adăugat o comandă puțin diferită:
-enable_addons- vă permite să utilizați modificările permise ale resurselor clientului ( Mini hartă, HUD, pictograme și scripturi audio, scripturi muzicale și video flash)
-autoconfig- Restabilește setările grafice la valorile implicite. Ignoră orice configurație instalată până când acest parametru este eliminat
-dev- include modul dezvoltator. De asemenea, dezactivează încărcarea automată a imaginii de fundal a meniului și nu mai solicită confirmarea pentru ieșire.
Ultimele linii ale consolei vor fi afișate deasupra HUD-ului jocului. Nu este recomandat pentru utilizare
-nod3d9ex * - se stinge(forţat) redare externă directx 9.
-d3d9ex * - include(forţat) redare externă directx 9.
-32 de biți- rulează motorul în modul pe 32 de biți. Util numai pentru sistemul de operare pe 64 de biți.
-deplin sau -ecran complet- rulați jocul în modul ecran complet
- cu fereastră sau -sw- lansează jocul în modul ecran
-w **** -h**** - Lansează Dota 2 cu o rezoluție specifică a ecranului (lățime și înălțime). De exemplu: -w 1280 -h 1024
-fara limita- nu afișați cadrul ferestrei și titlul când începeți jocul în modul ferestre
-nici un sunet- oprește complet sunetul în joc
-nosync* - dezactivează sincronizarea verticală.
+exec„cfg file name” (fără ghilimele) - Încarcă automat fișierul de configurare CFG la pornire. De exemplu, puteți rula configurația specială cu setări.
-noaafonts* - dezactivați Tip adevărat fonturi (netezirea fonturilor)
-nesigur - VAC nu este folosit la pornirea serverului
-nomaster- serverul pe care l-ați creat nu este vizibil pentru alți utilizatori din lista de servere Steam
-gl- schimbă calitatea jocului la OpenGL, valoarea implicită este Software.
-heapsize„NUMĂR” * - Setează dimensiunea fișierului de paginare (un număr acceptabil este de 2-4 ori dimensiunea memoriei RAM fizice) pe care jocul îl va folosi (în kiloocteți).
Calculat folosind formula: (RAM / 2 * 1024). Exemple de numere pentru OP:
- 512 MB => 262144;
- 1 GB => 524288;
- 2 GB => 1048576;
- 3 GB => 1572864;
- 4 GB => 2097152;
- 8 GB => 4194304
-înalt* - lansează jocul cu prioritate MARE.
-nojoy- dezactivează joystick-ul în joc
-noipx- nu se incarca conexiuni IPX, vă permite să economisiți RAM
-noforcemspd** - utilizați setările de viteză ale mouse-ului din Windows;
-noforcemparms** - utilizați setările butonului mouse-ului din Windows;
-noforcemaccel** - utilizați setările de accelerare a mouse-ului din Windows;
-frecventa„NUMĂR” sau -reîmprospăta„NUMĂR” * - seturi rata de reîmprospătare a ecranului(60 Hz este recomandat pentru monitoarele LCD și 85 sau 100 Hz pentru monitoarele CRT)
-nocrashdialog- dezactivează depanatorul încorporat al jocului, permițându-vă să economisiți puțin RAM. Îndepărtează dialogul " memoria nu a putut fi citită".
-condebug- activează modul de depanare, în care întregul conținut al consolei va fi scris într-un fișier console.log
* Vor ajuta la optimizarea FPS, dar poate nu toate comenzile (ce ar fi Dota * nu a rămas în urmă*)
** Accelerarea mouse-ului în Windows
Lista de comenzi (interfață de meniu)
-dota_embers 0- Dezactivați animația de fundal în meniul principal (asta este singura modalitate de a pune fundaluri vechi în meniu, adică vor fi fără animație)
-tabloul de bord international_2012- Schimbați tema meniului în Internațional 2012
-tabloul de bord international_2013- Schimbați tema meniului în Internațional 2013
-tabloul de bord frostivus_2013- Schimbați tema meniului în Frostivus 2013
-dashboard spirits_2013- Schimbați tema meniului în Actualizare 3 spirite
-tabloul de bord newbloom_2014- Schimbați tema meniului în Newbloom
Lista comenzilor (nu funcționează)
-internaţional
-internațional2012
-Halloween
-lume perfectă* - Orb cadou prin client chinez
-dxlevel :
-dxlevel 9 ; lansați cu DirectX 9.
-dxlevel 8 ; lansați cu DirectX 8.
-dxlevel 7 ; lansați cu DirectX 7.
-dxlevel 6 ; lansați cu DirectX 6.
* Poate rupe clientul
Întrebări și probleme frecvente
Salvare (scriere) între comenzi spatii.
- Se pot scrie mai multe comenzi? - Poate sa.
- Cele mai multe probleme cu jocul rezolvat prin verificarea cache-ului.
- Dacă tot ai început jocul cu echipa -lume perfectăși am devenit dificil să înregistrezi un client chinez, să joci un joc etc. și în același timp, după toate, Dota va arăta ciudat:
- Verificați memoria cache
- Schimbați limba Dota din engleză în alta și înapoi (ca ultimă soluție, faceți aceeași fraudă cu Steam însuși)
- Prin Task Manager, setați procesul la Steam.exe prioritate în timp real(ca ultimă soluție, prioritate ridicată)
- Începe jocul de la prioritate ridicată (-înalt)
- Înregistrați parametrul de lansare -clientport 27015(sau 27011 -20 adică orice număr de la 11 inainte de 20 )
- Ștergeți totul dintr-un folder \Steam\date utilizator\și executați o verificare a memoriei cache.
-înalt: Prioritate mare CPU în sistemul dvs, nu trișează
-nod3d9ex: poate da o mică creștere FPS si mai repede ALT-TAB
Dar! De asemenea această echipă poate rupe jocul(se va opri doar pornirea), și, de asemenea, dacă După ce am încercat o datăîncepe jocul cu -nod3d9ex, înălţime FPS trebuie păstrat, apoi eliminați cu calm această comandă.
Încercați să setați modul * pe ecran complet*, pentru mulți cu * pe ecran complet* cu comanda nod3d9ex activată, jocul s-a blocat sau s-a prăbușit sau s-a prăbușit când a fost minimizat, așa că a fost inventată o modalitate de a remedia această problemă - modul * într-o fereastră fără cadru*. Dacă nu se blochează sau nu se blochează în modul ecran complet, lăsați-l acolo unde există mai multe fps, MAI MAI au ecran complet modul oferă mai multe fps.
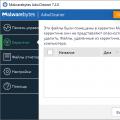 Revizuirea versiunii gratuite de AdwCleaner
Revizuirea versiunii gratuite de AdwCleaner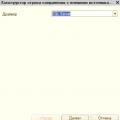 Conectarea la o sursă de date externă 1s 8
Conectarea la o sursă de date externă 1s 8 Cum să găsești o poreclă memorabilă pentru tine?
Cum să găsești o poreclă memorabilă pentru tine?