Backup pentru smartphone. Crearea unei copii de rezervă Android
O copie de rezervă completă a Android previne pierderea informațiilor importante pentru utilizator în timpul eșecurilor software și hardware, a unui atac de virus, precum și atunci când dispozitivul eșuează, adică se transformă în „”. Este recomandat să folosiți Backup pe toate dispozitivele mobile, mai ales că nu este nimic complicat în acest sens. Să aruncăm o privire la cum să creați o copie de rezervă a sistemului de operare Android.
Metode de backup pentru date Android
Astăzi, proprietarii de smartphone-uri și tablete sunt înzestrați cu ample oportunități de a salva informații personale în caz de diverse defecțiuni și alte situații neprevăzute. La fel ca în Windows, Android are și anumite instrumente pentru backupul sistemului, adică pentru crearea unui punct de restaurare. Poate pe un smartphone.
Copierea de rezervă a datelor găzduite pe Android se poate face folosind:
- Serviciu de resuscitare încorporat serviciu de backup Android;
- Software suplimentar instalat pe un PC sau direct pe un smartphone (tabletă).
Având în vedere ce este o copie de rezervă, trebuie remarcat faptul că pentru a face o copie de siguranță a Androidului împreună cu firmware-ul de pe dispozitiv, trebuie să activați accesul root. În absența drepturilor de superutilizator, veți putea salva doar date personale (SMS, contacte, fotografii, muzică etc.), precum și setările unor aplicații.
Crearea unei copii de rezervă utilizând funcțiile native Android
Toate gadget-urile care rulează sistemul de operare Android au capacitatea de a se conecta la Google și de a se bucura de multe dintre avantajele acestui serviciu absolut gratuit (sincronizarea cu un computer, scrierea datelor personale pe o unitate cloud etc.). Unul dintre instrumentele Google foarte utile este serviciul de backup Android. Vă permite să creați copii de rezervă Android și să faceți copii de siguranță ale datelor de pe telefon în stocarea virtuală în modul automat.
Înainte de a efectua o copie de rezervă Android prin serviciul de copiere de rezervă Android, trebuie să vă creați contul Google și să îi atribuiți dispozitivul mobil. Acest lucru se face după cum urmează:
După conectarea Google, facem o copie de rezervă a sistemului:

Pentru a returna date către Android prin serviciul de backup Android (de exemplu, după o repornire dură), trebuie doar să vă reconectați la contul dvs. Google, să introduceți secțiunea „Restabiliți și resetați” și să începeți procedura de resuscitare.
Redundanță de sistem prin mediul de recuperare
Fiecare dispozitiv mobil Android este echipat cu. Cu toate acestea, programul standard are capacități oarecum limitate, care nu permit efectuarea unei copii de rezervă complete a firmware-ului. Prin urmare, mulți proprietari de smartphone-uri și tablete instalează o versiune personalizată a acestuia în loc de recuperarea obișnuită.
Să ne gândim cum să facem o copie de rezervă a Android prin:

Este posibil să dureze ceva timp pentru a crea o copie a firmware-ului. Când faceți backup, este interzis să faceți orice cu dispozitivul (de exemplu, instalați / scoateți un card micro SD), deoarece acest lucru poate afecta negativ rezultatul final.
Având în vedere zona de recuperare, ar trebui să știți și cum să restaurați sistemul dintr-o copie de rezervă creată anterior. Pentru a face acest lucru, în secțiunea de backup și restaurare, selectați elementul de restaurare. După repornirea smartphone-ului, toate datele dvs., împreună cu firmware-ul, vor reveni la locul său.
Crearea unei copii de rezervă utilizând software suplimentar
O copie de rezervă a datelor poate fi, de asemenea, înregistrată utilizând programe speciale instalate pe un computer sau dispozitiv mobil. Există o mulțime de software similar în rețea, dar cele mai eficiente aplicații în acest domeniu sunt:
- Recuperare TWRP.
Să vedem cum să faceți backup Android pentru fiecare dintre aceste programe.
Acest utilitar face backup pentru sistemul dvs. Android pe computer. Prin urmare, înainte de a începe lucrul, trebuie să pregătiți un cablu USB pentru conectarea unui PC la un telefon. Secvența de lucru va fi după cum urmează:
- Descărcați și instalați aplicația pe computer.
- Activați depanarea USB pe smartphone. Pentru aceasta, accesați secțiunea „Pentru dezvoltatori” și selectați elementul corespunzător.

- Lansați MyPhoneExplorer și conectați gadgetul la computer.
- Accesați meniul „Fișier” și selectați tipul de comutare, așa cum se arată în imagine.

- Pentru a crea o copie de rezervă pentru Android, deschideți fila „Diverse” și faceți clic pe „Creați”.

- Vă indicăm locul unde va fi stocată copia.
- Marcăm ceea ce trebuie salvat și începem procesul de backup.

- Dacă este necesar, restaurați Android utilizând copia de rezervă creată selectând funcția „Restaurare” din fereastra „Diverse”.
Recuperare TWRP
Acest software de rezervă este instalat direct pe dispozitivul dvs. mobil. Cu toate acestea, înainte de a face o copie de rezervă completă, trebuie să deblocați drepturile superutilizatorului.
Smartphone-urile moderne stochează o cantitate uriașă de informații necesare și importante și fiecare utilizator personalizează telefonul individual pentru el însuși. Și acum, trecând la un dispozitiv nou, proprietarul Android se confruntă cu o situație în care sistemul de operare trebuie reconfigurat. Soluția ideală aici este copiile de rezervă profunde sau parțiale.... Dar nu toată lumea știe cum să facă o copie de rezervă completă a Androidului rapid și în siguranță folosind o tabletă sau un telefon fără a pierde date importante.
Cum se face o copie de rezervă a aplicațiilor individuale pe Android
Nu este întotdeauna necesar să copiați întregul sistem, iar procesul este destul de minuțios. Dacă trebuie să salvați doar anumite programe, vă recomandăm să utilizați această metodă specială. Și aici aplicația Helium este opțiunea ideală.
Acest instrument poate fi descărcat gratuit de pe. Funcționează pe două „baze”: fie furnizarea și toate fraudele sunt efectuate numai pe un smartphone, fie accesul la un computer, dacă nu aveți modul „Superutilizator”.
Aplicația vă permite să salvați copii în și în stocările în cloud, și anume Drobox, Google Drive și Box, ceea ce este foarte convenabil.
Ea poate:
- Faceți o copie de rezervă a istoricului apelurilor primite și ieșite;
- Aplicații de backup și setările acestora;
- Faceți backup pentru SMS și contacte.
Versiunea premium plătită are funcționalități mai avansate, dar dacă trebuie doar să salvați, de exemplu, jocuri, versiunea gratuită va fi suficientă.
Aplicația funcționează perfect pe cele mai recente versiuni ale sistemului de operare, în principal pe Android 7.0, 7.1 și 8.0. Acum să luăm în considerare ce acțiuni vom efectua în acesta:
- Descărcați și instalați aplicația pe telefon. Dacă nu există drepturi de root, repetăm această procedură pe computer. Versiunile sunt disponibile atât pentru Windows, cât și pentru Mac. Drivere sunt, de asemenea, necesare pentru PC. Le puteți găsi pe site-ul oficial al producătorului smartphone-ului conectat.
- Acum trecem direct la operația de backup în sine. Pentru a face acest lucru, deschideți aplicația de pe dispozitiv. Dacă este necesar, ne conectăm printr-un cablu la computer. Ni se oferă mai multe opțiuni: o copie de rezervă completă a telefonului sau numai aplicații specifice. Vă rugăm să rețineți că puteți copia întregul program cu date sau numai datele.
- După toate casetele bifate, faceți clic pe „Backup”... Alegerea locului de salvare. Dacă sunteți în Cloud, atunci indicăm adresa, dacă în computer - deschideți serviciul cu adresa IP și transferați-l în bara de căutare a browserului. Copierea este permisă acolo. Gata. Copiile au fost create cu succes.
 Dar aici lucrurile sunt deja puțin mai complicate, deoarece avem nevoie de o copie completă salvată a Android. Desigur, va ocupa mai mult spațiu și există mai multe moduri diferite de a-l crea.
Dar aici lucrurile sunt deja puțin mai complicate, deoarece avem nevoie de o copie completă salvată a Android. Desigur, va ocupa mai mult spațiu și există mai multe moduri diferite de a-l crea.
Backup prin opțiunea de sistem (fără rădăcină)

Cea mai ușoară și mai confortabilă opțiune, potrivită pentru începători și utilizatori care nu doreau să-și piardă timpul. Deschidem „Setări”, accesați articolul "Sistem" – „Backup”, în locația pe care o alegem Google Drive. Făcut. Următoarele informații vor fi salvate:
- Setări standard (limbă, oră și dată);
- Hotspoturi și parole Wi-Fi, dacă sunt activate;
- Setări ecran (tapet, teme, luminozitate);
- Aplicații (în majoritatea cazurilor, doar o listă, dar nu setările și realizările interne din jocuri);
- Conținut găzduit pe Google Calendar;
- Conținut stocat în Gmail, setări personalizate de e-mail.
Drepturile de rădăcină nu sunt necesare, prezența lor nu afectează în niciun fel calitatea copiei de rezervă.
Din păcate, eșecurile procesului de backup sunt posibile, motiv pentru care mulți utilizatori se plâng de cantitatea insuficientă de informații salvate. Și pe unele dispozitive, o astfel de funcție de sistem refuză în general să funcționeze, acest lucru poate afecta telefoanele cu un sistem de operare sub Android 6.0.
Faceți backup pentru Android utilizând FlashTool (fără rădăcină)

Aceasta este deja o procedură mai serioasă și mai dificilă, permițându-vă să faceți backup pentru întregul firmware. Vor fi multe etape și nu recomandăm această opțiune utilizatorilor care nu sunt încrezători în abilitățile și cunoștințele lor tehnice! Dar dacă sunteți un expert pe Android „cu experiență”, atunci puteți continua în siguranță.
Pentru început, pregătim toate materialele necesare, astfel încât în timpul procesului de rezervă să nu fie necesar să vă distrageți atenția.
- Descarcăm direct programul însuși de pe site-ul oficial al dezvoltatorului ( flashtool.net);
- Găsim firmware original realizat special pentru smartphone;
- Dacă nu există drivere MTK pe computer, încărcați-le.
- Avem acces la computer, deoarece fără acesta o copie de rezervă este imposibilă aici, verificăm funcționalitatea cablului USB și funcționalitatea conectorilor.
- Apoi, extragem două fișiere din firmware, și anume numele plăcuței de înmatriculare txtși weg_l.bin. Mutăm aceste materiale într-un folder separat, gol.
- De asemenea, am pus folderul în care este stocat software-ul acolo.
- Rulați programul FlashTool descărcat anterior ca administrator, aceasta este o condiție prealabilă.
- Pagina pe care doriți specificați calea spre scatter.txt folosind exploratorul obișnuit încorporat.
- Ar trebui să apară un nou ecran în care se află blocurile de memorie. Cu ei, trebuie să faceți o copie de rezervă. Pentru aceasta accesați fila „Test de memorie”. Am pus o bifă în fața primelor cinci elemente.
- Opriți telefonul, faceți clic pe computer "Start".
- Acum conectăm smartphone-ul folosind USB.
- Informațiile încep să fie citite și afișate pe ecran. De îndată ce procesul este finalizat, dispozitivul este deconectat de la computerul personal.
- Deschidem "Caiet"și transferați datele primite acolo. Rețineți că sectoarele goale nu trebuie copiate. Salvăm și închidem caietul.
- Revenim din nou la pagina principală a FlashTool, debifați caseta de selectare de lângă primul element.
- Deschiderea secțiunii „Redare” - „Adăugare”. Apare o nouă linie, pe care facem dublu clic.
- Vă indicăm exact unde să salvați copia de rezervă și să venim cu un nume.
- Apare un mic meniu care vă cere să specificați setările pentru fiecare sector. Da, un bloc de memorie separat trebuie configurat separat. Schimbați doar coloana „Lungime”, la care adăugăm blocați datele de pe un blocnotes salvat.
- Clic "BINE"și apăsați butonul de sus Citește înapoi.
- Și ultima acțiune finală: reconectăm telefonul și observăm procesul de copiere. La sfârșit, ar trebui să apară o pictogramă verde, care să indice că operațiunea este finalizată. Făcut! Acum repetăm aceleași acțiuni cu sectoarele rămase.
După terminarea copiei de rezervă, fișierele pot fi mutate în orice spațiu de stocare în cloud, deoarece, dacă apar probleme majore computerului sau hard diskului - informațiile salvate se vor pierde, nu riscați!
Așa că am făcut o copie de rezervă pe Android prin FlashTool folosind un computer, acum încercăm următoarea metodă.
Backup prin Titanium Backup (Root)

Opțiune destul de ușoară și confortabilă folosind program special Titanium Backup.Îl puteți descărca fără probleme pe Google Play și îl puteți instala în mod standard.
Acum lansăm aplicația și îi oferim acces root. Da, modul „Superutilizator” este necesar aici, iar acesta, în principiu, este principalul dezavantaj al acestei utilități. Facem clic pe imaginea bifării din colțul din dreapta sus, ajungem la pagină „Acțiuni în lot”și alegeți ce date dorim să salvăm. Opus celui dorit, faceți clic "Start".

O altă opțiune decentă care funcționează pe toate dispozitivele, dar din experiență voi spune asta este mult mai ușor decât metoda c FlashTool... Pentru aceasta avem nevoie de un mod de recuperare. Desigur, cel mai popular și mai funcțional este TWRP, permițându-vă să instalați firmware personalizat, diferite nuclee, dar pentru copie de rezervă este bine și stoc... Începe:
- Asigurați-vă că smartphone-ul dvs. este încărcat peste 60%.
- Oprim telefonul, după aproximativ 30 de secunde menținem apăsat butonul de pornire și volumul rotativ în sus sau în jos, pe diferite modele în moduri diferite.
- Apoi, poate apărea imaginea unui robot Android cu semn de exclamare. Dacă s-a întâmplat asta - țineți apăsată o combinație de taste similară, dar nu o țineți apăsată. Ai trecut imediat la recuperare? Apoi omitem acest punct.
- Acum ne găsim în meniul de recuperare în sine, dar aici intrarea tactilă nu mai funcționează. Vom comuta cu tastele: butonul de creștere a volumului, respectiv, este o comandă "sus", basculator de volum - "mult mai jos", buton pornire / oprire - "BINE".
- Coborâm la obiect "Backup / restaurare» , clic „Backup”. Procedura de copiere începe și durează în medie 10 minute. În această perioadă de timp, nu apăsăm nimic, nu pornim smartphone-ul, doar așteptăm.
- Când se termină operațiunea, supraîncărcăm smartphone-ul. Asta este tot, s-a făcut, firmware-ul a fost backup pentru Android.

IMEI, după cum știm, este un număr unic de identificare al unui smartphone. Și destul de des, există situații în care acest număr trebuie salvat, adică pentru a face o copie de rezervă. Pentru aceasta vom folosi program special Root Explorer. Drepturile de rădăcină sunt, de asemenea, necesare pentru ca acesta să funcționeze.
Deschidem aplicația, prin ea mergem la rădăcina dispozitivului, unde se află cea de care avem nevoie dosarul efs. Efectuăm o apăsare lungă, după care apare un mini-meniu suplimentar, unde selectăm „Creați arhivă”(permisiunea arhivei este la alegerea dvs.).
Pentru mesagerii de rezervă
Pentru un utilizator modern, mesagerii sunt pur și simplu un lucru necesar, care ajută la comunicarea cu prietenii și, de exemplu, îi trimit șefului o fotografie cu munca depusă. Luați în considerare WhatsApp ca exemplu... Stochează o cantitate imensă de informații necesare: mesaje importante, imagini, numere de telefon. Și modalitatea ideală de a nu pierde astfel de materiale este de a face o copie de rezervă. Cum o faci pe WhatsApp?
Backup prin opțiunea încorporată
Toți mesagerii instant populari au propria funcție de rezervă care vă permite să salvați materialele necesare direct din aplicație. Whatsapp nu face excepție.
Începe:
- Găsiți aplicația, deschideți meniul;
- Apăsați „Setări”, acum accesați fila „Chaturi”și faceți clic pe "Copie de rezervă".
- Noi alegem salvarea pe Google Drive și ajustarea frecvenței de salvare.
- Dacă aveți mai multe conturi Google, selectați-l pe cel dorit în fereastra care apare. Nu v-ați înregistrat încă sau nu v-ați conectat la contul dvs.? Apoi apasa "Adaugă cont".
- Și în ultima coloană, selectați rețeaua sub care va avea loc copierea. Nu uitați că utilizarea internetului mobil poate duce la costuri suplimentare pentru megabyții utilizați.
Schema de lucru cu această aplicație este foarte simplă: după instalare, intrați în ea, faceți clic pe „Aplicații”, pune o bifă opusă „WhatsApp” - „Salvare”. Copia de rezervă făcută sau, mai bine zis, calea pentru salvare, se găsește în secțiune „Arhivat”.
Copierea de rezervă utilizând Restore Transfer
O altă aplicație decentă realizată de un dezvoltator Aplicații Trustlool. Complet tradusă în rusă, interfața este simplă și simplă. In afara de asta, există un plus imens pentru începători și utilizatori neexperimentați - drepturile de root nu sunt necesare.
Cum pot restaura o copie făcută în Restaurare?
Pentru a face acest lucru, accesați aplicația, deschideți secțiunea acolo "Arhiva", găsiți materialele de care aveți nevoie și, după bifă, faceți clic pe "Restabili".
Super Backup este gratuit? Am auzit că trebuie să plătești pentru asta.
Există două versiuni ale acestui instrument: de bază, adică cu o funcționalitate mică, dar utilă și premium extins. În prima opțiune, nu este necesară nicio taxă, dar pentru a doua va trebui să plătiți. Ambele versiuni sunt disponibile gratuit pe Google Play.
După cum puteți vedea, este suficient să faceți pur și simplu o copie de rezervă pe Android, puteți salva firmware-ul, mesageria instantanee, aplicațiile și aveți întotdeauna la îndemână informațiile necesare. Cel mai important lucru este atenția și respectarea strictă a instrucțiunilor. Noroc!
Navigare
După achiziționarea unui gadget nou, poate fi necesar uneori să creați copii de rezervă. Și majoritatea oamenilor caută oportunități de a face acest lucru.
Dar nu toți utilizatorii noi ai sistemului Android știu despre capacitățile și funcționalitatea sistemului, de aceea nu știu nici despre recuperarea informațiilor.
Deci, cum faceți o copie de rezervă pe Android și restaurați informațiile de care aveți nevoie?
Cum pot restaura aplicațiile?
Conectați-vă la contul dvs. Google pentru a începe procesul.
Cea mai recentă versiune a Google Play are funcția de a salva toate aplicațiile instalate anterior de utilizator. Pentru aceasta :
- Porniți PlayMarket
- Accesați meniul principal
- Găsește aplicațiile mele
- Selectați secțiunea Toate
- Apoi, selectați aplicația dorită
- Apropo, dacă trebuie să ștergeți o aplicație din listă pe care nu o veți folosi, atunci faceți clic pe cercul tăiat, dispuseîn partea dreaptă a numelui programului
Dezavantajul este că dacă ați salvat unele informații directîn aplicație, acesta nu va fi restabilit.
Contacte, mail, calendar

Pentru a putea restabili fără probleme probleme de contact, Gmail și evenimente din calendar, activați sincronizarea cu contul dvs. Google în setările dispozitivului.
Pentru aceasta :
- Introduceți setările
- Deschideți secțiunea conturi
- Selectați contul dorit
- Configurați opțiunile
Cum recuperez fotografiile?

Backup pentru Android - ce înseamnă?
Ca tu să poți restabili fără probleme de fotografie, asigurați-vă că vă faceți un cont google. Acum vă puteți salva imaginile pe Google + și apoi le puteți descărca pe orice alt dispozitiv.?
Serviciul are o limită a cantității de date stocate. Informațiile pot fi descărcate până la 5 GB.
Mai mult, dacă în setări aveți elementul „Backup și resetare”, atunci utilizați această funcție.
Când dispozitivul dvs. este resetat la setările din fabrică sau achiziționați un dispozitiv nou, atunci când porniți Internetul, puteți restabili orice informație, parole și așa mai departe. Dar într-o astfel de situație, aveți nevoie de o conexiune stabilă la internet. Cu toate acestea, înainte de a înlocui un gadget sau de a reseta la setările din fabrică, asigurați-vă că activați sincronizarea.
Video: Cum se face backup și se restaurează datele pe Android?
Luna trecută, am analizat o implementare excelentă de rezervă pentru dispozitivele Apple iOS. Dar alte platforme? Astăzi vom arunca o privire asupra principalului antagonist iOS - platforma Google Android. Cum se salvează date cu și fără acces root? Cum puteți restaura datele dintr-o copie de rezervă, este posibil și cel mai important - ar trebui să se facă?
Copii de rezervă: Google Android
Să definim terminologia. În acest articol, vom scrie exclusiv despre aroma Android care vine cu serviciile Google. Codul sursă deschisă, AOSP, firmware-ul terților nu ne interesează acum: numărul utilizatorilor lor este minim, în timp ce creează și restabilește copiile de siguranță ale datelor atunci când intermitează următorul „personalizat” la care acești utilizatori sunt foarte buni. Subiectul conversației de astăzi se referă la restul de 99% dintre utilizatorii care doresc să deschidă caseta, să introducă numele de utilizator și parola pentru cont și să obțină ceva funcțional.
În acest studiu, am folosit aproximativ o duzină de dispozitive de la ASUS, Google Nexus și Pixel, LG, Motorola, Sony. Am testat atât recuperarea datelor pe același dispozitiv după o resetare din fabrică, cât și migrarea datelor către un alt dispozitiv.
Deci, care sunt mecanismele de rezervă disponibile în Android? Din diversitatea soluțiilor disponibile, ochii tăi aleargă. Să începem cu aplicațiile furnizate de producătorii de dispozitive.
Soluții producător
Producătorii de dispozitive oferă adesea utilități de backup de date proprietare. Unii (de exemplu, SONY) oferă instalarea aplicației pe un computer, alții (ASUS, LG, Xiaomi) încorporează funcționalitatea corespunzătoare în firmware. Samsung se oferă să creeze copii de rezervă în propriul „cloud”.
Există două lucruri care unesc soluțiile producătorilor. În primul rând, backupul creat va fi suficient de complet, ceea ce vă permite să restaurați complet datele după o resetare a dispozitivului, actualizarea firmware-ului sau actualizarea. În al doilea rând, nu va fi posibil să restaurați o copie de rezervă de pe un telefon SONY pe o tabletă de la ASUS (și invers): trebuie să o restaurați cu același software pentru un model al aceluiași producător. Dar copiile de rezervă Xiaomi vor fi compatibile cu majoritatea dispozitivelor care rulează familia de firmware MIUI. Flip-ul monedei este absența completă, chiar și în versiunile internaționale ale MIUI, a copiei de rezervă standard „cloud” în Google Drive, pe care Google o oferă în Android 6.0, 7.x și 8.0.
Cu toate acestea, dacă dispozitivul va fi utilizat pentru o lungă perioadă de timp, de ce să nu creăm o copie de rezervă? Da, acest lucru nu este întotdeauna convenabil și da, nu este automatizat în niciun fel, dar există o posibilitate? Și dacă se întâmplă ceva cu telefonul și dacă utilizatorul decide să-l înlocuiască cu un dispozitiv de la același producător, atunci este posibil să-l restaureze dintr-o copie de rezervă. Desigur, nu există nicio garanție: producătorul garantează o recuperare cu succes numai pe dispozitivul modelului de pe care au fost copiate datele.
Backup: versiunea Google
Dispozitivele Android vin într-o varietate de platforme, arhitecturi, producători, configurații hardware și software. Este dificil să vă asigurați că backupurile create de pe un telefon de la un producător nu destabilizează funcționarea unui smartphone care rulează pe o arhitectură complet diferită. Acesta este probabil principalul motiv pentru viteza cu care Google implementează mecanisme de rezervă.
Din punct de vedere istoric, mecanismul de rezervă a apărut în Android 4.3. A fost disponibil doar în modul de dezvoltare și numai prin adb - Android Debug Bridge. Cu alte cuvinte, nu exista pentru utilizatorii „obișnuiți”.
La un moment dat, Google a început să sincronizeze unele date cu cloud-ul. Acum, când restaurați un dispozitiv, sa sugerat restaurarea datelor (comenzi rapide, aplicații și setări) de pe unul dintre dispozitivele anterioare. Această funcționalitate, strict vorbind, nu face parte din Android, ci este implementată în serviciile Google proprietare.
De la Android 6.0, backupul în cloud a devenit oficial parte a sistemului de operare. Acum este suficient ca dezvoltatorul să includă o casetă de selectare în manifestul aplicației care permite backupul datelor, iar sistemul le va copia automat în „cloud”. Desigur, „cloud” este de la Google, iar datele sunt legate de un Cont Google, astfel încât utilizatorii ansamblurilor AOSP fără servicii Google sunt lăsați în afara.
Să luăm în considerare aceste mecanisme în detaliu. Întreruperea cronologiei, să începem cu cel mai modern și interesant mecanism introdus în Android 6.0 și dezvoltat logic în versiunile Android 7 și 8.
Android 6.0: am făcut-o!
Nou în Android 6.0 include posibilitatea de a face automat o copie de siguranță a datelor aplicațiilor la nivel de sistem. Acum aplicațiile nu trebuie să își creeze propriile copii de rezervă. Pentru a crea automat copii de siguranță ale datelor în Google Drive, dezvoltatorul aplicației trebuie doar să specifice caseta de selectare corespunzătoare în manifest.
În teorie, totul arată mai mult decât interesant. După resetarea la setările din fabrică sau achiziționarea unui dispozitiv nou, smartphone-ul va prelua automat setările din „nor”, va instala aplicațiile care au funcționat pe dispozitivul vechi și le va configura automat, restabilind datele salvate. Aproape ca Apple! Acesta este modul în care sistemul a funcționat în versiunile de pre-lansare ale Android M până la lansare.
În versiunea oficială a Android 6.0, dezvoltatorii Google au decis să fie atenți. Dacă în ansamblurile preliminare a funcționat copierea de rezervă automată pentru toate aplicațiile ai căror autori nu au blocat în mod explicit această caracteristică (opțiunea de renunțare în manifest), atunci în versiunea oficială a sistemului, copiile de rezervă sunt create numai pentru aplicațiile ai căror autori au solicitat în mod explicit serviciul (opt -in via manifest) și asistență prescrisă pentru Android 6.0 (care vizează nivelul API 23).
Câți dezvoltatori au profitat de această oportunitate? La momentul lansării Android 6.0 - nu prea mult, așa cum era de așteptat. Și la șase luni după aceea. În articolul Android 6.0 are un sistem excelent de backup automat pe care nimeni nu îl folosește (încă), jurnaliștii au analizat îndeaproape ce aplicații folosesc și care nu folosesc mecanismul de backup încorporat în Android 6.0.
Rezultatele au fost surprinzătoare. În principal, mecanismul de backup încorporat NU UTILIZĂ aplicațiile Google. Dezvoltatorul noului sistem de backup a decis să renunțe la el. Setările de bază ale sistemului, alarmele, „modul silențios” sunt restabilite, dar datele aplicațiilor Google nu sunt restabilite; acestea trebuie reconfigurate. Și aplicațiile mari de social media, clienții de e-mail, jocurile și alte aplicații populare nu se grăbesc să adauge asistență. Desigur, situația se schimbă încet în timp. După resetarea Nexus 5x și recuperarea din cloud, s-au întâmplat următoarele:
- toate aplicațiile au fost restaurate. Cu toate acestea, au fost instalate din Google Play, adică ultimele versiuni au fost întotdeauna restaurate
- unele dintre setări au fost restaurate: limbi ale tastaturii încorporate, setări „mod silențios”, alarme.
- istoricul apelurilor și SMS-urilor nu a fost restabilit. (Mai multe despre aceasta mai jos).
- Setările Facebook nu au fost restaurate.
- datele unei părți din aplicații au fost restaurate, cealaltă parte nu.
Puteți citi mai multe despre serviciul de backup Android pe pagina Google
Android 8.0
Să omitem Android 7.x, care diferă puțin în ceea ce privește copiile de rezervă față de cea de-a 6-a versiune a sistemului și să luăm în considerare inovațiile din Android 8.
În cea de-a opta versiune a „robotului verde” a fost adăugată faceți o copie de rezervă a mesajelor text SMS... În plus; backupul SMS-urilor în cloud-ul Google Drive a fost implementat mult mai devreme, înapoi în Android 7.x, dar exclusiv pentru dispozitivele Google Pixel. Și începând cu Android 8.0, backupul SMS a devenit disponibil pentru toți utilizatorii sistemului.
Backup jurnal apeluri
Copiile de siguranță ale jurnalului de apeluri sunt disponibile pe unele dispozitive. Se pare că Google a testat acest sistem încă de la primele versiuni de Android - am putut observa backupul și restaurarea jurnalelor de apeluri chiar și pe smartphone-urile cu Android 6.0 instalat. În ciuda acestui fapt, backupul jurnalului de apeluri a fost instabil pentru o lungă perioadă de timp. Se pare că dezvoltatorii Google au reușit să depaneze în cele din urmă mecanismul numai odată cu lansarea Android 8 și a funcționat simultan pe toate dispozitivele, inclusiv pe smartphone-urile cu Android 7 și 6 la bord.
Extragerea datelor din cloud
În primul rând, la fel ca descărcarea datelor de pe iCloud, avem nevoie de un nume de utilizator și o parolă pentru un cont Google. Dacă autentificarea cu doi factori este activată în cont (și este activată din ce în ce mai des), atunci va fi necesar și un cod unic, care va fi generat de aplicația Google Authenticator, Microsoft Authenticator sau oricare dintre multele cele de la terți (funcționează pe același principiu și diferă doar codul de inițializare criptografică, care a fost emis utilizatorului sub forma unui cod QR colorat).
Elcomsoft Cloud Explorer este folosit pentru a extrage date
După finalizarea procesului, avem acces la informații din contul de utilizator:

Cantitatea de informații pe care Google le colectează este copleșitoare și șocantă. Da, în rezumat, știm că Google colectează date de pe dispozitivele Android. Știm că fiecare pagină web pe care o deschideți, fiecare marcaj al browserului și fiecare căutare a Good Corporation este salvată (căutarea unei rețete pentru fabricarea unei bombe nucleare acasă nu este o idee bună.)

Este disponibilă o listă de dispozitive, aplicații instalate pe ele și datele aplicației:
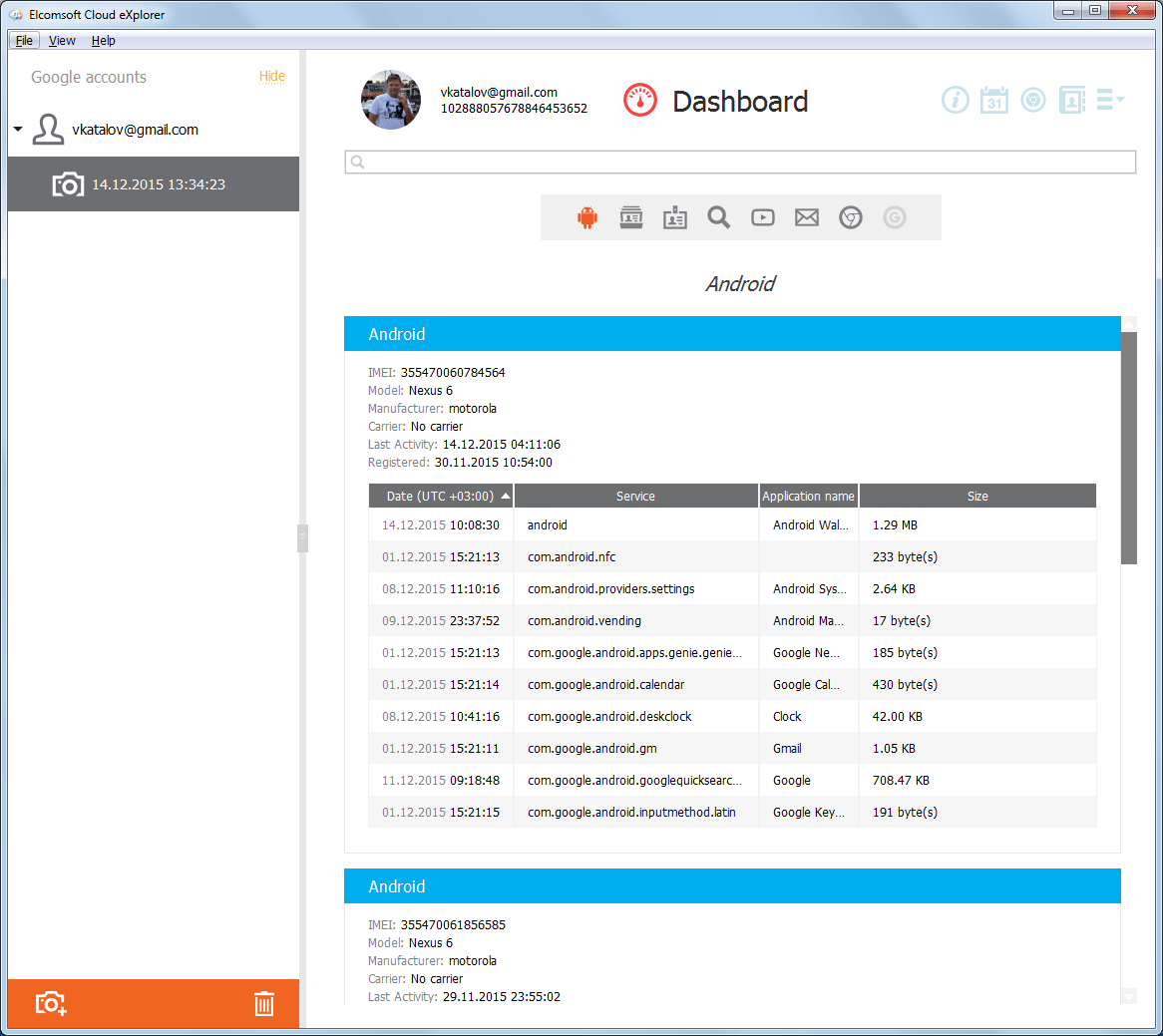
Desigur, există acces la fotografii (salut iCloud!):

Se salvează cel mai detaliat istoric al mișcărilor:

Și aici este același sub formă de text:
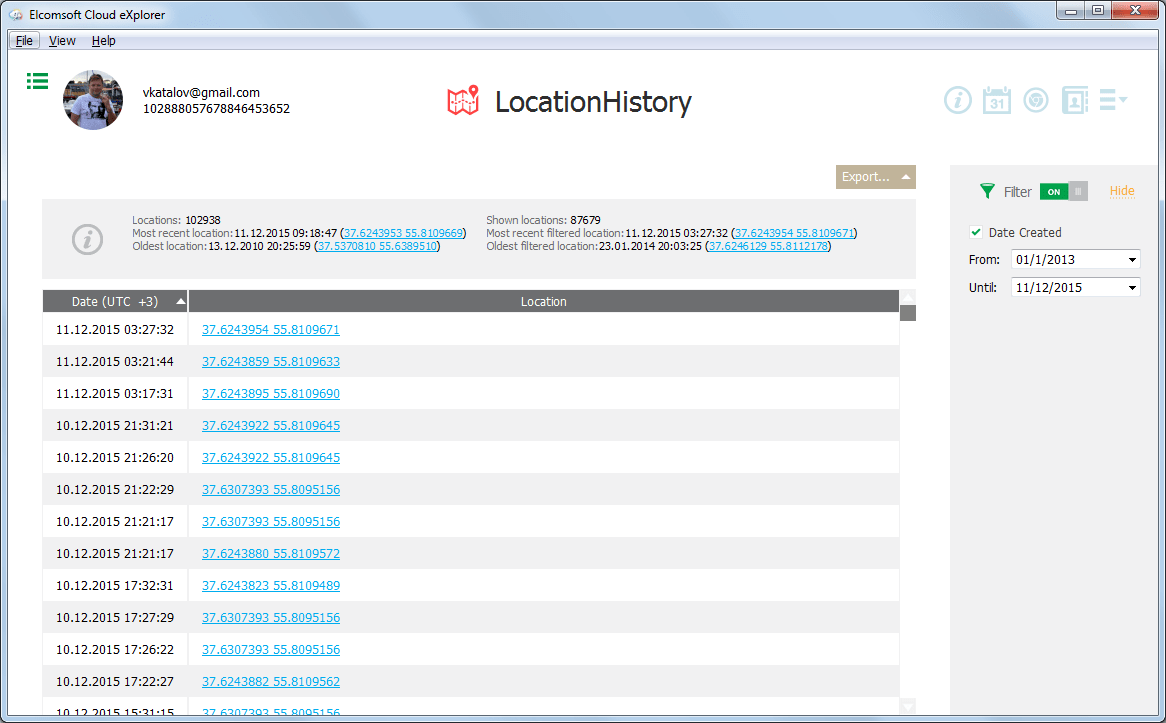
Există o mulțime de date interesante disponibile. În contul Google sunt mult mai multe de găsit decât soluțiile Apple au îndrăznit să economisească vreodată.
De unde și cum sunt extrase toate aceste date? Și acesta este poate cel mai interesant lucru. Google are o politică de transparență maximă a informațiilor. Utilizatorul poate oricând să vizualizeze sau să descarce toate informațiile pe care corporația le-a colectat despre el. Orice date pot fi șterse și pentru aceasta nu este nevoie să vă distrugeți contul. În cele din urmă, puteți opri colectarea anumitor tipuri de date (de exemplu, puteți configura telefonul astfel încât informațiile despre locație să nu fie trimise la Google).
Puteți descărca informații din contul dvs. prin intermediul serviciului Google Takeout: https://takeout.google.com/
Aici puteți alege ce tipuri de date dorim să descărcăm:

Datele selectate vor fi ambalate într-un fișier și furnizate ca arhivă:

Care e siretlicul? De ce aveți nevoie de Elcomsoft Cloud Explorer dacă aveți Google Takeout?
Pe lângă faptul că Google Takeout nu oferă toate datele (de exemplu, este imposibil să descărcați mesaje SMS), problema apare cu analiza informațiilor primite. Pentru a stoca și exporta date, Google folosește o mulțime de formate diferite (mai ales deschise). De exemplu, datele despre mișcare sunt returnate ca fișier JSON, iar Google nu este un asistent în analiza sa. Nici el nu este asistent la serviciile speciale: conform poziției oficiale a companiei, Google respectă legea și transmite date în formă deschisă și într-un format standard ... ce se va face cu ei în continuare - compania nu deranja. Dar chiar faptul de a emite informații către servicii speciale Google va înregistra, salva și va publica.
Încă un punct. La descărcarea prin intermediul serviciului Google Takeout, utilizatorul va primi cu siguranță o notificare care avertizează că astfel de date au fost descărcate de la un astfel de IP. Utilizarea Elcomsoft Cloud Explorer reduce semnificativ probabilitatea unei astfel de notificări.
Și ultimul lucru. Google Takeout din anumite motive nu permite descărcarea parolelor sincronizate în Chrome. Elcomsoft Cloud Explorer le recuperează fără probleme:

În general, Google oferă acces la aceste informații, dar utilizarea instrumentelor standard este extrem de incomodă. Cu ajutorul Google în sine, parolele sunt disponibile una câte una prin intermediul site-ului https://passwords.google.com/
În concluzie, observăm că utilizarea instrumentelor terță parte pentru descărcarea și analiza datelor dintr-un cont Google nu este doar comoditate, ci și completitudinea datelor extrase și o extracție mai curată, lăsând mai puține urme în contul de utilizator.
Backup prin ADB
Începând cu Android 4.3, sistemul are un mod standard de a crea o copie de rezervă prin interfața Android Debug Bridge (ADB). Pentru a face acest lucru, trebuie să descărcați setul „ADB minim” format din adb.exe, fastboot.exe și bibliotecile necesare (nu este necesară instalarea). În plus, va trebui să descărcați și să instalați driverele ADB pentru dispozitivul dvs. De regulă, driverele sunt aceleași pentru dispozitivele care rulează sub anumite seturi de logică de sistem. De exemplu, driverele ADB Qualcomm sunt universale și se potrivesc tuturor dispozitivelor bazate pe Snapdragon. Să presupunem că modul de depanare USB este deja activat, iar computerul este autorizat.
Deci, pentru a crea o copie de rezervă, trebuie să utilizați ceva de genul următoarei comenzi:
adb backup -apk -shared -system -all -f C: \ fullpath \ backup.ab
De ce „aproximativ”? Datorită aceleiași varietăți de dispozitive și firmware. Am testat un număr mare de dispozitive de la diferiți producători care rulează diferite versiuni de Android de la 4.4 la 8.0 inclusiv. Pe unele dispozitive, comanda a funcționat în forma specificată, pe unele, specificând cheile -sistem sau -partajate a dus la crearea unui fișier gol, iar altele au refuzat să accepte cheia -all. Nu am putut prinde nicio logică în comportamentul comenzii adb; Un lucru este sigur: comportamentul său depinde puțin de versiunea Android. Mai degrabă, dependența de aici este de setările date de un anumit producător.
De exemplu, pe un Nexus 5x care rulează Android 7.1.1, a urmat următoarea comandă:
backup adb –all –f c: \ temp \ nexus.ab
Dar opțiunea -noapk a „spart” copia de rezervă: a fost creat un fișier gol.
Și backupul ADB poate să nu funcționeze dacă criptarea partiției de date este activată. Ca memento, criptarea este activată implicit pe dispozitivele Nexus, precum și (la cererea Google) pe toate dispozitivele care vin cu Android 6 preinstalat și sunt echipate cu procesoare pe 64 de biți.
Încă un punct. Backup-ul Adb este conceput în așa fel încât o copie de rezervă creată pe un dispozitiv poate fi restabilită pe altul fără probleme. Și cuvântul cheie aici nu este „restaurare”, ci „nicio problemă”: dispozitivul trebuie să funcționeze absolut corect după restaurare. În consecință, sunt salvate și restaurate numai acele date și setări care cu siguranță nu vor dăuna funcționării stabile chiar și atunci când datele sunt transferate de pe un smartphone pe 32 de biți cu un chipset MediaTek (arhitectură ARMv7) pe o tabletă pe 64 de biți cu Intel Atom (x86-64 arhitectură).
Comanda de backup ADB are următoarea sintaxă:
backup adb [-f - scrieți o arhivă a datelor dispozitivului în Dacă nu este furnizată opțiunea -f, atunci datele sunt scrise la „backup.ab” în directorul curent. (-apk | -noapk activează / dezactivează backupul .apks ei înșiși în arhivă; implicit este noapk.) (-shared | -noshared activează / dezactivează backupul dispozitivului stocare partajată / conținut card SD; implicit este (-toate înseamnă să faceți backup tuturor aplicațiilor instalate) (-system | -nosystem comută dacă -all automat include aplicații de sistem; implicit este să include aplicații de sistem) ( lista de pachete este opțională. Aplicații în mod explicit date pe linia de comandă vor fi incluse chiar dacă Nosystem ar determina în mod obișnuit să fie omise.) Va fi ușor să restaurați datele dintr-o copie de rezervă folosind comanda adb restore. Ce intră în astfel de copii de rezervă? Din nou, răspunsul depinde de producătorul dispozitivului. De exemplu, în smartphone-urile SONY, contactele, jurnalul de apeluri și SMS-urile nu sunt incluse în copiile de rezervă ADB, iar telefoanele Samsung salvează aceste date. Același lucru se aplică setărilor dispozitivului (care sunt adesea specifice producătorului) și datelor aplicațiilor de sistem. Lista aplicațiilor instalate este inclusă exact în copie de rezervă. Fișierele .apk sunt extrase și salvate (dacă opțiunea corespunzătoare a fost specificată în timpul creării copiei). Dar datele aplicației pot fi sau nu salvate: depinde de dezvoltatorii care pot sau nu să permită backup-uri în fișierul manifest al aplicației. Acestea fiind spuse, restaurarea dintr-o copie de rezervă adb este o loterie: pe majoritatea dispozitivelor moderne aplicații (.apk) din copie de rezervă nu va fi instalat pe dispozitiv... Astfel, în condiții moderne, backup-ul prin adb nu poate fi recomandat utilizatorului mediu, dar poate fi util pentru efectuarea unei analize de specialitate a conținutului dispozitivului. Din punct de vedere practic, nu am putut obține prea multe beneficii din astfel de copii de rezervă. Când lucrați cu backup adb, trebuie să vă conectați la Gmail, Facebook și la alți clienți de e-mail și rețele sociale. Setările FBReader și Nova Launcher (care, apropo, are propriul mecanism pentru crearea copiilor de rezervă) nu au fost salvate. Ce a supraviețuit? Cu greu îmi amintesc că pe unele dispozitive a fost posibilă restaurarea jurnalului de apeluri și arhiva mesajelor SMS. Backupurile create prin adb sunt destul de simple. Ieșirea este o arhivă care conține date despre aplicație (în funcție de setări - și efectiv.apk). Datele aplicației sunt salvate pe măsură ce aplicația însăși le stochează. De regulă, aplicațiile folosesc formatul SQLite, mai rar - XML, chiar mai rar date binare în propriul format. Există atât de multe instrumente inventate pentru a analiza SQLite încât ar fi necesar un articol separat pentru o scurtă prezentare generală. Să spunem doar că, cu ajutorul unor astfel de instrumente, puteți extrage înregistrările șterse. Exemplu? Vă rog. Dacă avem noroc, iar producătorul telefonului dvs. a permis copierea jurnalului de apeluri și SMS-uri, atunci va fi posibil să restaurați mesajele și apelurile care au fost șterse de către utilizator. Astăzi am analizat câteva dintre mecanismele de rezervă disponibile pe dispozitivele Android. Fragmentarea platformei nu ne permite să luăm în considerare toate metodele și aplicațiile existente concepute pentru a facilita backupul și migrarea datelor, dar chiar și cele care au fost luate în considerare demonstrează limitări destul de stricte atât în ceea ce privește compatibilitatea, cât și completitudinea datelor copiate. În general, concluzia noastră este următoarea. Atunci când utilizați Android 6.0 și versiunile mai noi, este logic să activați atât sincronizarea „cloud” a contactelor și fotografiilor, cât și backupul „cloud” pe Google Drive. Mecanismul de backup ADB încorporat poate ajuta la extragerea unora dintre datele utilizatorului de pe dispozitiv. Din păcate, pentru scopul propus - pentru backup și recuperare nedureroasă a datelor - backupul nu poate fi utilizat. Prin urmare, sistemul de backup Android este evaluat „mai bine decât nimic”. Nimeni nu ar putea face mai rău decât în Android: chiar și în Windows Phone 8 vechi, copierea de rezervă (și restaurarea!) Funcționează mult mai bine. Și ce zici de copiile de rezervă pentru persoanele din afara pieței, telefoanele care rulează o versiune mobilă de Windows și BlackBerry 10? Mai multe despre acest lucru în numărul următor! Smartphone-urile și tabletele Android au devenit custodele informațiilor importante, pierderea cărora poate fi foarte supărătoare. Vorbim despre fotografii, contacte, muzică, mesaje SMS, setări și multe altele care se acumulează de mult timp. V-ați confruntat cu toții la o situație în care Windowsul „zburător” a luat toate datele cu ea? Ceva similar se poate întâmpla cu Android, dar, în majoritatea cazurilor, este vina proprietarului. Pentru a preveni pierderea informațiilor utile, dezvoltatorii au creat un backup sau un instrument de backup. Vă vom spune ce este, de ce aveți nevoie de el și cum să îl implementați. Atenţie. Toate aplicațiile și metodele discutate în instrucțiuni nu necesită drepturi de root și sunt disponibile oricărui utilizator. Imediat, observăm că în orice versiune de Android (4.0 și o versiune superioară sigur), indiferent de firmware-ul proprietar, există un meniu de rezervă creat de dezvoltatorii Google. Pentru a intra în el, urmați instrucțiunile: Setări> Backup și resetare> Backup date (activare). Datele se vor sincroniza cu contul dvs. Gmail, cu condiția ca sincronizarea să fie activată. Puteți verifica acest lucru după cum urmează: Setări> Conturi> Google. Selectați-vă contul și activați / dezactivați sincronizarea anumitor aplicații: Chrome, Gmail, Descărcare automată Google Foto, date despre aplicații și altele. Cu alte cuvinte, toate elementele esențiale vor fi copiate. Pentru a face o copie de rezervă a fotografiilor dvs., vă recomandăm să utilizați aplicația oficială Google Photo - când autorizați, activați elementul „Încărcare și sincronizare automată”. Dacă sunteți deja conectat, accesați setările aplicației și activați aceeași funcție. În ceea ce privește alte date (documente, muzică etc.), cel mai simplu mod este să copiați tot ceea ce are valoare pe computer folosind una dintre metodele simple despre care am vorbit în articol despre de la Android la PC. Puteți găsi o cantitate imensă de software pe Google Play. Instrumentele de backup sunt reprezentate de câteva zeci de aplicații cu funcționalități similare. Am descărcat cele mai bune dintre ele (după evaluare și numărul de recenzii) și le-am testat. Programele s-au dovedit a fi identice, deci nici măcar nu le vom descrie separat. Utilitățile oferă funcționalități pentru backupul aplicațiilor, SMS-urilor, contactelor, jurnalului de apeluri, marcajelor și calendarului. În mod implicit, copiile sunt încărcate în memoria smartphone-ului (puteți selecta manual un folder), dar există o funcție pentru încărcarea în spațiul de stocare în cloud (Google Drive, Dropbox, OneDrive și altele). Comparativ cu metoda standard, singura diferență este că puteți salva aplicațiile instalate în fișiere apk video *. După cum s-a menționat mai sus, progresul este păstrat numai cu drepturi de rădăcină. Mulți utilizatori doresc probabil să salveze progresul jocurilor pe care le-au trecut, dar acest lucru este posibil doar cu. Excepțiile sunt aplicațiile care stochează date online. De regulă, acestea sunt jocuri și aplicații multiplayer, care sunt introduse prin internet (prin autentificare / parolă, printr-o rețea socială sau un număr de telefon).Copii de rezervă ADB: ce este înăuntru?
Concluzie
Backup cu instrumente de bază


Aplicații de rezervă
Backup de aplicații Android
 Cum se instalează CyanogenMod pe Android De ce nu există 3g pe firmware-ul cyanogenmod 12
Cum se instalează CyanogenMod pe Android De ce nu există 3g pe firmware-ul cyanogenmod 12 Locuind cu asistentul virtual Alexa
Locuind cu asistentul virtual Alexa Telefonul nu se conectează prin USB la computer, ci doar se încarcă
Telefonul nu se conectează prin USB la computer, ci doar se încarcă