Instalați phpmyadmin ubuntu din arhivă. Instalarea PhpMyAdmin Ubuntu pe Nginx sau Apache
phpMyAdmin este o aplicație LAMP construită special pentru administrare MySQL servere. Scris în PHP și accesibil printr-un browser web, phpMyAdmin oferă o interfață grafică pentru sarcinile de administrare a bazelor de date.
Instalare
Înainte de a instala phpMyAdmin, aveți nevoie de acces la baza de date MySQL pe același computer pe care instalați phpMyAdmin sau pe un computer la distanță accesibil prin rețea. Consultați secțiunea MySQL pentru detalii. Pentru a instala în terminal introduceți:
Sudo apt-get install phpmyadmin
Când vi se solicită, selectați ce server web va fi configurat pentru phpMyAdmin. Această secțiune presupune utilizarea ca server web Apache2.
Sudo ln -s /etc/phpmyadmin/apache.conf /etc/apache2/conf-available/phpmyadmin.conf sudo a2enconf phpmyadmin sudo /etc/init.d/apache2 reload
În browser, accesați http: // gazdă locală/ phpmyadmin... Pe pagina de autentificare introduceți rădăcină ca nume de utilizator sau alt utilizator dacă ați configurat unul, precum și parola pentru acest utilizator MySQL.
Dacă în pasul anterior, când accesați adresa http: // gazdă locală/ phpmyadmin, serverul dă eroarea 404 - Nu a fost găsit, verificați locația fișierului phpmyadmin.conf... În cazul Ubuntu 12.04: dacă fișierul lipsește la adresă /etc/apache2/conf.d/phpmyadmin.confși în același timp există la adresa /etc/phpmyadmin/apache.conf apoi mutați fișierul și reporniți serverul: sudo ln -s /etc/phpmyadmin/apache.conf /etc/apache2/conf.d/phpmyadmin.conf sudo /etc/init.d/apache2 restart
După aceea, încercați să vă conectați din nou prin browser.
Personalizare
Fișierele de configurare phpMyAdmin se află în / etc / phpmyadmin. Fișierul principal de configurare este /etc/phpmyadmin/config.inc.php. Acest fișier conține opțiuni de configurare care se aplică la phpMyAdmin la nivel global.
Pentru a utiliza phpMyAdmin pentru a gestiona MySQL pe un alt server, configurați următoarea intrare în /etc/phpmyadmin/config.inc.php:
$ cfg ["Servere"] [$ i] ["host"] = "db_server";
A inlocui db_server la adresa IP curentă a serverului de baze de date la distanță. De asemenea, asigurați-vă că aparatul phpMyAdmin are permisiunea de a accesa baza de date la distanță.
Odată configurat, deconectați-vă de la phpMyAdmin și conectați-vă din nou și veți putea accesa noul server.
Fișierele config.header.inc.php și config.footer.inc.php sunt utilizate pentru a adăuga anteturi HTML sus și jos pentru phpMyAdmin.
Când lucrați cu baze de date MySQL (o), phpMyAdmin este cel mai popular și accesibil instrument de gestionare a bazelor de date, în special pentru începători.
phpMyAdmin este o aplicație web PHP open source care oferă o interfață web pentru administrarea SGBD MySQL. PHPMyAdmin vă permite să vă administrați serverul MySQL printr-un browser, să rulați comenzi SQL și să vizualizați conținutul tabelelor și bazelor de date.
Să începem să instalăm:
1. Introduceți comanda de instalare phpMyAdmin:
sudo apt-get install phpmyadmin
Instalatorul va oferi o listă de pachete suplimentare necesare pentru instalarea phpMyAdmin - acceptați și apăsați Enter.
2. Selectați apache2 (deplasându-vă în caseta de dialog - tasta „Tab”, selecție - „Spațiu”):
3. După instalarea pachetelor, programul de instalare vă solicită să configurați phpMyAdmin pentru prima dată:

Introduceți parola pentru contul administrativ:

Introduceți parola pentru a vă conecta la serverul bazei de date:

Confirmă parola:

Instalarea este finalizată. Lansați browserul și introduceți http: // [adresa domeniului nostru] / phpmyadmin:

Introduceți datele de conectare și parola root pe care le-am specificat în setări:

Sa aveti o treaba placuta).
Există puține soluții de baze de date cu adevărat eficiente. Practic, sunt utilizate în mod activ mai multe programe și soluții. PhpMyAdmin este cunoscut pentru faptul că poate lucra fără introducere directă în limbajul de interogare SQL, oferind simplitate și loialitate utilizatorului începător. Instalarea phpMyAdmin Ubuntu este o sarcină banală pentru un profesionist. Un începător, pe de altă parte, poate întâlni unele surprize și puncte controversate.
Cum se instalează și se configurează phpMyAdmin pe Ubuntu.
phpMyAdmin este o aplicație tradițională web open source lansată sub licența GNU GPL. Adică, toată lumea poate folosi programul în orice scop, precum și să-și schimbe codul și să modifice software-ul. Aplicația vă permite să efectuați diverse sarcini de administrare a SGBD MySQL, interogarea comenzilor în limbaj și, de asemenea, vizualizarea bazelor de date. Și toate acestea sunt disponibile direct din browser!
Programul a câștigat într-adevăr o popularitate considerabilă. Este utilizat pe scară largă în diferite proiecte gratuite și comerciale, iar experții PHP își pot încorpora în mod liber funcționalitatea. Acum vom analiza rapid ce trebuie să facem înainte de a instala phpMyAdmin pe Ubuntu.

Care este primul lucru de făcut?
Înainte de a instala phpMyAdmin ...
În primul rând, asigurați-vă că aveți drepturile necesare. Nu este nevoie să obțineți privilegii de root, dar trebuie să existe privilegii sudo.
În al doilea rând, serverul dvs. trebuie să aibă LAMP configurat. Acesta este un teanc de tehnologii Linux (inclusiv Ubuntu), server web Apache, MySQL DBMS și limbaj de programare PHP. Nu are rost să continuăm să lucrăm fără aceste tehnologii.

În al treilea rând, obțineți un domeniu cu un certificat SSL / TLS. Se știe că serverul phpMyAdmin instalat pe Ubuntu este adesea atacat. Dacă trebuie să protejați serverul de amenințări, este mai bine să nu vă conectați la acesta printr-o conexiune nesigură (HTTP).
Actiunile urmatoare
Pentru a începe să instalați aplicația phpMyAdmin pe Ubuntu Server, trebuie să actualizați informațiile despre pachet:
„Sudo apt-get update”
"Sudo apt-get install phpMyAdmin php-mbstring php-gettext"
La configurarea phpMyAdmin pentru prima dată, Ubuntu va avea nevoie de mai multe informații. Selectați serverul „apache2”. Răspundeți Da la întrebarea despre utilizarea „dbconfig-common”. Apoi introduceți detaliile administratorului acolo unde este necesar. După aceea, introduceți și repetați parola pentru programul în sine.
Deocamdată, activați extensiile PHP. Acest lucru va trebui făcut manual:
"Sudo phpenmod mcrypt
sudo phpenmod mbstring "

Acum reporniți programul Apache. Aceasta va aplica modificările:
„Sudo systemctl reporniți apache2”
Interfața phpMyAdmin poate fi accesată folosind ...:
„Https: // x / phpMyAdmin”
unde „x” este numele de domeniu sau adresa IP a serverului. Acum puteți intra cu ușurință în programul configurat. Acest lucru se face folosind numele implicit „root” și parola pe care le-ați introdus la configurarea MySQL. Veți avea nevoie de următorii pași pentru a configura phpMyAdmin pe Ubuntu dacă doriți să fiți mai sigur.
Securitate
Cu ajutorul unor tehnici suplimentare, puteți oferi protecție „bonus” atunci când gestionați SGBD prin browser.
Fișierul .htaccess trebuie utilizat pentru a se asigura că serverul Apache este controlat de utilizator. Acest fișier conține anumite directive care sunt obligatorii pentru întregul server web. Ar trebui să fie plasat în directorul rădăcină. De asemenea, poate fi localizat oriunde altundeva. Apoi regulile scrise în astfel de .htaccess vor avea o prioritate mai mare, deși sunt valabile pentru o anumită locație.

Directivele disponibile pentru .htaccess trebuie găsite pe site-ul oficial al serverului web Apache. Suportul pentru acest tip de fișier trebuie activat în prealabil.
Cum activez permisiunea de utilizare?
Accesați configurația Apache:
„Sudo nano /etc/apache2/conf-available/phpMyAdmin.conf”
Aici trebuie să adăugați următoarele date:
«
Opțiuni FollowSymLinks
DirectoryIndex index.php
AllowOrride All
. . .»
Apoi închideți fișierul și salvați modificările. Reporniți Apache cu o comandă ca aceasta:
„Sudo systemctl reporniți apache2”.
Crearea unui fișier pentru directive
Introduceți comanda:
„Sudo nano /usr/share/phpMyAdmin/.htaccess”
Aceasta va crea un fișier „.htaccess” și va primi permisiunea de a-l edita. Fișierul trebuie să conțină informații. Introduceți următoarele informații în ea:
"AuthType Basic
AuthName „Fișiere restricționate”
AuthUserFile /etc/phpMyAdmin/.htpasswd
Solicitați un utilizator valid "
Cum creez un fișier de parolă?
Anterior, v-am sugerat să setați calea pentru fișierul de parolă. Acum, acest fișier trebuie creat și editat. Parola configurată vă va permite să vă autentificați în phpMyAdmin de oriunde și nu numai în Ubuntu.
Instalați pachetul de asistență „.htpasswd”.
"Sudo apt-get install apache2-utils"

Creați un fișier „.htpasswd” și adăugați un nou utilizator la acesta. Este mai bine să o faceți astfel:
„Sudo htpasswd -c /etc/phpMyAdmin/.htpasswd nume de utilizator”
unde „nume de utilizator” este numele de utilizator.
Modificări de revenire. Cum dezinstalez phpMyAdmin?
Dacă trebuie să dezinstalați phpMyAdmin, Ubuntu vă permite să faceți următoarele:
Eliminați pachetele (numai în ordine inversă):
Sudo apt-get purge phpMyAdmin
sudo apt-get purge php5-mysql
sudo apt-get purge php5
sudo apt-get purge mysql-server
sudo apt-get purge apache2 "
Eliminăm dependențele:
"Sudo apt-get purge apache2.2-comun
sudo apt-get purge apache2-mpm-prefork
sudo apt-get purge libapache2-mod-php5 "
Dacă utilizați Apache 2, trebuie să ștergeți directoarele:
"/ Etc / apache2 /
/ etc / php5 / apache2 / "
Concluzie
Am aflat cum se instalează și se dezinstalează phpMyAdmin, precum și alte detalii utile. Dacă aveți întrebări, nu ezitați să le lăsați în comentarii. Vizitatorii și administratorii site-ului nostru vă vor ajuta să găsiți soluții la multe probleme!
Acest articol explică cum se instalează serverul web Apache, PHP, MySQL DBMS și phpMyAdmin pe Ubuntu Linux.
Instalarea Apache
Instalați Apache 2 din depozite. Pentru a face acest lucru, executați comanda:
Sudo apt-get install apache2
După instalare, serverul Apache pornește de obicei imediat (mesajul „Pornirea serverului web apache2” este afișat pe ecran).
Pentru a gestiona serverul Apache, putem folosi utilitarul apache2ctl. De exemplu, puteți vizualiza starea curentă a serverului Apache executând comanda:
Starea Apache2ctl
Comenzile pentru oprirea, pornirea și repornirea serverului Apache sunt după cum urmează:
Sudo apache2ctl opriți sudo apache2ctl porniți reporniți sudo apache2ctl
Verificarea stării de sănătate a serverului Apache
Puteți verifica dacă Apache funcționează tastând http: // localhost în browserul dvs. Dacă totul este în ordine, se va deschide o pagină goală cu textul: „Funcționează!” ...
Instalați PHP
Pentru a instala PHP (versiunea 5), rulați comanda în terminal:
Sudo apt-get install php5 libapache2-mod-php5
După aceea, trebuie să reporniți serverul web Apache. Ubuntu a făcut-o automat pentru mine. Dacă acest lucru nu se întâmplă, rulați comanda:
Sudo apache2ctl reporniți
Instalarea MySQL
Pentru a instala MySQL, rulați următoarea comandă:
Sudo apt-get install mysql-server libapache2-mod-auth-mysql php5-mysql
După instalarea MySQL, ar trebui să apară următoarea fereastră în care trebuie să introduceți parola. În mod implicit, MySQL creează un utilizator administrativ numit root. În această fereastră, trebuie să introduceți parola pentru acest utilizator și să apăsați Enter, apoi să reintroduceți parola. 
Instalați phpMyAdmin
phpMyAdmin este o aplicație web dedicată pentru administrarea MySQL. Vă permite să gestionați bazele de date MySQL direct din browser, să executați interogări SQL, să vizualizați date și multe altele. Pentru a instala phpMyAdmin executați comanda:
Sudo apt-get install phpmyadmin
Instalarea phpMyAdmin va începe. La sfârșitul instalării, va apărea o fereastră în care trebuie să selectați serverul apache2 (apăsați tasta Spațiu; un asterisc ar trebui să apară vizavi de linie apache2) și apăsați Enter. 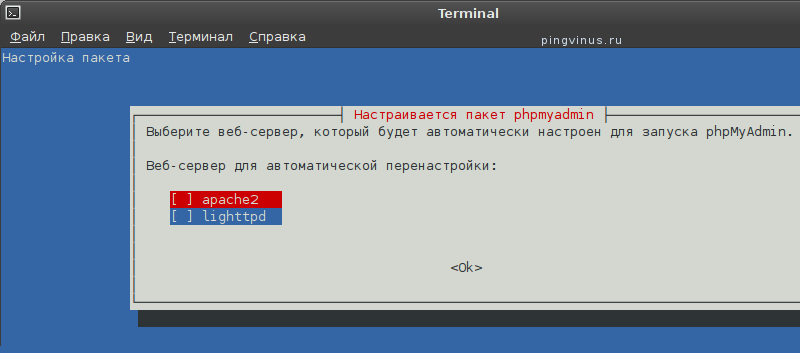
Apoi, vi se va solicita să creați o bază de date pentru phpMyAdmin. Selectați Da și apăsați Enter. 
Apoi introduceți parola pentru a înregistra phpMyAdmin pe serverul bazei de date și confirmați parola în fereastra următoare. 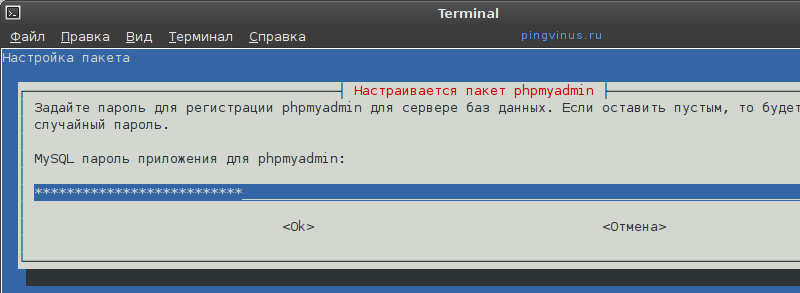
Verificarea stării de sănătate PhpMyAdmin
În browserul dvs., tastați adresa http: // localhost / phpmyadmin. Aceasta va deschide un formular pentru introducerea parolei și a numelui de utilizator MySQL pentru a vă conecta la phpMyAdmin. Introduceți root pentru numele de utilizator și parola pe care le-ați specificat pentru utilizatorul root atunci când instalați MySQL.
Concluzie
Am instalat serverul web Apache, suport pentru limbajul PHP, MySQL DBMS și aplicația phpMyAdmin. Următorul pas este de a crea gazde virtuale (site-uri). Acum (după instalare) a fost deja creată o gazdă virtuală, disponibilă la http: // localhost. Fișierele pentru gazda virtuală localhost sunt localizate în directorul / var / www. În una dintre următoarele postări, vă voi arăta cum să creați gazde virtuale pentru serverul web Apache.
Este o aplicație LAMP construită special pentru administrare MySQL servere. Scris în PHP și accesibil printr-un browser web, phpMyAdmin oferă o interfață grafică pentru sarcinile de administrare a bazelor de date.
Instalare
Înainte de a instala phpMyAdmin, aveți nevoie de acces la baza de date MySQL pe același computer pe care instalați phpMyAdmin sau pe un computer la distanță accesibil prin rețea. Consultați secțiunea pentru detalii. Pentru a instala în terminal introduceți:
Sudo apt-get install phpmyadmin
Când vi se solicită, selectați ce server web va fi configurat pentru phpMyAdmin. Această secțiune presupune utilizarea ca server web Apache2.
În browser, accesați http: // numele serveruluiînlocuind numele serverului la adresa serverului real. Pe pagina de autentificare introduceți rădăcină ca nume de utilizator sau alt utilizator dacă ați configurat unul, precum și parola pentru acest utilizator MySQL.
Personalizare
Fișierele de configurare phpMyAdmin se află în / etc / phpmyadmin. Fișierul principal de configurare este /etc/phpmyadmin/config.inc.php. Acest fișier conține opțiuni de configurare care se aplică la phpMyAdmin la nivel global.
Pentru a utiliza phpMyAdmin pentru a gestiona MySQL pe un alt server, configurați următoarea intrare în /etc/phpmyadmin/config.inc.php:
$ cfg ["Servere"] [$ i] ["host"] = "db_server";
A inlocui db_server la adresa IP curentă a serverului de baze de date la distanță. De asemenea, asigurați-vă că aparatul phpMyAdmin are permisiunea de a accesa baza de date la distanță.
Odată configurat, deconectați-vă de la phpMyAdmin și conectați-vă din nou și veți putea accesa noul server.
Fișierele config.header.inc.php și config.footer.inc.php sunt utilizate pentru a adăuga anteturi HTML sus și jos pentru phpMyAdmin.
 Cum se instalează CyanogenMod pe Android De ce nu există 3g pe firmware-ul cyanogenmod 12
Cum se instalează CyanogenMod pe Android De ce nu există 3g pe firmware-ul cyanogenmod 12 Locuind cu asistentul virtual Alexa
Locuind cu asistentul virtual Alexa Telefonul nu se conectează prin USB la computer, ci doar se încarcă
Telefonul nu se conectează prin USB la computer, ci doar se încarcă