Certificat de inspectie fiscala. Semnatura electronica
Serviciul de transmitere electronică a rapoartelor prin intermediul site-ului web al Serviciului Fiscal Federal al Rusiei poate fi utilizat de contribuabili - antreprenori individuali, persoane fizice și persoane juridice
.
Serviciul nu este destinat reprezentanților contribuabililor și ai contribuabililor clasificați drept cei mai mari (Ordinul Serviciului Fiscal Federal al Rusiei din 1 ianuarie 2001 nr. ММВ-7-6/443@).
Serviciul este postat pe site-ul oficial al Serviciului Fiscal Federal al Rusiei (http://www. *****) și pe site-ul web al Oficiului Serviciului Fiscal Federal al Rusiei pentru Republica Udmurt (http:/ /www. *****) în secțiunea „Servicii electronice/Reprezentarea Serviciului Fiscal” și Declarații contabile în format electronic” (http://www. *****/el_usl/pred_elv).
Computerul trebuie să ruleze sistemul de operare Microsoft Windows XP/Vista/7.
În plus, aveți nevoie de acces la Internet dintr-o rețea locală sau folosind un modem.
Când utilizați serviciul de internet „Prezentarea rapoartelor fiscale și contabile în formă electronică” trebuie să aveți:
1. Cheie ES eliberată de Serviciul Fiscal Federal al Rusiei, eliberat de un centru de certificare de încredere al Serviciului Fiscal Federal al Rusiei (denumit în continuare DTS) pentru transmiterea de rapoarte fiscale și contabile (denumite în continuare NBO) prin intermediul site-ului web al Serviciului Fiscal Federal al Rusiei. Dacă nu aveți o cheie ES, trebuie să contactați RTC.
2. Identificator unic de abonat - cod emis de o autoritate de certificare .
3. Instrumentul de protecție a informațiilor criptografice CryptoProCSPversiunea 3.6 și superioară, care este achiziționat de la DTC.
4. Certificat rădăcină al Centrului de Cercetare Științifică de Stat al Serviciului Fiscal Federal al Rusiei(http://*****/uc/GNIVCFNSRUS. crt).
5. Certificat rădăcină al CA al Serviciului Fiscal Federal al Rusiei(http://uc. *****/crt/CA_FNS_Russia. crt).
6. Certificatul rădăcină al CA care a emis cheia ES.
7. BrowserInternet Explorer 8.0Și superior;
8. Acces la porturi: 8444, 8443, 8081. Accesul la porturi poate fi verificat folosind comanda „serviciu telnet. ***** 8444";
9. PC „Persoană juridică contribuabil”. Versiunea 4.26 și o versiune ulterioară (http://www. *****/el_usl/no_software/prog_ur/3827656.
Dacă nu aveți o cheie de semnătură electronică, atunci pentru a o achiziționa trebuie să contactați Centrul de Certificare.
Există trei centre de certificare pe teritoriul Udmurtia: -Întreprinderea de producție „IZHINFORMPRO-EKT”, LLC „Format Link”, LLC „Centrul de certificare „DK”.
O listă a centrelor de certificare acreditate în Rețeaua Centrelor de Certificare de încredere ale Serviciului Fiscal Federal care operează pe teritoriul Udmurtia, adresele lor poștale, numerele de telefon și adresele site-ului web pot fi găsite pe site-ul web al Serviciului Fiscal Federal al Rusiei (http: //www. *****/otchet/ el_vid/obshaia_infa/).
Instalarea CIPF CryptoPro CSP
Pentru a instala Crypto Pro CSP versiunea 3.6, în funcție de adâncimea de biți a sistemului de operare, rulați fișierul msi de instalare (pentru un sistem de operare pe 32 de biți - fișierul CSPrus. msi, pentru un sistem de operare pe 64 de biți - fișierul csp-x64-kc1 -rus. msi).
O fereastră de bun venit va apărea pe ecran
Selectați „Accept termenii acordului de licență” și faceți clic pe butonul „Următorul”.
Introduceți numărul de serie al licenței și faceți clic pe Următorul
Când alegeți cel mai potrivit tip de instalare, selectați „Tipic” și faceți clic pe „Următorul”
Setați indicatorul „Înregistrați cititorul „Înregistrați””.
Faceți clic pe butonul „Instalare”.
Așteptați finalizarea instalării și faceți clic pe butonul „Următorul”.
Odată ce instalarea este finalizată, faceți clic pe Terminare.
Când sunteți întrebat despre repornire, răspundeți „Da”.
Instalarea certificatului rădăcină al CA al Serviciului Fiscal Federal al Rusiei
Pentru a instala certificatul rădăcină al CA al Serviciului Fiscal Federal al Rusiei, utilizați linkul postat pe site-ul de internet al Serviciului Fiscal Federal al Rusiei http://www. *****/mnsrus/nal_zak/3777318/. Selectați butonul „instalare certificat”, selectați butonul „Următorul” pentru a continua instalarea.
Apoi selectați magazinul Trusted Root Certification Authorities și faceți clic pe Următorul.
Va apărea o fereastră de informații care vă informează că instalarea certificatului este finalizată.
Certificatele rădăcină ale Serviciului Federal de Taxe ale CA GNIVT din Rusia și RTC sunt instalate în același mod.
Instalarea unei semnături electronice
Rulați programul CryptoPro CSP: (Start > Setări > Panou de control > Crypto-Pro CSP sau Start > Panou de control > CryptoPro CSP).
Accesați fila „Serviciu”, „Instalare certificat personal”.
Faceți clic pe butonul „Răsfoiește” și în fereastra care se deschide, indicați locația certificatului companiei pe computer, selectați-l și faceți clic pe butonul „Deschidere”.
În fereastra care se deschide, faceți clic pe butonul „Răsfoiți” și selectați containerul corespunzător, apoi faceți clic pe butonul „Ok”.
În fereastra care se deschide, faceți clic pe butonul „Răsfoiți”, selectați spațiul de stocare „Personal” și faceți clic pe „OK”.
Pentru a finaliza instalarea, faceți clic pe butonul „Următorul”, iar când ați terminat, faceți clic pe butonul „Finalizare”.
După instalare, trebuie să verificați calea de certificare.
Deschideți certificatul instalat - fila „Calea de certificare”. Această secțiune ar trebui să afișeze calea de la certificatul selectat la autoritatea de certificare care a emis certificatul.
Instalarea Programului „Contribuabil legal”.
Pentru a instala programul „Contribuabil legal”, puteți utiliza linkul postat pe site-ul web al Serviciului Fiscal Federal al Rusiei:
http://www. *****/el_usl/no_software/prog_ur/3827656/.
După rularea fișierului idwХХХ. exe (unde XXX este numărul versiunii programului), în fereastra care apare, selectați butonul de rulare.
Când apare expertul de instalare a programului „Legal Taxpayer”, selectați butonul „Extract” și faceți clic pe „Next >”.
Citiți contractul de licență. Pentru a continua instalarea, selectați „Accept termenii acordului de licență”.
La sfârșitul instalării, va apărea o fereastră care indică faptul că instalarea a avut succes.
După instalare, pe desktop va apărea o comandă rapidă „Persoană juridică contribuabilului”. În meniul sistemului WINDOWS Start→Programe va apărea un sub-element „Contribuabil legal”, care conține link-uri către programul executabil și manualul de utilizare.
Lansarea programului instalat „Contribuabil legal”:
Faceți dublu clic pe comanda rapidă de pe desktop cu numele „Persoană juridică contribuabil”.
Faceți clic pe Start→Programe→Taxpayer Legal Entity→Taxpayer Legal Entity.
În folderul în care a fost instalat programul, rulați inputdoc. exe.
Când lansați pentru prima dată programul după instalarea versiunii, va fi afișată o fereastră cu descrierea versiunii, apoi vor fi executate programele de conversie și reindexare, după care se va solicita acceptarea formularelor de raportare. Apoi vor fi primite descrierile din opțiunea selectată. După aceasta, programul va fi gata să funcționeze.
Lucrul în programul Contribuabil este descris în fișierul „Ghid de utilizare. doc» Start → Programe → Taxpayer Legal Entity → Ghidul utilizatorului.
Formarea unui container de transport în programul „Contribuabil legal”.
Declarația generată în programul „Contribuabil legal” trebuie descărcată din program.
Pentru a încărca, utilizați butonul.
https://pandia.ru/text/78/125/images/image013_21.jpg" align="left" width="471" height="210">
Accesați modul „Serviciu – Registrul fișierelor încărcate”.
Din lista de fișiere generate, selectați fișierul dorit.
Pe bara de instrumente, selectați butonul „Creați containerul de expediere”.
https://pandia.ru/text/78/125/images/image015_14.jpg" width="699" height="235">
Selectați „Accesați Serviciul de raportare fiscală și contabilă” aflat în partea de jos a paginii.
Pe pagina „Verificați termenii de utilizare ai serviciului” care apare, selectați „Verificați termenii și condițiile”.
După verificarea cu succes a termenilor de utilizare ai serviciului, selectați „Începeți să lucrați cu serviciul „Depunerea rapoartelor fiscale și contabile în formă electronică”.
Când vă conectați la portal pentru prima dată, apare caseta de dialog Profil utilizator. Completați detaliile organizației dvs.; câmpurile marcate cu un asterisc sunt obligatorii.
https://pandia.ru/text/78/125/images/image017_14.jpg" width="699" height="243 src=">
După transferul fișierului, va avea loc o tranziție automată la pagina de verificare a stării raportului: se va deschide serviciul „lista fișierelor transferate”, care va afișa declarația descărcată.
Starea acestei declarații va fi „în așteptare”.
Odată ce statutul declarației se schimbă în „Finalizat (cu succes)”, raportarea va fi considerată acceptată.
Pentru fiecare declarație, puteți vizualiza fluxul complet de documente; pentru a face acest lucru, trebuie să selectați declarația. Se va deschide o casetă de dialog în care este afișat istoricul fluxului de documente pentru declarația selectată.
Inspectoratul Fiscal" href="/text/category/nalogovaya_inspektciya/" rel="bookmark">Inspectoratul Fiscal se încheie aici.
Felicitări, ați depus declarația cu succes,
a trecut toate controalele necesare
și introdus în baza de date de inspecție.
ERORI CARE APARE LA LUCRU CU SERVICIUL DE INTERNET „PRESENTARE ELECTRONICĂ A RAPOARTELOR FISCALE ȘI CONTABILE”
1. Dacă apare o eroare la verificarea condițiilor de utilizare a serviciului la a treia etapă.
– Asigurați-vă că browserul dvs. permite conexiunea TLS. Accesați meniul „Instrumente” - „Opțiuni Internet”. Accesați fila „Avansat” și bifați caseta „TLS 1.0”.
– Pentru a vă asigura că CryptoPro CIPF este instalat, mergeți la „Panou de control” și vedeți dacă există o comandă rapidă CryptoPro CSP. Verificați data de expirare a licenței.
– Certificatul rădăcină al Serviciului fiscal federal al CA GNIVT al Federației Ruse trebuie instalat în depozitul „autorități de certificare rădăcină de încredere”.
Pentru a-l instala trebuie să urmați linkul http://*****/uc/GNIVCFNSRUS. crt și instalați în mod similar cu alte certificate rădăcină.
–Verificați disponibilitatea porturilor: 8444, 8443, 8081. Accesul poate fi refuzat de administratorul de sistem al organizației. Verificați cu administratorul de sistem disponibilitatea portului.
2. Dacă apare o eroare la verificarea condițiilor de utilizare a serviciului în etapa a patra.
Asigurați-vă că certificatul pe care îl selectați în timpul verificării este valid (dați dublu clic pentru a deschide certificatul). În cazul informațiilor despre o eroare în construirea lanțului, instalați certificatul rădăcină al CA care v-a emis certificatul.
– verificați disponibilitatea porturilor: 8444, 8443, 8081. Accesul poate fi refuzat de administratorul de sistem al organizației. Verificați cu administratorul de sistem disponibilitatea portului.
Dacă ați făcut tot ce este indicat pe portal și mai sus, dar încă apar erori, atunci conectați-vă sub un cont de administrator și încercați să configurați lucrul cu portalul dintr-un cont de administrator. Este posibil ca contul dvs. de utilizator să fie limitat și să nu aibă acces la CIPF sau să nu aibă drepturi de a instala certificate în magazinul Trusted Root Certification Authorities.
3. Dacă portalul nu este disponibil. Programul s-a prăbușit.
Va trebui să contactați serviciul mai târziu. Dacă după contactări repetate, serviciul rămâne indisponibil, trebuie să contactați serviciul de asistență al Serviciului Fiscal Federal al Rusiei prin e-mail *****@***ru.
4. Dacă nu este posibilă crearea unui container de transport în PC-ul „Persoană juridică contribuabil”.
Este necesar să actualizați versiunea PC-ului „Contribuabil legal”.
Meniu Serviciu/Căutare actualizări pe Internet.
Termeni și definiții, utilizat în implementarea managementului documentelor electronice
Abonat– un participant înregistrat la interacțiunea informațională care este contribuabil.
DTC– Centru de certificare de încredere al Serviciului Fiscal Federal al Rusiei.
Notificare de intrare– un document electronic generat de organul fiscal pentru contribuabil (reprezentant), care confirmă faptul transferului datelor din declarația fiscală depusă (calcul) către resursele de informații ale organului fiscal.
Aviz de primire– un document electronic generat de destinatar pentru expeditor, care informează expeditorul despre primirea documentului electronic.
Certificatul cheie de verificare a semnăturii electronice calificat (certificat calificat)– un certificat al unei chei de verificare a semnăturii electronice eliberat de un centru de certificare acreditat sau de un reprezentant autorizat al unui centru de certificare acreditat sau de un organism executiv federal autorizat în domeniul utilizării semnăturilor electronice.
Chitanța de acceptare– un document electronic generat de organul fiscal care confirmă faptul acceptării declarației fiscale depuse (calcul).
Serviciul Federal de Taxe din Rusia pentru Centrul de Date (FCOD)– inspecția interregională a Serviciului Fiscal Federal al Rusiei pentru prelucrarea centralizată a datelor – un participant înregistrat la interacțiunea informațională, care îndeplinește funcțiile unui operator de comunicații specializat al Serviciului Fiscal Federal al Rusiei.
NBO – declarații fiscale (calcule), situații financiare și alte documente care servesc drept bază pentru calculul și plata impozitelor.
PC „Persoana juridică a contribuabilului” - un instrument software conceput pentru automatizarea procesului de întocmire de către un contribuabil a formularelor de documente de raportare fiscală și contabilă, documente utilizate în contabilitatea contribuabililor, atunci când sunt depuse la autoritățile fiscale
Confirmarea datei de expediere– un document electronic generat de organul fiscal care conține date cu privire la data și ora la care contribuabilul a transmis declarația fiscală (calcul) și documentul în formă electronică prin canale de telecomunicații.
Complexul de receptie al organului fiscal– un pachet software specializat utilizat de partea autorității fiscale pentru a menține gestiunea electronică a documentelor prin canale de telecomunicații.
Pachetul software al autorității fiscale- un pachet software specializat utilizat de organele fiscale în scopul administrării fiscale.
Certificatul cheii de verificare a semnăturii electronice– un document electronic sau un document pe hârtie eliberat de un centru de certificare (denumit în continuare CA) sau de un reprezentant autorizat al centrului de certificare și care confirmă că cheia de verificare a semnăturii electronice aparține proprietarului certificatului cheii de verificare a semnăturii electronice;
Mesaj de eroare - Un document electronic (fără atașamente) generat de destinatar pentru expeditor, care informează despre primirea unui document electronic care conține erori sau despre imposibilitatea decriptării acestuia.
Tranzacţie– un singur pas de transfer al unui container cu documente și semnături electronice în cadrul unui flux de documente de un anumit tip, care determină setul de documente transferate, semnături electronice, expeditorul și destinatarul acestora.
Legatura de transport– un document electronic generat de destinatar pentru expeditor, conceput în conformitate cu cerințele privind formatul schimbului de mesaje între contribuabili și autoritățile fiscale prin canale de telecomunicații.
Container de transport– un set de documente legate logic și semnături electronice, precum și informații de transport aferente, combinate într-un singur fișier.
Notificare de refuz– un document electronic generat de organul fiscal prin care se confirmă faptul refuzului de acceptare a declarației fiscale (calcul) depus de contribuabil, cu indicarea motivelor refuzului.
Notificare de clarificare– un document electronic generat de organul fiscal prin care se confirmă acceptarea unei declarații fiscale (calcul) care conține erori, care indică astfel de erori, precum și care conține, de asemenea, un mesaj despre necesitatea de a oferi explicații sau de a face corecturi corespunzătoare.
Participanții la interacțiunea informațională– contribuabili, organe fiscale.
Semnătură electronică (ES)- detaliile unui document electronic, destinat să protejeze acest document electronic de fals, obținut ca urmare a transformării criptografice a informațiilor și care să permită identificarea proprietarului certificatului cheie de semnătură, precum și să se determine absența distorsionării informațiilor în document electronic.
Document electronic– un document depus în formă electronică, în conformitate cu cerințele de format pentru acest tip de document.
Numele autorității fiscale | Codul Serviciului Fiscal Federal | Denumirea zonei subordonate | ||
Intersectorul nr. 2 din Republica Udmurt | districtul Balezinsky districtul Kezsky districtul Krasnogorsk districtul Yukamensky districtul Yarsky districtul Glazovsky Glazov | |||
Intersectorul nr. 3 din Republica Udmurt | districtul Debessky districtul Sharkansky districtul Votkinsk Votkinsk | |||
Intersectorul nr. 5 din Republica Udmurt | districtul Kambarsky districtul Karakulinsky districtul Kiyasovsky districtul Sarapulsky Sarapul | |||
Intersectorul nr. 6 din Republica Udmurt | districtul Vavozhsky cartierul Seltinsky districtul Syumsinsky districtul Malopurginsky districtul Uvinsky | |||
Intersectorul nr. 7 din Republica Udmurt | districtul Alnashsky districtul Grahovsky districtul Kiznersky districtul Mozhginsky | |||
Intersectorul nr. 8 din Republica Udmurt | industriale și districtele Ustinovsky Izhevsk | |||
Intersectorul nr. 9 din Republica Udmurt | districtul Pervomaisky Izhevsk districtul Zavyalovsky | |||
Intersectorul nr. 10 din Republica Udmurt | districtul Yak-Bodinsky districtul Igrinsky și sat Un joc, districtul Oktyabrsky Izhevsk | |||
în districtul Leninsky din Izhevsk | districtul Leninsky Izhevsk |
Cum să contactați biroul fiscal - sunați, scrieți o scrisoare, plângeți?
Pentru a scrie o scrisoare către biroul fiscal trebuie să știți următoarele.
- Scrisoare trimis la inspectoratul de la locul de resedinta, al lui pot fi aduse la inspecție personal, trimise prin poștă sau transmise electronic;
Răspunsul vă va fi furnizat în termen de 30 de zile calendaristice de la data înregistrării contestației scrise la inspecție;
Scrisoarea nu va fi luată în considerare de către inspectorat dacă nu indică numele de familie, prenumele, adresa patronimică sau poștală sau dacă scrisoarea nu este semnată.
Dacă aspectele reflectate în scrisoare nu sunt de competența autorităților fiscale, atunci inspectoratul vă va transmite scrisoarea după caz.
Trimite scrisoare în formă electronică puteți utiliza serviciul de internet „Contact cu”, situat pe pagina principală a site-ului web al Oficiului Serviciului Fiscal Federal al Rusiei pentru Republica Udmurt - www. r18. impozit. ru.
Pentru a trimite o scrisoare, selectați inspectoratul de la locul dvs. de reședință și, după ce ați completat informațiile necesare despre dvs., atașați dosarul.
Veți primi un răspuns în termen de 30 de zile calendaristice de la data primirii cererii de către inspectorat;
Răspunsul în scris se transmite la adresa specificată în contestație;
Dacă indicați că doriți să primiți un răspuns prin E-mail (electronic), răspunsul va fi trimis prin e-mail sub forma unei imagini scanate a răspunsului cu semnătura unui oficial, număr de origine și data înregistrării;
O scrisoare către inspecție nu va fi luată în considerare dacă nu ați indicat în contestație numele, prenumele, patronimul, adresa de e-mail (dacă răspunsul trebuie trimis electronic) și adresa poștală (dacă răspunsul trebuie trimis prin poștă) .
obține răspuns verbal Dacă aveți întrebări, puteți apela serviciul de informare unificat al autorităților fiscale din Republica Udmurt - 488-617 .
Specialiștii biroului de asistență vor răspunde întrebărilor generale despre fiscalitate, întrebări privind înregistrarea și înregistrarea contribuabililor, programul de funcționare al inspecțiilor, detaliile și adresele acestora. Dacă este necesar, apelul poate fi redirecționat către inspecție.
Dacă vrei să te plângi, atunci puteți folosi toate metodele - aduceți reclamația personal la inspectorat, trimiteți-o prin poștă sau prin e-mail. Puteți aduce o plângere scrisă la inspectorat și o puneți într-o cutie specială care este destinată reclamațiilor și contestațiilor.
Pentru a trimite reclamații și a face reclamații, puteți utiliza, de asemenea, linia de asistență a Oficiului Serviciului Fiscal Federal al Rusiei pentru Republica Udmurt - 488-618.
Articolul conține instrucțiuni pas cu pas pentru configurarea unui computer pentru a funcționa în contul personal al Serviciului Fiscal Federal și înregistrarea ulterioară a unei case de marcat online.
Instrucțiuni: cum să configurați un computer pentru a funcționa în contul dvs. personal al Serviciului Fiscal Federal
Pregătirea pentru configurare
În primul rând, verificați prezența/absența software-ului și a altor mijloace tehnice de lucru la ETP.
Vei avea nevoie:
- Licență pentru un mijloc de protecție a informațiilor criptografice (CIPF);
- pentru lucrul pe platformele federale de tranzacționare;
- Un computer cu un sistem de operare (OS) instalat Windows XP/Windows Vista/Windows 7/Windows 8;
- Browser Internet Explorer versiunea 8.0 și o versiune ulterioară;
- Drepturi de administrator pentru a instala software;
- Disponibilitatea accesului la Internet.
Dacă totul este acolo, atunci sunteți gata să configurați.
Licențele pentru CIPF și un certificat de semnătură electronică pot fi achiziționate de la compania ASP Electronic Services.
Pentru a descărca distribuția, înregistrați-vă pe site, accesați secțiunea „Asistență” și selectați „Centrul de descărcare”.
Determinarea versiunii și bitness-ului sistemului de operare
CryptoPro este împărțit după versiunile sistemului de operare (Windows XP, Windows 7 etc.) și adâncimea lor de biți (x64/x86). Prin urmare, pentru a descărca produsul de care aveți nevoie, veți determina mai întâi versiunea sistemului de operare (OS). Faceți clic dreapta pe pictograma „Computer” (“Computerul meu”/„Acest PC”) și selectați elementul din meniul contextual „Proprietăți”.
După ce faceți clic, pe ecran va apărea o fereastră cu informații despre sistemul de operare.
În acest exemplu, sistemul de operare Windows 8 Professional este instalat pe computer. În consecință, trebuie să descărcați kitul de distribuție „CryptoPro CSP”. Pentru a începe descărcarea, vă rugăm să acceptați acordul de licență.
După descărcarea distribuției, treceți la instalarea sistemului de protecție a informațiilor criptografice. Lansați distribuția descărcată și faceți clic "Instalare".
Tot software-ul este instalat ca utilizator cu drepturi de administrator.

Pachetele și modulele necesare vor fi despachetate automat, iar după instalare, va apărea o fereastră care indică instalarea reușită.

După instalare, modul de probă este activat timp de 3 luni; pentru a continua lucrul, introduceți numărul de serie.
Introducerea numărului de serie / Activarea licenței
Dacă utilizați o versiune demo a CryptoPro CSP CIPF, puteți sări peste acest element „Introducerea numărului de serie/activarea licenței”.
Pentru a introduce numărul de serie, accesați „Panou de control”, selectați categoria „Sistem și securitate”, apoi selectați programul „CryptoPro CSP”.
Zona de lucru „CryptoPro CSP” va fi afișată pe ecran.
În secțiunea „Licență”, faceți clic pe butonul „Introduceți licența...”.
Indicați numele complet al utilizatorului care intenționează să lucreze pe acest computer, numele organizației și numărul de serie, care este indicat pe formularul cu licența achiziționată.
Finalizați activarea făcând clic pe butonul „OK”.
Durata licenței se va modifica în funcție de licența achiziționată.
În acest moment, lucrul cu CryptoPro CSP este complet, dar poate fi necesar să reveniți la acesta mai târziu pentru a configura o semnătură electronică și a instala certificate rădăcină.
2. Instalarea pluginului
Pentru a lucra cu criptografie (criptare) pe portalul Federal Tax Service, instalați un plugin special pe computer. Îl puteți descărca de pe linkul: http://www.cryptopro.ru/products/cades/plugin/.
Nu există nuanțe speciale în instalarea pluginului; doar descărcați pachetul de distribuție, rulați-l și urmați instrucțiunile asistentului de instalare făcând clic pe butonul „Următorul”.
3. Configurarea mediilor securizate (eToken/ruToken/JaCarta)
După instalarea CIPF și a bibliotecii CAPICOM, treceți la configurarea suportului securizat pe care este stocată semnătura electronică (eToken, Rutoken, JaCarta).
Pentru a lucra cu media, este necesară instalarea unui software suplimentar (drivere). Mai jos sunt media și link-uri către site-urile oficiale ale dezvoltatorilor pentru descărcarea driverelor.
JaCarta– Cel mai adesea, instalarea unui software suplimentar nu este necesară; sistemul în sine va instala driverele necesare atunci când conectați dispozitivul pentru prima dată. Cu toate acestea, dacă descărcarea automată nu funcționează, descărcați utilitarul de pe site-ul oficial: http://www.aladdin-rd.ru/support/downloads/39038/.
Nu este nimic complicat cu instalarea driverelor. Urmați instrucțiunile asistentului de instalare apăsând butonul "Mai departe".
Important! Când instalați drivere, scoateți mediul protejat din conectorul USB al computerului.
Pentru a lucra cu semnături electronice, în conformitate cu cerințele legale, se folosesc medii securizate certificate. Nu înregistrați semnăturile electronice pe unități USB obișnuite sau în registrul sistemului de operare; acest lucru este nesigur.
4. Lucrul cu certificate
După instalarea software-ului principal și suplimentar, puteți continua la configurarea certificatelor. Pentru a face acest lucru, trebuie să acordați permisiunea CryptoPro CSP să lucreze cu un anumit mediu protejat.
Introduceți mediul securizat în portul USB al computerului dvs.
Lansați spațiul de lucru CryptoPro CSP din Panoul de control.
Accesați fila "Echipament" iar in sectiunea „Cititori de chei private” faceți clic pe butonul „Configurați cititorii”.
Pe ecran va apărea o fereastră „Gestionarea cititorilor”.
Plasați cursorul mouse-ului pe element „Toate cititoarele de carduri inteligente”și apăsați "Adăuga…".
Se va deschide fereastra expertului de instalare a cititorului, faceți clic "Mai departe" a continua.
Orez. 10
În fereastra următoare, selectați producătorul „Toți producătorii”În capitolul „Producători”.
În capitolul „Cititori disponibili” trebuie să selectați numele suportului securizat pe care este înregistrată semnătura electronică (eToken/JaCarta/Rutoken). După selectarea cititorului, apăsați butonul "Mai departe".

Orez. unsprezece
După ce programul a finalizat toate acțiunile necesare, pe ecran va apărea o fereastră cu informații despre adăugarea cu succes a unui nou cititor. Finalizați adăugarea cititorului apăsând butonul "Gata".

Orez. 12
După configurarea cititoarelor, accesați fila "Serviciu" iar in sectiunea „Certificate într-un container cu chei private” faceți clic pe butonul „Vedeți certificatele în container...”.

Orez. 13
Pe ecran va apărea o fereastră care vă va cere să selectați un container pentru chei. Faceți clic pe butonul "Revizuire" pentru a afișa semnăturile electronice care sunt înregistrate pe suportul dumneavoastră securizat.

Orez. 14
În noua fereastră cu selecția containerului de chei, selectați prima intrare în ordine și faceți clic "BINE" iar apoi butonul "Mai departe".

Orez. 15
Se vor deschide informații despre semnătura electronică pe care ați ales-o. Dacă determinați că acum este necesară o altă semnătură, faceți clic pe butonul "Înapoi"și selectați o altă semnătură. Continuați procedura până când găsiți semnătura electronică dorită.

Orez. 16
După ce găsiți semnătura de e-mail de care aveți nevoie, faceți clic pe butonul "Instalare".
După instalarea cu succes a certificatului personal, veți primi o notificare. Faceți clic pe butonul "BINE" a termina.

Dacă aveți mai multe certificate (cu extensii diferite sau pentru organizații diferite), parcurgeți acest pas pentru fiecare dintre certificate.
După instalarea certificatului, nu vă grăbiți să închideți fereastra de informații. Este necesar să instalați certificatul rădăcină al Autorității de Certificare (CA) care a emis semnătura electronică.
Pentru a face acest lucru, faceți clic pe butonul „Proprietăți”. Se va deschide certificatul de semnătură electronică.

Pe fila "Sunt comune"În secțiunea Detalii certificat, veți vedea informațiile: „Acest certificat nu a putut fi verificat prin urmărirea lui la o autoritate de certificare de încredere.” Pentru a remedia acest lucru, accesați fila „Calea de certificare”.

În capitolul „Calea de certificare” este indicat lanțul de la numele complet al managerului până la editor (autoritatea de certificare). Faceți dublu clic pe butonul stâng al mouse-ului pe certificatul rădăcină al autorității de certificare pentru a-l instala. Se va deschide o altă fereastră de certificat de semnătură electronică.

Orez. 20
Faceți clic pe butonul „Instalare certificat”, pe ecran se va deschide expertul de import de certificate, faceți clic "Mai departe".
În această etapă, trebuie să plasați cursorul în element „Plasați toate certificatele în următorul magazin”, apoi apăsați butonul "Revizuire".

Orez. 21
Se va deschide o listă de magazine pentru instalarea certificatelor. Trebuie să selectați un spațiu de stocare „Autorități de certificare rădăcină de încredere”. Finalizați selecția făcând clic pe butonul "BINE"Și "Mai departe".
În etapa finală, faceți clic pe butonul "Gata".

Dacă ați făcut totul corect, va începe instalarea certificatului. Confirmați instalarea. Pentru a face acest lucru, în fereastra „Avertisment de securitate”, faceți clic pe butonul "Da".

Instalarea reușită este confirmată de o fereastră de notificare. Închideți-l făcând clic "BINE".

Dacă aveți mai multe certificate (cu extensii diferite sau pentru organizații diferite), trebuie să parcurgeți acest pas pentru fiecare certificat.
Atenţie! Toate aceste acțiuni vor fi făcute pentru dvs. de către programul de instalare automată a certificatelor rădăcină de la autoritatea de certificare. Pentru a face acest lucru, descărcați fișierul „CertificateInstaller.zip”, rulați fișierul din arhivă și așteptați mesajul „Instalarea certificatelor a fost finalizată cu succes. Pentru a ieși, apăsați orice tastă” (vezi Fig. 24.1).

După instalarea certificatelor personale și rădăcină, trebuie să efectuați verificarea.
Închideți ferestrele cu certificate și reveniți la fereastra „CryptoPro CSP” cu informații despre certificat. Apăsați din nou butonul „Proprietăți”.
Pe ecran va apărea un certificat cu informații detaliate: cui este destinat, cui și cui a fost eliberat. Dacă acesta este cazul, închideți toate ferestrele CryptoPro CSP; acestea nu vor mai fi necesare.

Dacă trebuie să construiți întregul lanț până la Centrul principal de certificare, descărcați certificatele centrelor de certificare ale Ministerului Telecomunicațiilor și Comunicațiilor în masă „Centrul de certificare principal”, „CA 1 IS GUT-uri”, „CA 2 IS GUT-uri” din link: http://e-trust.gosuslugi.ru/MainCA .
4. Setări browser
În etapa finală, configurați browserul de internet.
Portalul Federal Tax Service funcționează exclusiv în Internet Explorer nu mai mică decât versiunea 8.0. Deoarece este încorporat în fiecare sistem de operare Windows și utilizatorul nu are nevoie să instaleze browsere suplimentare. În plus, nu toate browserele de internet acceptă lucrul cu componente ActiveX, care sunt necesare pentru a efectua sarcini criptografice pe Internet.
Pentru ca browserul să poată rula toate „scripturile” și modulele necesare pentru lucrul cu criptografie, este necesar să adăugați adresele platformelor electronice la adresele de încredere.
Lansați browserul Internet Explorer. Faceți clic pe butonul « Alt» pe tastatură. Apoi va apărea o bară de acțiuni în partea de sus a browserului. Faceți clic pe butonul de pe panou "Serviciu"și selectați „Opțiuni browser”.
Se va deschide o fereastră „Opțiuni browser”. Pentru a configura noduri de încredere, accesați fila "Siguranță".

Selectați zona „Site-uri de încredere”și apăsați butonul "Site-uri".
În partea de jos a ferestrei „Site-uri de încredere” debifați elementul „Pentru toate site-urile din zonă, este necesară verificarea serverului (https:)».

Pentru contul personal al persoanelor juridice:
Pentru contul personal al antreprenorilor individuali:
Configurarea componentelor ActiveX
După adăugarea nodurilor, activați componentele ActiveX care sunt necesare pentru a interacționa cu criptografia pe platformele electronice.
În fila Opțiuni Internet "Siguranță" selectați zona „Noduri de încredere”. În partea de jos a ferestrei, în secțiunea „Nivel de securitate pentru această zonă”, faceți clic pe butonul "O alta".
Se va deschide o fereastră cu setări de securitate pentru site-urile de încredere. În opțiunea „Acces la sursele de date din afara domeniului” din secțiunea „Diverse”, precum și în opțiunea „Blocați ferestrele pop-up” din secțiunea „Diverse”, setați cursoarele la elemente "Porniți".


Orez. treizeci
În partea de jos a tabelului de parametri există o secțiune „ElementeActiveXși module de conectare". Plasați cursoarele în puncte "Porniți" pentru toți parametrii acestei secțiuni. Clic "BINE"și închideți toate ferestrele deschise în prezent pentru a finaliza configurarea browserului.

După finalizarea tuturor setărilor tipice, reporniți Internet Explorer și rulați testul.
Faceți clic pe butonul Începeți să verificați" Dacă verificarea eșuează în orice etapă, veți fi anunțat.
Verificați dacă condițiile din acest paragraf sunt îndeplinite corect și verificați din nou.
Dacă browserul este configurat corect, butonul „Începeți să lucrați cu serviciul” este activat.
Aceasta completează configurarea locului de muncă pentru lucrul cu contul personal al Serviciului Fiscal Federal.
Atenţie!În conformitate cu paragraful 3 al articolului 80 și paragraful 5 al articolului 174 din Codul fiscal
Instalarea Programului „Contribuabil legal”.

Pentru a vă înregistra, trebuie să introduceți datele de conectare, parola, confirmarea parolei și e-mailul:

După ce faceți clic pe butonul „Înregistrare”, va fi trimis un e-mail cu un link pentru a vă confirma înregistrarea:

După confirmarea e-mailului și conectarea la contul personal, va apărea un mesaj care vă va cere să înregistrați un certificat și să primiți un ID:

După ce faceți clic pe butonul „Înregistrați certificatul”, se va deschide un formular pentru încărcarea unui certificat:

După selectarea fișierului de certificat, se va deschide o fereastră cu informații despre organizație, în care va trebui să completați câmpurile goale (KPP și codul autorității fiscale):

Apoi faceți clic pe butonul „Trimiteți pentru înregistrare”. Pagina se va reîmprospăta și va afișa starea cererii de înregistrare a certificatului:

Când certificatul este înregistrat și se atribuie un identificator, un mesaj despre înregistrarea cu succes și atribuirea unui identificator va fi trimis la e-mail (specificat în timpul înregistrării).
După reîmprospătarea paginii, starea de înregistrare a certificatului se va modifica, iar identificatorul atribuit va fi afișat în datele organizației:

Pentru a trimite rapoarte, trebuie să utilizați „Serviciul de transmitere a rapoartelor fiscale și contabile”.
Transmiterea de rapoarte către Serviciul Federal de Taxe
Atenţie!În conformitate cu paragraful 3 al articolului 80 și paragraful 5 al articolului 174 din Codul fiscal al Federației Ruse, declarațiile fiscale pentru taxa pe valoarea adăugată nu sunt acceptate prin Serviciul Fiscal Federal. De asemenea, conform paragrafului 10 al articolului 431 din Codul fiscal al Federației Ruse, plățile pentru primele de asigurare prin acest serviciu nu sunt acceptate.
Pentru a trimite rapoarte fiscale și contabile în formă electronică, trebuie să accesați pagina: http://nalog.ru/rn77/service/pred_elv/:

Apoi, trebuie să instalați Certificatul de semnătură a cheii publice MI Federal Tax Service al Rusiei pentru centrul de date, certificatul rădăcină al Serviciului Federal de Taxe din Rusia și lista certificatelor revocate.
Instalarea cheii publice a Serviciului Fiscal Federal
Pentru a instala certificatul de semnare a cheii publice MI Federal Tax Service din Rusia pentru centrul de date, trebuie să îl salvați și să începeți instalarea făcând dublu clic pe mouse.


Este necesar să bifați „Selectați automat un magazin în funcție de tipul de certificat”, faceți clic pe „Următorul”:



A fost instalat certificatul de semnătură a cheii publice MI Federal Tax Service din Rusia pentru centrul de date.
Instalarea unui certificat rădăcină
Pentru a instala certificatul rădăcină al Serviciului Fiscal Federal, trebuie să urmați link-ul: http://www.nalog.ru/rn77/about_fts/uc_fns/, descărcați certificatul rădăcină al Serviciului Fiscal Federal al CA din Rusia și dublu faceți clic pentru a-l deschide, pentru a face acest lucru, în fereastra de deschidere a fișierului, faceți clic pe butonul „Deschidere” „:

În fila „General”, faceți clic pe butonul „Instalare certificat...”:

Se va deschide „Asistentul de import de certificate”:


Trebuie să selectați „Plasați toate certificatele în următorul magazin”, faceți clic pe butonul „Răsfoiți” și selectați magazinul „Autorități de certificare rădăcină de încredere” și faceți clic pe „OK”:

După selectarea depozitului de certificate, faceți clic pe „Următorul”:

Pentru a finaliza expertul de importare a certificatelor, faceți clic pe butonul „Terminare”:

În fereastra de mesaj despre importarea cu succes a certificatului, faceți clic pe butonul „OK”:

Certificatul rădăcină este instalat.
Configurarea unei liste de revocare a certificatelor
Pentru a instala o listă de revocare, trebuie să o salvați pe computer, faceți clic dreapta pe ea și selectați „Instalați lista de revocare (CRL)”. În ferestrele care se deschid, faceți clic pe „Next” - „Next” - „Finish”, fără a modifica setările implicite.
După instalarea certificatelor și a listei de revocare, faceți clic pe „Accesați „Serviciul de raportare fiscală și contabilă”.
Familiarizați-vă cu tehnologia de primire și procesare a declarațiilor (decontărilor) și treceți la verificarea condițiilor făcând clic pe „Verificați respectarea condițiilor”:

Asigurați-vă că sunt îndeplinite toate condițiile și faceți clic pe „Run checks”:

Al patrulea pas de verificare vă va cere să selectați un certificat digital.
După selectarea certificatului necesar, faceți clic pe „OK”:

După verificarea certificatului cheii de semnare, faceți clic pe „Începeți să lucrați cu serviciul”:

În fereastra care se deschide:

Trebuie să completați câmpurile goale (cod de abonat, punct de control) și să faceți clic pe „Salvați”:

După salvarea datelor introduse, accesați secțiunea „Încărcare fișier”:

Faceți clic pe „Răsfoiți” și selectați un container pregătit folosind programul „Contribuabil legal”.
După selectarea fișierului, faceți clic pe butonul „Trimite”.
După transferul fișierului, veți merge automat la pagina de verificare a stării procesării:

După finalizarea fluxului de documente, starea se va schimba în „Finalizat”:

Puteți vizualiza fișierul trimis și istoricul fluxului de documente făcând clic pe linkul din coloana „Stare” - „Finalizat (cu succes)”:

În „Istoricul fluxului de documente” puteți vizualiza sau descărca toate documentele de reglementare.

În viitor, vă puteți conecta oricând la acest serviciu (https://service.nalog.ru/nbo/) și puteți vizualiza declarațiile (calculele) trimise anterior.
Linia tarifară ține cont de nevoile diferite ale utilizatorilor. Fiecare tarif este un fel de constructor: versiunea de bază oferă un anumit set de capabilități. Dacă este necesar, la acesta pot fi conectate extensii și servicii suplimentare. Puteți selecta un tarif și selectați tipul de semnătură electronică pe baza listei de site-uri necesare pentru lucru.
Semnatura electronica
O semnătură electronică (ES, EDS) este o informație în formă electronică, o cerință specială a unui document care vă permite să stabiliți absența distorsiunii informațiilor dintr-un document electronic din momentul formării SE și să confirmați că SE aparține proprietar. Valoarea atributului este obținută ca urmare a transformării criptografice a informațiilor.
Tipuri de semnături electronice:
O cerință importantă a unui document electronic este semnătura electronică, care este de obicei denumită semnătură electronică sau semnătură digitală. Prin EP ne referim la:
Semnătură electronică simplă
o semnătură care, prin utilizarea unor coduri, parole sau alte mijloace, confirmă faptul formării unei semnături electronice de către o anumită persoană.
Semnătură electronică necalificată (NEP)
o semnătură electronică consolidată, care este obținută ca urmare a transformării criptografice a informațiilor folosind o cheie de semnătură electronică. Vă permite să determinați persoana care a semnat documentul electronic, să detectați faptul de a efectua modificări documentului după semnarea acestuia; echivalează un document cu unul semnat personal cu sigiliul organizației, dacă acest lucru este stabilit prin reglementările sistemului informatic în care se utilizează acest tip de semnătură, sau prin acordul părților care participă la fluxul de documente electronice.
Semnătură electronică calificată (QES)
semnătura electronică îmbunătățită, respectă toate caracteristicile Noii Politici Economice și conține în plus o cheie pentru verificarea semnăturii electronice într-un certificat calificat. Pentru a crea și a verifica o semnătură electronică, se folosesc instrumente de protecție criptografică care sunt certificate de FSB al Federației Ruse. Datorită regulilor reglementate pentru emiterea și descrierea structurii unei semnături electronice în Legea federală nr. 63-FZ „Cu privire la semnăturile electronice”, aceasta poate fi utilizată în sistemele informaționale fără a fi nevoie să descrie aplicarea în reglementări sau acordul părților. .
Cine are nevoie de o semnătură electronică calificată?
În funcție de nevoile utilizatorului, de forma afacerii și de statutul juridic, CEP poate fi utilizat pentru a certifica documente în diverse scopuri.
Individual poate folosi o semnătură electronică calificată pentru a elibera un pașaport sau un permis de conducere; depuneți o declarație 3-NDFL; trimite documente pentru admiterea la o universitate; semnează un contract de muncă de la distanță; obținerea unui brevet pentru o invenție etc.
- EDS pentru o persoană este cel mai ieftin, conceput pentru a lucra cu guvernul. portaluri și pentru efectuarea unui flux de documente semnificativ din punct de vedere juridic cu confirmarea identității expeditorului.
Antreprenori persoane fizice si persoane juridice CEP este necesar pentru a desfășura un flux de documente electronice semnificativ din punct de vedere juridic, a trimite rapoarte electronice, a participa la licitații, a lucra pe portaluri guvernamentale și sisteme informatice.
- Semnătura electronică a unui antreprenor vă permite să organizați fluxul de documente digitale și să lucrați pentru stat. portaluri, depune rapoarte, participă la licitații comerciale și licitații de faliment.
- Semnătura digitală universală a unei persoane juridice oferă oportunități ample: organizarea prelucrării electronice a documentelor, transmiterea de rapoarte, participarea la licitații sub nr. 44-FZ și nr. 223-FZ, participare la licitații comerciale (Fabrikant, AETP, B2B-Center). , etc.), lucrul cu sisteme informatice: AZIPI, Interfax, PRIME și altele.
Instituții de stat și municipale iar organizațiile folosesc semnături electronice atunci când lucrează în sisteme informatice specializate, cum ar fi SMEV, Rosobrnadzor și altele.
Domenii de aplicare a semnăturii electronice calificate
Managementul documentelor electronice semnificative din punct de vedere juridic (EDF)
EDI este un flux de documente în care participanții la sistem acceptă spre executare documente în formă electronică, certificate printr-o semnătură electronică, și sunt responsabili pentru efectuarea sau neefectuarea acțiunilor specificate în acestea. EPC asigură integritatea necesară, fiabilitatea, autenticitatea, nerepudierea și semnificația juridică a documentelor electronice, în condițiile Legii federale din 04/06/2011 nr. 63-FZ „Cu privire la semnăturile electronice”. Utilizarea managementului documentelor electronice în managementul documentelor electronice conferă semnificație juridică gestionării documentelor electronice și permite:
- încheie contracte;
- semnează documente;
- schimbă UTD (documente de transfer universal), facturi, facturi, acte, ordine de plată și alte documente cu contrapărțile în formă electronică.
Raportare electronică
Raportarea electronică este furnizarea de documente de raportare în formă electronică prin internet către autoritățile de reglementare și supraveghere: Serviciul Fiscal Federal, Fondul de Pensii al Federației Ruse, Rosstat etc.
Important! Fluxul de documente electronice și raportarea electronică sunt efectuate printr-un operator EDF licențiat de Roskomnadzor al Federației Ruse. Operatorul de gestionare electronică a documentelor KALUGA ASTRAL funcționează în baza Licențelor Serviciului Federal de Supraveghere a Comunicațiilor și Comunicațiilor de Masă pentru furnizarea de servicii de comunicații telematice Nr.120666 din 05.06.2014 și pentru furnizarea de servicii de comunicații pentru transmiterea datelor, cu excepția serviciilor de comunicații pentru transmiterea datelor în scopul transmiterii informațiilor vocale Nr.145888 din 02 septembrie 2016.
Comerț electronic
Comerțul electronic este o formă de comerț în care comenzile de furnizare de bunuri sau servicii sunt plasate pe internet pe platforme electronice specializate. Ofertanții au acces la achiziții de către firme comerciale și achiziții publice.
La licitație pot participa atât persoanele juridice, cât și persoanele fizice
Certificarea documentelor necesare pentru participarea la concurs, depunerea unei propuneri de preț și semnarea unui contract cu câștigătorul are loc numai cu semnătură electronică.
Platforma unde are loc licitația determină cerințele pentru semnătura utilizată.
Portaluri de stat
În funcție de nevoile utilizatorului, CEP oferă dreptul la:
- primiți servicii de la organismele guvernamentale și organizațiile municipale pe portalurile relevante:
- Servicii publice;
- Serviciul Federal de Taxe;
- Fond de pensie;
- FIPS;
- Rosstat;
- Rosobrnadzor etc.
- lucrează în sistemele informaționale ale guvernului federal, cum ar fi:
- EGAIS;
- Mercur;
- SEMN cinstit;
- FIS FRDO etc.
Cum să cumpărați o semnătură electronică
Produsele software „Astral-ET” și „1C-ETP” vă permit să achiziționați semnături electronice folosind o schemă simplificată, de urgență în decurs de o oră sau într-o zi. Sistemele sunt complet automatizate și funcționează prin intermediul unui browser de internet. Totuși, potrivit, pentru a obține o semnătură digitală, este necesară o întâlnire personală a solicitantului cu reprezentanții centrului de certificare pentru identificarea proprietarului. Prin urmare, pentru a obține o semnătură electronică, trebuie să vă rezervați timp pentru a vizita biroul nostru.
Documente pentru obținerea semnăturii electronice
Este postată o listă completă a documentelor pentru obținerea unei semnături electronice
Avantajele TC „Kaluga Astral” și „Astral-M”
Economisi timp
Puteți obține o semnătură în termen de 1 oră dacă furnizați toate documentele necesare
Ajutor profesional
Specialiștii noștri vor face toate setările pentru lucrul cu CEP și platformele de tranzacționare.
Accesibilitatea teritorială
Asistență calificată poate fi obținută de la centrele noastre de vânzări sau de la partenerii din orice regiune.
Suport tehnic 24/7
Centrul nostru de apeluri funcționează șapte zile pe săptămână, 24 de ore pe zi.
Sunați sau comandați un certificat calificat prin formularul de feedback!
 buletinul de salariu al militarului
buletinul de salariu al militarului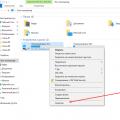 Cum să vă verificați hard disk-ul fără a porni Windows
Cum să vă verificați hard disk-ul fără a porni Windows Ce este iPhone SE: recenzie, fotografii, prețuri, specificații Cum arată iPhone 5 se
Ce este iPhone SE: recenzie, fotografii, prețuri, specificații Cum arată iPhone 5 se