Testare și diagnosticare HDD: cele mai bune programe pentru găsirea erorilor și a blocurilor proaste. Cum să vă verificați hard disk-ul fără a porni Windows
Puteți verifica hard disk-ul pentru erori și le puteți remedia fie folosind programe terțe, fie prin serviciile încorporate găsite în Windows în mod implicit. În continuare, vom analiza mai multe moduri de a verifica automat unitatea hard disk și de a remedia problemele găsite pe acesta.
Verificarea discului pentru erori în Windows 7
Puteți rula diagnostice prin linia de comandă, proprietățile discului, PowerShell și Panoul de control. Fiecare dintre opțiunile propuse scanează discul pentru erori de diferite tipuri, așa că este recomandat să folosiți toate cele trei instrucțiuni și numai după aceea, dacă problema nu este găsită, să recurgeți la diagnosticare prin programe terțe.
Verificarea hard disk-ului folosind comenzi
Prin proprietățile discului

Tutorial video: Verificarea HDD-ului
Prin PowerShell

Folosind panoul de control

Utilizarea programelor terțe pentru a diagnostica și a verifica hard disk-ul pentru sectoare defecte
Dacă verificarea discului folosind metode standard nu aduce rezultatele dorite, atunci puteți utiliza programe terțe care efectuează diagnosticarea discului.
Puteți descărca programul gratuit de pe acest site - http://programdownloadfree.com/load/system/test_hdd/victoria/71–1-0–122. Capacitățile și avantajele sale includ următorii parametri:

HDAT 2
Similar cu aplicația anterioară, dar care acceptă un număr mai mare de modele de hard disk și moduri de operare. Site-ul oficial al programului este https://hdat2.com.
CrystalDiskInfo
Programul are un design frumos și ușor de înțeles, precum și prezența limbii ruse. Site-ul oficial al dezvoltatorului -
http://crystalmark.info/?lang=en. Pe lângă funcțiile de bază comune tuturor programelor descrise mai sus, CrystalDiskInfo acceptă diagnosticarea unităților externe, verifică starea și temperatura HDD-ului și are o selecție largă de setări de disc.
Corectarea problemelor detectate
În cele mai multe cazuri, erorile găsite vor fi corectate automat. Dar uneori, computerul poate detecta o eroare, dar nu scăpa de ea, ci doar vă informează despre prezența acesteia. În acest caz, trebuie să corectați singur eroarea.
Folosind programul Victoria
Aplicația Victoria poate scana discul pentru erori și poate corecta pe cele găsite.

Așadar, verificarea unui hard disk sau SSD se poate face folosind fie programe terțe, fie încorporate. În cele mai multe cazuri, orice erori găsite vor fi corectate automat. Înainte de a începe să lucrați cu discul, este recomandat să reporniți computerul și ar trebui să faceți același lucru după ce ați terminat de lucrat cu el.
Indiferent de sistemul dvs. de operare (Windows XP, Windows 7, Windows 8), accesați Computer (Computerul meu, Acest computer), faceți clic dreapta pe unitatea pe care doriți să o verificați, selectați „ Proprietăți".
În fereastra de proprietăți, accesați fila „ Serviciu" și faceți clic pe butonul " Rulați verificarea".

Bifați ambele casete
Remediați automat erorile de sistem.
Scanați și reparați sectoarele sistemului.
și apăsați „ Lansa".

Dacă verificați volumul sistemului (discul pe care este instalat sistemul de operare, de obicei unitatea C), veți vedea mesajul " Windows nu poate verifica hard disk-ul care este utilizat în prezent", faceți clic pe " Program de verificare a discului".

Apoi reporniți computerul/laptop-ul; în timpul pornirii, va începe procesul de verificare și corectare a erorilor de pe disc. Va dura de la câteva minute până la o oră (în funcție de dimensiunea partiției și de caracteristicile fizice ale hard disk-ului). Când ați terminat, sistemul de operare va porni.

Verificarea hard disk-ului folosind utilitarul chkdsk.
CHKDSK (prescurtare pentru check disk) este o aplicație standard în sistemele de operare DOS și Microsoft Windows care verifică un hard disk sau o dischetă pentru erori de sistem de fișiere (de exemplu, același sector este marcat ca aparținând a două fișiere diferite). CHKDSK poate remedia și erorile sistemului de fișiere pe care le găsește. (din Wikipedia)
Pentru a rula utilitarul chkdsk, trebuie să rulați un prompt de comandă cu drepturi de administrator, pentru a face acest lucru:
ÎN Windows XP click - "Linie de comanda"
ÎN Windows 7 clic „Start” - „Toate programele” - „Accesorii” "Linie de comanda"și selectați "Rulat ca administrator".
ÎN Windows 8.1 click dreapta pe „Start” - „Prompt de comandă (Administrator)”.
Ca rezultat, se va deschide o consolă de linie de comandă.
Mai întâi de toate, să aflăm sintaxa utilitarului chkdsk:
CHKDSK [volum[[cale]nume fișier]] ]
Volum Specifică punctul de montare, numele volumului sau litera unității care este verificată, urmată de două puncte.
nume de fișier Fișierele verificate pentru fragmentare (numai FAT/FAT32).
/F Corectarea erorilor de disc.
/V Pentru FAT/FAT32: scoateți calea completă și numele fiecărui fișier de pe disc. Pentru NTFS: afișați mesajele de curățare (dacă există).
/R Căutați sectoare dăunătoare și restaurați conținutul care a supraviețuit (necesită /F).
/L:dimensiune Numai pentru NTFS: Setați dimensiunea fișierului jurnal (în KB). Dacă nu este specificată o dimensiune, este afișată valoarea actuală a mărimii.
/X Pre-demontați volumul (dacă este necesar). Toate mânerele deschise pentru acest volum vor fi invalidate (necesită /F).
/I Numai NTFS: verificare mai puțin strictă a intrărilor de index.
/C Numai NTFS: săriți verificarea buclelor din structurile de foldere.
/B Numai NTFS: reevaluați clusterele proaste de pe disc (necesită /R)
Opțiunile /I sau /C reduc timpul de execuție Chkdsk omitând unele verificări ale volumului.
Dintre toate atributele de comandă, cele două cele mai des folosite pentru a verifica un disc pentru erori sunt /f și /r. Comanda finală arată astfel:
chkdsk C:/F/R
Cu această comandă vom verifica partiția C, vom corecta erorile de pe disc și vom restaura informațiile din sectoarele deteriorate (dacă există).
După ce ați introdus această comandă, vi se va solicita să verificați volumul data viitoare când sistemul repornește, faceți clic Yși o cheie introduce.

Acum trebuie să reporniți sistemul, la încărcare, veți vedea o fereastră care va cere o verificare, nu faceți clic pe nimic, doar așteptați 10 secunde.

Verificarea erorilor de hard disk folosind Victoria.
Programul Victoria este conceput pentru a verifica erorile pe hard disk-urile cu interfețe IDE și Serial ATA. Programul este o soluție complet gata făcută pentru o evaluare cuprinzătoare, aprofundată și, în același timp, cea mai rapidă posibilă a stării tehnice reale a HDD-ului.
În primul rând, descărcați imaginea ISO a programului de pe site oficial . Dezarhivați arhiva descărcată și inscripționați-o pe un CD/DVD, așa cum este descris în articol Cum să inscripționați pe CD/DVD . După aceasta, porniți de pe discul ars, cum se face acest lucru este descris pas cu pas în articol Cum să pornești de pe un disc CD/DVD sau o unitate flash USB .
După ce porniți de pe disc în 10 secunde, selectați programul pentru dispozitivul dvs. (Victoria pentru computer se va încărca implicit).

Se va lansa interfața programului. Apăsați tasta F2 pentru ca programul însuși să găsească discul; dacă acest lucru nu se întâmplă, trebuie să o faceți manual. Pentru a face acest lucru, apăsați tasta „P”. Același lucru va trebui făcut dacă sistemul are mai multe hard disk-uri și trebuie să selectați unul dintre ele. Dacă aveți unități de disc cu o interfață SATA, atunci în meniul Selectați portul HDD care apare, selectați - " Ext. PCI ATA/SATA". Deplasați folosind tastele cursor „sus”, „jos” și selectați folosind tasta „Enter”.


Apoi, pentru a verifica suprafața discului, apăsați tasta F4. În fereastra meniului de scanare HDD: selectați parametrii de scanare necesari. În mod implicit, se propune scanarea întregului disc de la începutul „Start LBA: 0” până la sfârșitul „End LBA: 20971520”. Recomand să lăsați aceste valori implicite. Următorul element de meniu – vă recomand să părăsiți „Citirea liniară”, deoarece este destinat pentru cea mai rapidă și mai precisă diagnosticare a stării suprafeței. În al patrulea punct, recomand alegerea modului BB = Advanced REMAP deoarece acest mod verifică discul cel mai eficient și corectează erorile de pe acesta fără a șterge informații.

După aceasta, va începe o verificare a erorilor de disc și zonele proaste vor fi corectate. Această procedură poate dura de la câteva zeci de minute la câteva ore. Depinde de volum și viteza axului.

Când ați terminat, scoateți discul din unitate și reporniți computerul.
Video cu verificarea unui hard disk folosind utilitarul Victoria. Eliminarea erorilor - DRSC+DRDY lipsește sau șurubul nu se îndepărtează BUSY
Indiferent de sistemul dvs. de operare (Windows XP, Windows 7, Windows 8), accesați Computer (Computerul meu, Acest computer), faceți clic dreapta pe unitatea pe care doriți să o verificați, selectați „ Proprietăți".
În fereastra de proprietăți, accesați fila „ Serviciu" și faceți clic pe butonul " Rulați verificarea".

Bifați ambele casete
Remediați automat erorile de sistem.
Scanați și reparați sectoarele sistemului.
și apăsați „ Lansa".

Dacă verificați volumul sistemului (discul pe care este instalat sistemul de operare, de obicei unitatea C), veți vedea mesajul " Windows nu poate verifica hard disk-ul care este utilizat în prezent", faceți clic pe " Program de verificare a discului".

Apoi reporniți computerul/laptop-ul; în timpul pornirii, va începe procesul de verificare și corectare a erorilor de pe disc. Va dura de la câteva minute până la o oră (în funcție de dimensiunea partiției și de caracteristicile fizice ale hard disk-ului). Când ați terminat, sistemul de operare va porni.

Verificarea hard disk-ului folosind utilitarul chkdsk.
CHKDSK (prescurtare pentru check disk) este o aplicație standard în sistemele de operare DOS și Microsoft Windows care verifică un hard disk sau o dischetă pentru erori de sistem de fișiere (de exemplu, același sector este marcat ca aparținând a două fișiere diferite). CHKDSK poate remedia și erorile sistemului de fișiere pe care le găsește. (din Wikipedia)
Pentru a rula utilitarul chkdsk, trebuie să rulați un prompt de comandă cu drepturi de administrator, pentru a face acest lucru:
ÎN Windows XP click - "Linie de comanda"
ÎN Windows 7 clic „Start” - „Toate programele” - „Accesorii” "Linie de comanda"și selectați "Rulat ca administrator".
ÎN Windows 8.1 click dreapta pe „Start” - „Prompt de comandă (Administrator)”.
Ca rezultat, se va deschide o consolă de linie de comandă.
Mai întâi de toate, să aflăm sintaxa utilitarului chkdsk:
CHKDSK [volum[[cale]nume fișier]] ]
Volum Specifică punctul de montare, numele volumului sau litera unității care este verificată, urmată de două puncte.
nume de fișier Fișierele verificate pentru fragmentare (numai FAT/FAT32).
/F Corectarea erorilor de disc.
/V Pentru FAT/FAT32: scoateți calea completă și numele fiecărui fișier de pe disc. Pentru NTFS: afișați mesajele de curățare (dacă există).
/R Căutați sectoare dăunătoare și restaurați conținutul care a supraviețuit (necesită /F).
/L:dimensiune Numai pentru NTFS: Setați dimensiunea fișierului jurnal (în KB). Dacă nu este specificată o dimensiune, este afișată valoarea actuală a mărimii.
/X Pre-demontați volumul (dacă este necesar). Toate mânerele deschise pentru acest volum vor fi invalidate (necesită /F).
/I Numai NTFS: verificare mai puțin strictă a intrărilor de index.
/C Numai NTFS: săriți verificarea buclelor din structurile de foldere.
/B Numai NTFS: reevaluați clusterele proaste de pe disc (necesită /R)
Opțiunile /I sau /C reduc timpul de execuție Chkdsk omitând unele verificări ale volumului.
Dintre toate atributele de comandă, cele două cele mai des folosite pentru a verifica un disc pentru erori sunt /f și /r. Comanda finală arată astfel:
chkdsk C:/F/R
Cu această comandă vom verifica partiția C, vom corecta erorile de pe disc și vom restaura informațiile din sectoarele deteriorate (dacă există).
După ce ați introdus această comandă, vi se va solicita să verificați volumul data viitoare când sistemul repornește, faceți clic Yși o cheie introduce.

Acum trebuie să reporniți sistemul, la încărcare, veți vedea o fereastră care va cere o verificare, nu faceți clic pe nimic, doar așteptați 10 secunde.

Verificarea erorilor de hard disk folosind Victoria.
Programul Victoria este conceput pentru a verifica erorile pe hard disk-urile cu interfețe IDE și Serial ATA. Programul este o soluție complet gata făcută pentru o evaluare cuprinzătoare, aprofundată și, în același timp, cea mai rapidă posibilă a stării tehnice reale a HDD-ului.
În primul rând, descărcați imaginea ISO a programului de pe site oficial . Dezarhivați arhiva descărcată și inscripționați-o pe un CD/DVD, așa cum este descris în articol Cum să inscripționați pe CD/DVD . După aceasta, porniți de pe discul ars, cum se face acest lucru este descris pas cu pas în articol Cum să pornești de pe un disc CD/DVD sau o unitate flash USB .
După ce porniți de pe disc în 10 secunde, selectați programul pentru dispozitivul dvs. (Victoria pentru computer se va încărca implicit).

Se va lansa interfața programului. Apăsați tasta F2 pentru ca programul însuși să găsească discul; dacă acest lucru nu se întâmplă, trebuie să o faceți manual. Pentru a face acest lucru, apăsați tasta „P”. Același lucru va trebui făcut dacă sistemul are mai multe hard disk-uri și trebuie să selectați unul dintre ele. Dacă aveți unități de disc cu o interfață SATA, atunci în meniul Selectați portul HDD care apare, selectați - " Ext. PCI ATA/SATA". Deplasați folosind tastele cursor „sus”, „jos” și selectați folosind tasta „Enter”.


Apoi, pentru a verifica suprafața discului, apăsați tasta F4. În fereastra meniului de scanare HDD: selectați parametrii de scanare necesari. În mod implicit, se propune scanarea întregului disc de la începutul „Start LBA: 0” până la sfârșitul „End LBA: 20971520”. Recomand să lăsați aceste valori implicite. Următorul element de meniu – vă recomand să părăsiți „Citirea liniară”, deoarece este destinat pentru cea mai rapidă și mai precisă diagnosticare a stării suprafeței. În al patrulea punct, recomand alegerea modului BB = Advanced REMAP deoarece acest mod verifică discul cel mai eficient și corectează erorile de pe acesta fără a șterge informații.

După aceasta, va începe o verificare a erorilor de disc și zonele proaste vor fi corectate. Această procedură poate dura de la câteva zeci de minute la câteva ore. Depinde de volum și viteza axului.

Când ați terminat, scoateți discul din unitate și reporniți computerul.
Video cu verificarea unui hard disk folosind utilitarul Victoria. Eliminarea erorilor - DRSC+DRDY lipsește sau șurubul nu se îndepărtează BUSY
Dacă HDD-ul scoate sunete ciudate sau există probleme cu scrierea și citirea informațiilor, ar trebui să utilizați unul dintre programe pentru a verifica erorile pe hard disk. În funcție de sarcină (verificarea suprafeței discului pentru deteriorare, căutarea sectoarelor defectuoase, corectarea erorilor etc.), diferite programe pot fi utile.
Puteți verifica rapid discul pentru erori folosind instrumente standard de sistem, dar pentru a restaura hard disk-ul veți avea nevoie de programe speciale de la terți. După ce a învățat cum să verificați starea de sănătate a unui hard disk folosind diverse utilitare, un utilizator de orice nivel va putea face față oricăror probleme care pot apărea.
CheckDisk System Service este cel mai simplu program de diagnosticare a hard diskului care nu poate găsi erori complexe sau remedia sectoare defecte, dar este util pentru rezolvarea problemelor de bază. Este disponibil pe toate versiunile de sistem de operare Windows și poate fi folosit pentru a verifica unități de orice tip. Toți utilizatorii trebuie să știe cum să verifice un hard disk pentru erori cu acest instrument.
Versiunea cu interfață grafică a utilitarului este cea mai convenabilă pentru utilizatorii începători. Îl puteți lansa prin meniul de gestionare a discului, care poate fi accesat în două moduri:
- în Windows XP/Vista/7 - selectați „Manage” în meniul contextual „My Computer”, apoi accesați meniul dorit;
- în Windows 8/10 - apăsați combinația Win+X și selectați elementul corespunzător.
În fereastra care se deschide, selectați dispozitivul care necesită analiză, faceți clic dreapta pe el și selectați „Proprietăți” din meniul derulant. Accesând fila „Service”, trebuie să rulați programul de diagnosticare a hard diskului.
Sistemul va verifica și corecta automat erorile dacă discul nu este ocupat în prezent cu procesele de citire sau scriere. În caz contrar, programul va oferi testarea după repornirea computerului. Dacă este necesar, în fereastra cu rezultatele scanării puteți vedea informații detaliate despre starea HDD-ului.
Versiunea GUI nu ajută întotdeauna, deoarece verificarea stării hard disk-ului este uneori necesară din modul sigur sau fără a porni deloc sistemul de operare. În astfel de cazuri, consola vine în ajutor; o puteți lansa înainte ca sistemul să înceapă să folosească un disc de pornire.
După ce deschideți consola de recuperare, trebuie să rulați comanda chkdsk /f, care va verifica toate unitățile conectate. În unele cazuri, acest lucru va ajuta la remedierea erorii. Cu toate acestea, în majoritatea situațiilor, dacă o defecțiune a HDD-ului a făcut imposibilă pornirea sistemului, va fi necesară o verificare mai aprofundată a stării hard disk-ului.
Pentru a utiliza comanda consolei din interiorul sistemului, trebuie să:
- lansați linia de comandă (prin Win+X sau introducând cmd în fereastra „Run”);
- introduceți comanda chkdsk care indică litera partiției care este verificată și steaguri suplimentare;
- Confirmați operația apăsând Y.
Verificarea HDD-ului prin linia de comandă va fi puțin mai rapidă decât utilizarea versiunii GUI a programului; rezultatele vor fi afișate aici în consolă.
Sistemul Linux are și instrumente standard - hdparm și smartctl, lansate din consolă.
Programe simple pentru verificarea rapidă a HDD-ului
Dacă utilitarele standard nu sunt adecvate, diagnosticarea hard diskului poate fi efectuată folosind programe simple de la terți. Acestea vă permit să obțineți mai multe informații despre starea de sănătate a HDD-ului, dar în cazul unor probleme grave nu vor fi potrivite, deoarece nu pot fi folosite pentru a remedia deteriorarea.
HDDScan este un program gratuit care efectuează analize în două moduri:
- conform indicatorilor S.M.A.R.T.;
- prelucrare liniară.
Instrumentul evaluează viteza de citire și scriere a diferitelor sectoare, marcând celulele „lente”. În timpul analizei, programul se asigură că hard disk-urile testate nu se supraîncălzi; la sfârșitul procesării, utilizatorului i se prezintă un raport complet.
HDDScan buna versatilitate. Utilitarul vă permite să verificați discurile pentru erori, indiferent de tipul de dispozitiv: poate fie să verifice un hard disk extern, fie să analizeze o matrice RAID, o unitate SSD sau un card de memorie.
Marca disc de cristal are o singură funcție - evaluează viteza de citire și scriere. În ciuda acestui fapt, este adesea folosit, deoarece este încă posibil să verificați funcționalitatea hard disk-ului folosind doar doi indicatori.
Testul folosește diferiți algoritmi, dintre care unul este modul de înregistrare secvențială. Programul umple treptat tot spațiul de pe unitate cu blocuri de o dimensiune specificată de utilizator, după care curăță HDD-ul. Aceeași tehnică este folosită de producătorii de hard disk pentru a verifica calitatea produsului. Dezavantajul său este că accelerează uzura unităților SSD.
CrystalDiskInfoȘi DiskCheckup Ele sunt similare în setul lor de funcții, diferă doar în interfață. Aceștia verifică starea hard disk-ului folosind algoritmi S.M.A.R.T. și alcătuiesc un istoric al verificărilor, care vă permite să urmăriți dinamica modificărilor. CrystalDiskInfo are mai multe opțiuni pentru vizualizarea istoricului. De exemplu, puteți crea un grafic, nu doar să obțineți un raport scris.
O altă caracteristică a acestor programe este un sistem convenabil de notificare. Testele aprofundate ale hard diskului durează de obicei mult timp. Dacă utilizatorul trebuie să se îndepărteze de computer, el poate activa notificările privind erorile critice ale HDD prin e-mail.
Programe de la producătorii de hard disk
Unii producători de HDD-uri și-au dezvoltat propriile utilitare pentru analiza stării hard disk-ului. Ele sunt destinate utilizării cu dispozitive cu același nume; diagnosticarea unui hard disk de la o altă companie este posibilă cu ajutorul lor, dar acest lucru trebuie făcut cu atenție. Spre deosebire de programele mai simple, aceste utilitare au versiuni în diferite limbi, inclusiv rusă. Ce program este mai bun pentru a analiza starea HDD-ului?
Programul proprietar de la Seagate există în două versiuni: o versiune standard pentru rulare sub Windows și o versiune DOS în format de imagine ISO, din care puteți face o unitate flash USB bootabilă. Se recomandă utilizarea celei de-a doua opțiuni, deoarece verificarea în acest caz va fi mai precisă și mai eficientă.
SeaTools folosește o parte din indicatorii S.M.A.R.T. pentru a testa hard disk-ul fără a oferi detalii despre fiecare articol. Pot fi efectuate trei teste:
- autotestare scurtă a HDD-ului;
- test rapid scurt;
- o verificare pe termen lung în care toate sectoarele sunt citite secvenţial.
Pe măsură ce scanarea progresează, programul corectează automat orice erori găsite.
Proprietarii de hard disk-uri de la WD ar trebui să știe cum să verifice performanța hard disk-urilor folosind software-ul proprietar de la acest producător. Gama de capabilități este similară cu cea a programului de la Seagate, dar este oarecum extinsă și permite o muncă mai aprofundată cu dispozitivul afectat.
Există două funcții suplimentare:
- formatare profundă a discului - programul scrie zerouri în toate sectoarele, distrugând permanent informațiile;
- blocarea accesului la sectoarele proaste - programul marchează blocurile proaste, împiedicând scrierea de noi informații către acestea.
Spre deosebire de SeaTools, acest program de diagnosticare HDD poate fi folosit în mod liber cu dispozitive de la orice producător pentru a verifica erorile pe hard disk - nu au fost identificate probleme cu aceasta.
Software de testare profundă
Dacă aveți nevoie nu doar să verificați hard disk-ul pentru erori, ci și să corectați sectoarele defecte, nu puteți face fără un software sofisticat care efectuează cea mai aprofundată analiză a stării HDD-ului.
HDD Victoria
Potrivit multor utilizatori, HDD-ul Victoria este cel mai bun software pentru detectarea problemelor de hard disk. Programul și-a câștigat această reputație datorită gamei sale largi de funcții.
Victoria există în două versiuni:
- cu un shell grafic pentru utilizare din interiorul Windows;
- cu un shell DOS pentru a crea un disc de boot.
Este mai bine să folosiți a doua versiune. Diagnosticarea HDD-ului în afara sistemului vă permite să obțineți rezultate mai bune, așa că este întotdeauna recomandat să urmați principiul „dacă este posibil, testați discul de pe discul de pornire”. Ca ultimă soluție, puteți utiliza un LiveCD al unui alt sistem de operare, de exemplu, o distribuție Linux precum Ubuntu.
HDD Victoria are o varietate de funcții:
- scanare rapidă și completă a discului;
- realocarea sectoarelor defectuoase și refacerea acestora;
- verificarea stării contactelor din cablul IDE sau SATA;
- analiza performantelor echipamentelor;
- vizualizarea indicatorilor S.M.A.R.T.
Când verificați, trebuie să acordați atenție timpului de acces la sectoare. Nu trebuie să depășească 200-600 ms. Puteți vizualiza și temperatura discului în timpul funcționării, dar acest lucru nu este atât de important.
Regenerator HDD
HDD Regenerator este un program pentru recuperarea profesională a hard diskului. Nu numai că marchează sectoarele proaste ca neutilizate, dar încearcă și să le revigoreze. Pentru aceasta, nu se folosește metoda standard de formatare profundă, ci un algoritm proprietar bazat pe transmiterea semnalelor de diferite niveluri către sector. În ciuda nivelului său profesional, utilizatorii fără experiență pot folosi și acest software, deoarece testarea unui hard disk cu ajutorul său nu este dificilă datorită interfeței sale convenabile în limba rusă.
Caracteristicile programului:
- asigurarea sigurantei datelor - functioneaza doar in modul citire;
- suport pentru diferite sisteme de fișiere;
- capacitatea de a scana suprafața discului;
- monitorizare în timp real.
Programul nu este potrivit pentru toată lumea, deoarece vă puteți verifica gratuit funcționalitatea hard diskului, dar va trebui să plătiți 90 USD pentru funcția de recuperare a sectorului.
Dacă nu doriți să plătiți, puteți utiliza TestDisk, un program gratuit care poate restaura tabelul de partiții, sectoarele de boot și MFT. De asemenea, detectează sectoare defecte, poate recupera informațiile șterse și poate remedia erorile sistemului de fișiere. Singurul dezavantaj este lipsa unei interfețe grafice; trebuie să lucrezi din consolă.
Dacă, după verificarea HDD-ului și corectarea tuturor problemelor, computerul nu încetează să funcționeze incorect, merită să verificați registry. Poate că defecțiunile sunt cauzate nu de defecțiuni hardware, ci de erori interne ale sistemului.
Verificați Disk Utility sau chkdsk.exe este un instrument din Windows 10 care examinează corupția discului. Acest instrument se activează automat atunci când computerul întâmpină o oprire bruscă sau detectează un sistem de fișiere corupt. În câteva cazuri, este recomandat să rulați acest instrument, dar în alte cazuri, Windows însuși îl lansează, în funcție de natura erorilor. CHKDSK scanează spațiul pe disc și verifică dacă integritatea sistemului de fișiere nu a fost compromisă - și dacă găsește erori logice, le corectează. Să vedem cum să folosiți instrumentul CHKDSK pentru a vă verifica și repara hard disk-ul în Windows 10/8/7.
Verificarea erorilor și repararea sectoarelor defecte de pe disc
Ce anume verifică acest instrument? Totul este foarte simplu, se verifică în 5 etape: verificarea structurii de bază a sistemului de fișiere, verificarea asocierilor de nume de fișiere, verificarea descriptorilor de securitate, căutarea clusterelor deteriorate în datele fișierelor utilizator, căutarea clusterelor deteriorate și libere. Formatul comenzilor specificate pe linia de comandă este similar cu chkdsk[Disc:] [opțiuni] si arata ca chkdsk c: /f /r /x. Vă rugăm să rețineți că unitatea locală C: este indicată, dacă trebuie să verificați întregul hard disk, apoi îndepărtați C: iar comanda va arăta astfel chkdsk /f /r /x. Dacă trebuie să verificați și să restaurați o unitate flash, atunci specificați litera de volum în loc de C:. Să aruncăm o privire mai atentă la opțiunile avansate care pot ajuta foarte mult la remedierea erorilor de pe hard disk.
- Deschideți un prompt de comandă ca administrator și introduceți comanda chkdsk C: /f /r /x pentru a scana hard disk-ul pentru erori și apăsați Enter.
- C- Discul local sau volumul pe care doriți să-l verificați. Dacă doriți să verificați întregul hard disk pentru erori, atunci pur și simplu lansați comanda chkdsk /f /r /x
- /f- Corectează erorile pe care le găsește.
- /r- Caută sectoare deteriorate și le restabilește.
- /X- Demontează volumul înainte de a-l verifica, dacă este necesar.
- Am enumerat comenzile mai semnificative într-un singur loc, dar puteți vedea comenzi suplimentare tastând în linia de comandă chkdsk /?.
 Creăm și proiectăm o pagină publică
Creăm și proiectăm o pagină publică Ce dimensiune ssd este nevoie pentru Windows
Ce dimensiune ssd este nevoie pentru Windows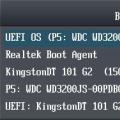 Comanda pentru a rula restaurarea sistemului Windows 10
Comanda pentru a rula restaurarea sistemului Windows 10