Cum să activați și să configurați wifi pe un laptop. Cum se conectează un laptop (computer) la internet prin Wi-Fi? Problemele de conectare la Wi-Fi Wi-Fi funcționează pe laptopul msi
Tehnologia Wi-Fi este utilizată pe scară largă în viața unei persoane moderne, deoarece vă permite să rezolvați ușor și rapid problema conectării la Internet fără a utiliza fire convenționale. Acest lucru este valabil mai ales atunci când utilizați laptopuri, care pot fi folosite pentru a accesa Internetul în orice loc convenabil datorită prezenței unui adaptor Wi-Fi încorporat.
De aceea, situația în care Wi-Fi-ul nu funcționează pe un laptop duce la inconveniente semnificative și chiar la unele probleme. Există multe motive pentru care Wi-Fi nu poate funcționa pe un laptop. Este pur și simplu nerealist să le rezolvi pe cele mai grave de unul singur, fără ajutorul specialiștilor, dar sunt destul de multe dintre ele care pot fi eliminate singur. Să ne uităm la ele.
Problema este cu laptopul sau routerul dvs.?
O problemă destul de comună că un laptop a încetat să se conecteze la rețeaua WiFi nu este o problemă cu laptopul în sine, ci cu setările routerului care distribuie rețeaua. Astfel, laptopul poate fi configurat corect, dar Wi-Fi-ul tot nu se pornește tocmai pentru că nu are la ce să se conecteze.
Pentru a exclude posibilitatea ca problema să fie legată de aceasta, ar trebui să încercați să vă conectați la rețea de pe orice alt dispozitiv care este echipat cu un adaptor Wi-Fi - de la alt laptop, smartphone, tabletă etc.

Dacă Wi-Fi nu funcționează de la un alt gadget, atunci problema constă în routerul Wi-Fi care distribuie Internetul. Dacă conexiunea are succes, problema este în laptop și înainte de a o rezolva, trebuie mai întâi să determinați de ce Wi-Fi nu mai funcționează.
Adaptor de activare hardware
Pe baza unor astfel de diagnostice, puteți determina cu exactitate că această problemă a apărut tocmai din cauza laptopului. Când Wi-Fi nu funcționează, puteți încerca să utilizați mai multe metode.
Prima este să verificați dacă adaptorul wireless de pe laptop este activat. Aproape toate modelele moderne au indicatoare luminoase pentru funcționarea modulului WiFi și există combinații speciale de taste pentru a-l activa în hardware.

De obicei, un indicator aprins indică faptul că modulul este pornit. Dacă indicatorul nu se aprinde deloc sau se aprinde în roșu, atunci Wi-Fi nu funcționează tocmai din cauza adaptorului de rețea fără fir. Trebuie să fie pornit.
Cel mai adesea, astfel de indicatori sunt amplasați direct pe tastatură, panoul lateral sau frontal al carcasei dispozitivului. Uneori sunt amplasate pe corpul monitorului sau lângă touchpad.

Pentru a activa modulul unei astfel de rețele, apăsați combinația de taste Fn și una dintre tastele de sistem F1-F12. Combinația specifică depinde de producătorul laptopului. De obicei, pictograma antenei corespunzătoare este situată pe cheia dorită. Dacă nu există, atunci pentru a activa Wi-Fi, ar trebui să încercați să apăsați combinația standard pentru un anumit model:
Fn+F3 pentru Acer;
Fn+F2 pentru Asus, Dell sau Gigabyte;
Fn+F5 pe dispozitivele Fujitsu;
Fn+F12 pe laptopurile HP.

După apăsarea tastelor corespunzătoare, verificăm dacă indicatorul de funcționare al modulului de conexiune fără fir se aprinde sau dacă nu mai luminează roșu. După aceasta, ar trebui să încercați să vă conectați din nou la rețea. Dacă acest lucru nu ajută, treceți la pasul următor.
Activare software
Când Wi-Fi nu mai funcționează și pornirea acestuia în hardware nu dă rezultate pozitive, trebuie să îl porniți și în software, care se face direct din sistemul de operare pe care îl rulează laptopul.
Pentru a activa programatic WiFi care nu mai funcționează pe Windows 7, 8 sau 10, trebuie să efectuați următoarea secvență de acțiuni:
1. Pe panoul de notificare, care se află lângă ceas, selectați pictograma de stare a conexiunii la rețea;
2. Din lista care se deschide, selectați „Centrul de rețea și partajare” sau „Setări de rețea” în funcție de versiunea sistemului de operare;

3. Următorul pas este „Schimbarea parametrilor adaptorului”.
 Printre lista tuturor conexiunilor existente, trebuie să acordați atenție culorii pictogramei „Conexiune la rețea fără fir”. Dacă WiFi-ul nu funcționează și adaptorul wireless este dezactivat, pictograma de conexiune nu va fi evidențiată. În acest caz, faceți clic dreapta pe pictograma acesteia și selectați „Activați” din meniul contextual care se deschide. Culoarea pictogramei de conexiune ar trebui să se schimbe.
Printre lista tuturor conexiunilor existente, trebuie să acordați atenție culorii pictogramei „Conexiune la rețea fără fir”. Dacă WiFi-ul nu funcționează și adaptorul wireless este dezactivat, pictograma de conexiune nu va fi evidențiată. În acest caz, faceți clic dreapta pe pictograma acesteia și selectați „Activați” din meniul contextual care se deschide. Culoarea pictogramei de conexiune ar trebui să se schimbe.

În acest caz, adaptorul de rețea wireless se pornește, tot ce trebuie să faci este să-l găsești pe cel de care ai nevoie în lista de rețele wireless disponibile și să te conectezi la el.
Dacă, după astfel de acțiuni, Wi-Fi-ul, care a încetat să funcționeze, continuă să fie inactiv, trebuie să treceți la următoarea metodă de rezolvare a problemei.
Instalare și actualizare driver
Destul de des, conexiunea wireless Wi-Fi nu se pornește din cauza lipsei unui driver sau când este foarte depășită. Pentru a determina dacă driverul este instalat, trebuie să selectați „Proprietăți” din meniul contextual al pictogramei „Computerul meu”, care se află pe desktop sau în meniul „Start”. Apoi, în fereastra care se deschide, selectați comanda „Manager dispozitive” din meniul din stânga.
În fereastra nouă care se deschide cu o listă de dispozitive conectate, trebuie să găsiți numele adaptorului de rețea fără fir al laptopului. De obicei, numele său este „Adaptor de rețea fără fir” sau „Adaptor de rețea fără fir”, alături de care trebuie indicat producătorul dispozitivului: Realtek, Atheros, Qualcomm sau altceva.

După ce ați găsit articolul dorit și făcând clic dreapta pe el, selectați „Proprietăți” din meniul contextual. În fereastra care se deschide, ar trebui să existe un element „Dispozitivul funcționează normal”. Dar chiar dacă există un semn care indică funcționarea normală a dispozitivului, aceasta este departe de a fi o garanție că versiunea corectă a driverului este instalată și Wi-Fi este pornit corect. Pentru a o verifica, în fereastra cu proprietățile dispozitivului wireless, accesați fila „Driver” și acordați atenție elementelor „Data dezvoltării” și „Vânzător”.

Dacă furnizorul este Microsoft sau data dezvoltării programului este cu câțiva ani în urmă față de cea actuală, accesați site-ul oficial al producătorului laptopului și descărcați cea mai recentă versiune oficială a driverului.
Același lucru ar trebui făcut dacă nu există un adaptor wireless în lista de dispozitive instalate.
Dacă modulul de comunicație fără fir este prezent în lista de dispozitive, dar este marcat cu un semn galben de exclamare, aceasta înseamnă că dispozitivul este dezactivat, drept urmare rețeaua a încetat să funcționeze. În acest caz, deschizând fereastra de proprietăți a dispozitivului, trebuie să faceți clic pe butonul „Angajați”.

Un alt motiv pentru care Wi-Fi a încetat să funcționeze pe un laptop poate fi faptul că modul de economisire a energiei este activat, ceea ce împiedică funcționarea conexiunii wireless. Pentru a-l dezactiva, trebuie să faceți următoarele:
1. Deschide Panoul de control;
2. Selectați pictograma „Opțiuni de alimentare”;


3. În fereastra care se deschide, selectați modul „Performanță înaltă” sau „Echilibrat”.


Obstacole externe în calea semnalului
De asemenea, merită remarcat faptul că o rețea fără fir defectă poate fi și rezultatul mai mult decât probleme de laptop. Semnalul wireless este afectat de unii factori externi care îl pot slăbi. Tavanele, pereții, podelele și obstacole similare degradează semnificativ calitatea semnalului punctului de acces și laptopului.

După cum știți, calitatea semnalului pe un computer personal este afișată sub forma mai multor semne - cu cât sunt mai multe, cu atât este mai mare calitatea semnalului. Dacă nivelul conexiunii wireless este afișat ca 1 sau 2 semne, atunci nu trebuie să încercați să utilizați WiFi - în acest caz, nu va funcționa corect.
În acest caz, trebuie să mutați routerul mai aproape de locul de muncă, să mutați locul de muncă mai aproape de routerul Wi-Fi sau să cumpărați un router nou, mai puternic.
Alte cauze ale problemelor Wi-Fi
Cauzele problemelor cu funcționarea adaptorului de rețea wireless descrise mai sus sunt cele mai frecvente și le puteți remedia singur.
Este de remarcat faptul că toate acestea sunt soluții software la problemă, care pot fi rezolvate prin instalarea, reinstalarea sau actualizarea driverului de dispozitiv, precum și efectuarea unor operațiuni cu sistemul de operare.
Dar adesea problema cu funcționarea modulului de conexiune fără fir constă în erori hardware. Care sunt aceste erori? Acestea sunt probleme care sunt direct legate de placa în sine, cel mai adesea din cauza deteriorării sale fizice.
Pentru a remedia astfel de probleme, va trebui să dezasamblați laptopul. Este de remarcat faptul că astfel de acțiuni pot fi efectuate numai dacă aveți anumite abilități în acest domeniu. Dacă astfel de abilități lipsesc, este mai bine să încredințați munca profesioniștilor.

Una dintre cele mai frecvente daune fizice este un fir de antenă neconectat la modulul de proximitate. Această problemă apare la laptopurile care au fost reparate sau dacă proprietarul lor a curățat independent sistemul de răcire de praf. În astfel de cazuri, antena este uneori pur și simplu uitată, drept urmare adaptorul nu va putea stabili o conexiune nici măcar în apropierea sursei de semnal. Pentru a remedia această problemă, trebuie doar să-i conectați antena la modulul Wi-Fi.
Uneori, motivul pentru care Wi-Fi nu mai funcționează este supraîncălzirea obișnuită a plăcii de rețea. Cel mai adesea, acesta este rezultatul plasării laptopului pe un fel de suprafață moale. Chestia este că în partea de jos a dispozitivului sunt găuri prin care pătrunde aer rece, răcind toate plăcile computerelor. Prin blocarea acestor orificii, sistemul se va supraîncălzi, ceea ce poate duce la defectarea anumitor componente.
O altă cauză comună a supraîncălzirii dispozitivului este praful, care poate împiedica intrarea aerului rece în sistemul de răcire.

De aceea, pentru a evita astfel de probleme, se recomandă curățarea laptopului de praf cel puțin o dată pe an: în acest caz, se va putea evita repararea laptopului ca urmare a supraîncălzirii componentelor acestuia.
În cele mai extreme cazuri, adaptorul wireless poate chiar să se ardă. În acest caz, doar înlocuirea cu una nouă va ajuta. Puteți determina această problemă folosind managerul de dispozitive, în care modulul pur și simplu nu va mai fi afișat. Când încercați să instalați un driver pentru o rețea fără fir, apare un mesaj care spune că dispozitivul corespunzător nu este instalat pe sistem.
Dacă totul eșuează
Dacă niciunul dintre sfaturile de mai sus nu a ajutat, puteți utiliza o soluție simplă, dar adesea eficientă: reporniți atât computerul, cât și routerul wireless. Vă rugăm să rețineți că, după o repornire, routerul pornește până la 5-10 minute înainte de a începe să distribuie rețeaua. Fii răbdător. De asemenea, în ciuda părerii multor sceptici, uneori funcția de diagnosticare a problemelor găsită în sistemul de operare Windows ajută la rezolvarea problemelor cu o rețea wireless.
Astfel, majoritatea soluțiilor existente la probleme legate de faptul că Wi-Fi a încetat să funcționeze pe un laptop au fost enumerate mai sus. Aproape toate astfel de metode și recomandări pot fi folosite de oricine se confruntă cu o problemă similară, deoarece aceasta nu necesită abilități speciale.
Dacă nimic nu ajută, iar rețeaua wireless nu începe să funcționeze, mai rămâne o singură opțiune - mergeți pentru ajutor la un centru de service de calitate, unde pot rezolva orice problemă cu laptopul.
Dacă articolul nu a ajutat la rezolvarea problemei dvs. și Wi-Fi-ul tot nu funcționează, scrieți în comentarii, voi încerca să vă ajut.
http://tvoirouter.ru/nastrojjka-routera/kak-vklyuc...astrojjt-wifi-na-noutbuke.htmlAdesea, utilizatorii care au achiziționat un laptop sau netbook întâmpină dificultăți atunci când pornesc și configurează wifi. Procedura în sine este destul de simplă, dar în unele cazuri există diverse probleme și dificultăți neprevăzute și, uneori, este, de asemenea, necesar configurați routerulÎnainte de a începe, conectați Wi-Fi la laptop. În acest articol vom analiza atât conexiunea standard, cât și opțiunile pentru rezolvarea unor astfel de probleme.
Cum să pornești wifi pe un laptop
De obicei, pentru a porni wifi, este suficient să efectuați 2-3 operațiuni simple. Care depind exact de modelul și producătorul laptopului. Iată opțiunile pentru activarea unei rețele wifi pe fagi de la cei mai populari producători:
- Pe un laptop ASUS, trebuie să apăsați combinația de butoane FN și F2.
- Pe Acer și Packard Bell, țineți apăsat butonul FN și apăsați F3 în același timp.
">- La laptopurile HP, wi-fi este activat prin butonul tactil cu imaginea simbolică a unei antene, iar la unele modele prin combinația de taste FN și F12. Există și modele care au un buton obișnuit cu design de antenă în acest scop.
- Pentru a activa Wi-Fi pe Lenovo, țineți apăsat FN și apăsați F5. Există modele care au un comutator de conexiune special pentru rețelele wireless.
- Pe laptopurile Samsung, pentru a activa wi-fi, trebuie să țineți apăsat butonul FN și să apăsați fie F9, fie F12, în funcție de model.
Pentru a conecta Wi-Fi, laptopurile de diferite modele și diferiți producători pot folosi propria lor combinație de taste originale. O descriere detaliată pentru un anumit model ar trebui găsită în manualul de utilizare livrat împreună cu laptopul. Butonul FN se găsește pe aproape toate modelele de laptopuri moderne. Cu ajutorul acestuia, puteți conecta diverse funcții și conecta fagul cu alte dispozitive. Dacă laptopul nu are un buton FN, atunci se folosește un buton sau un comutator special pentru a porni rețeaua wireless. De regulă, este indicat de unul dintre aceste desene.
Dacă nu îl găsiți pe tastatură, examinați capetele laptopului; poate comutatorul este în lateral. De asemenea, aruncați o privire atentă la partea de jos a laptopului. Există modele în care comutatorul este situat pe capacul inferior. Mai mult, producătorii fac acest buton abia vizibil. Practic se îmbină cu corpul și poate să nu fie vizibil la prima vedere. Poate fi semnat Wireles sau Wlan. Ați activat wifi-ul folosind butonul sau combinația necesară, dar nu funcționează? Ar trebui să configurați Wi-Fi pe laptop.
Exemplu de comutator WiFi ascuns
Atenţie: Merită spus că astfel de comutatoare pot fi amplasate în cele mai neașteptate locuri, chiar și pe capacul din spate al laptopului. Deci, dacă WiFi-ul nu funcționează, inspectați-vă cu atenție laptopul pentru un comutator.
Cum se configurează wifi pe un laptop cu Windows 7
Înainte de configurare, trebuie să verificați disponibilitatea și conectarea driverelor. Verificarea driverelor Verificarea driverului înseamnă a afla dacă acestea sunt pe dispozitivul dvs. și dacă acesta este în uz în prezent. Deci, în Panouri de control selectați un articol manager de dispozitiv, care poate fi ascuns în interiorul articolului Echipament și sunet.
Se deschide o fereastră în care găsim Adaptoare de rețea. Trebuie să existe două elemente: Ethernet și Wi-Fi. Unul dintre ele ar trebui să aibă cuvântul „Wireless” în numele său. Acesta este adaptorul dvs.
Dacă nu există nicio intrare pentru adaptorul wi-fi sau există o pictogramă cu un semn de exclamare pe un fundal galben lângă ea, aceasta înseamnă că aveți o problemă cu driverele. Dacă nu există nicio intrare, înseamnă că driverele nu sunt instalate și va trebui să le instalați de pe discul care a venit cu laptopul. Sau găsiți-l pe site-ul producătorului. Fără ele, wi-fi nu va funcționa. Dacă există o intrare, dar există un semn de exclamare galben lângă ea, faceți clic dreapta pe acest articol. În fereastra care apare, selectați „Engage”. Motivul dificultăților de conectare poate consta în faptul că adaptorul este setat pe un mod de economisire a energiei. Pentru a o dezactiva, faceți clic dreapta pe el, apoi Proprietăți - Gestionare energie, acum trebuie să debifați caseta „Permite computerului să oprească acest dispozitiv pentru a economisi energie”.
Acum totul este în regulă cu șoferul. Activarea adaptoruluiwi- fi . Pentru a face acest lucru prin Panou de control→ Rețea și Internet accesează Conexiuni de retea. Aici găsim Conexiune la rețea fără fir. Acesta este adaptorul wi-fi. Faceți clic dreapta pentru a deschide caseta de dialog și selectați „Activare”. Conectați-vă la un punct de acces. Mai rămâne doar să conectați laptopul la punctul de acces. Asigurați-vă că punctul de acces este activ. Găsiți pictograma Wi-Fi în colțul din dreapta jos al ecranului din bara de activități. Când faceți clic, se va deschide o fereastră de gestionare a rețelei, selectați rețeaua dorită, faceți clic pe „Conexiune”.
Dacă rețeaua este protejată de o parolă, sistemul vă va cere să o introduceți (dacă ați uitat parola rețelei dvs., o puteți găsi în mai multe feluri). Numai după ce ați introdus parola necesară veți putea folosi Internetul. Dacă rețeaua este deschisă, conexiunea va avea loc automat. Asta e tot. Activarea și configurarea Wifi pe un laptop efectuat. Dacă ați configurat Wi-Fi o dată, nu va mai trebui să faceți acest lucru, deoarece acestea vor fi salvate automat în memoria laptopului. Va trebui doar să îl porniți cu butonul sau combinația de taste corespunzătoare. Rețineți că conectarea wireless necesită multă putere de la dispozitivul dvs., astfel încât bateria va fi folosită destul de intens. Conexiuni placute si simple fara incidente!
Postare originală și comentarii la
Adesea, utilizatorii care au achiziționat un laptop sau netbook întâmpină dificultăți atunci când pornesc și configurează wifi. Procedura în sine este destul de simplă, dar în unele cazuri există diverse probleme și dificultăți neprevăzute și, uneori, este, de asemenea, necesar configurați routerulÎnainte de a începe, conectați Wi-Fi la laptop. În acest articol vom analiza atât conexiunea standard, cât și opțiunile pentru rezolvarea unor astfel de probleme.
Cum să pornești wifi pe un laptop
De obicei, pentru a porni wifi, este suficient să efectuați 2-3 operațiuni simple. Care depind exact de modelul și producătorul laptopului. Iată opțiunile pentru activarea unei rețele wifi pe fagi de la cei mai populari producători:
- Pe un laptop ASUS, trebuie să apăsați combinația de butoane FN și F2.
- Pe Acer și Packard Bell, țineți apăsat butonul FN și apăsați F3 în același timp.
- La laptopurile HP, wi-fi este activat prin butonul tactil cu imaginea simbolică a unei antene, iar la unele modele prin combinația de taste FN și F12. Există și modele care au un buton obișnuit cu design de antenă în acest scop.
- Pentru a activa Wi-Fi pe Lenovo, țineți apăsat FN și apăsați F5. Există modele care au un comutator de conexiune special pentru rețelele wireless.
- Pe laptopurile Samsung, pentru a activa wi-fi, trebuie să țineți apăsat butonul FN și să apăsați fie F9, fie F12, în funcție de model.
Pentru a conecta Wi-Fi, laptopurile de diferite modele și diferiți producători pot folosi propria lor combinație de taste originale. O descriere detaliată pentru un anumit model ar trebui găsită în manualul de utilizare livrat împreună cu laptopul. Butonul FN se găsește pe aproape toate modelele de laptopuri moderne. Cu ajutorul acestuia, puteți conecta diverse funcții și conecta fagul cu alte dispozitive. Dacă laptopul nu are un buton FN, atunci se folosește un buton sau un comutator special pentru a porni rețeaua wireless. De regulă, este indicat de unul dintre aceste desene.
Dacă nu îl găsiți pe tastatură, examinați capetele laptopului; poate comutatorul este în lateral. De asemenea, aruncați o privire atentă la partea de jos a laptopului. Există modele în care comutatorul este situat pe capacul inferior. Mai mult, producătorii fac acest buton abia vizibil. Practic se îmbină cu corpul și poate să nu fie vizibil la prima vedere. Poate fi semnat Wireles sau Wlan. Ați activat wifi-ul folosind butonul sau combinația necesară, dar nu funcționează? Ar trebui să configurați Wi-Fi pe laptop.
Exemplu de comutator WiFi ascuns
.Atenţie: Merită spus că astfel de comutatoare pot fi amplasate în cele mai neașteptate locuri, chiar și pe capacul din spate al laptopului. Deci, dacă WiFi-ul nu funcționează, inspectați-vă cu atenție laptopul pentru un comutator.
Cum se configurează wifi pe un laptop cu Windows 7
Înainte de configurare, trebuie să verificați disponibilitatea și conectarea driverelor. Verificarea driverelor Verificarea driverului înseamnă a afla dacă acestea sunt pe dispozitivul dvs. și dacă acesta este în uz în prezent. Deci, în Panouri de control selectați un articol manager de dispozitiv, care poate fi ascuns în interiorul articolului Echipament și sunet.
Se deschide o fereastră în care găsim Adaptoare de rețea. Trebuie să existe două elemente: Ethernet și Wi-Fi. Unul dintre ele ar trebui să aibă cuvântul „Wireless” în numele său. Acesta este adaptorul dvs.
Dacă nu există nicio intrare pentru adaptorul wi-fi sau există o pictogramă cu un semn de exclamare pe un fundal galben lângă ea, aceasta înseamnă că aveți o problemă cu driverele. Dacă nu există nicio intrare, înseamnă că driverele nu sunt instalate și va trebui să le instalați de pe discul care a venit cu laptopul. Sau găsiți-l pe site-ul producătorului. Fără ele, wi-fi nu va funcționa. Dacă există o intrare, dar există un semn de exclamare galben lângă ea, faceți clic dreapta pe acest articol. În fereastra care apare, selectați „Engage”. Motivul dificultăților de conectare poate consta în faptul că adaptorul este setat pe un mod de economisire a energiei. Pentru a o dezactiva, faceți clic dreapta pe el, apoi Proprietăți - Gestionare energie, acum trebuie să debifați caseta „Permite computerului să oprească acest dispozitiv pentru a economisi energie”.
Acum totul este în regulă cu șoferul. Activarea adaptoruluiwi- fi . Pentru a face acest lucru prin Panou de control→ Rețea și Internet accesează Conexiuni de retea. Aici găsim Conexiune la rețea fără fir. Acesta este adaptorul wi-fi. Faceți clic dreapta pentru a deschide caseta de dialog și selectați „Activare”. Conectați-vă la un punct de acces. Mai rămâne doar să conectați laptopul la punctul de acces. Asigurați-vă că punctul de acces este activ. Găsiți pictograma Wi-Fi în colțul din dreapta jos al ecranului din bara de activități. Când faceți clic, se va deschide o fereastră de gestionare a rețelei, selectați rețeaua dorită, faceți clic pe „Conexiune”.
Dacă rețeaua este protejată de o parolă, sistemul vă va cere să o introduceți (dacă ați uitat parola rețelei dvs., o puteți găsi în mai multe feluri). Numai după ce ați introdus parola necesară veți putea folosi Internetul. Dacă rețeaua este deschisă, conexiunea va avea loc automat. Asta e tot. Activarea și configurarea Wifi pe un laptop efectuat. Dacă ați configurat Wi-Fi o dată, nu va mai trebui să faceți acest lucru, deoarece acestea vor fi salvate automat în memoria laptopului. Va trebui doar să îl porniți cu butonul sau combinația de taste corespunzătoare. Rețineți că conectarea wireless necesită multă putere de la dispozitivul dvs., astfel încât bateria va fi folosită destul de intens. Conexiuni placute si simple fara incidente!
În prezent, tehnologiile wireless sunt din ce în ce mai răspândite. Chiar și transportul public oferă posibilitatea de a vă conecta la rețeaua globală. Activarea conexiunii Wi-Fi pe un laptop este primul lucru pe care trebuie să-l învețe proprietarul acestuia.
Acest lucru este interesant! Wifi(dinEngleză. Fără firFidelitate - calitate fără fire) este sigla companiei Wi-Fi Alianţă. O practică destul de comună este trecerea de la un nume propriu la un substantiv comun. Tranziții similare sunt mărciJeep, limuzină și altele asemenea.
Există două metode principale:
- Activare hardware.
- Activare software.
Important! Pentru funcționarea normală a plăcii de rețea wireless, actualizați driverele prin intermediul paginilor oficiale ale producătorilor.
Pentru a activa modulul, de regulă, se utilizează o combinație specială de taste. În cazul descris, această combinație este Fn+F2. Pe modelele mai vechi de laptop, activarea se realizează folosind un buton special cu imaginea unei antene sau folosind un comutator.


Pe o notă! Când utilizați drivere învechite, este posibil ca combinațiile de taste să nu funcționeze deloc sau să funcționeze incorect. Încercați să fiți la curent cu actualizări.
Activați prin gestionarea rețelei
Metoda este standard și inclusă în versiunile oficiale ale sistemelor de operare.
Pasul 1. Pe bara de activități, porniți afișarea pictogramelor ascunse, găsiți pictograma conexiunii la rețea. Deschideți meniul contextual făcând clic dreapta și faceți clic pe linkul „Centrul de rețea și partajare”.

Pasul 2.În cadrul din stânga, activați linkul „Modificați setările adaptorului”.

Pasul 3. Evidențiați adaptorul de rețea fără fir, deschideți meniul și porniți-l.

Important! De asemenea, îl puteți porni făcând dublu clic pe butonul stâng al mouse-ului. Vă rugăm să rețineți că trebuie să aveți drepturi de administrator pentru a activa și dezactiva conexiunile individuale de rețea.Puteți ajunge la secțiunea conexiuni la rețea
Pasul 4. Accesați „Panou de control” prin butonul „Start”.
Pasul 5. Găsiți pictograma Centrul de conexiune și lansați-o. Apoi reveniți la pasul 2 și urmați instrucțiunile descrise mai sus.

Dacă sunteți obișnuit să lucrați cu o tastatură mai mult decât cu un mouse, utilizați o altă modalitate de a deschide centrul de control.
Pasul 6. Utilizați combinația de taste Win+R.

Pasul 7În caseta care se deschide, introduceți linia „ncpa.cpl” și apăsați tasta „Enter”.

Apoi reveniți la pasul 3.
Activare prin Device Manager
Pasul 1. Pentru a activa modulul wireless, deschideți „Start” și faceți clic dreapta pe opțiunea „Computer”. În meniul care se deschide, accesați „Proprietăți”.

Pasul 2. Fereastra care se deschide conține diverse informații despre sistemul dvs. În cadrul din stânga, găsiți linkul „Manager dispozitive” și urmați-l.

Pasul 3. Găsiți și extindeți lista de adaptoare de rețea.

Pasul 4. Găsiți adaptorul de care aveți nevoie, apelați meniul acestuia și utilizați opțiunea „Engage”.

Important! Pentru a modifica setările plăcii de rețea, trebuie să aveți drepturi de administrator. Puteți vizualiza dispozitivele fără ele.
IncludereWi-Fi prin handler de comandă "cmd"
Pasul 1. Pentru a lansa procesorul de comenzi prin „Start”, utilizați caseta de dialog „Căutare programe și fișiere”. Setați parametrul de căutare la cuvântul cheie „cmd” și rulați handlerul ca administrator.

Pasul 2. Pentru a vizualiza informații despre interfețele de conectare, utilizați comanda „netsh interface show interface”.

Important! Acordați atenție parametrilor indicați în tabelul „Stare administrator”. vă informează dacă placa de rețea de care aveți nevoie este activată sau nu. Starea „Interzis” indică inactivitate.
Pasul 3. Pentru a activa modulul de rețea fără fir, introduceți comanda „netsh interface set interface name=”wlan” admin=ENABLED”, unde nume este numele plăcii de rețea din tabelul descris mai sus și rulați comanda.
Pe o notă!Încercați să dați nume modulelor de rețea în limba engleză și, în același timp, cele dintr-o singură parte. În cazul numelor cu mai multe părți, utilizați simbolul „_” în loc de spații între cuvinte - în caz contrar, interpretul de comenzi ar putea să nu recunoască modulul necesar sau comanda pur și simplu nu va fi executată.

Pasul 4. După finalizarea procesului de activare, verificați starea apelând din nou detaliile interfeței.

Aflați cum să activați Wi-Fi pe un laptop Lenovo din articol -
Video - Nu există buton Wi-Fi și nu puteți găsi dispozitive wireless
Concluzie
Am descris patru metode diferite pentru activarea unei plăci de rețea fără fir. O metodă este hardware, trei sunt software. Toate programele sunt furnizate împreună cu sistemul de operare și nu necesită instalarea de pachete software suplimentare.
Important!În cazul în care dvsWi-Fi nu pornește în niciunul dintre moduri; poate că placa de rețea este arsă. În acest caz, se recomandă utilizarea specialăusb-wifiadaptoare, deoarece aceasta este de obicei mai ieftină decât înlocuirea Wi-Fi-ului integrat al plăcii de bază-modul.
Evaluarea fiecăreia dintre metodele software este afișată în tabelul rezumat.
| Informații\Nume | Administrare rețea | manager de dispozitiv | Linie de comanda |
|---|---|---|---|
| Licență | Livrare cu sistem de operare | Livrare cu sistem de operare | |
| Limba rusă | În funcție de versiunea Windows | În funcție de versiunea Windows | |
| Vizualizați informații despre șofer | Nu | da | Nu |
| Vizualizarea informațiilor despre adresa de rețea | da | Nu | da |
| Confortul interfeței (de la 1 la 5) | 4 | 5 | 4 |
Voi descrie toate modalitățile pe care le știu să pornesc o rețea Wi-Fi pe un laptop (la urma urmei, tot ce poate fi dezactivat poate fi pornit?!) Voi începe cu metodele mai simple și mai comune, apoi am Vom trece la metode mai complexe de care doar câțiva vor avea nevoie.
Deci, dacă vezi mai departe pictograma barei de activități Wi-Fi este dezactivat (sau nu vedeți deloc pictograma), atunci acest articol este pentru dvs.
Porniți Wi-Fi folosind glisorul/butonul de pe corpul laptopului.
Pe multe modele de laptop, pentru a activa Wi-Fi, trebuie să utilizați glisorul sau un buton separat pentru a activa Wi-Fi. Adesea, acest comutator este situat pe partea frontală a laptopului.

Comutatorul arată diferit, dar are o singură funcție - pornirea și oprirea rețelei wireless.

Pentru a activa Wi-Fi, pur și simplu mutați glisorul în poziția Pornit.
Cum să activați Wi-Fi folosind o comandă rapidă de la tastatură.
Dacă laptopul dvs. nu are glisoare sau butoane separate pentru activarea Wi-Fi, aruncați o privire mai atentă la tastatură; pe ea puteți găsi o pictogramă Wi-Fi pe una dintre tastele funcționale (F1-F12).

Poate fi amplasat pe diferite butoane, totul depinde de producătorul și modelul laptopului.

Pentru a activa Wi-Fi, trebuie să apăsați această tastă sau să utilizați o comandă rapidă de la tastatură

Să ne uităm la combinațiile de taste care sunt cel mai des folosite în laptopurile de la diferiți producători:
- Acer. Apăsați tastele:
+ . - Asus. Combinaţie
+ . - HP. Click aici
+ . - Lenovo. Butoane necesare:
+ . - Samsung. Sau
+ , sau + . - Dell combinație de taste
+ sau +
Cum să activați Wi-Fi în setările Windows.
Dacă procedurile de mai sus nu au ajutat și încă vă întrebați Cum să activezi Wi-Fi pe un laptop? Trebuie să verificați dacă conexiunea la rețea wireless este activată în setările Windows. Pentru a face acest lucru, trebuie să accesați Centrul de rețea și partajare. O modalitate este să faceți clic dreapta pe pictograma rețeleiîn colțul din dreapta jos al ecranului și selectați „Centrul de rețea și partajare”.


Un alt mod de a folosi tastele rapide

Nu contează ce metodă ați folosit, rezultatul va fi același - pe monitor va apărea fereastra Conexiuni de rețea. Apoi, trebuie să găsiți o conexiune wireless, faceți clic dreapta pe ea și selectați „Activare” (dacă opțiunea Activare nu este disponibilă, atunci rețeaua Wi-Fi este activată).

Activați Wi-Fi prin Windows Device Manager.
Dacă adaptorul dvs. Wi-Fi nu este încă activat, trebuie să verificați dacă este activat în managerul de activități. Pentru a face acest lucru, faceți clic pe butonul Start, faceți clic dreapta pe Computer și selectați Gestionare. Din meniul din stânga, selectați Manager dispozitive.

Sau apăsați comanda rapidă de la tastatură


Dacă pictograma adaptorului este marcată cu o săgeată în jos, înseamnă că este oprită; pentru a-l porni, faceți clic dreapta pe ea și selectați „Activați”.
Actualizați driverele pentru Wi-Fi.
Un alt motiv pentru care Wi-Fi nu funcționează poate fi un driver nepotrivit sau absența acestuia. Pentru a instala driverul necesar, accesați site-ul web al producătorului de laptop, găsiți modelul dvs. (pe unele site-uri acest lucru va fi dificil, puteți scrie modelul laptopului în comentarii, voi încerca să vă ajut) și descărcați driverul pentru Placă de rețea Wi-Fi pentru sistemele dvs. de operare. După aceasta, va fi suficient să instalați driverele; după repornirea laptopului, Wi-Fi ar trebui să funcționeze.
Indiferent cum ați pornit rețeaua wireless, ar trebui să vedeți în cele din urmă o pictogramă Wi-Fi în bara de activități. Când faceți clic pe el, veți vedea rețelele Wi-Fi disponibile pentru conectare.





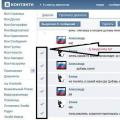 Detalii despre cum să redirecționați un mesaj către „VK Cum să redirecționați toată corespondența
Detalii despre cum să redirecționați un mesaj către „VK Cum să redirecționați toată corespondența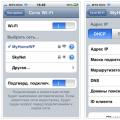 Cum se conectează un laptop (computer) la internet prin Wi-Fi?
Cum se conectează un laptop (computer) la internet prin Wi-Fi? Exemple de realizare a unui splitter de televiziune cu propriile mâini Splitter pentru televiziune prin cablu pentru 3 televizoare
Exemple de realizare a unui splitter de televiziune cu propriile mâini Splitter pentru televiziune prin cablu pentru 3 televizoare