Descărcați desktop la distanță pe computer. Acces de la distanță la un computer Windows folosind browserul Google Chrome
Cu siguranță toată lumea știe despre programul de acces la distanță TeamViewer. De asemenea, în articolele mele de pe blog, am vorbit în mod repetat despre un program similar -. Dar nu toată lumea știe că poți controla de la distanță un computer folosind un browser. Google Chrome, dacă instalați o extensie specială pe el.
Ceea ce m-a făcut să-mi îndrept atenția Crom? Ideea este că la fel TeamViewer, dacă îl folosesc des, începe să mă suspecteze de utilizare comercială și limitează timpul în care mă pot conecta la computere de la distanță.
Și dezvoltatorii Ammyy Admin Se pare că nu pot ajunge la un acord cu companiile antivirus. Prin urmare, antivirusurile instalate foarte des pe diferite computere nu îi permit nu numai să ruleze, ci chiar să se descarce de pe site-ul oficial, confundându-l din greșeală cu malware.
In ce pro acces la distanță prin Google Chrome:
— este gratuit chiar și pentru uz comercial, adică Nu există nicio limitare a timpului de conectare;
este doar o extensie de browser, nu un program separat.
LA contra se poate spune că:
- Trebuie să aveți un cont Google;
- Nu puteți transfera fișiere de la distanță pe alt computer.
Cum se folosește Desktop la distanță Chrome?
Lansați browserul Google Chrome(dacă nu îl aveți încă, instalați-l).
Faceți clic pe butonul „Setări” din colțul din dreapta sus – selectați „Instrumente suplimentare” – „Extensii”: 
În fereastra care se deschide, vom vedea toate extensiile instalate în browser. Mai jos, faceți clic pe linkul „Mai multe extensii”:

Ne-am regăsit în Magazinul de aplicații Chrome. Aici in bara de cautare intram desktop la distanță și apăsați tasta introduce pe tastatura:

Aplicația va fi găsită. Faceți clic pe butonul „Instalare”: 
Va apărea o fereastră - faceți clic pe „Instalare aplicație” în ea:

După câteva secunde, se va deschide fila „Servicii” și vom vedea că acum avem o nouă extensie în browser - . Faceți clic pe el pentru a deschide: 
Dacă nu ați fost autentificat înainte, acum vi se va cere Conectați-vă la contul dvs. Google. Faceți clic pe butonul „Următorul” din această fereastră: 
Se va deschide o filă în care trebuie să introduceți adresa de e-mail gmail. Apoi faceți clic pe „Următorul” - intrați parola– faceți clic pe „Autentificare”:

Va apărea o fereastră - faceți clic pe OK în ea: 
După ce v-ați autentificat, accesați din nou „Servicii”. Pentru a face acest lucru, într-o filă nouă de browser, faceți clic pe butonul „ din colțul din stânga sus Servicii” sau pur și simplu scrieți calea în bara de adrese: chrome://apps
Deschideți aplicația:

Dacă aplicația solicită permisiunea de a vă accesa datele, faceți clic pe „Permite”: 
În fereastra care se deschide vom vedea două file: Suport de la distanțăȘi Calculatoarele mele:

Mai întâi să mergem la prima filă Suport de la distanță- faceți clic pe butonul „Începeți”.
Ni se va oferi instalați o componentă suplimentară pentru Desktop la distanță Chrome – faceți clic pe „Acceptați termenii și instalați”: 
Fișierul va începe descărcarea chromeremotedesktophost.msi. Așteptăm puțin să se descarce. Când descărcarea este completă, rulați fișierul descărcat:

 De îndată ce componenta este instalată, se va întâmpla generarea codului de acces. Pentru a oferi unui alt utilizator acces la desktopul dvs., furnizați-i codul generat. Sesiunea va începe după ce va introduce acest cod.
De îndată ce componenta este instalată, se va întâmpla generarea codului de acces. Pentru a oferi unui alt utilizator acces la desktopul dvs., furnizați-i codul generat. Sesiunea va începe după ce va introduce acest cod.
Nu vă faceți griji: nu trebuie să descărcați și să instalați componenta pe computer de fiecare dată. Acest lucru se face o dată - doar prima dată. 
După ce proprietarul computerului la distanță ne spune codul de acces, îi vom vedea desktopul. 
Aplicația are și o a doua filă: Calculatoarele mele. Folosind-o, vă puteți conecta la computer de oriunde: principalul lucru este că este pornit și are acces la Internet.
În fila „Computerele mele”, faceți clic pe butonul „Noțiuni introductive”: 
Faceți clic pe butonul „Permiteți conexiunile la distanță”:

Vino cu pin, format din cel puțin 6 cifre. Introduceți-l aici de două ori. Faceți clic pe OK: 

Acum vă puteți conecta la acest computer de la distanță de pe un alt computer care are un browser Google Chrome iar extensia este instalată. Principalul lucru este să nu uitați codul PIN cu care ați venit, altfel nimic nu va funcționa. De asemenea, în setările de alimentare ale computerului, dezactivați modul de repaus. 
Acesta este practic tot ce trebuie să știți pentru a putea folosi Desktop la distanță Chrome. Cred că tu însuți ai înțeles, dar o repet din nou: toate operațiunile efectuate mai sus trebuie efectuate nu pe un singur computer, ci pe toate computerele la care vrei să te conectezi de la distanță (sau de la care se vor conecta la a ta).
Voi enumera toate operațiunile punct cu punct:
- instalați pe computer browser Google Chrome
- instalați în acest browser Extensia Chrome pentru desktop la distanță
— conectați-vă la contul dvs. Google în browser
— instalați o componentă suplimentară Gazdă pentru Desktop la distanță Chrome
- vino cu și introduceți codul PIN pe computer dacă ne conectăm la el de la distanță.
Versiunea beta a Chrome Remote Desktop vă permite să accesați de la distanță un alt computer prin browserul Google Chrome. Acest program poate fi folosit și pentru a oferi altei persoane acces de la distanță la un computer. Vă va fi util atunci când aveți nevoie de ajutor pentru a rezolva o problemă cu computerul dvs., dar nu există nicio persoană în apropiere care să vă poată ajuta.
Și nu în ultimul rând, funcțiile acestui program pot fi folosite pentru a obține acces de la distanță la propriile computere.
Adăugarea desktopului la distanță Chrome
După adăugarea unui program, se va deschide o nouă filă și pictograma programului va apărea în secțiunea „Programe” a paginii. Dacă utilizați un dispozitiv Chrome, puteți găsi programul în lista de programe.
Prima dată când deschideți Desktop la distanță Chrome, va trebui să îl confirmați pentru a putea face următoarele:
- Vizualizați e-mailul dvs.;
- Vizualizați computerele înregistrate cu Chrome Remote Desktop;
- Primirea și trimiterea mesajelor de chat (în acest fel două computere „vorbesc” între ele).
Acordarea accesului la un computer
Odată ce parola este introdusă, sesiunea de partajare va începe și prietenul tău va putea vedea ecranul computerului. Vă puteți încheia sesiunea în orice moment făcând clic pe Revocare acces sau folosind comanda rapidă de la tastatură Ctrl + Alt + Esc (Mac: Opt - Ctrl - Esc).
Când utilizați acest program pentru a oferi unei alte persoane acces la computerul dvs., persoana respectivă are controlul deplin asupra computerului, inclusiv acces la programe, e-mail, fișiere, documente și istoric. Asa ca fii atent.
Conectarea la un computer la distanță
Persoana care ți-a dat acces la computerul tău va vedea adresa ta de e-mail.
Rezolvarea problemelor de partajare
Verificați conexiunea la internet
Pentru a partaja un computer sau pentru a obține acces la un alt computer, ambele computere trebuie să fie conectate la Internet.
Pentru a vă testa conexiunea la internet, deschideți o filă nouă în Chrome și încercați să deschideți orice site web. Dacă pagina nu se deschide, verificați setările de rețea ale computerului.
Verificați setările firewall-ului
Firewall-ul computerului dvs. poate fi configurat într-un mod care împiedică programul să funcționeze corect. Asigurați-vă că firewall-ul dvs. permite traficul UDP de ieșire și răspunsurile UDP de intrare, precum și traficul pe porturile TCP 443 (HTTPS) și 5222 (XMPP).
Verificați politica dvs. de traversare a NAT
Dacă computerul dvs. este conectat la o rețea corporativă, verificați dacă politicile de securitate ale rețelei ale companiei dvs. permit accesul la servicii externe care utilizează conexiuni peer-to-peer (P2P) (alias NAT Traversal Policy). Dacă nu, nu veți putea folosi Chrome Remote Control.
Această limită se aplică dacă tu și celălalt computer nu sunteți conectați la aceeași rețea corporativă. Contactați administratorul de rețea al companiei dvs. pentru a afla mai multe.
Verificați ce versiune de Chrome utilizați
Asigurați-vă că utilizați cea mai recentă versiune a browserului Chrome sau a sistemului de operare Chrome.
Verificați dacă există mesaje de eroare
Dacă sesiunea de partajare nu poate fi stabilită, poate apărea un mesaj de eroare.
| Mesaj de eroare | Unde apare | Descriere |
|---|---|---|
| Codul de acces nu este valid. Încearcă din nou. | Acest mesaj apare în următoarele cazuri.
|
|
| Pluginul lipsește sau este învechit. Asigurați-vă că utilizați cea mai recentă versiune de Chrome și încercați din nou. | Computerul care accesează computerul partajat (client) | Eroare la încărcarea pluginului programului. Asigurați-vă că utilizați cea mai recentă versiune a browserului Chrome sau a sistemului de operare Chrome și încercați să vă configurați din nou sesiunea. |
| Eroare de autentificare. Ieșiți din Chrome Remote Control și încercați din nou. | Computerul care accesează computerul partajat (client) | Deconectați-vă de la Contul dvs. Google făcând clic pe linkul din colțul din stânga sus al ecranului de control la distanță Chrome, apoi conectați-vă din nou. Acum încercați să configurați din nou sesiunea de acces. |
| A apărut o eroare necunoscută. Ieșiți din Chrome Remote Control și încercați din nou. | Consultați instrucțiunile de depanare din această secțiune și apoi încercați să configurați din nou sesiunea de acces. | |
| Nu s-a primit un răspuns de la server. sau Există o problemă la accesarea serverului. Încearcă din nou. |
Computerul care obține acces la un computer partajat (Client) sau computerul la care este oferit accesul (Computer gazdă) | Problema poate fi cauzată de conexiunea dvs. la internet. Verificați setările de rețea și încercați să configurați din nou sesiunea de acces. |
probleme cunoscute
Următoarele sunt probleme cu Chrome Remote Desktop pe care utilizatorii le-au raportat deja. În dreapta fiecărei emisiuni este afișată starea acesteia.
| Problemă | stare |
|---|---|
| Nu vă puteți conecta la un computer partajat folosind codul de acces oferit. Dar mesajul este afișat mult timp Verificarea codului de acces. | Acest lucru se întâmplă cel mai adesea din cauza firewall-ului sau a problemelor de traversare NAT. Consultați secțiunea de depanare de mai sus pentru sfaturi pentru firewall. |
| Nu puteți vedea monitoare suplimentare conectate la un computer partajat. Nu există nicio modalitate de a trece de la un monitor la altul. | Vizualizarea pe mai multe monitoare nu este acceptată în prezent. Aceasta este o limitare cunoscută a versiunii beta. |
| Nu puteți auzi sunetul de la computerul partajat. | Aceasta este o limitare cunoscută a versiunii beta. |
Nimeni nu este imun de o situație în care este necesar să obții acces la un computer la distanță geografică. O nevoie similară apare atunci când lucrați pe mai multe computere simultan, de exemplu, acasă și la birou. Necesitatea controlului de la distanță autorizat poate apărea și din serviciul de suport IT în scopul comunicării directe directe între utilizatori. Confruntat cu această situație, consider că folosirea Chrome Remote Desktop este instrumentul cel mai convenabil și de încredere pentru utilizatorii de orice nivel de expertiză tehnică.
Ceea ce mă face să am încredere în acest serviciu de la Google este utilizarea mai multor soluții de aplicație: o conexiune P2P cu transport folosind protocoale UDP, TCP, precum și o conexiune SSL care garantează securitatea datelor transmise în timpul unei sesiuni.
Ce este Desktop la distanță Chrome?
Aplicația, al cărei nume complet este Chrome Remote Desktop, este o extensie a celui mai popular browser Chrome de pe toate platformele. Datorită popularității soluției, funcționalitatea utilitarului este disponibilă pe toate platformele (Windows, Linux, Mac și, desigur, Chromebook). Esența aplicației este de a oferi acces la distanță securizat și autorizat la un alt computer direct printr-un browser.
Singura condiție care trebuie îndeplinită pentru a utiliza pluginul este prezența unui cod de autentificare generat direct în fila deschisă a ferestrei browserului. Codul generat este temporar și trebuie regenerat pentru a recrea sesiunea. În cazul în care au nevoie să folosească serviciul în mod frecvent, utilizatorilor li se oferă posibilitatea de a crea un cod permanent, pentru a-l obține trebuie să aibă un cont la serviciile Google. Vă puteți crea un cont gratuit pe pagina principală a motorului de căutare cu același nume. Aș dori să remarc faptul că, de exemplu, utilizatorii de dispozitive mobile pe platforme Android și Chromebookuri au cel mai adesea deja acreditările necesare.
În mod implicit, browserul Chrome nu are o extensie instalată pentru tehnologia Chrome Remoting, aceasta trebuie descărcată de pe Google Play Market și instalată pe toate dispozitivele de pe care și pe care doriți să accesați; Datorită dimensiunii reduse a utilitarului (mai puțin de 4 MB), descărcarea, instalarea și configurarea aplicației nu va dura mai mult de câteva minute.
Desktop la distanță Chrome de unde se descarcă și cum se configurează
Pentru a face acest lucru, accesați setările browserului Chrome, apoi Instrumente suplimentare și selectați extensii.
În fereastra care se deschide, dați clic pe Mai multe extensii în partea de jos.


După instalare, deschideți o filă nouă și faceți clic pe Servicii în stânga sus.

După aceasta, ar trebui să se deschidă următoarea filă, în care trebuie să faceți clic pe Desktop la distanță. De asemenea, va trebui să creați un cont la Google.

Extensia în sine ar trebui să se lanseze acum. Acolo trebuie să faceți clic pe Acces.

Și introduceți codul de acces.

Pentru a obține un cod de acces pe computerul la care doriți să vă conectați, trebuie să instalați și această extensie. Parcurgeți toți pașii înainte de a lansa extensia în sine. Și selectați nu Acces, ci sub Computerele mele. Apoi, trebuie să faceți clic pe Permite conexiunea la distanță și să urmați instrucțiunile. În principiu, totul este simplu, dar dacă nu reușiți, scrieți în comentarii. Și vă voi scrie instrucțiuni detaliate pentru configurarea clientului.
În concluzie, aș dori să remarc nu numai comoditatea interfeței aplicației, compactitatea și viteza de funcționare, ci și disponibilitatea acesteia chiar și pe dispozitive mobile (smartphone-uri, tablete), permițându-vă să creați sesiuni ale „Smartphone-PC” tip. Această caracteristică îl diferențiază de alte proiecte similare de la producători la fel de cunoscuți. Aplicația nu are restricții în ceea ce privește durata de viață, oferind toate funcționalitățile sale gratuit. Singura condiție care trebuie îndeplinită este asigurarea unui acces stabil la Internet pentru ambii clienți conectați.
În era tehnologiei informatice, care implică utilizarea maximă a capacităților lor, pare complet firesc ca orice utilizator să dorească să obțină acces la un alt computer, care este desemnat „Desktop la distanță”. Computerul percepe Chrome ca unul dintre cei mai simpli clienți, numit prin termenul general RDP (Remote Desktop). Dar, rețineți, pe baza numelui, este imposibil să judecați toate capacitățile acestei aplicații, deoarece nu este doar un client de conexiune, ci și un mijloc de a gestiona orice sistem de operare dintr-o altă sursă. Nu are absolut nicio diferență dacă este instalat Chrome Remote Desktop pentru Windows sau un program similar utilizat pe Mac OS sau sisteme OS asemănătoare UNIX. Esența nu se schimbă de aici.
Chrome: desktop la distanță: esența tehnologiei pentru conectarea clienților RDP
Însuși conceptul de conectare la așa-numitul „Desktop” la distanță de astăzi poate fi considerat un anacronism, deoarece tehnologiile au suferit recent destul de multe schimbări și au fost îmbunătățite atât de mult încât în prezent, dacă aveți o conexiune activă la Internet și un cod de acces, puteți obține controlul asupra aproape oricărui dispozitiv staționar sau mobil.
Și dacă anterior aproape toate programele RDP arătau exact ca un mijloc de vizualizare a ceea ce este afișat pe un computer sau într-un birou de la un terminal situat în afara acestei zone sau rețele locale, în sensul de a urmări doar activitatea unui utilizator la distanță, astăzi „Desktop” la distanță din Google Chrome (există înțelesul aplicației originale) vă permite nu numai să observați vizual toate procesele, ci și să le gestionați (și chiar întregul sistem informatic). Din păcate sau din fericire, acest lucru se face într-un mod elementar.
Desktop la distanță Chrome (PC): cerințe preliminare pentru instalare și utilizare și modul în care funcționează
Desigur, este recomandabil să descărcați modulul software de instalare (distribuție de instalare) din resursa oficială. Este gratuit și ocupă spațiu minim.

Dar instalarea clientului este complet imposibilă fără instalarea sau actualizarea browserului cu același nume. Și aici problema devine mult mai largă. Faptul este că noua versiune în sine poate fi doar în testare beta, iar toate funcțiile sale disponibile în modificarea anterioară ar putea să nu funcționeze. Al doilea lucru la care merită să fiți atenți sunt conflictele dintre Flash Payer sub forma unui update de la Adobe și Macromedia Flash (tot, se pare, de la aceeași corporație). Instalarea acestor două componente poate duce uneori la consecințe imprevizibile.
Dar să revenim la clientul Chrome. „Remote Desktop nu poate fi utilizat în niciun fel fără un browser instalat. Aici vor fi făcute inițial setările preliminare. Uneori, chiar și în etapa de instalare, poate fi dat un mesaj că utilizatorul trebuie să instaleze cea mai recentă versiune a browserului. Și apropo, potrivit multora, este echipat cu un modul precum antivirus, publicitate, suplimente suplimentare precum antispam etc.
Setări implicite ale portului
Dar chiar și aici este prea devreme să ne bucurăm. Pe routerul care furnizează conexiunea, dacă această setare nu este instalată în mod implicit, ar trebui să configurați portul 3389.

Acest lucru se poate face direct pe router folosind așa-numita redirecționare a portului, dar este mai ușor să utilizați directorul de registru de sistem din filiala HKLM numită TerminalServer, unde se află directorul WinStations și în acesta folderul RdpTCP, unde se află în parametrii trebuie să modificați valoarea cheii PortNumber setând parametrul dorit, transformându-l în sistemul zecimal (HEX) și apoi folosind valoarea 87.46.44.13:3350 în conexiune și, în același timp, asigurați-vă că Paravanul de protecție Windows încorporat nu blochează acest port.
Instalarea și lansarea inițială a clientului Chrome
Să presupunem că avem clientul Chrome Remote Desktop încărcat. Cum se utilizează întregul shell software? Complet simplu! Și nu aveți nevoie de cunoștințe speciale pentru asta.

În primul rând, puteți integra aplicația Chrome Remote Desktop în sistemul dvs. direct în browser, selectând așa-numitul „Google Extension Store” pentru descărcare și instalare. În al doilea rând, programul de acces la distanță poate fi instalat ca un applet separat folosind programul de instalare descărcat din resursa oficială. Instalarea nu necesită intervenția utilizatorului și practic nu este diferită de procesele de instalare ale altor programe. La sfârșitul procesului, pe „Desktop” va apărea o pictogramă a aplicației, care este responsabilă pentru apelarea programului principal.
Conexiune
În etapa inițială a lansării applet-ului (fie dintr-un browser, fie ca aplicație separată), va fi necesară autorizarea Google, adică introducerea unei adrese de e-mail valide înregistrate cu Gmail și a unei parole. Dacă nu există o astfel de autentificare și parolă, va trebui să creați o adresă. Acest lucru, apropo, va fi util pentru accesul ulterior la orice sistem de computer desktop de pe un dispozitiv mobil bazat pe Android.

După ce ați trecut identificarea, trebuie doar să setați permisiunea pentru conectarea la distanță la acest terminal făcând clic pe linkul corespunzător. În acest caz, o procedură similară trebuie efectuată pe computerul căruia este destinat accesul.
Setarea unui PIN
După această procedură, programul vă va solicita să creați un cod PIN care va fi folosit în timpul procesului de conectare.

În câmpurile corespunzătoare, trebuie doar să introduceți parola pe care ați creat-o în câmpul de sus și să o confirmați introducând mai jos combinația dorită.
Conectați-vă la un alt computer sau dispozitiv mobil
Merită remarcat imediat că un program sau o extensie de browser poate funcționa numai atunci când appleturile rulează simultan pe ambele dispozitive, pe care modul de hibernare sau de repaus este dezactivat (activarea lor va duce la pierderea conexiunii).

Dispozitivele disponibile vor fi scanate automat, indiferent dacă sunt conectate de la alt computer sau dispozitiv mobil. La sfârșitul procesului de definire, va apărea o listă în care trebuie să selectați dispozitivul dorit, să faceți clic pe butonul de conectare și să introduceți codul PIN setat pentru conexiune. Când comunicați în interval de 100 Mbit/s, după câteva secunde, imaginea „Desktop” prezentă în oricare dintre sistemele de operare cunoscute în prezent va apărea pe computerul copilului sau dispozitivul mobil.
Câteva nuanțe
Dar, după cum se dovedește, aplicația Chrome Remote Desktop nu se oprește aici. De asemenea, puteți controla computerul de la distanță prin Internet. Dacă doriți, aceasta poate fi descrisă chiar și ca un fel de telecomandă, nu numai sub forma unui mijloc de afișare a informațiilor grafice care caracterizează starea sistemului în acest moment, ci și în ceea ce privește apelarea programelor, ascultarea muzicii, vizionarea videoclipurilor etc.
În mod implicit, controlul este transferat dispozitivului de la care se realizează conexiunea, dar esența problemei este că uneori dispozitivele mobile, din cauza configurațiilor lor, pot să nu facă față sarcinilor atribuite. Aceasta înseamnă lansarea de jocuri „grele” care utilizează grafică 3D modernă, ascultarea muzicii în format FLAC fără codecuri instalate etc. Cu alte cuvinte, orice aplicație sub forma unui client RDP poate fi considerată pur condiționat, deoarece totul aici nu depinde de caracteristicile dispozitivului conectat care ar trebui să fie accesat, ci de terminalul receptor sau gadgetul mobil.
Tehnologia de acces la distanță vă permite să vă conectați la un computer utilizând Internetul sau rețeaua locală în scopul administrării sau controlului computerului în modul on-line.
Programele de administrare la distanță oferă control aproape complet asupra unui computer la distanță, permițându-vă să controlați de la distanță un computer, să lansați aplicații, să copiați și să ștergeți fișiere etc.
Cum funcționează tehnologia de acces la distanță?
Aceste programe au fost concepute inițial pentru a oferi confort și optimizarea timpului de lucru al specialiștilor IT care administrează rețele locale, formate de obicei din sute de calculatoare, care sunt adesea situate la o distanță considerabilă unul de celălalt.
Utilizarea programelor de administrare la distanță poate reduce semnificativ întârzierile necesare pentru a rezolva problemele care apar utilizatorilor în timpul lucrului cu un PC, reducând astfel timpul de nefuncționare a producției.
Există multe implementări software ale ideii de administrare la distanță, care diferă prin protocoalele utilizate (VNC, RDP, Telnet, X11, ARD, Rlogin, RFB, ICA, precum și protocoalele proprii ale dezvoltatorilor de software) și interfețele de management ( consolă și grafică).
SSH, TLS, SSL și alte protocoale sunt folosite pentru a cripta traficul transmis.
De regulă, programele pentru acces la distanță constau din 2 aplicații cu funcționalități diferite:
1. Aplicație server – instalată pe computere care vor trebui administrate.
2. Aplicație client – instalată pe computer de pe care sunt controlate alte PC-uri.
Curând, din sfera administrării sistemului, aceste programe au pătruns treptat în sfera utilizatorului, adăugându-se la setul de programe necesare pentru utilizatorul mediu.
Este de remarcat faptul că, după ce au ocupat nișa de utilizator, programele pentru administrarea de la distanță au fost oarecum modificate.
Deci, în locul celor două aplicații client și server necesare, acum există o aplicație care joacă rolul unui client sau server, în funcție de setările interne ale programului.
De asemenea, a devenit posibil să rulați programe pe Internet fără setări suplimentare.
Desktop la distanță Chrome
Desktop la distanță în Chrome este una dintre implementările programelor de acces la distanță integrate în browserul web cu același nume.
Comoditatea acestei abordări este evidentă - nu este nevoie să descărcați un program separat, este suficient să instalați aplicația corespunzătoare în browserul web pe toate computerele la care este nevoie de acces la distanță.
Pasul 1. Instalați și configurați Desktop la distanță
Pentru aceasta:
1.1 Accesați pagina de aplicații din Magazinul web Chrome.
1.2 Descărcați aplicația făcând clic pe butonul albastru „Instalare”, care se află în colțul din dreapta sus al ecranului și pe butonul „Adăugați” în caseta de dialog ulterioară.
După adăugarea unui desktop la distanță, o pictogramă de aplicație va apărea pe desktop, în panoul Lansare rapidă și, de asemenea, în browserul propriu-zis.
)a href="https://4.404content.com/1/89/40/1202658959836054876/fullsize.png" data-rel="lightbox-2" title=""> 
Important! Când lansați pentru prima dată aplicația, trebuie să o autorizați, permițând următoarele acțiuni: acces la lista de computere conectate la desktopul de la distanță, informații despre e-mailul dvs. și, de asemenea, să permiteți trimiterea și primirea mesajelor de chat.
Pasul 2. Activați o conexiune de la distanță la computer
O condiție prealabilă pentru a lucra cu un desktop la distanță este să aveți un cont Google. Pentru a activa conexiunea trebuie să:
2.1 Deschideți o filă nouă în browserul Google Chrome și faceți clic pe pictograma „Aplicații” situată sub bara de căutare sau utilizați comanda rapidă de pe desktop sau panoul de lansare rapidă.
2.2 Găsiți și lansați aplicația Chrome Remote Desktop. Pentru a vizualiza setările de conexiune la distanță, în secțiunea „Computerele mele”, faceți clic pe butonul „Începeți”.
2.3 Faceți clic pe „Permite conexiuni la distanță”, descărcați și instalați serviciul gazdă pentru desktopul la distanță. Serviciul este descărcat și instalat automat.
2.4 După instalarea serviciului, introduceți un cod PIN care conține cel puțin 6 cifre, confirmați-l și faceți clic pe OK.
2.5 Pentru a continua, trebuie să vă confirmați autentificarea la contul dvs. Google și să introduceți din nou codul PIN, după care dispozitivul configurat ar trebui să apară în secțiunea „Computerele mele”.
Pasul 3. Conectați-vă la un computer la distanță
Pentru a vă conecta la computere, trebuie să verificați pe fiecare dintre ele prezența unei conexiuni la Internet, precum și permisiunea de a vă conecta de la distanță. Nu este nevoie să rulați Google Chrome pe computerul de la distanță. După verificare, trebuie să:
3.1 Lansați aplicația așa cum este descris mai sus.
3.2 Accesați secțiunea „My Computers” și faceți clic pe butonul „Get Started”, apoi selectați profilul computerului dorit din lista de dispozitive disponibile, introduceți codul PIN specificat la pasul anterior și faceți clic pe butonul „Connect”.
Pentru a încheia sesiunea de la distanță, trebuie să faceți clic pe butonul „Deconectare”, care se află în panoul derulant din partea de sus a paginii.
Avantaje:
Gratuit.
Ușor de configurat.
Funcționare stabilă și rapidă chiar și cu viteză scăzută a conexiunii la Internet.
Nu este nevoie să configurați un firewall.
Defecte:
Nu există posibilitatea de a transfera fișiere (spre deosebire de programele analogice).
Desktop la distanță Chrome
Desktop la distanță Chrome: Cum să vă accesați întotdeauna computerul
 Cele mai bune editoare foto gratuite pentru computerul dvs. Program de corectare automată a fotografiilor
Cele mai bune editoare foto gratuite pentru computerul dvs. Program de corectare automată a fotografiilor Bratari fitness Xiaomi Watch mi band 2
Bratari fitness Xiaomi Watch mi band 2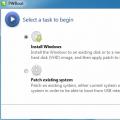 Instalarea Windows de pe o unitate flash USB prin BIOS
Instalarea Windows de pe o unitate flash USB prin BIOS