Controlul cursorului fără mouse. Cum să controlezi cursorul de la tastatură în Windows
21.03.2017 Sincer 9 comentarii
Mouse-ul a încetat să funcționeze sau pur și simplu a înghețat? esti disperat? Nu vă faceți griji! Puteți lucra pe un computer sau laptop cu Windows 7 - Windows 10 sau XP, fără mouse și chiar fără o comandă rapidă de la tastatură.
În acest caz, puteți lucra fără mouse și puteți controla cursorul folosind tastele mouse-ului. Aceasta este o caracteristică standard a tuturor versiunilor de Windows și nu trebuie să instalați nimic.
Această caracteristică permite tastaturii să înlocuiască complet mouse-ul. Când lucrați fără mouse, puteți nu numai să utilizați cursorul, ci și să lipiți și să copiați, să salvați sau să scrieți pe Internet.
Într-un cuvânt, vă puteți descurca complet fără un mouse, deși la prima etapă un astfel de control poate părea puțin incomod.
Vă asigur doar că vă veți obișnui foarte repede, acest lucru este valabil mai ales pentru laptopurile care vin cu touchpad.
Desigur, nu vă puteți certa întotdeauna cu faptul că un mouse este mai convenabil, dar timp de câteva zile puteți face cu ușurință fără el.
Exista si programe care te ajuta sa misti mouse-ul mai eficient fara tastatura – incearca ce ti se potriveste cel mai bine. Toate acestea sunt discutate în ghidul de mai jos.
Controlul cursorului de la tastatură fără mouse
Pentru a începe să controlați cursorul de pe un computer sau laptop de la tastatură fără mouse, apăsați alternativ combinația Alt stânga + Shift stânga + Blocare Num.
Imediat după aceasta, veți auzi un bip și veți vedea o fereastră ca în imagine. În fereastra care apare, faceți clic pe butonul „OK”.

Acum puteți muta cursorul utilizând tastatura numerică (apăsați și mențineți apăsată o anumită tastă).
Imaginea de mai jos prezintă diagrama. Fiecare număr indică direcția corectă a cursorului.
 Pentru a ieși din funcția de control de la tastatură activată, apăsați din nou Alt stânga + Shift stânga + Blocare Num.
Pentru a ieși din funcția de control de la tastatură activată, apăsați din nou Alt stânga + Shift stânga + Blocare Num.
Operații de la tastatură fără mouse
Procesul general de control este tastatura numerică, care face parte din tastatura din partea dreaptă. Functii principale:
- Num Lock - porniți-l și dezactivați-l. Dacă dezactivați tastele mouse-ului, tastatura va funcționa din nou ca o tastatură numerică.
- Tasta 5 – butonul dreapta al mouse-ului.
- Cheie / + 5 – LMB.
- Butonul _ - RMB.
- Buton * - ambele taste ale mouse-ului.
- Butonul 0 - selectați și trageți. Nu este nevoie să-l țineți, trebuie doar să apăsați o dată. Poate fi folosit și pentru defilare.
- Butonul Del vă permite să glisați și să plasați un fișier.
- Taste numerice - control cursor și nu numai dreapta, stânga, sus și jos, ci și direcții intermediare.
Dacă funcția este activată, în tavă va apărea o pictogramă (colțul din dreapta jos). Arată dacă funcția este activă.
 Dacă faceți clic dreapta pe el, vor apărea setări, printre altele, pentru a seta viteza cursorului.
Dacă faceți clic dreapta pe el, vor apărea setări, printre altele, pentru a seta viteza cursorului.
 Programe pentru cursor fără mouse
Programe pentru cursor fără mouse
Dacă „probleme” au apărut deja și trebuie să lucrați rapid, nu uitați de tastele rapide. Este greu să te obișnuiești cu ele imediat, dar există o cale de ieșire - programele vor veni în ajutor.
Primul program Hotkeys (gratuit). După instalare, apăsați și mențineți apăsat butonul „Win” (sau „Win” + „Z”) timp de câteva secunde.
Apoi va apărea pe ecran o tastatură virtuală, care va afișa toate combinațiile de taste disponibile.
Al doilea program este „LabelControl”. După instalare și apăsând Ctrl, veți vedea elemente numerotate pentru controlul cursorului.
Dacă lucrați cu browsere, acordați atenție Firefox și extensiei sale „Navigare fără mouse”.
Cu ajutorul lui, te vei deplasa instantaneu de la site la site. Există, de asemenea, extensii similare în alte browsere (nu îmi amintesc numele în acest moment).
Am fost inspirat să scriu acest ghid deoarece mouse-ul meu era stricat. Acest lucru m-a forțat să învăț să folosesc o altă opțiune pentru a muta cursorul.
Cred că aceste cunoștințe pot fi utile altcuiva și sper că acest text să ajute pe altcineva.
Dacă ceva nu merge bine, întrebați în comentarii. Cine întreabă nu se va pierde. Noroc.
Este greu de imaginat lucrând pe Windows 7, Windows 10 sau Windows XP fără un mouse. Abia atunci când un dispozitiv nu mai funcționează, cei mai mulți dintre noi devin neputincioși, iar sistemul de operare devine brusc o fortăreață de nepătruns.
De obicei, în acest caz, încercăm să ne amintim combinațiile de taste care ne vor permite să facem pașii cei mai simpli și de bază.
Cu toate acestea, dacă memoria eșuează, există o modalitate de a simula cel puțin un mouse.
Windows vă permite să controlați cursorul mouse-ului folosind tastatura numerică. Iată sfaturi, metode, instrucțiuni.
- Win + D: Minimizați sau restaurați toate ferestrele.
- Win + E: Lansați Windows Explorer (Explorer).
- Win + F: Începeți căutarea fișierelor.
- Win + Ctrl + F: Începeți să căutați computere în rețea.
- Win + R: Afișează caseta de dialog Run.
- Win + Break: Afișează proprietățile sistemului.
- Win + L: Schimbați utilizator (Blocați computer).
- Win + M: Minimizați fereastra.
- Win + SHIFT + M: Anulează minimizarea ferestrei.
- Win + TAB: parcurgeți butoanele din bara de activități.
- F1: Ajutor.
- CTRL + ESC: deschideți meniul Start.
- ALT + TAB: Comutați între programele deschise.
- ALT + F4: Închide programul.
- SHIFT + DELETE: ștergeți definitiv fișierul.
Cum să gestionați copierea și lipirea pe tastatură fără mouse
- CTRL + C: Copiere.
- CTRL + X: șterge.
- CTRL + V Lipire.
- CTRL + Z: Anulați.
- CTRL + B: text aldine.
- CTRL + U: Subliniază textul.
- CTRL + I: Tăiați.
Comenzi comune de control de la tastatură și mouse
- SHIFT + F10 deschide un meniu pentru obiectul selectat (acționează ca butonul drept al mouse-ului).
- ALT + bara de spațiu: Deschide meniul programului de sistem.
- CTRL + F4: Închide fereastra internă, dar nu programul în sine.
- ALT + F6: Comutați între ferestrele aceluiași program.
- F5: Actualizează fereastra curentă.
- CTRL + A: Selectați totul în fereastră.
- BACKSPACE: Reveniți la dosarul de nivel superior.
Controlul tastaturii fără mouse în explorator
- F2: redenumește.
- F3: Căutați toate fișierele.
- ALT + ENTER: Deschideți fereastra de proprietăți pentru elementul selectat.
Ceea ce m-a inspirat să scriu acest ghid a fost că mi s-a rupt mouse-ul - era noapte și nu aveam altul.
Apropo, șoarecii nu sunt întotdeauna reparați - dacă laserul este deteriorat, puteți uita de el pentru totdeauna.
Acest lucru m-a forțat să învăț cum să folosesc comenzile de la tastatură fără mouse. Cred că aceste cunoștințe pot fi utile altcuiva.
Sper că acest text vă va ajuta să continuați să lucrați pe computer (este mai ușor pe un laptop - există un touchpad, dar cu acesta puteți controla doar cursorul și puteți apela meniul contextual).
9 discuții despre „Cum să folosești o tastatură fără mouse pe un computer sau laptop”
- Deschide Panoul de control prin meniul Start.
- Accesați secțiunea „Ușurință de acces”.
 Deschideți secțiunea Accesibilitate din Panoul de control
Deschideți secțiunea Accesibilitate din Panoul de control - Faceți clic pe butonul „Modificați setările mouse-ului”.
 Faceți clic pe butonul „Modificați setările mouse-ului”.
Faceți clic pe butonul „Modificați setările mouse-ului”. - Bifați caseta de lângă „Activați controlul cursorului mouse-ului de la tastatură” și faceți clic pe „Aplicați”. Opțiunea este activată.
 Bifați caseta de lângă „Activați controlul indicatorului de la tastatură” și faceți clic pe „Aplicați”
Bifați caseta de lângă „Activați controlul indicatorului de la tastatură” și faceți clic pe „Aplicați” - F1 - ajutor;
- Windows - apelați meniul Start;
- Tab sau Alt + Tab - comută între ferestre și file;
- Alt + F4 - închideți complet aplicația;
- Shift + Delete - distrugerea totală a unui fișier sau folder.
 Folosind tastele de sistem de pe tastatură puteți controla mouse-ul
Folosind tastele de sistem de pe tastatură puteți controla mouse-ul - „1” este responsabil pentru deplasarea în diagonală în jos și spre dreapta;
- „2” va trimite utilizatorul în jos;
- „3” va face ca cursorul să se miște în diagonală în jos spre dreapta;
- „4” va muta cursorul spre stânga;
- „5” va efectua funcția de clic al mouse-ului;
- „6” este responsabil pentru deplasarea spre dreapta;
- „7” se va deplasa în diagonală spre stânga în sus;
- „8” te va ridica;
- „9” se va deplasa în diagonală spre dreapta în sus;
- „0” va ține apăsat butonul mouse-ului;
- "." (punct) va elibera tasta apăsată.
 Pe o tastatură Macintosh, funcțiile de control sunt preluate de tastele numerice
Pe o tastatură Macintosh, funcțiile de control sunt preluate de tastele numerice - N (Nou) - crearea unui nou fișier/document;
- O (Open) - deschiderea unui document;
- S (Salvare) - salvarea documentului;
- F (Găsiți) - căutați un program, fișier sau informații în interiorul unui document.
- X - tăiat. Pictograma foarfecelor amintește foarte mult de această literă a alfabetului englez;
- I - cursive;
- V - inserarea fisierului;
- P (Lipire) - utilizarea sa pentru funcția de lipire interferează cu prioritatea de imprimare;
- H în unele programe poate fi folosit ca instrument de căutare cu înlocuire de cuvinte, mai degrabă decât inserarea de hyperlinkuri.
- Apăsați Alt, apoi rândul în jos.
- Apăsați F (Nou) în meniul care se deschide.
- Selectați opțiunea dorită: folder (G) sau comandă rapidă (Z). Dacă este necesară crearea unui fișier de un anumit tip, selecția se face folosind săgețile sus sau jos, urmate de apăsarea tastei mari Enter.
- Page Down - mutați o jumătate de pagină în jos;
- Page Up - returnează o jumătate de pagină în sus;
- Ctrl + N - crearea unei noi ferestre;
- Ctrl + Shift + N - fereastră în modul incognito;
- Ctrl + Shift + I - mergeți la vizualizarea codului;
- F7 - verificarea ortografică (pentru anumite servicii);
- Ctrl + 1 - Ctrl + 8 - accesați fila de sub numărul corespunzător;
- Ctrl + 9 - mergeți la ultima filă;
- Ctrl + T - creează o filă nouă;
- Ctrl + Shift + T - restabiliți fila închisă.
- Primii pasi:
- După ce porniți computerul și încărcați Windows, apăsați tastele cu „ WindowsȘi "M"(sau « D« ). Una dintre pictograme va fi evidențiată pe desktop, indicând faptul că poate fi activată;
- după apăsare « introduce"("Introduce") programul va intra în modul de execuție (de exemplu, „Cuvântul” necesar urgent);
- Cum să rulezi mai multe programe:
- clic « Windows+ M« . Toate ferestrele se vor închide, dar pictograma activă va fi vizibilă pe desktop. Folosind cheile „săgeți” selectați programul dorit și lansați-l;
- dacă în schimb "M" clic « D« , atunci și ferestrele se vor închide, iar când apăsați „ Windows+ D« se vor deschide ferestrele. Cheie "M" nu oferă o astfel de oportunitate;
- daca apasati " Alt+ Tab« , apoi va apărea o fereastră cu pictograme ale tuturor programelor active care rulează în prezent;
- tine simultan" Alt+ Tab« , puteți selecta programul dorit și îl puteți deschide pe ecranul computerului.
- Cum se selectează comenzile din program:
- cheie" Alt« vă va ajuta să ajungeți la meniul principal, de sus;
- cheie" Esc« - anulează acțiunea anterioară și, de asemenea, anulează casetele de dialog care oferă o alegere între „ Bine» sau " Anulare";
- a alege intre " Da, Nu, Anulează" ar trebui folosit „săgeți” sau " Tab« .
- Cum se închide programul:
- faceți clic pe " Alt+ F4"- programul curent este închis. Apăsând din nou această combinație de taste va închide toate programele.
- Cum să copiați și să lipiți text:
- « Schimb" + "săgeată stânga, dreapta"- selecția după linii;
- « Schimb" + "săgeată sus, jos"- selectie verticala;
- « Ctrl» + « C« - textul selectat este copiat în clipboard;
- « Ctrl» + « V» - textul din clipboard va fi lipit în locația indicată de cursor.
- Cum să activați modul de emulare a mouse-ului:
- Cum să lucrezi pe internet:
- « Tab« - intram in fereastra adresei;
- « F5"- pagina curentă va fi actualizată;
- « BackSpace» - revenirea la pagina anterioară;
- « Alt« - intra in meniu, „săgeți” alege „Preferate”, „săgeată în jos”- alegerea site-ului potrivit"
- cheie" Tab« - vă permite să navigați prin hyperlinkuri.
- Taste rapide suplimentare utile:
- « Victorie+ E« - se va deschide o fereastră utilă pe desktop "Calculator";
- « Ctrl+ Slt+ Del« sau « Ctrl+ Esc+ Schimb« - activat "Gestionar de sarcini";
- « Win+F1« - „Ajutor” se va deschide;
- « Victorie+ F« - „Căutare fișiere și foldere” este activată;
- « Victorie+ Pauză« - se va deschide fereastra „Sistem”;
- « F10" sau « Alt« - Se va deschide meniul exploratorului. În cadrul meniului, mișcarea se realizează folosind "trăgător";
- « Alt" + "săgeată sus (sau jos)"- se vor deschide listele derulante;
- „săgeată la stânga sau la dreapta”- capacitatea de a vă deplasa între file;
- « Alt + F« - meniul este activat "Fişier".
Mulțumesc, știam majoritatea. Era nevoie de PCM.
Răspuns
Buna ziua! și mă poți ajuta să o învăț pe mama mea oarbă cum să folosească tastatura. Ea știe multe și are un laptop care vorbește (program phish) Poate folosi Skype. imprimeuri. Dar ar vrea să învețe cum să găsească cărți pe care să le asculte. Mulțumesc foarte mult.
Harkov, 095-19-606-02 Natalia
Sau atunci când lucrați cu editori grafici, când este nevoie de precizie cu controlul cursorului.
Windows 7 vă permite să vă controlați computerul fără mouse.
Cum să controlezi un computer cu o tastatură?
Apăsați combinațiile de taste în succesiune:
stânga Alt+ stânga Schimb + Blocarea numerelor
Lasă-mă să explic puțin.
Mai întâi apăsați tasta Alt situat în partea stângă a tastaturii, apoi, ținând-o apăsată, apăsați pe cea din stânga de lângă ea Schimb, apoi, în timp ce țineți apăsat aceste două butoane, apăsați Blocarea numerelor.
Notă importantă:
Trebuie să apăsați pe cele din stânga AltȘi Schimb. Acest lucru nu va funcționa cu dreptul.
Ca rezultat, ar trebui să vedeți o fereastră ca aceasta:
unde facem clic da iar modul de control al indicatorului mouse-ului folosind tastatura va fi activat.
Apropo, acordați atenție linkului din această fereastră de mai sus, Accesați Centrul de acces ușor pentru a dezactiva comanda rapidă de la tastatură, îl puteți ignora, dar dacă tot faceți clic, va apărea o fereastră de setări în care puteți crește/scădea viteza de mișcare a cursorului și alți parametri:

Dacă acest mod rulează, pictograma corespunzătoare sub forma unui mouse va fi afișată în tavă:
![]()
Pentru a ieși din acest mod, trebuie să apăsați din nou aceeași combinație de taste așa cum este descris mai sus pentru a intra.
Taste pentru a controla cursorul mouse-ului folosind tastatura.
Pentru a controla cursorul, utilizați tastatura numerică de pe tastatură.
Presare Blocarea numerelorîl pornește/oprește în acest mod
Butoane de control cursor:
1-9 (cu excepția 0 și 5) - sunt responsabili pentru mutarea cursorului. În consecință, apăsând 4 sau 5 va muta cursorul la stânga sau la dreapta. Apăsând 9, îl va muta în diagonală spre dreapta și în sus. Și așa mai departe.
5 - emite o apăsare LMB (butonul stâng al mouse-ului).
Faceți dublu clic pe butonul 5.
/ - comutați în modul LMB.
Comutați la modul RMB (butonul din dreapta al mouse-ului).
* - comutați simultan la modul LMB și RMB (ca să fiu sincer, nu prea am înțeles necesitatea acestuia).
0 - țineți apăsat butonul mouse-ului.
Se eliberează ținând mouse-ul.
Starea curentă a butonului este întotdeauna afișată în tavă, pe aceeași pictogramă. Încercați să dați clic pe diferite tranziții de mod și să vedeți cum se schimbă pictograma.
Asta e tot, acum poți controla cursorul mouse-ului computerului folosind tastatura.
Dacă brusc mouse-ul se defectează în timp ce lucrați la computer sau aveți un dispozitiv pentru două PC-uri deodată, va trebui să lucrați fără un asistent cu fir sau controlat radio. În acest caz, utilizați comenzi rapide de la tastatură convenabile.
Lucrul cu un computer fără mouse
Dacă mouse-ul se defectează, puteți activa controlul indicatorului de la tastatură. Poate fi activat fie cu sau fără un mouse funcțional. În continuare vorbim despre Windows 7/8/10 și despre cele mai recente versiuni de MacOS.
Pe Windows
Dacă trebuie să controlați indicatorul de la tastatură și mouse-ul nu este în apropiere, apăsați combinația de taste Alt (stânga) + Shift (stânga) + Num Lock.
Fără a activa acest mod, utilizatorul poate utiliza următoarele combinații de taste de sistem:
Video: cum să controlezi cursorul fără mouse
Pe Macintosh
Controlul cursorului de la tastatură este activat prin meniul Taste mouse al panoului Acces universal. Funcțiile de control sunt preluate de orizontala digitală a tastaturii:
Video: Utilizarea tastelor rapide pe Mac OS
Gestionarea puterii computerului fără mouse
Oprirea sau repornirea computerului sau laptopului poate restabili funcționalitatea mouse-ului. Combinațiile de taste vă vor ajuta să efectuați aceste acțiuni.
Windows
Spre deosebire de sistemele de operare mai vechi, apăsând Ctrl + Alt + Delete în Windows 7 va apărea o fereastră care vă va cere să: lansați Managerul de activități, reporniți, intrați în modul de repaus sau opriți computerul.
 Pentru a opri computerul, faceți clic pe butonul „Ieșire”.
Pentru a opri computerul, faceți clic pe butonul „Ieșire”.
De asemenea, este posibil să blocați computerul. După ce ați selectat acțiunea necesară cu ajutorul săgeților, apăsați Enter și așteptați finalizarea procesului.
Apăsarea combinației Alt + F4 va opri și computerul. În primul rând, toate aplicațiile active se vor închide una câte una, iar apoi sistemul de operare în sine se va închide.
Video: Cum să închideți computerul folosind tastatura
Macintosh
Pentru a închide computerul cât mai sigur posibil, puteți utiliza comanda rapidă de la tastatură Control + Command + Option + Power sau Eject pentru dispozitivele cu o unitate optică.
 Pentru a închide computerul în siguranță, puteți utiliza combinația Control + Comandă + Opțiune + Putere
Pentru a închide computerul în siguranță, puteți utiliza combinația Control + Comandă + Opțiune + Putere
Confirmarea opririi nu este necesară - shell-ul va face totul singur.
Dacă trebuie să puneți MacOS în modul de repaus, utilizați combinația Control + Shift + Power. După trezire, în unele cazuri sistemul vă va cere să introduceți o parolă.
Lucrul cu text fără mouse
Dacă utilizatorului nu îi place să fie distras de mouse în timp ce lucrează cu text, atunci folosirea tastelor rapide va fi utilă. Tabelul de mai jos conține combinații de bază atunci când lucrați cu informații text. Combinațiile utilizate în suita de birou Microsoft Office 2013, unde formulele standard au fost modificate, sunt enumerate separat.
Combinațiile sunt relevante pentru majoritatea aplicațiilor standard. Dezvoltatorii terți pot folosi propriile soluții. Ar fi o idee bună să studiați referința.
Tabel: combinații de taste atunci când lucrați cu texte
Lucrul cu programe și fișiere fără mouse
Politica tastelor rapide atunci când lucrați cu software-ul este gândită ținând cont de ușurința de memorare și de viteza de activare a funcționalității. Nu degeaba funcțiile populare sunt apelate prin apăsarea simultană a butonului Ctrl în Windows și a butonului de comandă în Mac cu o literă.
 Dacă nu vă place să fiți distras de mouse atunci când lucrați cu documente, comenzile rapide de la tastatură cu Ctrl vor veni în ajutor
Dacă nu vă place să fiți distras de mouse atunci când lucrați cu documente, comenzile rapide de la tastatură cu Ctrl vor veni în ajutor În mod tradițional, o anumită operație este numită prin prima literă a numelui său englezesc. De exemplu, funcția de copiere este activată apelând Ctrl + C (din cuvântul englezesc Copy). Folosind un principiu similar, aceste combinații (vom omite Ctrl/Command în față):
Unele nume de funcții conțin litere neutilizate anterior sau cele care seamănă cu instrumente pentru efectuarea unei anumite operații, de exemplu:
Tasta Alt
Este posibil ca utilizatorii de Windows să fi observat că unele litere din meniul aplicației sunt subliniate. Dacă apăsați Alt și apoi litera subliniată, vi se poate solicita să selectați o opțiune.
 Puteți schimba limba în unele programe folosind combinația Alt + Shift
Puteți schimba limba în unele programe folosind combinația Alt + Shift Să ne uităm la exemplul „Explorer” pentru fișiere și foldere:
De asemenea, în majoritatea programelor, schimbarea limbii se face folosind combinația Alt + Shift. În funcție de alegerea tastei stânga sau dreapta, direcția rusă-engleză sau engleză-rusă este ajustată.
Controlul browserului cu tastatura
Opțiuni de bază de control al browserului în Windows:
Pot exista diferențe în unele browsere. Verificați sistemul de ajutor al browserului pentru a vă familiariza cu comenzile rapide de la tastatură (numite F1).
Video: cum să deschideți browserul fără mouse
Abilitati speciale
Butonul drept al mouse-ului poate fi înlocuit cu tasta F10 pe o tastatură Windows. Când activați combinația Shift + F10, veți obține acces la meniul contextual. Apăsarea F10 va redeschide primul articol din această listă. În unele programe, acțiunea arată litere pentru o tranziție convenabilă între panourile de funcții în modul Alt.
Dacă mouse-ul funcționează, dar roata nu derulează, tastele Page Up și Page Down vor ajuta la asigurarea mișcării, care mută cursorul în sus, respectiv în jos.
Cum să joci fără mouse
Majoritatea jocurilor acceptă capacitatea de a juca fără a folosi mouse-ul. O mare varietate de jocuri implică utilizarea diferitelor combinații de Ctrl (Comandă), Alt (Opțiune), tastatură laterală și utilitar F-line. Săgețile de mișcare sunt responsabile pentru mișcare, iar combinațiile de acțiuni ale jocului depind de gen. Le puteți afla în sfaturile instrumente din prima etapă a jocului sau în sistemul de ajutor.
Articolul discută principalele puncte care se întâmplă fiecărui proprietar de PC sau MacBook. Subiectul controlului unui computer fără mouse este relevant și merită o enciclopedie separată, așa că va trebui să reveniți la el de mai multe ori.
Marea majoritate a utilizatorilor nu își pot imagina viața la un computer fără mouse. Este atât de convenabil și ușor de utilizat încât uneori chiar uităm că îl ținem în mână. Unii chiar concurează în viteza de control al acestui manipulator în diferite jocuri.
Dar apoi s-a întâmplat o nenorocire - rozătoarea ta preferată de interior nu dă semne de viață. Ce să fac? Desigur, te poți descurca fără a te juca câteva zile. Dar dacă munca este în flăcări? Dacă trebuie să depuneți acest raport astăzi și nu mâine? Dacă bunica ta de pe cealaltă parte a World Wide Web visează să primească veștile tale sau un atac de cord din care să aleagă?
Situația, trebuie spus, este fără speranță... dar nu pentru cei care se pot lipsi de „șoarece”! Există două opțiuni: pregătiți în avans sau salvați urgent situația.
Să începem cu cel mai puțin șocant. Să ne pregătim din timp. După cum spune înțelepciunea populară, Dumnezeu îi protejează pe cei mântuiți.
Mai întâi, să activăm capacitatea de a controla cursorul fără mouse. Pentru a face acest lucru facem următoarele:
1. Faceți clic pe butonul „Start” și în linia „Setări” selectați „Panou de control”.
2. În fereastra care se deschide, selectați categoria „Accesibilitate” și faceți clic din nou pe „Accesibilitate” (aceasta este singura setare din această categorie).
3. Apare o fereastră mică cu numele „Caracteristici speciale”. În partea de sus vedem 5 file: Tastatură, Sunet, Ecran, Mouse, General. Selectați fila „Mouse”.
4. Nu bifați în linia „Control tastatură”, ci faceți clic pe butonul „Setări”.
5. Se deschide o altă fereastră cu titlul „Configurarea controlului indicatorului de la tastatură”.
Aici:
- bifați în linia „Folosiți această metodă de includere”;
- dacă este necesar, reglați viteza de mișcare a indicatorului;
- lângă expresia „Utilizați controlul tastaturii dacă Num Lock:” marcați „dezactivat” - altfel nu veți putea folosi tastatura numerică când acest mod este activat;
- în partea de jos, puneți o bifă lângă cuvintele „Afișează starea modului de control pe ecran”.
6. Faceți clic pe „OK”. Și din nou „OK”.
Dar ce să faci dacă „moartea unui șoarece” te-a luat prin surprindere? Nu vă panicați! Puteți ajunge la aceste setări și de la tastatură - am testat-o prin propria mea experiență amară.
1. Uită-te la rândul de jos de taste de pe tastatură. Vedeți cheia cu pictograma Windows sub forma unei ferestre cu „coadă”? Aceasta este cheia noastră Start.
2. Apoi, utilizați săgețile „sus”, „jos”, „stânga”, „dreapta” și tasta „Enter”.
3. Pentru a accesa fila „Mouse” din fereastra „Funcții speciale”, utilizați combinația de taste „Ctrl” + „Tab”.
4. În interiorul filei, deplasați-vă cu tasta „Tab” astfel încât butonul „Setări” să fie evidențiat cu un cadru și apăsați „Enter”.
5. Pentru a bifa sau debifa o casetă, apăsați bara de spațiu și utilizați săgețile pentru a vă deplasa între „pornit” și „dezactivat”.
6. Când totul este configurat, apăsați „Enter”, apoi folosiți tasta „Tab” pentru a merge la butonul „OK” și apăsați „Enter” din nou.
Acum apăsați combinația de taste care a fost specificată în fereastra de setări. Cum, nu ti-ai amintit? Ei bine, bine, vă spun: „Shift stânga” + „Alt stânga” + „Blocare Num” – apăsați toate cele trei taste în același timp. Ai auzit un scârțâit urât? Faceți clic pe „OK” în fereastra care apare.
Acordați atenție pictogramei din tavă (dreapta jos, în linia ceasului) - sub forma unui „șoarece” tăiat. Aceasta înseamnă că totul este OK – modul de control al indicatorului de la tastatură este activat. Acest mod este dezactivat prin apăsarea aceleiași combinații de taste.
Acum să vorbim despre CUM să controlăm chiar acest indicator de la tastatură. Uită-te la tastatura numerică - un fel de „calculator” în partea dreaptă a tastaturii. Fiți atenți la taste, sau mai degrabă la săgețile desenate pe ele.
Acum uitați-vă la indicatorul Num Lock - dacă este activ (aprins în verde), apoi apăsați tasta „Num Lock” (rețineți - am observat în setări că acest mod ar trebui să funcționeze când „Num Lock” este dezactivat). Dacă indicatorul nu este activ, atunci controlul tastaturii este disponibil. Și în loc să facem dublu clic (dublu clic cu butonul stâng al mouse-ului), folosim tasta Enter.
E simplu! Acum, în cazul unei astfel de urgențe, nu veți fi confuz, ci pur și simplu acceptați inconvenientul temporar. Și nu uitați să exersați!
În etapa inițială, controlul computerului a fost efectuat numai folosind tastatura. Mouse-ul computerului a apărut puțin mai târziu. Funcționalitatea remarcabilă a mouse-ului a contribuit la „consumul” în masă. Prin urmare, atunci când un mouse se defectează (și acest lucru este posibil) și nu există nicio modalitate de a găsi rapid un înlocuitor pentru el, atunci pentru mulți utilizatori această situație pare fără speranță.
Cu toate acestea, nu este. Puteți efectua multe operații pe computer fără mouse. Cunoașterea acestor opțiuni te va ajuta să supraviețuiești absenței temporare a dispozitivului tău obișnuit. În loc de mouse, sunt folosite așa-numitele „taste rapide”, adică combinații de taste care vă permit să activați operațiunile computerului fără utilizarea unui mouse.
În acest caz, emularea se referă la utilizarea unui program încorporat în sistemul de operare care vă permite să simulați acțiunile mouse-ului.
Astfel, putem spune cu siguranță că dacă aveți probleme cu mouse-ul computerului, atunci această situație nu este deloc fără speranță. Puteți continua să lucrați folosind comenzile rapide de la tastatură. În plus, mulți utilizatori experimentați preferă adesea tastele rapide, invocând faptul că acest lucru crește semnificativ viteza de lucru, deoarece economisește timp la tranziții și deschiderea diferitelor opțiuni. Pentru cei care lucrează în editori grafice, alegerea tastelor rapide este de preferat deoarece poziționează cursorul mult mai precis decât mouse-ul.
 Cum să controlezi cursorul de la tastatură în Windows
Cum să controlezi cursorul de la tastatură în Windows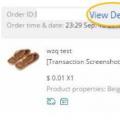 Cât timp durează pentru ca o plată să fie verificată pe Aliexpress? Procesarea plăților Aliexpress nu se termină
Cât timp durează pentru ca o plată să fie verificată pe Aliexpress? Procesarea plăților Aliexpress nu se termină Ce anume poate trimite o astfel de organizație?
Ce anume poate trimite o astfel de organizație?