Flip cheia cu propriile mâini. Cum se schimbă cheia de activare Windows? Schimbați cheia de contact
Office 2019 Excel 2019 Word 2019 Outlook 2019 PowerPoint 2019 OneNote 2016 Publisher 2019 Access 2019 OneNote 2013 Visio Professional 2019 Visio Standard 2019 Project Professional 2019 Office 2016 Excel 2016 Excel 2016 PowerPoint Publisher 2016 OneNote 20161 2016 Acces 2016 Visio 2013 Visio Professional 2016 Visio Standard 2016 Project Professional 2016 Excel 2013 Word 2013 Outlook 2013 PowerPoint 2013 Publisher 2013 Access 2013 Excel 2016 pentru Mac Outlook 2016 pentru Mac PowerPoint 2016 pentru Mac Office 2013 Office.com Project Professional 2013 Project Standard 2013 Project Plan Online 22013 Standard de proiect Visio 22013 2 mai puțin
Acest articol se aplică aplicațiilor Office Home și Business, Office Professional și Office achiziționate individual.
Dacă ați achiziționat mai multe copii de Office și le-ați instalat pe computere diferite utilizând același buton Instalare, Office se va putea activa doar pe un computer, iar activarea va eșua pe celelalte. Acest lucru se datorează faptului că fiecare buton Instalare este asociat cu o cheie unică de produs care poate fi instalată doar pe un computer. Pentru a remedia acest lucru, trebuie să schimbați cheia de produs pentru computerele rămase pe care Office este deja instalat.
Notă: După schimbarea cheii de produs, vă recomandăm să creați o listă pentru a gestiona cheile de produs instalate. Pentru mai multe informații, consultați Gestionarea mai multor achiziții unice de Office care sunt asociate cu același cont Microsoft.
Alegeți versiunea dvs. de Office
Conectați-vă la pagina Servicii și abonamente cu adresa de e-mail și parola contului Microsoft pe care l-ați folosit pentru a instala Office.
După conectare, veți vedea o listă a produselor Office asociate contului dvs. Microsoft.
Pentru primul produs afișat pe pagină, selectați Vizualizare cheie de produs. Copiați sau notați cheia de produs. Aceasta este de obicei cheia pe care ați folosit-o de mai multe ori pentru a instala Office.
Selectați Vizualizare cheie de produs pentru alte produse Office și copiați sau notați cheile. Cel mai probabil, acestea vor trebui folosite pentru a înlocui o cheie care a fost folosită de mai multe ori.
Pe computerul pe care activarea Office eșuează, deschideți o fereastră de linie de comandă, așa cum este descris mai jos.
Din lista derulantă de mai jos, selectați versiunea dorită de Office și versiunea de Windows (32 sau 64 de biți). Apoi executați comenzile corespunzătoare.
Sfat: Dacă apare un mesaj

Sfat: Dacă primiți mesajul Input Error: Cannot find script file... , ați folosit o comandă greșită. Nu-ți face griji, nu s-a întâmplat nimic rău. Verificați din nou versiunile Office și Windows, apoi încercați o comandă diferită.

Sfat: Dacă primiți mesajul Input Error: Cannot find script file... , ați folosit o comandă greșită. Nu-ți face griji, nu s-a întâmplat nimic rău. Verificați din nou versiunile Office și Windows, apoi încercați o comandă diferită.

Sfat: Dacă primiți mesajul Input Error: Cannot find script file... , ați folosit o comandă greșită. Nu-ți face griji, nu s-a întâmplat nimic rău. Verificați din nou versiunile Office și Windows, apoi încercați o comandă diferită.

Sfat: Dacă primiți mesajul Input Error: Cannot find script file... , ați folosit o comandă greșită. Nu-ți face griji, nu s-a întâmplat nimic rău. Verificați din nou versiunile Office și Windows, apoi încercați o comandă diferită.

Sfat: Dacă primiți mesajul Input Error: Cannot find script file... , ați folosit o comandă greșită. Nu-ți face griji, nu s-a întâmplat nimic rău. Verificați din nou versiunile Office și Windows, apoi încercați o comandă diferită.

Sfat:
Acum lansați o aplicație Office, cum ar fi Word și faceți clic pe Următorul pentru a activa Office online.
Repetați această procedură pentru fiecare computer în care activarea eșuează.
- o procedură destul de simplă și de înțeles (bine, cel puțin mai mult sau mai puțin) decât ceea ce vom lua în considerare mai târziu în acest articol. Ce se întâmplă dacă doriți să faceți ceva mai avansat și complex cu licența, cum ar fi cum să eliminați/modificați cheia de produs, să efectuați activarea online sau să prelungiți timpul de activare. Acest lucru nu este la fel de simplu ca activarea simplă, care este efectuată de instrumente standard ale sistemului de operare cu o interfață grafică convenabilă, dar nici atât de dificilă. În acest articol, vă voi oferi informații despre cum și cu ce se poate face.
Există un instrument de linie de comandă numit Slmgr.vbs, care vine cu Windows, care oferă caracteristici care nu sunt disponibile în interfața de activare standard găsită în fereastra Actualizare și securitate, la care se poate ajunge prin deschiderea meniului Start și selectând Setări.
Mai întâi: deschideți un prompt de comandă cu privilegii de administratorAcest lucru este necesar pentru a utiliza Slmgr.vbs. În Windows 10 sau 8, faceți clic dreapta pe butonul Start (sau comanda rapidă de la tastatură Win + X) și selectați „Command Prompt (Admin)”. În Windows 7, găsiți Command Prompt în meniul Start, sub Toate programele > Utilități. Faceți clic dreapta pe el și selectați „Run as administrator”.
Vizualizați informațiile de activare/licențăPentru a afișa informațiile de bază ale licenței și informațiile de activare, rulați comanda de mai jos, care vă va spune ce versiune de Windows aveți, o parte a cheii de produs, astfel încât să puteți identifica și să vă arătați dacă sistemul este activat.
Pentru a obține informații mai detaliate despre licență, inclusiv ID de activare, ID de instalare și alte informații detaliate, introduceți următoarea comandă:

Pentru a afla perioada curentă de activare a sistemului, utilizați comanda de mai jos. Deoarece licențele de vânzare cu amănuntul pentru, de exemplu, computerele de acasă se activează pe o bază perpetuă, care nu va expira niciodată, comanda va fi utilă pentru organizațiile și serverele KMS comerciale. Cu toate acestea, puteți verifica data de expirare a licenței pentru a vă asigura că este permanentă.

De asemenea, puteți utiliza Slmgr.vbs pentru a elimina cheia de produs a sistemului actual Windows. După ce executați comanda de mai jos, reporniți computerul și sistemul de operare nu va avea o cheie de produs, ceea ce înseamnă că Windows va deveni inactiv - fără licență.
Acest lucru vă permite să transferați licența pe un alt computer dacă este necesar. De exemplu, dacă vrei să dai un calculator vechi unui prieten, dar vrei să păstrezi licența pentru tine. Cu toate acestea, după cum știți, activarea Windows va fi „legată” de hardware-ul computerului pe care este instalat, deci nu va funcționa așa, dar este încă posibil, dar nu este vorba acum (va fi în articole viitoare).
Pentru a elimina o cheie de licență, introduceți următoarea comandă la promptul de comandă:

Cu toate acestea, comanda nu elimină complet activarea. Windows stochează, de asemenea, cheia de produs în registru, deoarece uneori este necesară pentru setările computerului și pentru a preveni furtul cheii de programe malware de la accesarea registrului. În plus, viitorul proprietar al computerului (dacă este mai mult sau mai puțin versat în computere) poate scoate cu ușurință cheia din registry, așa că trebuie să o eliminați și din registry cu următoarea comandă:

Cu slmgr.vbs puteți introduce o nouă cheie de produs. Dacă sistemul Windows este deja activat, folosind comanda de mai jos, puteți înlocui cheia veche cu una nouă (în loc de #####-#####-#####-#####- #####, introduceți o cheie nouă). După aceea, este recomandat să reporniți computerul.
Puteți face acest lucru și în ecranul de setări de activare din Opțiuni computer, dar următoarea comandă vă permite să faceți acest lucru din linia de comandă:
slmgr.vbs /ipk #####-#####-#####-#####-#####

Activare Windows online
Următoarea comandă, puteți încerca să activați Windows prin Internet.

Activare offline Windows
Pentru a obține ID-ul de instalare (ID) pentru activarea offline, rulați următoarea comandă:
Acum trebuie să primiți prin telefon un cod de confirmare a activării sistemului. Accesați pagina oficială de ajutor pentru activare Microsoft Windows. Conform instrucțiunilor, sunați la Centrul de activare a produselor Microsoft (nimic de care să vă faceți griji, veți urma instrucțiunile robotului) și furnizați ID-ul de instalare obținut mai sus și veți primi un cod de activare (dacă totul este confirmat cu succes). Acest lucru vă poate ajuta să vă activați sistemul Windows fără conexiune la internet.
În loc de ACTIVATIONID, introduceți ID-ul de activare. pe care l-ai primit:
slmgr.vbs /atpACTIVATIONID
După aceea, pentru a vă asigura că sistemul de operare este activat, puteți utiliza următoarele comenzi:
slmgr.vbs /dli sau slmgr.vbs /dlv

Luați Windows 7, de exemplu, care are o perioadă de probă de 30 de zile înainte de a vă cere o cheie de produs. Puteți prelungi perioada de probă, de ex. resetați această perioadă de probă înapoi la 30 de zile executând comanda de mai jos.
slmgr.vbs/Rearm
Cu toate acestea, nu veți putea prelungi perioada de probă din nou și din nou și pe termen nelimitat - comanda poate fi folosită doar de câteva ori. Dacă doriți să știți de câte ori, introduceți comanda slmgr.vbs /dlv. Nu-mi amintesc exact, dar fiecare versiune pare să aibă propriul „număr de ori”. Pe Windows 7, dacă nu mă înșel, de 3 ori și de 5 ori pe Windows Server 2008 R2. Cu excepția Windows 10, opțiunea funcționează în toate versiunile anterioare.

În mod normal, Slmgr rulează pe computerul curent, dar aveți posibilitatea de a administra de la distanță computere din rețea dacă aveți acces la ele. De exemplu, prima comandă de mai jos se aplică computerului curent, în timp ce a doua comandă se aplică unui computer la distanță. Trebuie doar să știți numele computerului, numele de utilizator și parola.
slmgr.vbs /option
slmgr.vbs computername nume utilizator parola /opțiune
Alte comenzi legate de activarea sistemului pot fi folosite cu comanda Slmgr.vbs. Consultați Opțiunile Slmgr.vbs pentru mai multe informații.
2012-06-14 02:07:56WindowsSchimbați cheia Windows 7
Pentru a schimba tasta Windows 7, utilizați una dintre următoarele metode:
1. Applet „Sistem”.
Faceți clic pe butonul Start, faceți clic dreapta pe pictograma Computer și selectați Proprietăți (sau Start - Panou de control - Toate elementele panoului de control - Sistem). În partea de jos a ferestrei care se deschide, sub Activare Windows, faceți clic pe Modificare cheie de produs. Apoi faceți totul conform instrucțiunilor care însoțesc fiecare pas următor.
2. Linie de comandă.
Accesați Start - Programe - Accesorii. Faceți clic dreapta pe „Prompt de comandă” și selectați Executare ca administrator. În fereastra neagră care se deschide, introduceți pe rând două comenzi, încheind fiecare apăsând butonul Enter:
Slmgr.vbs /upk
slmgr.vbs /ipk [cheia dvs. autentică Windows]
Prima comandă va elimina cheia de produs curentă. Al doilea va instala o nouă cheie, care trebuie specificată ca parametru [cheia dvs. autentică Windows].
Așteptați ca notificarea de schimbare a cheii să apară.

Apoi, trebuie să activați sistemul. Accesați Start - Panou de control - Toate elementele panoului de control - Sistem. Faceți clic pe linkul de sub Activare Windows. Selectați metoda de activare: dacă aveți o conexiune activă la Internet, selectați activarea online, în caz contrar, prin telefon.
3. Disc de instalare.
Dacă există unul, porniți de pe discul cu licență și selectați „Upgrade” ca metodă de instalare. În timpul procesului de actualizare, vi se va solicita să introduceți o cheie nouă.
Bună ziua, în general, s-a întâmplat ca atunci când cumpăr computere într-o organizație în care lucrez cu normă parțială, computerele să fie cumpărate fără un sistem de operare. Cert este că nefericitul departament de contabilitate nu a inclus sistemele de operare în factură, ei bine, după cum se spune, maestrul este maestru. În acest sens, am făcut o propunere de a instala Linux pe toate computerele noi. Deoarece nimeni nu a achiziționat licențe Microsoft, ideea a fost întâmpinată foarte negativ, după dispute îndelungate, s-a decis ca toate consecințele posibile să fie eliminate de la administratorul de sistem, pentru aceasta un avocat local a scris o declarație în care administratorul de sistem anunță autoritățile că software-ul contrafăcut a fost instalat pe noi computere de securitate. Astfel, ar fi trebuit să-mi salvez al cincilea punct în caz de verificare. Dar, slavă Domnului, nu s-a ajuns la asta și șase luni mai târziu a fost cumpărat un pachet de software, inclusiv Microsoft Windows 7 și Microsoft Office 2010 Plus.
Cum se schimbă cheia în Windows 7Ei bine, cheile au fost primite, dar, așa cum probabil ați ghicit deja, sistemele de operare piratate sunt instalate pe toate computerele și, în consecință, același pachet de birou. Cum putem legaliza toate produsele instalate la acel moment? Reinstalarea tuturor sistemelor de operare nu este foarte atractivă. Da, și nu metoda noastră, de fapt, motiv pentru care scriu această postare pe blogul meu de computer. Deci, cum se schimbă cheia în Windows 7? Facem următoarele:
Cum se schimbă cheia pentru Microsoft Office 2010 Plus?Schimbarea cheii este puțin mai complicată în comparație cu Windows 7. Și anume, trebuie să te adânci în registry Windows pentru a șterge cheia veche. Cel puțin așa știu eu, dacă știți o modalitate mai bună, scrieți în comentarii sau dați un link cu o descriere. Pentru a elimina cheia, de fapt, așa cum probabil ați ghicit, avem nevoie de un editor de registry.
Este posibil să legalizați produsele Microsoft în moduri atât de simple? Fara a le reinstala.
Ei bine, ca de obicei, comentează, abonează-te, urmărește-mă pe Twitter, vizitează-mi blogul mai des, iubește pe mama și pe tata, ascultă muzică, lasă-ți colegii de clasă, setează alarma pentru 1 mai, nu te trezi de lucru, trimite trei scrisori la seful tau. Noroc tuturor!
tulun-admin.ru
Cum se schimbă cheia Windows 7Pentru a schimba cheia de produs Windows 7, trebuie să rulați promptul de comandă ca administrator. Pentru a face acest lucru, faceți clic pe „start”, scrieți cmd în bara de căutare, faceți clic dreapta pe linia cmd.exe care apare și „rulați ca administrator”
slmgr.vbs /ipk |
XXXX este noua ta cheie pentru Windows 7
Spune:
arozhk.ru
Cum se schimbă cheia Windows 7, 8, 8.1, 10 folosind sistemulNu este neobișnuit să apară situații când trebuie să schimbați cheia Windows. Fie că este vorba de achiziționarea unei noi licențe, fie de reactivare din cauza pierderii vechii licențe. În general, pot exista o mulțime de motive pentru a înlocui o cheie de produs și trebuie să o schimbi periodic. Nu este nimic complicat în schimbarea cheii Windows. Tot ce aveți nevoie sunt mâini directe, o cheie de licență pentru versiunea dvs. de sistem de operare și acces la un cont de administrator de sistem.
 Rulați promptul de comandă cu drepturi de administrator
Rulați promptul de comandă cu drepturi de administrator Pentru a schimba cheia de produs Windows, mai întâi trebuie să rulați un prompt de comandă cu drepturi de administrator. Dacă știți deja cum să faceți acest lucru, mergeți la punctul de activare. Linia de comandă fără drepturi de administrator nu va putea elimina cheia Windows!
Pentru cei care nu știu, iată un ghid pas cu pas:
Cum să rulați promptul de comandă ca administrator pe Windows 7- Deschideți meniul de pornire
- Accesați „Toate programele”
- Deschideți folderul „Standard”.
- Găsiți „Prompt de comandă” în listă, faceți clic dreapta pe el
 Cum să rulați promptul de comandă ca administrator în Windows 8+
Cum să rulați promptul de comandă ca administrator în Windows 8+ - Deschideți meniul de pornire
- Pe tastatură, introduceți CMD (nu trebuie apăsat nimic altceva, căutarea se va deschide automat)
- „Command Prompt” a apărut în rezultatele căutării, faceți clic dreapta pe el
- Selectați „Run ca administrator”
 Cum să rulați promptul de comandă ca administrator pe Windows 10
Cum să rulați promptul de comandă ca administrator pe Windows 10 Pe cea mai recentă versiune de Windows, puteți rula linia de comandă ca administrator în doar două clicuri:
Acum este momentul să vă arăt cum să schimbați cheia Windows. Acest lucru se face în 2 pași, mai întâi trebuie să scoateți cheia Windows, apoi instalați cheia Windows.
Cum se elimină cheia WindowsDintr-un prompt de comandă deschis ca administrator, tastați slmgr.vbs /upk și apăsați Enter.
După ștergerea cu succes a cheii Windows curente, veți vedea mesajul corespunzător:
 Cum se instalează cheia Windows prin linia de comandă
Cum se instalează cheia Windows prin linia de comandă După ștergerea cheii veche, trebuie să instalați cheia Windows, pentru a face acest lucru, introduceți comanda lmgr.vbs /ipk XXXXX-XXXXX-XXXXX-XXXXX-XXXXX la linia de comandă, unde xxxx este noua cheie, constând din cinci blocuri alfanumerice. După introducere, verificați corectitudinea tastei introduse și apăsați Enter.
Dacă ați introdus cheia corectă, veți vedea un mesaj că noua cheie a fost instalată cu succes.
Pentru a verifica, puteți utiliza următoarele comenzi (introduceți una câte una, apăsați Enter după fiecare comandă):
slmgr /dli slmgr /xpr slmgr /dlv
Instrucțiuni pas cu pas despre cum să aflați cheia care este instalată în Windows pot fi găsite aici.
Ai reusit sa schimbi cheia windows? Cunoașteți și alte metode de schimbare a cheii? Distribuie in comentarii!
Întotdeauna răspundem la întrebări. Cere!
delpc.ru
Retele de calculatoarePROBLEMĂ:
Este posibil să fie necesar să schimbați cheia Windows 7. Această necesitate poate fi cauzată în următoarele cazuri:
Faceți upgrade de la Windows 7 beta la o versiune cu licență de Windows. Aveți o copie a Windows 7 care nu era originală, dar acum ați achiziționat o licență și doriți să schimbați cheia pentru Windows 7. Aveți alte nevoi din cauza cărora vrei să schimbi cheia ferestrelor 7.SOLUȚIE:
1. Accesați meniul de pornire și tastați cmd în caseta de căutare.
2. Faceți clic dreapta pe această pictogramă cmd.exe și faceți clic pe butonul Executare ca administrator.
3. Introduceți următoarea comandă:
Prima comandă va elimina cheia de produs validă, iar a doua va adăuga una nouă.
4. Dacă faceți totul corect cu o cheie de licență validă pentru Windows 7, atunci veți vedea un mesaj despre actualizarea cu succes:
5. Acum trebuie să activați Windows. Pentru a face acest lucru, accesați Panoul de control > Sistem.
6. Veți vedea fereastra de activare Windows așa cum se arată mai jos, selectați:
7. Introduceți din nou cheia Windows în această fereastră, va începe o verificare online dacă sunteți conectat la Internet.
8. Veți primi un mesaj despre activarea cu succes a Windows
Sursa: systemadmins.ru
Blogul meu se regăsește după următoarele fraze
Acest articol „Schimbarea cheii pentru Windows 7” este postat pe site-ul Rețele de calculatoare și arhitectura stratificată a Internetului (conlex.kz) în scop informativ.
Precizări, corecturi și discuții ale articolului „Schimbarea cheii pentru Windows 7” – sub acest text, în comentarii.
Responsabilitatea pentru toate modificările aduse sistemului la sfatul acestui articol, vă asumați.
Copierea articolului „Schimbarea cheii pentru Windows 7”, fără a specifica un link către site-ul sursei originale Rețelele de calculatoare și arhitectura stratificată a Internetului (conlex.kz), este strict interzisă.
www.conlex.kz
Cum să schimbați, să eliminați sau să reînnoiți activarea WindowsActivarea ferestrelor este o procedură destul de simplă și de înțeles (bine, cel puțin mai mult sau mai puțin) decât ceea ce vom lua în considerare mai târziu în acest articol. Ce se întâmplă dacă doriți să faceți ceva mai avansat și complex cu licența, cum ar fi cum să eliminați/modificați cheia de produs, să efectuați activarea online sau să prelungiți timpul de activare. Acest lucru nu este la fel de simplu ca activarea simplă, care este efectuată de instrumente standard de sistem de operare cu o interfață grafică convenabilă, dar nici atât de dificilă. În acest articol, vă voi oferi informații despre cum și cu ce se poate face.
Există un instrument de linie de comandă numit Slmgr.vbs care este inclus cu Windows care oferă caracteristici care nu sunt disponibile în interfața de activare standard găsită în fereastra Actualizare și securitate, la care se poate ajunge prin deschiderea meniului Start și selectând Setări.
Mai întâi: deschideți un prompt de comandă cu privilegii de administratorAcest lucru este necesar pentru a utiliza Slmgr.vbs. În Windows 10 sau 8, faceți clic dreapta pe butonul Start (sau comanda rapidă de la tastatură Win + X) și selectați „Command Prompt (Admin)”. În Windows 7, găsiți Command Prompt în meniul Start, sub Toate programele > Utilități. Faceți clic dreapta pe el și selectați „Run ca administrator”.

Pentru a afișa informațiile de bază ale licenței și informațiile de activare, rulați comanda de mai jos, care vă va spune ce versiune de Windows aveți, parte a cheii de produs, astfel încât să puteți identifica și să vă arătați dacă sistemul este activat.
Pentru a obține informații mai detaliate despre licență, inclusiv ID de activare, ID de instalare și alte informații detaliate, introduceți următoarea comandă:

Pentru a afla perioada curentă de activare a sistemului, utilizați comanda de mai jos. Deoarece licențele de vânzare cu amănuntul pentru, de exemplu, computerele de acasă se activează pe o bază perpetuă, care nu va expira niciodată, comanda va fi utilă pentru organizațiile și serverele KMS comerciale. Cu toate acestea, puteți verifica data de expirare a licenței pentru a vă asigura că este permanentă.
Programe pentru curățarea computerului de gunoi

Cu Slmgr.vbs puteți elimina și cheia de produs a sistemului Windows actual. După ce executați comanda de mai jos, reporniți computerul și sistemul de operare nu va avea o cheie de produs, ceea ce înseamnă că Windows va deveni inactiv - fără licență.
Acest lucru vă permite să transferați licența pe un alt computer dacă este necesar. De exemplu, dacă vrei să dai un calculator vechi unui prieten, dar vrei să păstrezi licența pentru tine. Cu toate acestea, după cum știți, activarea Windows va fi „legată” de hardware-ul computerului pe care este instalat, deci nu va funcționa așa, dar este încă posibil, dar acum nu este vorba despre asta (va fi în articole viitoare).
Pentru a elimina o cheie de licență, introduceți următoarea comandă la promptul de comandă:

Cu toate acestea, comanda nu elimină complet activarea. Windows stochează, de asemenea, cheia produsului în registry, deoarece uneori este necesară pentru setările computerului și, de asemenea, pentru a preveni furtul cheii de către programele malware care pot accesa registry. În plus, viitorul proprietar al computerului (dacă este mai mult sau mai puțin versat în computere) poate scoate cu ușurință cheia din registry, așa că trebuie să o eliminați și din registry cu următoarea comandă:

Cu slmgr.vbs puteți introduce o nouă cheie de produs. Dacă sistemul Windows este deja activat, folosind comanda de mai jos, puteți înlocui cheia veche cu una nouă (în loc de #####-#####-#####-#####- #####, introduceți o cheie nouă). După aceea, este recomandat să reporniți computerul.
Puteți face acest lucru și în ecranul de setări de activare din Opțiuni computer, dar următoarea comandă vă permite să faceți acest lucru din linia de comandă:
slmgr.vbs /ipk #####-#####-#####-#####-#####

activare windows online
iPad Pro: care este unicitatea gigantului
Următoarea comandă, puteți încerca să activați Windows prin Internet.

Activați Windows offline
Pentru a obține ID-ul de instalare (ID) pentru activarea offline, rulați următoarea comandă:
Acum trebuie să primiți prin telefon un cod de confirmare a activării sistemului. Accesați pagina oficială de ajutor pentru activarea Microsoft Windows. Conform instrucțiunilor, sunați la Centrul de activare a produselor Microsoft (nimic de care să vă faceți griji, veți urma instrucțiunile robotului) și furnizați ID-ul de instalare obținut mai sus și veți primi un cod de activare (dacă totul este confirmat cu succes). Vă poate ajuta să activați sistemul Windows fără conexiune la internet.
În loc de ACTIVATIONID, introduceți ID-ul de activare. pe care l-ai primit:
slmgr.vbs /atpACTIVATIONID
După aceea, pentru a vă asigura că sistemul de operare este activat, puteți utiliza următoarele comenzi.
Am decis să mă încurc din cauza tastei flip și cu butoanele complet funcționale. Cheia în sine, deși chinezească, este bine făcută. Plump, nu scârțâie și nu se destramă în mâini. În general, pentru experimente se va potrivi. Da, și nu este scump și, prin urmare, nu este păcat să o rupi 🙂
Montarea inițială a arătat că circuitul de la telecomanda vechiului meu aligator ar trebui să se potrivească fără probleme, iar dispunerea verticală a butoanelor chiar se potrivește.

De fapt, totul nu s-a dovedit atât de simplu și a trebuit să ascut atât circuitul, cât și carcasa cheii în sine. Dar cea mai mare problemă a fost bateria, care în niciun caz nu a vrut să se potrivească în carcasă.
A trebuit să merg la truc:

De fapt, este format din 8 baterii mici conectate în serie și fără clemă metalică, se potrivesc foarte bine în carcasa cheii.
Le-a înfășurat cu bandă adezivă și le-a așezat la locul lor.


Lamă
Inițial am încercat să adaptez lama de la o cheie standard de rezervă

Dar are o gaură tehnologică care o face fragilă. În general, nu a durat mult 🙂 Cumpărați imediat o lamă specială pentru această cheie. Costă 80 de ruble. L-am ascuțit la propria cheie și l-am instalat fără probleme cu un fișier 🙂

Cheia a fost creată inițial ca un gol pentru modificări și, prin urmare, este foarte ușor să o asamblați / dezasamblați. În acest videoclip de pe Internet, acest lucru este arătat foarte clar.

 Supraveghere video RTSP
Supraveghere video RTSP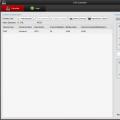 Difuzarea unui flux video de la o cameră IP utilizând WebRTC
Difuzarea unui flux video de la o cameră IP utilizând WebRTC De ce mai mult nu înseamnă întotdeauna mai bine?
De ce mai mult nu înseamnă întotdeauna mai bine?