Comandă rapidă pe computer la desktopul Windows 10 În aplicația Setări
Este convenabil să lucrați atunci când comenzile principale și legăturile către componentele apelate frecvent sunt la îndemână sau în cel mai vizibil loc, de exemplu, pe un desktop. Una dintre aceste componente este pictograma „Acest PC”, numită anterior „Computerul meu”.
Astăzi ne vom da seama cum să punem My Computer pe desktop în Windows 10 / să-l eliminați de acolo prin toate mijloacele posibile, fără a recurge la aplicații terțe pentru a îndeplini această sarcină (tweakers).
Întrebarea cum să plasați o pictogramă de computer pe desktopul Windows 10 este încă pusă pe forumuri, dar frecvența apariției sale este mult mai mică decât a fost în primele luni după lansarea „zecilor”. Acest lucru se datorează faptului că pe multe site-uri au început să apară articole valoroase, concepute pentru a ajuta utilizatorii să rezolve problema și să o dezvăluie în întregime. De ce au utilizatorii o asemenea nevoie?
Pictograma Explorer care deschide o fereastră cu o listă cu toate dispozitivele pentru stocarea informațiilor binare (hard disk-uri, unități SSD, unități flash și alte dispozitive digitale) lipsește în mod implicit pe desktop în Windows 10. Modalitățile de plasare a pictogramei acesteia nu mai sunt aceleași cu ceea ce au văzut utilizatorii în Windows 7 sau XP.
Există cel puțin trei moduri de a adăuga computerul meu la desktopul Windows 10. Le vom analiza mai detaliat, oferind instrucțiuni detaliate pentru fiecare dintre ele.
Ten are un applet care este responsabil pentru afișarea mai multor pictograme de sistem pe desktop. Este familiar utilizatorilor din edițiile anterioare ale sistemului de operare, dar metoda de apelare este diferită.
- Apelați meniul contextual de pe desktop.
- Selectați „Personalizare”.

O altă opțiune pentru apelarea aceleiași ferestre este următoarea.
1. Apelați „Setări” ținând apăsat Win + I.
2. Accesați secțiunea „Personalizare”.
3. Accesați fila „Temă” făcând clic pe elementul de meniu vertical cu același nume.

Prin deschiderea ferestrei cu același nume, puteți specifica ce pictograme de sistem trebuie să fie afișate pe desktop și care trebuie ascunse, deoarece includ nu numai „Computerul meu”.
5. Pentru a afișa pictograma dorită, bifați caseta de lângă ea și faceți clic pe „Aplicați” sau „OK” pentru a închide fereastra și a salva parametrii specificați.

Există o altă opțiune - a face " Rundll32 shell32.dll, Control_RunDLL desk.cpl,5" în linia "Run", care este numită prin combinația de taste Win + R.
Metoda nr. 2
Următoarea opțiune de a pune My Computer pe desktop este să creați o comandă rapidă la obiect. Prin intermediul acestuia puteți deschide Explorer în directorul corespunzător.
1. Deschideți fereastra Explorer.
Cel mai rapid mod de a face acest lucru este utilizarea combinației de taste Win+E și a unei comenzi rapide din bara de activități.
2. Deschideți conținutul directorului pentru care vom crea o comandă rapidă pe desktop.

3. Reducem fereastra deschisă astfel încât să afișăm o zonă a desktopului liberă de orice elemente de pe fiecare parte a ferestrei deschise.
4. Prindeți „Computerul meu” cu butonul stâng al mouse-ului și trageți-l într-un spațiu gol de pe desktop, creând astfel o comandă rapidă.

Ca rezultat, obținem comanda rapidă dorită, cu posibilitatea de a-i seta numele și de a-i schimba pictograma în fila „Comandă rapidă” din proprietățile elementului.
Metoda nr. 3
Există o altă opțiune pentru a afișa pictograma „Computerul meu”, precum și toate celelalte, pe desktop. Numărul de acțiuni și complexitatea instrucțiunilor sunt puțin mai mari decât metodele grafice prezentate anterior pentru rezolvarea problemei, iar această secțiune va fi utilă pentru puțini oameni, dar de dragul unei acoperiri complete a subiectului, o vom lua în considerare.
Nu este un secret pentru nimeni că toate setările Windows 10 sunt stocate în registrul de sistem. Acești parametri sunt accesați direct, prin editorul de registry, sau indirect, prin aplicații terțe (tweakers) sau prin interfața grafică a sistemului de operare (ca în prima opțiune).
1. Apelați fereastra interpretorului de comenzi ținând apăsată simultan combinația de taste rapide Win+R.
2. Introduceți regedit în linia de text și executați comanda făcând clic pe „OK” sau apăsând „Enter”.

3. Extindeți filiala HKCU, unde este colectată configurația privind profilul utilizatorului curent.
4. Accesați subsecțiunea Software.
5. În el, extindeți directorul Microsoft, unde urmăm calea Windows\CurrentVersion\Explorer.
6. Deschideți directorul Advanced.

7. Apelați fereastra pentru editarea parametrului „HideIcons” și setați valoarea acestuia la zero.
Dacă cheia lipsește, creați-o (tip DWORD pe 32 de biți).
Pentru a aplica setările, reporniți Explorer sau deconectați-vă și conectați-vă din nou la Windows 10.
După instalarea sau actualizarea computerului la Windows 10, pictograma My Computer poate lipsi de pe desktop (PC). Iată cum să adăugați My Computer la desktopul Windows 10 pentru a accesa direct unitățile de sistem, unitățile amovibile, unitățile virtuale și unitățile fizice.
În aplicația Setări
Cel mai simplu mod de a adăuga o pictogramă pe computer este să folosești aplicația Setări.
În Panoul de control
Folosind Editorul Registrului
Utilizarea Editorului de registru nu este o modalitate ușoară, dar dacă niciuna dintre opțiuni nu vă convine, atunci utilizați-l (puteți afla cum să lucrați cu Editorul de registru în articolul „Lucrul cu registrul în Windows 10”).
Video
Videoclipul explică mai detaliat cum să recuperați pictograma folosind aplicația Setări și Panoul de control.
Concluzie
Pictograma My Computer este adăugată după reinstalarea sau actualizarea sistemului de operare. Puteți face acest lucru în mai multe moduri: în Editorul Registrului, Panoul de control, iar cel mai rapid mod este în aplicația Setări.
După instalarea Windows 10, este posibil să aveți o întrebare: unde a dispărut pictograma My Computer (acum numită Acest PC) de pe desktop? În mod implicit, nu mai este afișat și la început poate să nu fie clar ce trebuie făcut pentru a restabili pictograma. Acum vom rezolva această mică problemă. Ca de obicei, există mai multe soluții posibile.
1) Prin Setări - Personalizare
Clic start -> Opțiuni, se deschide o fereastră cu grupuri de setări. Alege Personalizare.

În fereastra următoare, selectați elementul Temeși apăsați Opțiuni pentru pictograme de pe desktop.

Apare o fereastră nouă, cea de care avem nevoie) Aici putem afișa/ascunde pictogramele pentru computerul meu, coșul de reciclare, mediul de rețea, panoul de control. Bifați caseta Computer și faceți clic pe OK.

Ei bine, asta e tot, acum știi cum să afișez pictograma computerului meu pe desktop.
2) Prin Desktop - Personalizare
Faceți clic dreapta pe un spațiu gol de pe desktop și apoi selectați Personalizare

Apoi se deschid ferestrele deja cunoscute de noi din primul punct. Accesați setările pictogramei desktop, bifați caseta Computer și alte elemente necesare și spuneți OK.
3) Prin căutarea Windows 10
Există o modalitate de a accesa personalizarea - găsiți-o în căutarea Windows. Pentru a face acest lucru, faceți clic pe pictograma lupă din dreapta Start și începeți să tastați primele litere ale cuvântului „personalizare”. După cum sa dovedit din practică, primele 4 litere sunt suficiente. În partea de sus vedeți un rezultat numit Cel mai bun meci. Apoi apăsați Enter. Puteți da clic cu mouse-ul, dar Enter este mai rapid și mai convenabil.

În acest caz, fereastra Personalizare se deschide prin Panoul de control standard, cunoscut nouă din versiunile anterioare de Windows. Aici trebuie să selectați Schimbarea pictogramelor de pe desktopîn meniul din stânga sus. Se va deschide o fereastră familiară cu setările pictogramei, bifați caseta Computer și faceți clic pe OK.

4) Printr-o echipă specială
De asemenea, puteți executa o comandă complicată. Va afișa imediat fereastra finală cu setările pictogramelor, fără a fi nevoie să intri în personalizare. Pentru a face acest lucru, apăsați combinația de taste Win+R. Va apărea o fereastră cu titlul „Run”. Lipiți această comandă acolo:
Rundll32 shell32.dll, Control_RunDLL desk.cpl,5
Ți-a plăcut materialul? Like, împărtășește articolul cu prietenii tăi, dacă ai comentarii - scrie, voi fi bucuros să discut!
În Windows 10, pictograma My Computer de pe desktop este dezactivată în mod implicit. Există trei moduri de a readuce comanda rapidă la locul ei: prin afișarea pictogramelor, „Editor de registru” și eliminarea directă a comenzii rapide folosind „Explorer”.
În versiunile mai vechi de Windows, puteți activa afișarea pictogramelor prin Panoul de control. Pentru Win10, calea standard a fost ușor modificată.

De asemenea, puteți merge aici într-un mod mai direct, prin meniul „Run”. Apăsați „Win+R” în același timp, apoi copiați linia „Rundll32 shell32.dll, Control_RunDLL desk.cpl,5 « fără modificări și ghilimele, faceți clic pe „OK”.

Aceste metode pot fi văzute clar într-un videoclip de un minut.
Video - Cum să adăugați o pictogramă My Computer pe desktop-ul Windows 10
Modificați prin Editorul Registrului
O metodă mai complexă care poate fi necesară doar pasionaților de administrare sau în cazul unor probleme foarte specifice la deschiderea applet-ului anterior.
Important! Toate acțiunile din Editorul Registrului trebuie efectuate cu mare atenție și precizie. Dacă este făcută incorect sau incorect, toate pictogramele de pe desktop, comenzile rapide ale programelor și fișierelor pot dispărea. Luarea de măsuri corective nu va mai ajuta.
Pentru a crea o comandă rapidă folosind o intrare de registry, urmați acești pași:

Dacă parametrul nu există, creați-l. Pentru aceasta:

După finalizarea modificărilor, reporniți computerul. După repornire, toate pictogramele ascunse vor fi afișate pe desktop.
Folosind File Explorer pentru a crea manual o comandă rapidă
Pe lângă modalitățile complexe de activare a unei comenzi rapide, mai există una care nu necesită comenzi complexe în registru sau modificarea setărilor sistemului.
Pasul 1. Faceți clic dreapta pe butonul „Start”. În meniul contextual care apare, selectați linia „Explorer”.

Pe o notă!În plus, Explorer poate fi deschis prin meniul „Run” folosind comanda „explorer”. Sau comanda rapidă de la tastatură „Win+E”.

Pasul 2.În lista de foldere din stânga, căutați „Computerul meu” (Windows 8 și mai jos) sau „Acest PC” (Windows 10).

Pasul 3. Trageți-l cu butonul stâng al mouse-ului într-un spațiu gol de pe desktop.

Comandă rapidă sau aplicație de sistem - comparație
Cum diferă o scurtătură creată în acest fel de o pictogramă de sistem? Există câteva diferențe notabile.
Când faceți clic dreapta pe pictogramă și selectați „Proprietăți” în meniul derulant al sistemului:


În plus, puteți aloca o combinație proprie pentru deschidere comenzii rapide. Acest lucru se face în același loc, în proprietăți, unde combinația de taste necesară este setată în linia „Shortcut”.

În cele din urmă, comanda rapidă creată poate fi lansată implicit, în timp ce aplicația atribuie automat drepturile celei curente. Acest lucru poate economisi câteva zeci de secunde în timpul utilizării zilnice dacă nu utilizați un cont de administrator.
Făcând clic pe „Avansat”, în proprietățile comenzii rapide, activați caseta de selectare „Run as administrator”.


Acest lucru va oferi automat drepturi maxime oricui folosește comanda rapidă.
Video - Cum să adăugați o pictogramă Computerul meu pe desktop în Windows 10
Concluzie
Microsoft a schimbat ușor interfața sistemului, adăugând mai multe moduri de a plasa o comandă rapidă pe desktop. În ciuda indignării liniștite a utilizatorilor experimentați ai versiunilor anterioare de Windows, pentru care „totul a funcționat așa”, acum puteți elimina comanda rapidă în mai multe moduri independente.
Pentru cei care folosesc „Acest PC” doar ca o modalitate rapidă de a accesa locațiile fișierelor, vă recomandăm să creați o comandă rapidă cu propria combinație de taste rapide sau să utilizați standardul „Win +E” pentru a accesa „Explorer”. Acest lucru va economisi timp semnificativ în comparație cu căutarea unei pictograme în moloz de pe desktop.
 Touch Zero One - primul ceas inteligent de la Swatch
Touch Zero One - primul ceas inteligent de la Swatch Marvel JARVIS - asistent personal pentru dispozitive iOS program Jarvis
Marvel JARVIS - asistent personal pentru dispozitive iOS program Jarvis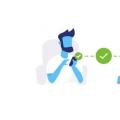 Sisteme electronice de plată Principalele sisteme de plată
Sisteme electronice de plată Principalele sisteme de plată