Роутер asus rt n12 подключение и настройка. Настройка и подключение ASUS RT-N12
Для создания домашней сети понадобится роутер. Замечено, что большую часть покупателей интересует WiFi-роутер ASUS. Планируя его приобрести, необходимо уточнить требуемые характеристики у провайдера, а также определиться, какие дополнительные функции вам понадобятся. Выбирая те или иные опции, помните, что они нуждаются в настройке.
Модели роутеров
Сетевые технологии заняли прочные позиции во всех сферах жизни. Компания ASUS занимает не последнее место на рынке оборудования для создания сетей. Роутеры этой марки считаются одними из самых надежных и простых в использовании. Наиболее распространенными моделями для дома являются:
- ASUS WL-500W;
- ASUS WL-330N;
- ASUS RT-N66W;
- ASUS RT-N53;
- ASUS RT-N18U;
- ASUS RT-N16;
- ASUS RT-N15;
- ASUS RT-N12;
- ASUS RT-N10;
- ASUS RT-G32.
Сравнение технических характеристик поможет вам выбрать подходящую модель маршрутизатора ASUS. "Вай-фай"-роутер этой марки с самыми простыми функциями стоит недорого. Разнообразие внешних характеристик не должно вас смущать. Зачастую это просто оригинальный корпус, в который помещен стандартный роутер ASUS. Отзывы других покупателей могут указать на наиболее выгодное предложение.

Внешний вид роутера
Если роутер предоставляет провайдер, то необходимые настройки уже установлены. Для владельцев полезно знать, где и какие кнопки располагаются, как работает ASUS-роутер.
Настройка в этом случае не составит труда. Основная часть роутеров для дома обладает следующими внешними интерфейсами:
- Сброс настройки - кнопка Reset. Для сброса настройки роутера и возврата к стандартной нажмите тоненьким предметом (стилусом, иголкой, грифелем карандаша) на эту кнопку, утопив ее вглубь корпуса, но не слишком сильно.
- Кнопка включения - отключает и включает питание устройства, понадобится для перезагрузки роутера в случае его зависания. Если сеть замедлила работу или перестала функционировать, отключите питание роутера на минуту-другую, а затем запустите устройство снова.
- Разъем питания - к нему подключается блок питания устройства.
- Порт WAN (internet) - сюда вставляется интернет-кабель.
- Порты LAN (1-4) - для подсоединения к интернету различных устройств через провод: компьютеров, ноутбуков, телевизоров, приставок.
- WPS - предназначен для автоматического подключения к Wi-Fi, требует специальной настройки на компьютере.
- USB-порт - позволяет подключать к роутеру дополнительные устройства: модем, накопители памяти или принтер. Таким портом оснащен почти каждый ASUS-роутер. Настройка 3G-модема - это тема отдельной статьи.
- Антенны - в зависимости от модели их может быть от одной до трех.
Как установить роутер ASUS
Для корректной и безопасной работы устройства важно правильно его подключить. Покупая роутер к домашней сети, будьте готовы к тому, что потребуется:
- Подключить устройство к электропитанию. Понадобится розетка, распложенная недалеко от места установки роутера, а также удлинитель.
- Подсоединить WAN-кабель, по которому интернет проведен в квартиру. Обратите внимание на его состояние, он должен быть обжат, не иметь разломов, разрывов оболочки, в противном случае связь может работать некорректно.
- Нужно подключить провод LAN к компьютеру, а возможно, и развести проводной интернет на несколько устройств. Вам понадобятся обжатые с двух сторон отрезки LAN-кабеля, соответствующие по длине расстоянию от места размещения роутера до рабочего стола с компьютером. Лучше, если провода будут чуть длиннее. Для соединения роутера с компьютером нужен кабель с прямой обжимкой. Недопустимо, чтобы он болтался свободно, и длинные провода необходимо закрепить.
- Подключение дополнительных устройств: принтера (если есть USB-порт), сетевого хранилища данных, игровой приставки и других подобных девайсов.
- Установить крепления для роутера. Вы, конечно, можете оставить роутер на столе, но гораздо безопаснее закрепить его на стену. Соблюдение правил поможет надолго сохранить в рабочем состоянии ASUS-роутер. Настройка сети возможна только после окончания монтажа.

Помощь начинающим
Учтите, что выполнить все пункты самостоятельно, не имея специального оборудования, не так просто. Для монтажа оборудования вы можете обратиться за помощью к специалистам. А вот настроить работу домашней сети самостоятельно - вполне реально. Стоит только изучить инструкцию. Например, если у вас возник вопрос о том, как подключить роутер ASUS RT-N10, помощь может предоставить ваш интернет-провайдер. Также, надеемся, полезной окажется информация, представленная в нашей статье ниже.
Настройка сетевого подключения на компьютере
После того как вы подсоединили роутер, можно приступать к настройке. Сделать это можно с любого компьютера, подключенного к нему посредством LAN-кабеля. В настройки попасть можно и через Wi-Fi. Хотя большинство производителей рекомендует пользоваться проводным соединением. Обязательно поинтересуйтесь у провайдера сетевыми настройками.
Если в домашней сети установлен роутер, то все параметры компьютер получит автоматически. Настройка подключения по локальной сети не требуется. В Windows 7 необходимо зайти в «Центр управления сетями и общим доступом» либо через «Пуск» и «Панель Управления», либо через иконку сетевого подключения в нижнем правом углу монитора. В пункте «Изменения параметров адаптера» найдите «Подключение по локальной сети». Правой кнопкой мыши откройте его свойства, затем найдите протокол Интернета tcp/ip версии 4, выделите его и нажмите кнопку «Свойства» ниже. Поставьте галочки «Получить IP-адрес автоматически». То же самое выставьте и в строке получения DNS. Сохраните изменения.

Скачивание прошивки с официального сайта
Для некоторых моделей требуется скачать специальное программное обеспечение. Таких как, например, модель ASUS N12 - роутер, популярный у пользователей и провайдеров. Для этого в адресной строке набирается www(точка)Asus(точка)ru. В браузере откроется главная страница сайта производителя. Найдите в меню «Сервис» пункт «Центр загрузки». В поиске вбейте название модели роутера. В найденных файлах выберите версию, указанную на наклейке на задней части устройства. Выставьте нужный вид операционной системы. Скачайте прошивку. Ее необходимо будет установить, зайдя в интерфейс роутера. Некоторые пункты могут отличаться в различных модификациях, но в целом они похожи. Зайти в интерфейс большинства роутеров можно, набрав в адресной строке 192.168.1.1. В окне авторизации вбиваем пароль admin и имя пользователя admin. На закладке "Администрирование" найдите пункт "Обновить микропрограмму". Установите для обновления путь, по которому вы сохранили прошивку, скачанную с официального сайта. Обновите программу, после чего можно будет приступить к настройкам.

Как настроить роутер ASUS ?
Рассмотрим настройку роутера через WEB-интерфейс. Образцом послужит WiFi роутер ASUS RT-N10 (12, 15, 16, 56). Это популярные модели, которые часто используют крупнейшие российские провайдеры, предварительно снабдив их собственной прошивкой. Выглядит интерфейс по-разному, но основные пункты настройки практически не отличаются. Вначале вы попадете на общую вкладку настроек. Слева можно увидеть дополнительные разделы. Как правило, здесь необходимо задать название для вашей сети. В случае ASUS RT-N10 на главной вкладке задается скорость сигнала Wi-Fi, а также отключается или включается сама возможность его раздачи. Здесь же отображаются основные настройки, такие как IP-адрес, уже после получения их роутером.
Такими провайдерами, как "Ростелеком" и "Билайн", настройки сети для роутера высылаются автоматически. Для них везде ставятся галочки «Получать автоматически». Имя VPN-сервера выдается провайдером, как и имя пользователя с паролем. Для "Ростелекома" тип WAN-подключения будет PPPo3, для "Билайна" - L2TP.

Ручной ввод сетевых настроек
В случае с другими компаниями может потребоваться вбить настройки вручную. Для начала, зайдя на соответствующую вкладку, настроим WAN-подключение. Провайдер обязан предоставить информацию об IP-адресе, шлюзе и DNS-серверах. Маска подсети для всех роутеров будет иметь значение 255.255.255.0. Исключение составляют настройки фиксированного внешнего IP-адреса. Встречается это крайне редко, услуга предоставляется не бесплатно. В этом случае значение маски также выдается провайдером. Если услуга подключена, то все данные должны быть указаны в договоре или приложении к нему. Разобравшись в документации, вы легко решите вопрос о том, как настроить роутер ASUS. Все изменения сохраняются кнопкой «Применить».
Настройка беспроводной сети
Для настройки Wi-Fi зайдите на боковую вкладку «Беспроводная сеть». Здесь необходимо дать сети имя в пункте SSID. Затем установите тип шифрования, поддерживаемый вашими беспроводными устройствами. После чего придумайте пароль для беспроводной сети. Без надобности не меняйте другие параметры. Сохраните изменения. Кроме того, для работы Wi-Fi потребуется настроить беспроводное соединение на компьютере и ноутбуке. На большинстве современных роутеров два Wi-Fi-диапазона: 2,4 и 5 МГц. Настроить необходимо обе вкладки, а также защитить их паролем.

Другие настройки
Дополнительные настройки могут понадобиться, если у вас есть приставка или телевизор, подключенные проводным соединением к локальной сети. В этом случае на соответствующей вкладке найдите пункт выбор порта IPTV STB. Установите номер LAN-порта, к которому подключена приставка.
DHCP-сервер - инструмент, который раздает компьютерам домашней сети IP-адреса. Они могут понадобиться для доступа к локальной сети провайдера или так называемой шаре. Чтобы компьютеру соответствовал строго определенный IP-адрес, установите на вкладке галочку, включающую идентификацию по MAC-адресам. Увидеть последний можно в сведениях сетевого подключения. Функция трансляции физических адресов полезна, если они фиксируются у провайдера. В таких случаях при подключении нового устройства к сети необходима его привязка. При установке трансляции физического адреса компьютера он будет передаваться на ASUS-роутер. Настройка несложная - нужно поставить флажок для активации этой функции. Теперь вы спокойно сможете подключать ноутбук или компьютер напрямую к WAN-кабелю, не регистрируя его у провайдера каждый раз.
DHCP-сервер необходимо включить для присвоения компьютерам в сети адресов. Назначение должно присваиваться вручную, если вы хотите получать доступ к локальной сети провайдера со всех компьютеров. Задайте диапазон IP-адресов, указав конечный и начальный адреса пула (настройки можно узнать у провайдера). Все остальные пункты оставьте без изменения. В выпадающем списке физических адресов устройств вашей домашней сети добавляйте каждому свой по порядку. После внесения всех изменений нужно перезагрузить ASUS-роутер. Настройка окончена. После очередной загрузки проверьте работу интернета со всех устройств. Если все в порядке, зайдя в пункт "Администрирование" - "Управление настройками", сохраните настройки роутера на компьютер на всякий случай.
Сейчас попытаемся настроить Asus RT-N12 (подключим маршрутизатор, войдем в админ панель, настроим интернет, присвоим название Wi-Fi, заменим заводской пароль).
Руководствуйтесь этой инструкцией, после чего насладитесь беспроводным интернетом попивая чашечку кофе. Данное руководство подойдет под любой роутер Asus. Перед тем, как настроить Asus RT-N12 обязательно разузнайте у вашего провайдера тип соединения который он использует, а так же осуществляет ли он привязку к MAC адресу.
Если провайдер применяет тип соединения ("PPPoE", "L2TP", или "PPTP"), то потребуется дополнительные сведения ("имя пользователя", "пароль", может понадобиться IP и т.д). Все необходимые данные знает ваш провайдер, поэтому не стесняйтесь спрашивать. Данная статья подойдет под все серии роутеров Asus RT-N12 и вообще под все модели данной фирмы. Мы потренируемся на версии RT-N12 VP B1 .
Подключение Asus RT-N12 и его настройка
Сперва подсоедините маршрутизатор к электросети. Если индикаторные лампы не горят нужно удостовериться подключено ли электропитание с кнопки на задней части устройства. Подсоедините к Wan разъему интернет кабель от провайдера или модема.
 К одному из четырех LAN
портов подключите кабель другой конец подключите к ПК. В случае отсутствия компьютера или интернет провода, настройку можете произвести по Wi-Fi, однако надежнее сделать через сетевой кабель.
К одному из четырех LAN
портов подключите кабель другой конец подключите к ПК. В случае отсутствия компьютера или интернет провода, настройку можете произвести по Wi-Fi, однако надежнее сделать через сетевой кабель.  Настраивая роутер через Wi-Fi, просто подключитесь по беспроводному соединению и у вас появится сеть Asus которая не защищена паролем. Бывают случаи, что сеть будет назваться иначе или защищена сетевым ключом.
Настраивая роутер через Wi-Fi, просто подключитесь по беспроводному соединению и у вас появится сеть Asus которая не защищена паролем. Бывают случаи, что сеть будет назваться иначе или защищена сетевым ключом.Возможно кто-то настраивал ваш маршрутизатор раньше. Тогда надавите кнопку Reset сзади роутера и удерживайте десять секунд (смотрите на изображении выше). Когда отпустите кнопку индикаторы выключатся, и ваш маршрутизатор перезагрузится с заводскими параметрами.
 Заходим в браузер набираем в строке поиска 192.168.1.1
, выйдет окно авторизации (наберите логин и пароль admin). Если что-то пойдет наперекосяк смотрите, что делать если и вот еще статья если .
Заходим в браузер набираем в строке поиска 192.168.1.1
, выйдет окно авторизации (наберите логин и пароль admin). Если что-то пойдет наперекосяк смотрите, что делать если и вот еще статья если .  Вы увидите мастер быстрой настройки нажмите кнопку "Перейти
".
Вы увидите мастер быстрой настройки нажмите кнопку "Перейти
".  Здесь вам необходимо обязательно установить защитный пароль, запишите его чтобы не забыть потом нажмите "Далее
".
Здесь вам необходимо обязательно установить защитный пароль, запишите его чтобы не забыть потом нажмите "Далее
".  В другой вкладке в поле "SSID
" введите название Wi-Fi сети, а в поле "Сетевой ключ
" пароль для подключения к Wi-Fi, его тоже запишите.
В другой вкладке в поле "SSID
" введите название Wi-Fi сети, а в поле "Сетевой ключ
" пароль для подключения к Wi-Fi, его тоже запишите.  Маршрутизатор поразмыслит затем перезапустится, высветится Wi-Fi сеть с наименованием которое вы написали. Подключитесь к сети под новым "login" и "Password" который вы присвоили.
Маршрутизатор поразмыслит затем перезапустится, высветится Wi-Fi сеть с наименованием которое вы написали. Подключитесь к сети под новым "login" и "Password" который вы присвоили.  Вернитесь к панели управления, отобразятся данные о вашем подключении нажмите "Далее
".
Вернитесь к панели управления, отобразятся данные о вашем подключении нажмите "Далее
".  Маршрутизатор попросит ввести имя пользователя и сетевой ключ для доступа к admin панели который вы указывали. Если настройка Asus RT-N12, прошла как описано сверху, вам несомненно повезло. Следовательно, ваш провайдер применяет тип подключения "Автоматический IP
". На этом настройка завершена, интернет должен уже работать.
Маршрутизатор попросит ввести имя пользователя и сетевой ключ для доступа к admin панели который вы указывали. Если настройка Asus RT-N12, прошла как описано сверху, вам несомненно повезло. Следовательно, ваш провайдер применяет тип подключения "Автоматический IP
". На этом настройка завершена, интернет должен уже работать.С этими типами соединения L2TP, PPPoE, или PPTP все пойдет иначе (параметры нужно задать вручную).
Настройка маршрутизатора Asus RT-N12 с типами соединения L2TP, PPPoE, или PPTP
 Если провайдер применяет данные типы подключения, когда запустится мастер быстрой настройки вам надо определиться с типом подключения (PPPoE, PPTP, L2TP, или Статический IP
) и выбрать его (узнавайте у провайдера тип подключения).
Если провайдер применяет данные типы подключения, когда запустится мастер быстрой настройки вам надо определиться с типом подключения (PPPoE, PPTP, L2TP, или Статический IP
) и выбрать его (узнавайте у провайдера тип подключения).  Дальше потребуется указать (имя пользователя и пароль) для подключения к провайдеру (эти данные выдает ваш провайдер или можете найти их в договоре о подключении к интернету).
Дальше потребуется указать (имя пользователя и пароль) для подключения к провайдеру (эти данные выдает ваш провайдер или можете найти их в договоре о подключении к интернету).Вероятно, потребуется указать еще и другие параметры (IP-адрес, имя сервиса и д.р.), зависит от типа соединения. Во время настройки Asus RT-N12 найдет соединение с интернетом вслед предложит вам настроить Wi-Fi интернет и т. д. Осуществите все действия так, как изображено на картинке.
В любую минуту можете сами поменять параметры WAN (соединения с интернетом). Просто выйдите на основную страницу настроек (есть кнопка в мастере быстрой настройки) и откройте окно "Интернет - Подключение ".

Здесь вы в любое время сможете настроить наиважнейшие параметры подключения к сети. Если интернет начал работать, имя беспроводный сети и пароль поменяли, то на этом настройка Asus RT-N12 окончена. Сейчас узнаете где, а также как сменить необходимые параметры.
Меры для настройки Wi-Fi и смены пароля на Asus RT-N12
 Сменить название Wi-Fi или ключа, который применяете для подключения к своей сети можно сделать в админ панели маршрутизатора на основной странице. Просто назначьте новое имя - пароль, нажмите "Применить
".
Сменить название Wi-Fi или ключа, который применяете для подключения к своей сети можно сделать в админ панели маршрутизатора на основной странице. Просто назначьте новое имя - пароль, нажмите "Применить
".Все настройки касающиеся беспроводной сети к тому же настройки канала, присутствуют во вкладке "Беспроводная сеть" (слева) . После замены имени сети и пароля, подключите вновь все свои устройства к вашей сети. Если появятся проблемы с подключением удалите свою сеть далее подключитесь к ней вновь.
Применение мер по защите роутера Asus RT-N12
 Перейдите во вкладку "Администрирование
"-"Система
". Укажите новый "Password" и подтвердите свое действие нажмите "Применить
". Теперь чтобы войти в админ панель, понадобится ввести этот пароль (Не забудьте его).
Перейдите во вкладку "Администрирование
"-"Система
". Укажите новый "Password" и подтвердите свое действие нажмите "Применить
". Теперь чтобы войти в админ панель, понадобится ввести этот пароль (Не забудьте его).
Настройка роутера - это то, что пугает большинство не опытных пользователей. Но, этот страх совершенно не оправдан. Современные роутеры настраиваются очень просто. Сейчас мы это докажем рассмотрев процесс настройки роутера ASUS RT-N12. Данная инструкция также подходит для модификаций ASUS RT-N12 VP, ASUS RT-N12 D1 и ASUS RT-N12E.
Подготовка к настройке роутера ASUS RT- N12
Перед тем как приступать к настройке роутера ASUS RT-N12 его нужно правильно подключить. К счастью, подключается роутер очень просто. Первое, что вам нужно сделать, это подключить роутер к сети электропитания. После этого подключите кабель от вашего Интернет провайдера в WAN порт роутера. На роутере ASUS RT-N12 данный порт обозначен синим цветом (фотография ниже).
Также вам необходимо подключить компьютер к одному из желтых LAN портов (фотография ниже). Для подключения компьютера используется сетевой кабель, который идет в комплекте.

Еще один важный момент. Ваш компьютер должен использовать автоматическое получение IP адресов. В большинстве случаев именно так и есть. Но, перед началом настройки роутера лучше зайти и проверить, чтобы потом не отвлекаться на такие мелочи.
Для этого после подключения роутера перейдите по пути: Пуск – Панель управления – Сеть и Интернет – Центр управления сетями и общим доступом – Подключение по локальной сети – Свойства – Свойства для компонента IPv4. В данном окне должно быть выбрано автоматическое получение IP и DNS адресов.

Автоматическая настройка роутера ASUS RT-N12
Для того чтобы запустить автоматическую настройку роутера ASUS RT-N12 достаточно просто открыть браузер. Если вы правильно подключили все кабели к роутеру, то автоматическая настройка должна сама появиться окне браузера. Если в окне браузера появилось вот такое окно, как на скриншоте ниже, значит все нормально. Нажимайте на кнопку «Перейти» и продолжайте настройку роутера в автоматическом режиме. Если же по каким-то причинам автоматическая настройка не запустилась, то введите в адресную строку браузера 192.168.1.1 и страница с автоматической настройкой роутера должна появиться. Если роутер уже настраивался ранее, то запустить автоматическую настройку можно с помощью кнопки «Быстрая настройка Интернета» в веб-интерфейсе.

После нажатия на кнопку «Перейти» появится страница для установки пароля. Здесь нужно выбрать новый пароль для входа в роутер. Данный пароль пройдется вводить каждый раз, когда вы захотите изменить настройки роутера. Поэтому нужно выбрать что-то такое, что вам будет легко запомнить. При этом пароль не должен быть слишком короткими или слишком простым. Вводим пароль и нажимаем на кнопку «Далее» для того чтобы перейти к следующему этапу автоматической настройки.

Дальше роутер запустит автоматическое определение типа подключения. В зависимости от способа подключения вашего провайдера этот шаг может пройти в автоматическом режиме или появится окно с требованием ввести данные для подключения. В нашем случае определение типа подключения прошло автоматически. Нужно отметить, что в некоторых случая определение типа подключения может ошибаться и вбирать не тот тип подключения, который нужен. Но, это всегда можно исправить в ручном режиме.

Следующий шаг - это настройка Wi-Fi сети. Здесь нужно ввести только название вашей Wi-Fi сети (можно оставить просто ASUS или ввести любое другое имя) и пароль для доступа к Wi-Fi (сетевой ключ). Остальные настройки роутер установит автоматически. По умолчанию, используется способ защиты WPA2-Personal AES. Данный способ защиты является оптимальным для домашнего использования. Поэтому в большинстве случаев никаких ручных настроек после завершения работы автоматической настройки – не требуется.

На этом автоматическая настройка роутера ASUS RT-N12 завершена. На экране появится информация о текущих настройках. Здесь просто нажимаем на кнопку «Далее».

После нажатия на кнопку «Далее» откроется окно с предложение ввести логин и пароль для входа в роутер. Введите логин admin (логин не менялся на этапе автоматической настройки) и пароль, который вы выбрали. После ввода логина и пароля на экране появится веб-интерфейс роутера.
Ручная настройка роутера ASUS RT-N12
После завершения автоматической настройки следует проверить работу Интернета на компьютере. Если интернет есть, то никакая дополнительная ручная настройка уже не нужна. Все что от вас требовалось в плане настройки роутера вы уже сделали на этапе автоматической настройки.
Но, довольно часто случаются ситуации, когда после завершения автоматической настройки Интернет не работает. Наиболее распространенные проблемы - это неправильное определение или настройка типа подключения и привязка к MAC. Сейчас мы рассмотрим оба этих случая.
Настройка типа подключения к Интернету
Для того чтобы вручную настроить тип подключения к Интернету вам необходимо перейти в раздел настроек «Интернет». Ссылка на данный раздел настроек находится в левом боковом меню веб-интерфейса, в блоке «Дополнительные настройки».

В разделе «Интернет» можно настроить все параметры, которые касаются вашего подключения к Интернету. Разные интернет провайдеры используют разные настройки. Поэтому вы должны выяснить у техподдержки вашего Интернет провайдера, какие настройки вам нужно использовать.
Самое главное не ошибиться с выбором типа подключения (на скриншоте внизу выделено красным). После выбора типа подключения меняется список доступных настроек. Поэтому если вы правильно укажете тип подключения, то дальнейшая настройка пойдет для вас намного проще. Для примера демонстрируем, как должны выглядеть настройки для Интернет провайдера Билайн (см. скриншот ниже).

Настройка MAC адреса
Не редко автоматическая настройка роутера ASUS RT-N12 правильно определяет тип подключения, но Интернет все равно не работает из-за того, что Интернет провайдер привязан к другому MAC адресу. Для того чтобы решить эту проблему вам нужно изменить MAC адрес в настройках роутера.
Для этого вам нужно зайти в все тот же раздел настроек «Интернет», о котором мы говорили выше. В самом низу страницы «Интернет» есть поле «MAC адрес» в которое можно ввести тот MAC адрес, к которому привязан ваш Интернет провайдер.
Если Интернет провайдер привязан к MAC адресу компьютера, с которого вы выполняете настройку, то вы можете просто нажать на кнопку «Клонировать MAC». В этом случае роутер автоматически скопирует нужный MAC адрес и вам останется только нажать на кнопку «Применить».
Роутеры Asus давно и прочно вошли в быт пользователей домашнего и мобильного интернета. Их функциональность и возможности богаты и разнообразны - лет 10 назад о таком никто и мечтать не смел.
Описание роутера Asus RT-N12
Роутер Asus RT-N12 - очередное решение для кабельного интернета и ЛВС со стандартными скоростями, давно и надолго вошедшими в быт пользователей.
Роутер имеет 4 порта Ethernet для подключения внутренних абонентов сети, разъём для подключения кабеля провайдера, гнездо для адаптера питания и кнопку сброса
На роутере нет USB-портов. Кнопка сброса совмещает в себе функцию WPS - соединение с новыми гаджетами по запросу (без ввода пароля WPA-2). Короткое нажатие выдаёт устройствам ключ WPA-2 для подключения, длинное - сбрасывает роутер.
Роутер Asus RT-N12 раздаёт интернет по Wi-Fi и на ПК по LAN
Таблица: характеристики роутера Asus RT-N12
| Параметр | Значение (допуск) |
| Процессор | Broadcom ВСМ53572 |
| Оперативная память | 16 МБ |
| Флеш-диск | 4 МБ |
| Стандарт и диапазон Wi-Fi | 2,4 ГГц, 802.11bgn Mixed MIMO (до 300 Мбит/с) |
| Количество и параметры антенн Wi-Fi | 2 (несъёмные, усиление 5 дБ) |
| Защита сети Wi-Fi | от открытых сетей до WPA-2 |
| Число и назначение портов Ethernet | 4 LAN, один порт WAN |
| Стандарт и скорость Ethernet | до 100 МБит/с (100-Base-TX) |
| Протоколы связи | динамические DNS, Ipv6, UPnP, PPTP, L2TP, PPPoE, DMZ, IPSec, статические IP, QoS |
| Защита трафика | NAT, шифрование VPN, WPS, SPI |
| Серверные функции | DHCP-сервер, LAN-маршрутизатор |
Дополнительный функционал (например, Firewall, регулировка полосы пропускания на каждый гаджет или ПК) реализовывается лишь с помощью «кастомной» прошивки OpenWRT либо прошивок от других совместимых моделей или даже модифицированных прошивок иных марок (Huawei, ZTE, D-Link и т. д.).
Видео: обзор Wi-Fi роутера Asus RT-N12
Монтаж и физическое подключение Asus RT-N12
Выполните подготовку места на стене возле ближайшей розетки, чтобы повесить туда сам роутер. Задействуйте кабели LAN (если вы подключаете рабочие компьютеры именно по кабелю). Роутер не должен находиться в замкнутом, затхлом и пыльном месте (например, за холодильником или шкафом в углу).
Интерфейс WAN не раздаёт интернет - по нему лишь устанавливается связь с провайдером
Кабель провайдера можно подключить и к любому из LAN-гнёзд, соответствующим образом изменив настройки роутера. Чего не скажешь о подключении в WAN-разъём одного из компьютеров или устройства LAN-Hub/Switch с группой ПК - этого сделать нельзя.
Настройка Asus RT-N12
Настройка роутеров может быть как быстрой (с помощью программного мастера Asus), так и поэтапной (с переходами из главного меню на каждом шаге).
Веб-интерфейс Asus един и универсален для всех моделей роутеров линейки Asus RT-Nxxxx - в инструкциях встречаются скриншоты настроек различных моделей, которые будут такими же и для RT-N12.
Изменение логина и пароля от роутера
Прежде чем настраивать основные параметры, позаботьтесь о том, чтобы данными авторизации, которые стоят по умолчанию и на слуху даже у новичков, не воспользовался никто из ваших соседей .

Введите желаемый IP (можно задавать любой, например, 192.168.220.161, хотя рекомендуется использовать первый адрес подсети) и нажмите кнопку «Применить». Роутер перезапустится с новым IP, после чего нужно авторизоваться ещё раз для продолжения настройки.
Настройка L2TP-соединения
Если ваш провайдер использует протокол L2TP, сделайте следующее.

Подключение к интернету по L2TP-протоколу выполнено.
Подключение Asus RT-N12 по PPPoE
Если провайдер подключает клиентов через протокол PPPoE, то сделайте следующее.

После перезапуска роутер выйдет в сеть, используя PPPoE-соединение.
Видео: настройка Asus RT-N12PV для работы с PPPoE
PPTP-настройка для Asus RT-N12
Если ваш провайдер шифрует трафик по PPTP, сделайте следующее.

Роутер перезапустится и установит PPTP-соединение с провайдером.
Статические настройки IP для Asus RT-N12
Использование статического IP-адреса позволяет иногда обойтись без ввода логина и пароля - соединение «привязывается» к этому адресу и MAC-адресу роутера.

Роутер перезапустится и соединение с использованием конкретных IP-настроек будет установлено.
Настройка Wi-Fi в режиме точки доступа на Asus RT-N12
Точка доступа (AP Mode) выключает все ненужные настройки. Исторически это первый - и самый простой - режим раздачи интернета на ПК и гаджеты.
- Дайте команду «Дополнительные настройки - Администрирование - Режим работы» и выберите режим точки доступа.
Установите программный переключатель в положение AP Mode
- Если не требуется менять настройки LAN, пропустите их, нажав «Далее». При неполадках с интернетом вы можете вернуться сюда и вписать IP публичных DNS-шлюзов от Google или Yandex.
Введите адреса любых публичных серверов DNS, если есть неполадки с интернетом
- Назначьте имя сети Wi-Fi и пароль для неё.
Придумайте имя вашей беспроводной сети и введите пароль доступа к ней, а затем сохраните настройки, нажав на кнопку подтверждения
- Нажмите кнопку «Применить», роутер перезапустится.
После запуска Asus RT-N12 выйдет в интернет с указанными настройками.
DHCP-настройки Asus RT-N12
DHCP-сервер автоматически выдаёт IP-адреса подключающимся к роутеру гаджетам, ПК и другим маршрутизаторам, работающим в режиме репитера/клиента.

Подключитесь теперь к роутеру с любого гаджета или ПК, на котором настроено автоназначение IP-адресов. IP конкретного устройства будет задаваться из выбранного диапазона нумерации, например, 192.168.1.123. При следующем подключении последнее число в IP-адресе изменится в пределах заданных ограничений.
Настройка IPTV на Asus RT-N12
Настройка IPTV главным образом сводится к назначению одного из портов LAN под нужды протоколов и их надстроек для услуги «IP-телевидение», идущей сейчас «в довесок» на тарифах оптоволоконного интернета у всех провайдеров.

Подключите по LAN-кабелю приставку IPTV, включите монитор и дождитесь загрузки списка каналов IP-телевидения. Если выбранный канал работает, значит, роутер раздаёт трафик на приставку по этому порту LAN.
Если все порты LAN на роутере заняты, использование сплиттера или устройства LAN-Hub/Switch не позволит подключить IPTV-приставку в «размноженное» таким методом гнездо LAN, т. к. в случае выбора порта для приставки все ПК/ноутбуки, подключённые к нему, будут отрезаны от интернета.
Режим репитера на роутере Asus RT-N12
Практический интерес представляет радиоудлинение (увеличение зоны покрытия) сети Wi-Fi из ближайшего парка отдыха, кафе, кинотеатра или развлекательного центра, расположенного в прямой видимости от пользователя. «Повторяемым» клиентом может быть и сосед, давший вам пароль от своей сети, либо иной доброволец, не пожелавший включить защиту роутера ключом WPA-2.
Если сигнал Wi-Fi из общественного места всё же не «добивает» до квартиры экспериментатора, потребуется демонтаж одной из несъёмных антенн роутера и установка на её место отрезка коаксиального кабеля с внешним радиоразъёмом. Затем покупается (или изготавливается самостоятельно) остронаправленная антенна, например, «восьмёрка» с плоским отражателем (на манер дециметровых каналов ТВ, но рассчитанная под полосу 2,4 или 5 ГГц), «волновой канал», логопериодическая, «тарелка» с облучателем (на манер спутниковых с малым диаметром зеркала) или стандартная промышленная «мультидиапазонка» для сетей Wi-Fi/4G/Bluetooth (в интервале 2,4–2,7 ГГц). В общем, поле для экспериментов с роутером в режиме репитера хоть отбавляй.
Итак, ближе к делу.
- Перейдите к мастеру быстрой настройки интернета и включите режим повторителя, затем нажмите «Далее».
Включите режим повторителя на роутере
- Выберите роутер, сеть которого хотите расширить.
Выберите роутер с известной вам сетью
- Введите ключ WPA-2 (если сеть защищена). Этот и следующий шаги можно пропустить, если сеть открытая.
Введите собственные SSID и пароль для создаваемой сети
- Дождитесь, пока ваш роутер подключится к заданной сети.
Подождите, пока выполняется подключение к другой сети Wi-Fi
Роутер сообщит об удачно сконфигурированной сети. Вы можете пользоваться интернетом и общими ресурсами ЛВС с роутера-донора.
Видео: маршрутизатор, точка доступа и повторитель в одном устройстве Asus RT-N12
Сброс настроек роутера
Сброс нужен, когда у вас сбились настройки провайдера, а попросить помощи возможности нет (нет интернета в этом месте, рядом отсутствуют люди, которые могли бы помочь с настройками).

Все ваши личные настройки будут утеряны .
Чаще в этом подменю сохраняйте удачные настройки с помощью кнопки «Сохранить». Это поможет вам сэкономить время при возникновении проблем с текущими параметрами. Особенно когда у вас на линии несколько провайдеров, использующих разные протоколы и конкретные настройки, несколько разных режимов работы Wi-Fi (роутер работает в машине) и т. д.
Кнопка перезапуска находится на главной странице веб-интерфейса роутеров Asus RT.
Кнопку перезапуска в веб-интерфейсе искать не надо
Подтвердите (если требуется) запрос на перезапуск роутера. Это помогает решить вопрос, например, с «зависанием» входящего интернет-трафика, если роутер напрямую подключён к кабелю от провайдера.
Обновление прошивки роутера Asus RT-N12
Скачайте с сайта asus.com обновление прошивки именно для Asus RT-N12.
На свой страх и риск вы можете воспользоваться прошивкой от другой родственной модели семейства Asus-RT, но сохранение работоспособности устройства при этом никто не гарантирует.
Сделайте следующее.

После установки обновления Asus RT-N12 перезапустится.
Перепрошивка роутера сбрасывает его настройки - перед обновлением ПО сохраните их с помощью уже знакомой команды «Администрирование - Управление настройками - Сохранить».
Видео: обновляем прошивку роутера Asus RT-N12
Здравствуйте.
Сегодня мы рассмотрим представителя семейства роутеров ASUS, модель ASUS RT-N12VP
О торговой марке

Asus - расположенная на Тайване компания, производящая персональные компьютеры, а также компьютерные компоненты, такие, как материнские платы, графические карты, а также ноутбуки, мобильные телефоны, интернет-планшеты, оптические приводы и мониторы.
По состоянию на 2014 год компания является третьим поставщиком персональных компьютеров и планшетов в мире по объёму продаж (после HP и Dell).
Название торговой марки Asus происходит от слова Pegasus (Пегас). Полное наименование компании - ASUSTeK Computer Inc.
Имеет ряд дочерних брендов: Pegatron, Unihan, ASRock.
Технические характеристики
Тип - маршрутизатор
Модель - ASUS RT-N12 VP
Цвет - черный
Поддержка Wi-Fi - есть
Рабочая частота Wi-Fi модуля - 2.4~2,4835 ГГц
Скорость передачи данных b/g/n - 802.11b: 1, 2, 5.5, 11Mbps ; 802.11g: 6,9,12,18,24,36,48,54Mbps; 802.11n: up to 300Mbps
Максимальная скорость Wi-Fi соединения - 300 Мбит/с
Мощность передатчика - 18 dBM
Тип и количество антенн - внешняя несъемная x2
Коэффициент усиления антенны - 5 dBi
Порты LAN - 4 x RJ45
Порт WAN - 1 x RJ45
Базовая скорость передачи данных, LAN - 100 Мбит/сек
Поддерживаемые сетевые стандарты - IEEE 802.11b, IEEE 802.11g, IEEE 802.11n, IEEE 802.3, IEEE 802.3u, IPv4, IPv6
Безопасность - 64-bit WEP, 128-bit WEP, WPA2-PSK, WPA-PSK, WPA-Enterprise , WPA2-Enterprise , WPS support
Сетевое управление - UPnP, IGMP v1/v2/v3, DNS Proxy, NTP Client, DDNS, Port Triger, Virtual Server, DMZ
Типы соединений - Automatic IP, Static IP, PPTP, PPPoE, L2TP, Dual Link
Поддержка DHCP - Есть
Поддержка VPN - IPSec Pass-Throuth, PPTP Pass-Through, L2TP Pass-Through, PPTP server
Индикация на панели - PWR x 1, Wi-Fi x 1, WAN x 1, LAN x 4
Межсетевой экран (Firewall) - Есть
Фильтрация - по IP-адресу, по MAC-адресу
Сервисы - EZQoS, WMM (WiFi multimedia)
Поддержка IPTV - подключение до 2-х приставок.
Управление, настройка - Web-интерфейс
Особенности - Multiple SSIDs, Parental Control
Поддержка ОС - Windows 7, Windows 8, Windows Vista, Windows 2000, Windows XP, Mac OS X, Linux
Питание: 110V~240V(50~60Hz)
Блок питания - 12V/0.5А
Размеры Д/Ш/В - 179 x 128 x 28 см.
Вес - 275 гр.
Комплектация, внешний вид
Роутер поставляется в коробке из плотного картона. Коробка обвернута полиэтиленом.
На лицевой стороне акцентированы самые важные характеристики.
На тыльной стороне, остальная подробная информация.
Сбоку подробные параметры.
Видны два крупных значка Mac и Win8. Странно, что о поддержки Linux не указано...
Для того, что узнать какая версия роутера Вам досталась, необходимо, взглянуть на наклейку:
Присутствует дата выпуска. В нашем случае 2014 год.
В ней так же указана версия прошивки. Нам досталась версия: V3.0.0.4.374_880
Данная прошивка выпущена 2014/04/18. Кстати, на сайте производителя есть обновленная прошивка от 2015/02/11
Изменения в прошивке 3.0.0.4.376.3835 от 2015/02/11:
1) Asus исправила критичнейшую уязвимость в своих роутерах. «Дыра» была в службе по имени infosvr, использующейся утилитами Asus для облегчения настройки роутера путём его автоматического обнаружения в локальной сети. Уязвимость позволяла выполнять любые команды с правами root (ведь infosvr тоже root), что давало злоумышленнику полный контроль над системой.
2) Добавлена поддержка Yandex DNS
В данном обзоре мы будем обозревать роутер, так сказать "из коробки", со стандартной прошивкой V3.0.0.4.374_880

Комплектация стандартна для роутеров подобного класса:
Маршрутизатор ASUS RT-N12 VP
патч-корд RJ45 (длиной 1 метр)
блок питания (длиной 1,5 метра)
инструкция
гарантийный талон

Блок питания сторонней фирмы.
12V - 500mA

Внешний вид устройства очень приятен. Стильный дизайн с рублеными линиями в черном цвете.
Данный маршрутизатор будет прекрасно смотреться в любом интерьере.


С обеих краев сделаны вентиляционные отверстия для отвода тепла.
На тыловой стороне находятся кнопки и разъемы, слева направо:
1. Кнопка Reset (сброс настроек на заводские)
2. Кнопка питания PWR
3. Разъем/гнездо для подключения блока питания
4. Порты LAN - 4 разъема желтого цвета
5. Порт WAN - 1 разъем синего цвета
6. Кнопка WPS (для быстрой настройки)
Стоит отметить две антенны. Они не съемные. В целом, это не является недостатком. Просто особенность.

На устройстве присутствуют индикаторы, слева направо:
1. PWR (Питание)
2. Работа Wi-Fi
3. Подключение порта WAN
4. Разъемы 4-х портов LAN
При работе, они подсвечиваются ярким, синим цветом. Слегка сильным. Немного раздражающим.

С обратной стороны устройства расположены резиновые ножки.
Перфорация для вентиляции и наклейка с информацией.
Указаны данные для управления через Web-браузер: IP-адрес, пароль, PIN code. А так же, версия прошивки, серийный номер изделия и MAC адрес.

А теперь разберем наше устройство!
В основе маршрутизатора RT-N12 VP лежит процессор Broadcom BCM5357C0 архитектуры MIPS 74K V4.9 с частотой 300 МГц. Также имеется 32 МБ ОЗУ, основанной на чипе Etron Technology EN63A165TS-6G и 8 МБ флэш-памяти для хранения прошивок.

Радиомодуль поддерживает протоколы 802.11b/g/n в диапазоне 2,4 ГГц, а максимальная скорость подключения составляет 300 Мбит/с. Процессор также управляет пятью портами Ethernet 10/100 Мбит/с.

Устройство оснащено двумя несъемными внешними антеннами с усилением 5 dBi.
Они припаяны напрямую к плате.
Среди прочих функций имеется поддержка до трех гостевых сетей, родительский контроль, фильтрация трафика, службы DDNS, диспетчер трафика и QoS, DMZ, режимы работы в качестве точки доступа или репитера, поддержка IPTV и клиентов PPTP/L2TP.

Так же мной был отдельно приобретен Сплиттер инжектор стандарта Power over Ethernet (PoE)
Данное дополнение необходимо, когда роутер нужно установить в месте где нет розетки 220V
Например, в коридоре. Проверим, поддерживает ли наша модель эту технологию.
ASUS RT-N12VP прекрасно справился с задачей.
Данный роутер поддерживает технологию Power over Ethernet (PoE)
Блок питания находился в другой комнате. Питания успешно передавалось.
Подключение и настройка
Что бы подключить роутер необходимо, проделать следующие манипуляции:
1. Подключаем кабель блока питания.
2. В разъем LAN - желтого цвета, вставляем патч-корд, который подключаем так же к порту LAN ноутбука или ПК.
3. В порт WAN - (синего цвета), вставляем сетевой кабель с Интернетом. Он может идти и от ADSL модема.

Далее нажимаем кнопку включения. Пройдет секунд 5-10 и устройство готово к эксплуатации.
После включения роутера, нужно просто запустить браузер, и при попытке перейти по любой ссылке откроется окно настройки. Я запустил Internet Explorer и увидел следующее окно:
Жмем Перейти...


В следующем окне необходимо выбрать тип Вашего подключения к Интернет.
В моем случае, это статический IP

Вбиваем IP которые выдал Вам Ваш провайдер.
На всякий случай жмем "Клонировать MAC адрес", вдруг у Вашего провайдера есть привязка к MAC адресу.
Если Вы их знаете эти данные, можно позвонить службу технической поддержки Вашего провайдера.

Далее настроим Wi-Fi сеть.
Необходимо придумать пароль. Пароль должен быть длиннее 8 цифр. Для повышенной безопасности можно добавить латинскую букву или буквы.
По умолчанию имя сети будет ASUS. Имя можно изменить.

Поздравляем! Сеть сконфигурирована. После этого у Вас должен заработать Интернет и Wi-Fi сеть.

Теперь рассмотрим возможности роутера.
Слева расположены два больших пункта "Общие" и "Дополнительные настройки"
Главное меню выглядит следующим образом.
В центре: Состояние Интернета, Статус Wi-Fi и количество подключенных клиентов.

В разделе "Гостевая Сеть" можно настроить гостевой доступ в трех вариантах.
По умолчанию доступ к локальной сети закрыт. Гостям доступен только Интернет.

В диспетчере трафика можно ограничить скорость и посмотреть потребление общего трафика.
Жаль только нельзя посмотреть сколько потратил тот или иной клиент (по MAC адресу). Статистика только в общем виде. Причем только онлайн. Если закрыть страницу, данные исчезнут. По сути, вещь почти бесполезная.

В Родительском Контроле можно ограничить выборочно клиентам доступ к Интернет. (по MAC адресу) Можно выбрать конкретные дни недели и разрешенные часы. Достаточно удобно.

Во вкладке "Беспроводные сети" находятся настройки Wi-Fi сетей.
Можно настроить WPS, Мост между сетями Wi-Fi.
Создать фильтр MAC адресов разрешенных клиентов и прочее.
Вообщем то все стандартно, удобно и понятно.

Далее приведу лишь наиболее важные для простого пользователя параметры.
Например, проброс портов находится в разделе Интернет - Переадресация портов.
У меня, в данном случае, настроен проброс порта для Удаленного Рабочего Стола.

Служба динамического DNS расположена в разделе "Интернет" - DDNS
Это полезно когда нет собственного внешнего IP адреса.
У меня с помощью данной функции работает Удаленный Рабочий стол.

В разделе "Брандмаузер" можно заблокировать любые сайты. Например, популярные Социальные сети.

В разделе "Администрирование" можно изменить режим работы роутера, обновить прошивку или изменить пароль для входа в роутер. Все пункты меню снабжены подробным описанием.

Тесты
Проведем тест скорости передачи данных по локальной сети Wi-Fi
В моем ноутбуке стоит адаптер Wi-Fi который поддерживает подключение только 150 Мбит/сек
Скорость копирования файла составила примерно 10 МБ/сек

Теперь проведем тест скорости Интернета.
Для эталонной скорости, проведем тест без роутера. Сразу через кабель.

Теперь подключим обратно роутер и проведем тест через кабель.
Тест успешен! Скорость соответствует эталонной.

Проведем тест скорости через сеть Wi-Fi с помощью ноутбука Windows.
Расстояние ноутбука от роутера 1 метр.
Как видим, роутер "режет" скорость по Wi-Fi

Заключение
В целом роутер нормальный. Прекрасно выглядит. Очень просто настраивается.Чувствуется приложили руку программисты из крупного качественного бренда. Прошивка продумана и снабжена подсказками. Но функционал за эти деньги слегка не достаточен. У конкурентов тебе и USB и съемные антенны. Но нужно ли Вам это? Каждый ответит конечно сам.
Слегка разочаровывает скорость передачи данных по Wi-Fi. Данный роутер порекомендую тем, у кого Интернет тариф до 50 Мбит/сек.
Плюсы
- Прошивка с подробными описаниями.
- Стильный внешний вид.
- Возможность подключить две приставки IPTV
Минусы
- "режет" скорость по Wi-Fi
- слишком яркие индикаторы.
- не съемные антенны. Установить направленную не получится.
- не хватает порта USB. У конкурентов и за меньшие деньги он есть.
Спасибо большое за внимание.
Выражаю благодарность компании ASUS и администрации сети магазинов DNS за возможность написать обзор.
 Регистрация на епгу и учетная запись есиа
Регистрация на епгу и учетная запись есиа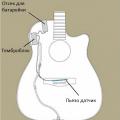 Как подобрать звукосниматели для акустической гитары
Как подобрать звукосниматели для акустической гитары Кэш память жесткого диска что это Что такое кэш жесткого диска
Кэш память жесткого диска что это Что такое кэш жесткого диска