Prečo žiadny zvuk v počítačových reproduktoroch. Prečo zvuk nefunguje na počítači, ako problém vyriešiť
Vedieť o všetkých možných poruchách spojených so zvukom v systéme Windows, môžete ľahko určiť, prečo zvuk nefunguje a okamžite ho odstráni.
Ak to chcete urobiť, nepotrebujete žiadne ďalšie vybavenie ani softvér. Väčšina zvukových problémov je eliminovaná párom priamych rúk a štandardným softvérom Windows.
Príčiny a metódy eliminácie
Príčina problémov so zvukom môže byť ako nesprávne nastavenie ovládania hlasitosti na dynamike a zlyhaní zvukovej karty.
Všetky príčiny problémov so zvukom môžu byť rozdelené do 3 skupín:
Problémy so zariadením na reprodukciu zvuku sú riešené jednoduchá diagnóza:
- skúšobné pripojenia s počítačom;
- Sieť;
- nastavenie ovládačov hlasitosti hardvéru.
Problémy s hardvérom sú riešené opravou, kontrolou pripojenia alebo nahradiť zvukovú kartu. A ak sprievodca môže opravovať iba zvukovú kartu, potom skontrolujte pripojenia, ako aj nahradiť dosku do nového, pod napájaním a bežným používateľom. Ak to chcete urobiť, budete musieť prísť na počítač.

Problémy s softvérom - buď najčastejšie chyby so zvukom. Vyskytujú sa, pretože vzhľadom na nesprávnu konfiguráciu alebo inštaláciu zvukových ovládačov, systémových nástrojov alebo samostatne prijatých aplikácií.
Určite dôvod pre softvérový problém je najťažšia úloha, ale pomerne riešená s kompetentným prístupom a postupnosťou činností. Takéto problémy sú opravené rekonfigurujúcim softvérom, preinštalovaním ovládačov a v niektorých prípadoch obnovenie systému alebo jeho preinštalovanie.
Video: Čo robiť, ak reproduktory nefungujú
Nie je zapnutý žiadny zvuk
Niekedy dôvod na nedostatok zvuku nie je spojený s problémami, ale aby bol zvuk elementárny vypnutý, a my sa pýtame na všetko: Prečo pre mňa nie je zvuková práca?
V počítači v operačnom systémeOkná Správa zvuku sa vykonáva:
- na zariadení na reprodukciu zvuku;
- v systémoch systému Windows;
- v nastaveniach pomôcka na ovládač zvukovej karty;
- v špecifických nastaveniach programu.
Ak na počítači nie je zvuk, musíte najprv skontrolovať ovládací gombík hlasitosti na akustickom systéme, stĺpci alebo slúchadlách.
Na to potrebujete:
- otvorte priečinok so štandardnými zvukovými nahrávkami;
- povoliť prehrávanie jedného z nich so štandardným prehrávačom, napríklad médiom Windows.

Takýto zvukový záznam so správnou prevádzkou systému by sa mal prehrať "z krabice", ktorý je štandardný predinštalovaný softvérový nástroj operačného systému bez inštalácie ďalšieho softvéru. To znamená, že ak je všetko v poriadku s samotným systémom as reproduktormi - by sa mal prehrať zvuk.
Všetky operačné systémy rodiny Windows do XP vrátane zložky so štandardnými zvukovými nahrávkami sa nazýva "Moja hudba" a nachádza sa v adresári "Moje dokumenty".
O t "Sedem" a staršie, tento priečinok sa nazýva "Hudobné vzorky". A je umiestnený v adresároch: "Systémový disk" "užívatelia" - "General" - "General Music".

Na zvuk prístroja, musíte skontrolovať polohu ovládania hlasitosti, pripojiť samotné zariadenie do elektrickej siete a do počítača. Na samotných reproduktoroch môže existovať tlačidlo napájania, ktorého by sa malo skontrolovať.
DÔLEŽITÉ: Zapojenie reproduktorov do počítača je spravidla vhodné pre iné konektory na zvukovej karte. Zvuk však bude fungovať len vtedy, ak je zástrčka pripojená k správnej zásuvke. Na zvukovej karte je takýto konektor zvyčajne označený obrazom reproduktora a je vyrobený v zelenej farbe, ako väčšina zástrčiek reproduktorov a akustických systémov.
Ak sa po kontrole stĺpcov nezobrazí zvuk, môžete ich skontrolovať napríklad na prácu s iným zdrojom pípnutia, napríklad s DVD prehrávačom.

Mali by ste tiež skontrolovať zvukový výkon s inými reproduktormi alebo slúchadlami. Ak sa po čoch zobrazí zvuk, by mal byť vymenený alebo opravený stĺpci. Ak zvuk ešte nie je - problém je niečo iné.
Nedostatok alebo nesprávnej práce vodičov
Ak v počítači nie je zvuk - podozrenie primárne na vodiča.
Koniec koncov, zvuk bude chýbať, ak:
- vodič nie je nainštalovaný;
- prestavaná verzia ovládača je nainštalovaná;
- vodič nie je kompatibilný so zariadením.

Moderné operačné systémy rodinných systémov Windows majú vstavaný štandardný zvukový ovládač kompatibilný s najznámejšími zvukovými kartami. Viac ako staré operačné systémy nemajú takýchto štandardných ovládačov a niektoré zvukové karty nie sú podporované štandardnými ovládačmi "operácií".
Preto, ak máte nainštalovaný čistý moderný operačný systém, ale nehrajte zvuk - musíte použiť špeciálne ovládače pre zvukovú kartu.
Takéto ovládače sú zvyčajne dodávané na CD spolu so zvukovou kartou.
Ak neboli takéto disky alebo sú stratené - ovládače si môžete stiahnuť z:
- oficiálna webová stránka výrobcu zvukovej karty;
- oficiálna webová stránka výrobcu prenosného počítača.
Informácie o výrobcovi zvukovej karty možno nájsť:

Ak je cestovný pas na počítači stratený, a nič nie je určené na samotnom zvukovej karte - môžete použiť špeciálny nástroj "Everest", ktorej skúšobná verzia, ktorú si môžete zadarmo stiahnuť na internete. Tento nástroj vám umožňuje získať informácie o výrobcovi a modelu akejkoľvek časti počítača, v rozmedzí od USB uzla a končiace s procesorom.
Ak nepoznáte nainštalovaný ovládač alebo nie, a či vodič pracuje správne, je možné skontrolovať štandardné nástroje systému Windows.
Na to potrebujete:

Ak chcete aktualizovať ovládač, potrebujete:

Ak z nejakého dôvodu sa nainštalovaný ovládač ukázal, že nielen nefunguje, ale aj protichodné s iným softvérovým počítačom sa musí vrátiť späť. Valcovanie vodiča nie je len odstrániť, ale
DÔLEŽITÉ: Po akejkoľvek inštalácii alebo preinštalovaniu ovládača, musíte počítač reštartovať.
Ak chcete nainštalovať ovládač, musíte vykonať nasledujúce akcie:
- väčšina ovládačov zvukových kariet sa dodáva s spúšťacím súborom. Kliknutím na takýto súbor sa inštalátor spustí, podľa jednoduchých pokynov, ktorého môžete nainštalovať ovládač a okamžite ho vykonať na požadované nastavenie;
- ak je vodič dodaný bez inštalátora, môže byť inštalovaný rovnakým spôsobom ako aktualizácia ovládača;
Video: Čo robiť, ak zvuk na počítači
Obnovenie systému
Ak, spolu s zmiznutím zvuku, počítač začína vydávať správy o chybách systému, s najväčšou pravdepodobnosťou sa vyskytli systematické zlyhanie, ktoré môžu byť použité dvoma spôsobmi:
- obnoviť systém;
- preinštalujte systém.
Dôležité: Obnovenie systému v systéme Windows sa vykonáva kontrolnými bodmi, ktoré je potrebné vytvoriť vopred pred výskytom problémov so systémom. V neprítomnosti bodov obnovy nebude možné systém možný.
S cieľom obnoviť systém je potrebné:
- do vyhľadávacieho poľa v ponuke Štart zadajte frázu "Reštaurovanie systému";

- zo zobrazeného zoznamu nájdených programov v ponuke Štart otvorte položku "Restore System";
- v okne, ktoré sa otvorí, na pravú nižšie, musíte kliknúť na tlačidlo "Ďalej";
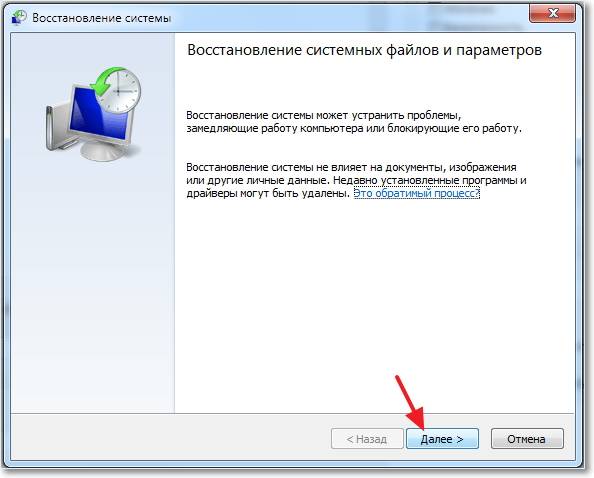
- potom musíte vybrať bod obnovenia zo zoznamu;

- potom musíte vykonať dva potvrdenia stlačením tlačidla "Dokončiť" v dvoch oknách, ktoré sa objavia.

V procese obnovenia systému sa počítač nepoužíva. Po dokončení systému obnovy oznámi správu.

Zdravotné postihnutie zvukového zariadenia
Skontrolujte, či výkon zvukovej karty môže byť niekoľko spôsobov:

V prvom prípade potrebujete:

Ak sa okno zobrazuje, že zariadenie je vypnuté, a systém ho neumožňuje povoliť, s najväčšou pravdepodobnosťou nastane hardvérový problém so zvukovou kartou.
Ľahší spôsob je pripojenie slúchadiel USB k počítaču. Takýto gadget je vybavený externou zvukovou kartou, ktorá funguje "z krabice", takže ak počujete zvuk v headphs na vašom počítači, s najväčšou pravdepodobnosťou zabudovaný zvukový poplatok je chybný. Žiadny zvuk v slúchadlách USB nepovie, že problém nie je hardvér.
Skontrolujte služby Správa zvuku
Na to potrebujete:
- v ponuke Štart kliknite na tlačidlo "Spustiť". V okne, ktoré sa otvorí, zadajte príkaz Services.msc;
- v okne Služby vyberte okno Saudio;
- ak je služba vypnutá, musíte kliknúť na to dvakrát pre zaradenie.
Diagnostika a eliminácia problémov so zvukom v rôznych operačných systémoch sú mierne odlišné.

Windows XP
V XP neexistuje funkcia vyhľadávania programu z menu "Štart". Preto otvoriť jeden alebo iný nástroj, ktorý článok hovorí v tomto článku, je potrebné poznať svoju polohu. Systém obnovy pomôcky sa nachádza napríklad na adrese: Ovládací panel - System - System Restore Tab.
Windows 7.
Sevenka, na rozdiel od XP, má vstavanú užitočnosť automatickej diagnostiky a eliminácia systémových problémov, vrátane zvuku. Táto funkcia sa spustí automaticky, ale môžete ho spustiť manuálne priamo z okna, kde problém vznikol kliknutím na príslušné tlačidlo.
Preinštalovanie ovládačov modemu
Windows 8.
Táto verzia operačného systému nemá štartovú ponuku, ktorú sme použili na prístup k niektorým systémovým nastaveniam. "V ôsmich", môžete pristupovať k ľubovoľnému utilu jednoduchým zadaním svojho mena v okne Metro-Hľadať, ktorý sa otvára pri prejdení kurzora myši na dolnej pravej strane pracovnej plochy.
Windows 10.
V najnovšej verzii operačného systému, menu menu Štart a ponuka pracuje súčasne. V rovnakej dobe sa vyhľadávacie pole, ktoré je potrebné na diagnostikovanie okna vyhľadávania, sa vráti do menu "Štart". Preto je odstránenie zvukových problémov v tejto operácii, ako aj v známych "sedem".
Prečo na počítači nezniete?
Zvuková karta na počítači nemusí fungovať v dvoch prípadoch:
- je to chybné;
- je nesprávne pripojený k počítaču alebo jeho kontakty sa presunuli.
Ak chcete pochopiť zvukový poplatok, alebo nie, musíte vylúčiť plytvanie kontaktov. Na to potrebujete:
- jemne odskrutkujte kryt systémového bloku počítača;
- odpojte audio dosku a prilepte späť na tlačidlo.
Zvuková karta je doska s konektormi pre stĺpce, pripája sa priamo na základnú dosku, zvyčajne prostredníctvom konektora PCI. Ak chcete odpojiť odchýlkový fixný zvukový poplatok, musíte stlačiť západky umiestnené na stránke slotu, a potom vytiahnite zvukový poplatok na seba.

Ak sa po vykonaní manipulácií nezobrazí zvuk - s najväčšou pravdepodobnosťou zvuková karta zlyhala a je potrebné ju vymeniť.
Zvukový dispečer
Akýkoľvek operačný systém Windows má zabudovaný zvukový manažér, nesprávnym nastavením môže byť príčinou jeho neprítomnosti. Niektoré ovládače zvukových kariet sú dodávané s nástrojom značky Sound Manager.

Prístup k ovládače zvukových dispeční sa vykonáva prostredníctvom ovládacieho gombíka hlasitosti v paneli úloh a špeciálnu ikonu značkového dispečeru v blízkosti regulátora hlasitosti. Disperacter vám umožňuje priradiť predvolené zvukové zariadenie. Niekedy môže byť spôsobený nesprávny výber.
Ak chcete skontrolovať dispečer, potrebujete:

Register
Prostredníctvom registra operačného systému môžete vykonať najtenšie nastavenia systému. Zmeny v registri však môžu viesť k opätovnému pridelenia siete zvukovej karty, ktorá povedie k absencii zvuku.
Opravte takúto poruchu zmenou binárneho parametrakolík.01, Zodpovedný za zadnú zelenú zásuvku, ktorá by sa mala použiť na výstup zvuku.
Na to potrebujete:


DÔLEŽITÉ: Ak si nie ste istí, aké opatrenia sa v kancelárii nič nezmení. Akcia s registrom je nezvratná.
Základná doska Jumpers
Na niektorých, najmä starých základných doskách sú prepojky, ktoré prepínajú výstup zvuku z predného panelu na chrbát a naopak. Ak sú prepojky nastavené správne, nemusí byť zvuk.
Zdá sa, že zvuk:
- odvíjajte kryt systémovej jednotky;
- zatvorte prepojky 5-6 a 9-10 kontaktov.

Neidentifikované audio kodeky
V niektorých prípadoch je problém so zvukom v podstate problém prehrávania zvukových súborov špecifického typu kodekov, ktorým nie je v systéme. Preto sa odporúča skontrolovať výkon zvukových súborov vo formáte WMA alebo WAV. Kodeky pre tieto formáty sú zahrnuté v základnej verzii akéhokoľvek operačného systému.
Ak chcete prehrať zvuk iných zvukových formátov, musíte prevziať balíčky kodek, ako napríklad K-Lite, alebo nainštalovať prehrávač pomocou vlastných kodekov, napríklad GOM alebo VLC.
Predný panel
Dôvodom absencie zvuku na prednom paneli môže byť:
- nesprávne vystavené prepojky na základnej doske;
- Žiadny predný panel pripojenie k základnej doske.
Veľmi často, počítačové kolektory vložili predný panel audio konektora pre model bez pripojenia k základnej doske. Aby ste mohli pripojiť predný panel na základnú dosku, medené slučky sa používajú s panelom.

Pripojenie kolíkov Potrebujete zablokovať základnú dosku predného panela, ktorá sa zvyčajne nachádza v pravom spodnej časti dosky.

Rivalita niekoľkých vodičov
Aj keď sú nainštalované všetky ovládače, nemusia pracovať kvôli konfliktu medzi sebou.
Tento problém je vyriešený takto:
- aktualizácia všetkých ovládačov do najnovšej verzie;
- inštalácia iba originálnych ovládačov.
Na notebookoch môže konfliktný vodiča nastaviť odlišné od konfigurácie z výroby. Základný súbor ovládačov na oficiálnych stránkach výrobcu notebookov nájdete v sekcii "Podpora".
>Zvukový systém počítača úzko súvisí s ovládačmi. Preto, ak ste začali nejaké problémy s prehrávaním zvuku, nemali by ste priamo paniku - je možné, že je možné opraviť chybu pod napájaním a obvyklým používateľom. Dnes sa pozrieme na niekoľko rôznych situácií, keď zvuk zmizne na počítači.
Existuje mnoho dôvodov, pre ktoré môže zvuk zmiznúť na PC. Spravidla je to buď hardvérový problém, alebo konflikt vodičov s inými programami. V tomto článku budeme analyzovať, čo môže byť problém, a pokúsime sa obnoviť zvuk.
Dôvod 1: Dynamika sú zakázané
Najprv skontrolujte, či sú stĺpce skutočne pripojené k počítaču. Veľmi často sa deje, keď je užívateľ jednoducho zabudol, že sa pripojil s pomocou šnúry alebo to urobil zle.
Pozor!
Na zvukovej karte sú konektory úplne odlišných druhov. Ale musíte nájsť cestu vonku na zelenú a pripojte zariadenie cez to.
Tiež by ste sa mali uistiť, že prepínač na samotných reproduktoroch v prevádzkovej polohe a ovládanie hlasitosti sa nezmení na koniec proti smeru hodinových ručičiek. Ak ste si istí, že zariadenie je stále pripojené a spustené, potom prejdite na nasledujúcu položku.
Dôvod 2: Zakázať zvuk
Jedným z najviac banálnych príčin nedostatku zvuku je znížiť ho na minimum v systéme alebo na samotnom zariadení. Preto prvá vec otočí ovládací gombík hlasitosti na reproduktoroch v smere hodinových ručičiek, ako aj kliknutím na ikonu reproduktora v zásobníku zmeňte hlasitosť.

Príčina 3: Neexistujú žiadne ovládače
Ďalším spoločným dôvodom pre nedostatok zvuku na zariadení je nesprávne zvolený ovládače alebo dokonca ich neprítomnosť. V tomto prípade systém nemôže normálne komunikovať s audio-dôkazom a spôsobeným problémom, výsledkom, ktorý sa snažíme opraviť.
Skontrolujte, či existujú ovládače pre zvukové zariadenie, môžete "Správca zariadení". Otvorte ho akýmkoľvek známym spôsobom (napríklad "Vlastnosti systému"ktoré možno otvoriť, ak kliknete na položku PKM "Môj počítač") A Uistite sa, že v kartách "Audio vstupy a zvukové výstupy", ako aj "Zvuk, hra a video zariadenia" Žiadne neidentifikované zariadenia. Ak áno, toto odporúča, že nie je potrebný softvér.

Môžete si vyzdvihnúť vodiča manuálne na oficiálnej webovej stránke prenosného počítača alebo výrobcu reproduktorov a bude to najspoľahlivejší spôsob, ako nájsť vhodný softvér. Môžete tiež použiť špeciálne univerzálne programy alebo nájsť softvér pomocou identifikátora reproduktora. Nižšie sme opustili niekoľko odkazov, kde je povedané, ako to urobiť:
Príčina 4: Zariadenie prehrávania je nesprávne zvolené.
Ďalším spoločným problémom, ktorý sa môže vyskytnúť, ak je pripojený počítač alebo sú pripojené zariadenia na prehrávanie tretích strán - počítač sa jednoducho pokúsi prehrávať zvuk cez inú, prípadne zakázané zariadenie. Ak ho chcete opraviť, postupujte podľa nasledujúcich pokynov:

Mimochodom, z tohto dôvodu môže existovať situácia, keď sú slúchadlá pripojené k počítaču, a zvuk je stále vysielaný cez hlavné reproduktory. Preto nezabudnite skontrolovať, ktoré prehrávanie je zvolené hlavnou. O iných dôvodoch, prečo slúchadlá nemusia fungovať, môžete čítať v nasledujúcom článku:
Príčina 5: Neexistujú žiadne kodeky na zvuku
Ak počujete zvuk, keď spustíte systém Windows, ale nie je k dispozícii pri hraní videa alebo zvukových nahrávok, potom s najväčšou pravdepodobnosťou problém spočíva v neprítomnosti kodekov (alebo problém v samotnom prehrávači). V tomto prípade musíte nainštalovať špeciálny softvér (ako aj odstrániť staré, ak to bolo). Odporúčame inštalovať najobľúbenejšiu a osvedčenú sadu kodekov - K-Lite Codec Pack, ktorý vám umožní prehrávať video a zvuk ľubovoľný formát a bude tiež nainštalovať rýchly a pohodlný prehrávač.
Príčina 6: Nesprávne nastavenie systému BIOS
Existuje možnosť, že zvukové zariadenie je zakázané v systéme BIOS. Ak chcete skontrolovať, musíte ísť do systému BIOS. Vstup do požadovaného menu na každom notebooku a počítač sa vykonáva odlišne, ale najčastejšie - toto je stlačenie tlačidla F2. alebo Vymazať. Počas načítania zariadenia. Na našich stránkach nájdete celú rubriku venovanú spôsoby vstupu do bios z rôznych notebookov.
Keď sa dostanete na potrebné nastavenia, vyhľadajte parameter, ktorý môže obsahovať slová Zvuk., Zvuk., Hda A iné súvisiace s zvukom. V závislosti od verzie BIOS môže byť v sekciách. "Pokročilé" alebo "INTEGROVANÉ PERIFÉRIE". Oproti nájdenej položke, ktorú potrebujete na nastavenie hodnôt "Povolené" (Vrátane) alebo "Auto" (Automaticky). Takže pripojíte reproduktory v systéme BIOS a s najväčšou pravdepodobnosťou môžete znova počúvať zvukové súbory.

Dôvod 7: Reproduktory
Jednou z najhorších možností pre vývojové udalosti je rozpadom prehrávacieho zariadenia. Skúste pripojiť stĺpce na iný počítač, aby ste skontrolovali ich výkon. Ak sa zvuk nezobrazí - skúste meniť kábel, s ktorou ich pripojíte. Ak ešte počujete niečo - v tomto prípade vám nemôžeme pomôcť a odporučiť kontaktovanie servisného strediska. Mimochodom, skontrolujte, či reproduktory notebooku môžu byť len od špecialistov.

Príčina 8: Poškodenie vodiča
Zvuk môže tiež dodržiavať v dôsledku poškodenia ovládača zvuku. To sa môže vyskytnúť po inštalácii alebo odstraňovaní nejakého programu, aktualizácií systému Windows alebo v dôsledku vírusového útoku. V tomto prípade je potrebné odstrániť starý softvér a nainštalovať nový.
Ak chcete odinštalovať nepracovný softvér, prejdite na "Správca zariadení" s pomocou Win + X. Menu a vyberte zvukové zariadenie zo zoznamu kliknutím na to pomocou PCM a výberom príslušného reťazca v kontextovej ponuke. Keď je Windows vymazaný, ponúka užívateľovi vymazať a zabezpečiť toto zariadenie.

Teraz budete musieť nainštalovať nový softvér, ako sa hovorí v treťom odseku tohto článku.
Dôvod 9: Vírusová infekcia
Môžete zvážiť možnosť, že váš počítač bol podrobený akémukoľvek vírusovému útoku, v dôsledku čoho boli poškodení ovládače zvuku. V tomto prípade musíte čo najskôr skenovať počítač do vírusového softvéru a odstrániť všetky podozrivé súbory. Môžete to urobiť s akýmkoľvek antivírusom. Na našich stránkach je celá rubrika, v ktorej môžete nájsť recenzie na najobľúbenejších produktoch na prevenciu infekcie zariadenia, ako aj jeho čistenie. Stačí postupovať podľa nižšie uvedeného odkazu.
Je ťažké si predstaviť viac vtipnú situáciu, než si prezerať ďalšiu otázku klubu komédia na PC bez zvuku. Zároveň je tento druh počítačovej poruchy zďaleka nezvyčajný v užívateľskej praxi. Veľkým príkladom je irrepresívna popularita otázok o tom, ako povoliť zvuk na počítači. Áno, vyhlásené podľa vášho PC "Neoprávnený bojkot" - určite nepríjemné prekvapenie pre mnohých začínajúcich užívateľov. Zvlášť ak sa domnievate, že problém so zvukom je v rozlíšení veľmi multifunkčný. Avšak, ty, drahý čitateľ, opäť šťastný! Keďže za pár minút budete môcť "uvoľniť jazyk" takmer akéhokoľvek operačného systému Windows. No, nebudeme stratiť drahocenný čas - obrátime sa na skúsenosti profesionálov.
Diagnostika počítača "nie sny"
Odpoveď na otázku, ako obnoviť zvuk v počítači, musíte vyhľadávať dva smery. Faktom je, že najčastejšie systém "stráca hlas" v dôsledku zlyhania softvéru. Avšak, zvuk môže zmiznúť v dôsledku zlyhania akejkoľvek hardvérovej zložky. Napríklad integrovaný audio čip. Ak chcete pochopiť, čo je konkrétne príčinou "ticha", musíte sa uchýliť k krok-za-kroku akčného plánu. Až po praktickej analýze vynaložili dôkladne, budete pevne istí, čo typ vašej zvukovej poruchy je: hardvér alebo softvér. Nebudeme však o zlé - všetko by sme sa malo rozhodnúť bez zásahu špecialistu.
Číslo kroku 1. Základná kontrola
Povedzte mi, ako zapnúť zvuk na počítači, ak reproduktory nefungujú lepšie alebo jednoducho nie sú pripojené? Jasná vec, žiadna cesta! Výnimočne jednoduché akcie vám pomôžu vyhnúť sa chybám a zbytočnému stráveniu času.
Po prvé, musíte skontrolovať:
- Či sú stĺpce pripojené k počítaču a či je cieľové zariadenie aktivované.
- Umiestnenie zástrčky, ak sú reproduktory napájané elektrickým zásuvkou.
- Akú pozíciu je regulátor zvuku. Možno sa otočil "v nule".
- Je jedna zo spojovacích káblov poškodených.
Často je to presne takéto "banárie", ktoré tlačia osobu k nesprávnemu činom. Preto dávajte pozor. Pripojte zjavne dobré reproduktory. Možno, že všetky vaše obavy sú márne!
Číslo kroku 2. Detect "Tajné" značky
V prípade, keď znie zvuk na počítači, venujte pozornosť ikonu reproduktora, ktorá je v systémovej lište. Možno je prekrížená, čo znamená deaktivovanie prehrávacieho zariadenia. Preložte posúvač regulátora. Ak všetko zostáva nezmenené, prejdite na ďalšiu položku rozhodnutí.
Krok číslo 3. Služba systému Windows

Nie je tajomstvo, že operačný systém má neuveriteľne širokú funkčnosť. Riadenie a kontrolu v OS vykonávajú špeciálne služby, z ktorých jeden je zodpovedný za hranie zvukového materiálu. Plnohodnotná konfigurácia zvuku na počítači bez systému Windows Audio je jednoducho nemožná. Preto je potrebné skontrolovať skutočný stav tejto služby.
- Pomocou kombinácie tlačidiel WIN + R zavolajte na menu "RUN".
- V okne, ktoré sa otvorí, zadajte príkaz Services.msc. Po potvrdení tlačidla "OK" budete presmerovaný na špeciálnu sekciu "Služby".
- Nájdite zoznam Audio systému Windows v uvedenom zozname.
K reprodukovaniu zvuku a audio detekcia bola správne rozpoznaná systémom, mali by ste sa uistiť, že služba je aktívna. To znamená, že stĺpec "Status" zadaný parameter "Works" a stĺpec "Typ spustenia" je nastavený na "Automaticky". Potrebné zmeny môžete vykonať pomocou rovnakého pravého tlačidla myši inštaláciou kurzora v bode, ktorý vyžaduje vhodnú edíciu.
Krok číslo 4. Vodič, ktorý môže "vyletieť"
Krížový reproduktor v zásobníku môže označiť nespôsobilosť audio-čipu špeciálneho programového kódu. Inými slovami, zvuk na počítači zmizne, keď sa vodič stane nefunkčným.
- Otvorte ponuku Štart.
- Potom prejdite na časť "System".
- V ľavej časti okna vyberte položku "Správca zariadení".
Nebude pre vás ťažké odhaliť "vinník" problematickej situácie. V zozname prezentovaný zoznam bude pracovné zariadenie označené výkrikom alebo prijateľným znakom. Aktualizujte ovládač zvuku pomocou servisného disku (softvér pre základnú dosku zo súpravy). V neprítomnosti také, musíte sa obrátiť na oficiálne webové stránky výrobcu av časti "Podpora" Stiahnite si vhodnú úpravu vášho počítača. Stojí za zmienku, že pred inštaláciou najnovšej verzie zvukového ovládača musíte odstrániť starú zložku ovládania zariadenia.
Štandardná funkcia systému Windows

Keď všetky vaše pokusy s praktickými akciami odpovedajú na otázku, ako zapnúť zvuk na počítači, nepriniesli plodný výsledok, dáva zmysel používať neuveriteľne pohodlnú možnosť "Diagnostika chýb". Táto funkcia je však dostupná len v neskorších verziách operačného systému Windows. Ak chcete spustiť tento nástroj na opravu konfliktných situácií, je potrebné na konfliktnom zariadení (označené špeciálne výstražné označenie) kliknúť na pravé tlačidlo myši a v kontextovej ponuke vyberte "Diagnostika a opravu". Po niekoľkých minútach vás OS informuje o výsledku vykonanej práce. Je pravdepodobné, že takéto nastavenie zvuku na počítači bude efektívna spása, zdá sa, že "hluchý" situácia.
Číslo kroku 5. Nastavenia
Ak ste presvedčení, že ovládač je správne nainštalovaný a servisné okno zvukového zariadenia "Vlastnosti" zobrazuje aktuálny stav "Beh normálne", potom riešenie otázky "Ako zapnúť zvuk na počítači" by mal byť podľa nasledujúceho algoritmu akcie:

- V ponuke Štart zvoľte "Ovládací panel".
- Prejdite na časť "Zvuk".
- V okne, ktoré sa otvorí, v ikonu zobrazovacieho zariadenia, kliknite pravým tlačidlom myši. Z kontextového menu zvoľte "Vlastnosti".
- Byť na karte Všeobecné, dávajte pozor na položku "Application Device" nižšie. Presnejšie povedzme, hodnotiacu hodnotu v poli. Aplikujte parameter "ON".
V prípade, že v uvedenom zozname je prítomných niekoľko nainštalovaných prehrávacích zariadení, jeden z nich by mal byť priradený "predvolená" hodnota.
Číslo kroku 6. Audio Controller
Vo väčšine vyrábaných základných dosiek implementovali rozšírenú zvukovú schému. To znamená, že integrovaná audio starostlivosť môže byť riadená špeciálne nainštalovaným vodičom. Poďme zvážiť príklad, kde nastavenie zvuku na počítači vykonáva regulátor Realtek HD.
- Kliknite na ikonu vo forme reproduktora (tmavšia farba a mierne veľkosti ako štandardné ovládanie hlasitosti systému Windows).
- V dispečeri otvoríte, musíte aktivovať ikonu vo forme kľúča (spodnej časti rozhrania, vpravo).
- V prípade, keď sa zvuk nehraje, je potrebné zmeniť schému z jednej hodnoty do druhého (čo znamená "predný panel AC" 97 "a položku rovnakého názvu umiestneného nižšie).
Táto zmena často umožňuje používať potrebný zvukový kanál.
Číslo kroku 7. Nekompustný multimediálny formát

Neexistujú žiadne prípady, keď je prehrávanie zvuku na počítači nemožné z dôvodu chýbajúceho audio kodeku. Táto ťažkosť je možné ľahko opraviť.
- Zadajte políčko K-Lite Codec Pack Balgher.
- Potom z odoslaného zoznamu vyberte oficiálny zdroj produktu.
- Stiahnite si a nainštalujte požadovaný softvér.
Typicky táto akcia poskytuje PC "Omnivorors" multimediálne schopnosti. Uistite sa, že váš počítač nebude výnimkou pravidiel.
Číslo kroku 8. SOFTWARDENCE
Stáva sa to, že po inštalácii určitého softvéru, zvuk zmizne a po odinštalovaní programu konfliktu sa znovu objaví. Niektorí multimediálne prehrávače reprodukujú obmedzený počet audio a video formátov. Až preto, často nešťastní používatelia a začať panike. Preto pred inštaláciou akéhokoľvek programu na prezeranie a prehrávanie multimediálneho obsahu by ste mali odkazovať na hodnotenie produktov a preskúmanie jej taktických a technických možností.
Číslo kroku 9. Pozrite sa na dôvod v BIOS
Ako viete, firmvér BIOS spravuje a riadi prevádzku celého hardvéru výpočtového zariadenia. Takže nastavenie zvuku na počítači môže byť nemožné misie, keď je zvuková funkcia zakázaná v systéme BIOS pre nezrozumiteľnú príčinu. Avšak, poznať hlavné pravidlo pri práci so základným systémom: "Nedotýkajte sa neznámych hodnôt," Úspešne sa vyrovnáte s úlohou.
Ak chcete skontrolovať, či je funkcia AUDIO povolená v systéme BIOS, musíte urobiť nasledovné:
- Zadajte BIOS vášho počítača.
- V závislosti od verzie BSVV sa môže meniť zvuk "prepínač". Názov "AUDIO" A HODNOTA "ENABLED / DISPANY", ALEBO "ON" sa však nezmenia.
- Nájdite kartu s možnosťou konfigurácie palubného zariadenia alebo zvuk s vysokým rozlíšením, nie je možné. Hlavnou vecou je pochopiť závažnosť podniku a nerobiť bezohľadné zmeny v firmvéri. Vzhľadom k tomu, že je fiastie ...
Číslo kroku 10. Reštaurovanie systému

Ak po všetkých manipuláciách, otázka, ako nastaviť zvuk na počítači, a zostal nevyriešený, bude dobré použiť metódu uvedenú nižšie.
- Prejdite na menu "Štart".
- V paneli vyhľadávania zadajte "Obnoviť".
- Po zobrazení požadovaného oddielu v hornej časti servisného okna stlačte ENTER.
- Vyberte požadované zálohovanie a príslušný kľúč potvrďte svoju voľbu.
Po reštarte sa systém opäť získa schopnosť reprodukovať zvuk.
Krok číslo 11. Poškodené alebo chýbajúce súbory OS
Niekedy sa otázka, ako nastaviť zvuk na počítači, je vyriešený obnovou stratených záznamov v systémovom registri. Koniec koncov, veľmi často užívateľ v dôsledku chybných akcií (zvyčajne nastane v snahe o voľné miesto na pevnom disku) odstráni dôležité údaje OS. Nakoniec, nevyhnutné - Windows stráca plnohodnotný výkon. Avšak, to nie je vždy držiak so schopnosťou vrátiť systém do pôvodného stavu. Mimochodom, všetko je rovnaký známy dôvod - ukladanie miesta na HDD, to znamená, že nie je jednoducho žiadne záložné kópie, pretože "obnovovanie systému" je účelne zakázané. Aj pri takejto situácii je však cesta von.

- Súčasne stlačte tlačidlá WIN a R.
- V menu "RUN" zadajte cmd.exe
- · V okne príkazového okna SFC / SCANNOW.
- Stlačte Enter.
Poškodené údaje budú obnovené z ukladania zálohovania. Je pravdepodobné, že po reštartovaní operačného systému, budete opäť počuť zvukový pozdrav.
Krok číslo 12. Vírusová infekcia
Škodlivý kód nielen kradne a ničí používateľské údaje. Program vírusu, vložený na prostredí operačného systému, môže tiež spôsobiť zvuk na počítači. Aby sa odhalil škodca, vyžaduje sa špeciálny softvér. Často sa tradične používa na ochranu antivírusového programu, nie je dosť dosť. Dnes však na internete existuje množstvo efektívnych dedikorov škodlivého kódu. Preto by ste nemali mať žiadne špeciálne ťažkosti v procese nájdenia potrebného softvéru.
- Aby sa váš počítač nikdy nevznikol, pravidelne kontrolujte oficiálnu stránku svojho výrobcu (výrobca základnej dosky), či nedávnejšie verzie vodičov neprišlo.
- Pripojením prístroja k systémovým konektorom pre prehrávanie zvuku nebude lepšie pochopené v správnosti pripojeného okruhu.
- Základné dosky majú často špeciálne kontaktné podložky, ktoré môžu byť zatvorené so špeciálnymi prepojkami, aby sa znovu priradil audio výstup. Preto stojí za to kontaktovať základnú dosku a podrobnejšie študovať problematickú otázku.
- Ak sú všetky spôsoby, ktoré zbytočné v pláne vašich očakávaní (čo je nepravdepodobné, že sa to stane), sa obráťte na špecializovanú pomoc.
Ako pripojiť zvuk v počítači? Ako rozumiete, toto je neuveriteľne rozsiahly otázka. Avšak, dnes ste sa naučili veľa informácií o tom, čo je potrebné vziať do "hovoriť" svojho e-priateľa a čo by sa malo bývať počas jeho prevádzky. Všetci ste dobrí a príjemné zvukové dojmy!
Ako obnoviť zvuk v počítači.http://antonkozlov.ru/kak-sdelat/pochemu-net-zvuka-na-kompyutere.htmlPredstavte si, že táto situácia, ako obvykle patrí počítač, ale namiesto príjemnej preplnenia melódie vás víta len HU z jednotky pracovného systému. Žiadny zvuk na vašom počítači! Čo robiť, prečo Zvuk na počítači zmizol? V tichu reproduktorov zadajte internet a zadajte bohatú otázku: "Prečo na počítači nie je žiadny zvuk." Tento článok sa zaoberá hlavným príčin a spôsobov, ako ich odstrániť. Zistíte, že odpoveď na vašu otázku, menovite krok za krokom zotavenie zvuku na počítači.
Tu je taká otázka - prečo nie je žiadny zvuk? A kde je odpoveď a niektoré inštrukcie na to, aby ste ho našli?
">Prečo žiadny zvuk na počítači?
Dôvodom pre nedostatok zvuku na počítači môže byť len v prostredí hardvéru alebo programu. To znamená, že buď máte chybné komponenty, alebo máte problémy v nastaveniach operačného systému alebo jednotlivých programov. Nezáleží na operačnom systéme. Takéto incidenty sa môžu stať so systémom Windows XP, zvuk môže byť stratený v Linuxe a dokonca aj v najnovšom systéme Windows 7. A reproduktory, slúchadlá a zvuková karta môžu byť najmodernejšie a drahé.
Ako obnoviť zvuk v počítači?
Po prvé, musíte zistiť príčinu chýbajúceho zvuku v počítači. Môžete to urobiť niekoľkými spôsobmi, a mali by ste začať s najjednoduchším.
Takže obnovenie zvuku je krok. Každý nasledujúci krok vás priblíži k výsledku.
jeden). Skúste počítač reštartovať, je možné, že zvuk sa zobrazí, keď sa spustí operačný systém. Toto sa nachádza.
2). Skontrolujte, či je vložená zástrčka reproduktorov v zásuvke. Keď je zakázané, pripojte zástrčku do zásuvky.
3). Skontrolujte prepínač reproduktorov, nie je vypnutý. Zapnite zvuk na reproduktoroch otáčaním gombíka v smere hodinových ručičiek. Na stĺpci by mal byť LED na stĺpci s gombíkom regulátora (sú prakticky všetky modely).
Či sú stĺpce zahrnuté - zvyčajne napájanie sily na jednom z nich
štyri). Zobrazenie panela úloh a nájdite ikonu reproduktora. Nemalo by sa krížiť. Ak áno, potom zapnite zvuk jednoduchým kliknutím na tlačidlo "Povoliť zvuk".
Zakázaný zvuk na pracovnej ploche. Na znak
päť). Skontrolujte úroveň reproduktorov, môže sa znížiť na plné minimum - na nulu. Ak je zvuk eliminovaný, je ľahké zvýšiť posuvníkov na požadovanú úroveň.
6). Skontrolujte výkon stĺpcov na ľubovoľnom zdroji zvuku. Na prehrávači, na telefóne, na inom počítači. Ďalším počítačom môže byť notebook, váš alebo vašu súdnicu.
7). Skontrolujte manažér zariadenia pre neznáme zariadenia. Takéto zariadenie sa zobrazí s ikonou výkrihu. Môžete otvoriť správcu zariadení tak: Štart -\u003e Ovládací panel -\u003e Systém a bezpečnosť -\u003e V počítači "Systém" Nájdite nápis "Správca zariadení". Všetky zariadenia, ktoré by mali byť v tomto okne identifikované, nemali by existovať žiadne výkričník. Ak je taký odznak, musíte nainštalovať ovládač na zvuk.
Dôvodom pre nepracovný zvuk je možné zistiť v správcovi úloh
osem). Nainštalujte ovládače zvuku. Zvukový procesor môže byť zabudovaný do základnej dosky alebo byť inštalovaný na samostatnom počuvom poplatku. Stiahnite si ovládače z webovej stránky výrobcu stránok alebo procesora.
deväť). Skúste vložiť dobre bežiacu zvukovú kartu do systémovej jednotky. Môžete si ho vziať do súdnej súpravy na chvíľu. Ak sa problém rozhodne týmto spôsobom, skúste vykonať ďalší krok alebo kúpiť novú zvukovú kartu.
10). Pokúste sa obnoviť predchádzajúci bod obnovenia v operačnom systéme. V systéme Windows 7 sa toto softvérové \u200b\u200bprostredie nachádza v ponuke "Štart -\u003e Všetky programy" -\u003e Standard -\u003e Service -\u003e Obnovenie systému.
Keď zvuk zmizol, je možné obnoviť systém z bodu obnovy. Zrazu sa objaví zvuk.
jedenásť). Skúste preinštalovať operačný systém. A najprv nainštalujte ovládače zvuku, ihneď po ovládačech na základných doskách. Možné sú konflikty zariadenia. Ak sa zobrazí zvuk, potom postupne nainštalujte zariadenie a programy ďalej. Zvuk môže spadnúť do najkrajšieho momentu. Môže to byť konflikt alebo vybavenie alebo softvérový konflikt.
12). Ak nič pomáha a zvuk sa nezobrazí na počítači, jedinou možnosťou je kontaktovať špecialista, alebo niesť počítač do servisného dielne.
Čo ak nie je zvuk na počítači alebo zvuk?
Predtým, než začnete niečo konať, pamätajte si, čo ste urobili včera, keď fungoval zvuk na počítači. Aké programy ste boli nainštalovaný v počítači, možno problém sa rozhodne, či ho odstránite. A možno vymažete ľubovoľný požadovaný súbor z počítača. Ak ste to takto neurobili, potom urobte vyššie uvedené kroky. Určite vám pomôžete. V ponuke Štart sa môžete pokúsiť použiť aj sekciu "Pomoc a podpora".
Sekcia certifikátu a podpory - hudba a zvuk, pomôžu nájsť a eliminovať príčinu nedostatku zvuku.
Ak je zvuk tichý, scribál alebo niečo iné, skúste vykonať manipuláciu so zvukovým ladením. A možno ste práve pridali nejaký druh efektu na zvuk, čo je dôvod, prečo váš zvuk na počítači ide ako cez potrubie, zvitky a hity.
Ak nie je žiadny zvuk len v určitom špecifickom programe, musíte sledovať nastavenia tohto programu. Môžete tiež jednoducho preinštalovať program, zvuk sa určite zobrazí.
Nepatria do zúfalstva. Všetko je vyriešené, všetko vo vašich rukách. Dnes si môžete kúpiť jednoduchú zvukovú kartu skôr lacnú a dovoliť si všetku normálnu osobu.
Pôvodných záznamov a komentárov
Počítač dlho prestal byť výlučne prístroj pre prácu a výpočty. Mnohí používatelia používajú v zábavných účely: Sledujte filmy, počúvajte hudbu, hrať hry. Okrem toho, používanie počítačov môžete komunikovať s inými používateľmi a vyškolenými. Áno, a pracujú niektorí užívatelia najlepšie pre hudobný sprievod. Ale keď používate počítač, môžete sa stretnúť s takýmto problémom ako žiadny zvuk. Poďme na to, ako je to možné, a ako ho vyriešiť na notebooku alebo stacionárnom PC s Windows 7.
Strata zvuku na PC môže byť spôsobená rôznymi okolnosťami, ale všetky z nich môžu byť rozdelené do 4 skupín:
- Akustický systém (reproduktory, slúchadlá atď.);
- PC Hardware;
- Operačný systém;
- Aplikácie reprodukciu zvuku.
Druhá skupina faktorov v tomto článku sa nebude zvážiť, pretože je to problém konkrétneho programu, a nie systém ako celok. Zameriame sa na riešenie komplexných zvukových problémov.
Okrem toho je potrebné poznamenať, že zvuk môže byť priepasť, a to ako z dôvodu rôznych porúch a zlyhaní a z dôvodu nesprávnej konfigurácie dobrých zložiek.
Metóda 1: OUTPUNCTKCIA REPEPER SYSTÉMU
Jedným z častých dôvodov, prečo počítač neriečuje zvuk, sú problémy s plug-in akustiku (slúchadlá, reproduktory atď.).
- Po prvé, vykonajte nasledujúcu kalibráciu:
- systém reproduktora k počítaču je správne pripojený;
- Či je zástrčka zahrnutá do siete napájania (ak sa predpokladá takáto príležitosť);
- či je povolené samotné zvukové zariadenie;
- Či je ovládací prvok hlasitosti nainštalovaný na akustike na polohe "0".
- Ak existuje takáto príležitosť, skontrolujte výkon akustického systému na inom zariadení. Ak používate notebook s pripojenými slúchadlami alebo reproduktormi, skontrolujte, ako prehrá zvuk vstavaným reproduktorom tohto počítačového zariadenia.
- Ak je výsledok negatívny a systém reproduktorov nefunguje, potom musíte kontaktovať kvalifikovaný sprievodca alebo ho jednoducho nahradiť novým. V prípade iných zariadení, normálne reprodukuje zvuk, potom to znamená, že nie je v akustike a ideme do nasledujúcich riešení problému.
Metóda 2: Ikona na paneli úloh
Pred hľadaním porúch v systéme dáva zmysel kontrolovať, či zvuk na počítači nie je vypnutý pravidelnými nástrojmi.


Ale je možné, že neexistuje žiadny rozdrvený kruh, a tam nie je žiadny zvuk.


K dispozícii je tiež možnosť, keď je ikona súčasne prítomná vo forme prekríženého kruhu a riadenie hlasitosti sa zníži na limit. V tomto prípade musíte striedavo vykonávať vyššie uvedenú manipuláciu.

Metóda 3: Vodiči
Niekedy môže byť strata zvuku na PC spôsobená problémom s ovládačmi. Môžu byť nesprávne inštalované alebo neprítomné. Samozrejme, že je najlepšie preinštalovať ovládač z disku, ktorý bol dodaný so zvukovou kartou nainštalovanou v počítači. Ak to chcete urobiť, vložte disk do jednotky a po spustení, aby ste postupovali podľa odporúčaní, ktoré sa zobrazia na obrazovke. Ale ak disk z niektorých dôvodov nemáte dôvod, potom dodržiavať nasledujúce odporúčania.
- Kliknúť "Štart". Potom sa presuniete "Ovládací panel".
- Nasťahovať sa "Systém a bezpečnosť".
- Ďalej v sekcii "Systém" Prejsť na pododdiel "Správca zariadení".

Aj v správcovi zariadení môžete vykonať prechod zadaním príkazu v poli nástrojov "RUN". Nazývame okno "RUN" (Win + R.). Zadajte príkaz:
Stlačiť V poriadku.
- Spustí sa okno Správca zariadení. Kliknite na kategóriu Názov "Zvukové, video a herné zariadenia".
- Zoznam, kde sa nachádza názov zvukovej karty, ktorá je namontovaná v počítači. Kliknite na tlačidlo IT doprava a vyberte si zo zoznamu "Aktualizovať ovládače ...".
- Okno sa spustí, ktorý ponúka na výber, presne ako vykonať aktualizáciu ovládača: automaticky vyhľadávať na internete alebo zadajte cestu k predtým prevzatému ovládači, ktorý sa nachádza na pevnom disku PC. Vyberte možnosť "Automatické vyhľadávanie aktualizovaných ovládačov".
- Spustí sa proces automatického vyhľadávania ovládačov na internete.
- Ak sa nájdu aktualizácie, okamžite budú nainštalované.







Ak počítač automaticky zistí aktualizácie, potom môžete vyhľadávať ovládače ručne prostredníctvom internetu.
- Ak to chcete urobiť, jednoducho otvorte prehliadač a vln názov zvukovej karty nainštalovanej na počítači. Potom z výsledkov vyhľadávania prejdite na webový prostriedok výrobcu zvukovej karty a stiahnite si požadované aktualizácie počítača.

Ak existuje výkričník v blízkosti názvu zariadenia v správcovi zariadenia, potom to znamená, že funguje nesprávne.

Metóda 4: Povoliť službu
V počítači môže chýbať zvuk a z dôvodu, prečo je služba zodpovedná za prehrávanie vypnutá. Zistite, ako to povoliť v systéme Windows 7.
- S cieľom skontrolovať výkon služby av prípade potreby ho zahrňte, prejdite do servisného manažéra. Pre toto tlačidlo "Štart". Ďalšie kliknutie "Ovládací panel".
- V okne, ktoré sa otvorí, kliknite na tlačidlo "Systém a bezpečnosť".
- Ďalej prejdite cez položku "Správa".
- Zoznam nástrojov je odhalený. Zastavte svoju voľbu na meno "Služby".

Služby manažéra môžu byť otvorené iným spôsobom. Vytočiť Win + R.. Okno začne "RUN". Zadajte:
Stlačiť V poriadku.
- V ukončenom zozname nájdite komponent "Windows Audio". Ak je v poli "Typ spustenia" Stojí to za hodnotu "Zakázané", ale nie "Tvorba"To znamená, že príčinou nedostatku zvuku leží len v službe Zastavenie.
- Kliknutím dvakrát pomocou ľavého tlačidla myši na názov komponentu prejdete na svoje vlastnosti.
- V okne, ktoré sa otvorí v sekcii "Všeobecne" Uistite sa, že v poli "Typ spustenia" nutne stála možnosť "Automaticky". Ak je tam nastavená iná hodnota, potom kliknite na pole a v rozbaľovacom zozname vyberte požadovanú možnosť. Ak to neurobíte, potom po reštartovaní počítača si všimnete, že zvuk znova zmizne a služba bude musieť znova spustiť manuálne. Potom stlačte tlačidlo na tlačidlo. V poriadku.
- Po návrate do servisného dispečera "Windows Audio" A na ľavej strane okna, kliknite na tlačidlo "RUN".
- Proces spustenia služby sa vykonáva.
- Po tom, služba začne pracovať, aký atribút hovorí "Tvorba" v teréne "Stav". Všimnite si tiež, že v teréne "Typ spustenia" Hodnota bola nastavená "Automaticky".










Po vykonaní týchto akcií by sa mal objaviť zvuk na počítači.
Metóda 5: Skontrolujte vírusy
Jedným z dôvodov, prečo sa na počítači nezhráva zvuk, môže byť vírusová infekcia.
Ako prax ukazuje, či sa vírus už plíži do počítača, systém skenovania systému so štandardným antivírusom je neúčinný. V tomto prípade môže pomôcť špeciálny antivírusový nástroj s funkciami skenovania a úpravy, ako je Dr.Web Createrit, môže pomôcť. Okrem toho je skenovanie lepšie vynaložiť z iného zariadenia, predpojením do počítača, relatívne, ku ktorému existujú podozrenie na infekciu. V extrémnych prípadoch, ak nie je schopná skenovať z iného zariadenia, použite vymeniteľné médium na vykonanie postupu.

Počas procesu skenovania postupujte podľa odporúčaní, ktoré poskytnú antivírusový nástroj.
Aj keď je možné úspešne eliminovať škodlivý kód, obnovenie zvuku ešte nie je zaručené, pretože vírus by mohol poškodiť ovládače alebo dôležité systémové súbory. V tomto prípade je potrebné vykonať postup pre preinštalovanie ovládačov, ako aj v prípade potreby vykonať obnovu systému.
Metóda 6: Obnovenie a preinštalovanie OS
V prípade, že žiadna z opísaných metód nepredložila pozitívny výsledok a uistite sa, že príčinou problému nie je v akustike, dáva zmysel obnoviť systém z zálohovania alebo valiť späť do bodu obnovenia vytvoreného skôr. Je dôležité, aby sa záloha a miesto obnovy vytvorili pred začatím problémov so zvukom a nie po.


Ak nemáte žiadne obnovenie systému na počítači vytvorenom pred nastavením zvuku, a neexistuje žiadne vymeniteľné médiá so záložnou kópiou, potom v tomto prípade musíte nainštalovať OS.
Metóda 7: Porucha zvukovej karty
Ak ste presne vykonali všetky odporúčania opísané vyššie, ale aj po preinštalovaní operačného systému sa zvuk nezobrazil, potom v tomto prípade, s veľkou pravdepodobnosťou, možno povedať, že problém je poruchou jedného z hardvérových komponentov počítača. S najväčšou pravdepodobnosťou nie je žiadny zvuk spôsobený rozpadom zvukovej karty.
V tomto prípade musíte kontaktovať špecialistu alebo nezávisle nahradiť chybnú zvukovú kartu. Pred výmenou môžete preskúšať výkon zvukového prvku počítača, pripojiť ho do iného počítača.
Ako vidíte, existuje veľa dôvodov, prečo sa zvuk môže stratiť na počítači so systémom Windows 7. Skôr ako začnete opraviť problém, je lepšie zistiť okamžitý dôvod. Ak nie je možné vykonať okamžite, potom sa pokúste použiť rôzne možnosti na stanovenie situácie podľa algoritmu uvedeného v tomto článku a potom skontrolujte, či sa objaví zvuk. Najviac radikálne možnosti (opätovné preinštalovanie OS a výmenu zvukovej karty) by sa malo vykonať v druhom fronte, ak iné metódy nepomohli.
 Ako kombinovať dva účty na Facebooku?
Ako kombinovať dva účty na Facebooku? Stiahnite si a vložte krásny rámec do dokumentu programu Word
Stiahnite si a vložte krásny rámec do dokumentu programu Word Ako opraviť CLOCK_WATCHDOG_TIMEOUT TYPU "Modrá obrazovka" (0x00000101)
Ako opraviť CLOCK_WATCHDOG_TIMEOUT TYPU "Modrá obrazovka" (0x00000101)