Стресс тест для hdd. Проверяем и устраняем ошибки и битые сектора жесткого диска
Обзор программы
На данный момент Victoria HDD является одной из лучших программ по восстановлению жестких дисков. Виктория необходима в первую очередь IT-специалистам или продвинутым пользователям, занимающихся ремонтом компьютеров. Программа способна поднять жесткий диск до работоспособного состояния, поможет оценить работоспособность винчестеров, решить проблемы с "битыми " секторами.Системные требования
- Система: Windows 10, Windows 8 (8.1), Vista, Windows XP или Windows 7 (32-bit / 64-bit).
| Возможности программы |
| Чтение паспорта винчестера и предоставление детальной информации о нем. Можно просматривать S.M.A.R.T параметры диска, оценивать его состояние по шкалам и по статусу. | |
| Поддержка пяти режимов тестирования поверхности жесткого диска. | |
| Построение графиков поверхности диска : полный и приблизительный. | |
| Устранение сбоя жесткого диска. Виктория позволит оценить битые сектора. Обычно такие сбои проявляются из-за искажения приема и передачи различного рода информации. | |
| Очистка жесткого диска. Можно осуществить легкое форматирование диска. | |
| Отображение нестабильных участков диска (поврежденных секторов) с указанием точного адреса каждого битого сектора и записи их в отдельный файл в папке с программой. | |
| Скрытие дефектов. Через программу можно скрывать дефекты, поврежденные сектора на поверхности жесткого диска одним из трех возможных тестов на наличие ошибок, выбрав параметр "Remap". | |
| Измерение производительности. Викторией можно измерить производительность HDD (оценить скорость позиционированных головок) по графику или по числовым показателям. |
- Добавлена кнопка "QUICK" для быстрого сканирования HDD или SSD-диска на наличие поврежденных секторов. Время сканирования: от 2 до 3 минут.
- Теперь лог отображает более подробную информацию.
- Добавлены новые атрибуты S.M.A.R.T для SSD-дисков.
- Увеличен размер шрифта в HEX-просмотрщике.
- Повышена производительность программы.
- Исправлено множество ошибок.
| Скриншоты программы |
Программа HDD Scan предназначена для проверки винчестеров под Windows 2000 и Windows XP. В данной статье я буду рассматривать HDD Scan v2.6 - последней вышедшей версии на момент написания обзора. (К моменту публикации статьи уже была доступна версия 2.7.)
Основные возможности программы:
- Просмотр информации S.M.A.R.T.
- Проверка поверхности диска в трех режимах: Verify, Read, Erase.
- Управление шумовыми характеристиками винчестера.
- Запуск и остановка шпиндельного двигателя.
Программа HDD Scan не требует инсталляции и занимает около 350 Кб на диске.
Данная программа абсолютно бесплатна. Скачать ее можно с сайта HDDGURU.COM .Интерфейс
Интерфейс программы выполнен полностью на английском языке. Тем не менее, программа очень проста в использовании даже для начинающих пользователей.
Рис. 1. Интерфейс HDDScan.
Выбор винчестера
В раскрывающемся меню, находящемся в разделе Source Disk , можно выбрать винчестер, с которым будет работать программа. Внизу указывается основная информация о выбранном винчестере: модель (Model ), версия микропрограммы (Firmware ), серийный номер (Serial ) и количество доступных физических секторов (LBA ).
Просмотр S.M.A.R.T.
Для просмотра параметров S.M.A.R.T. необходимо нажать кнопку S.M.A.R.T.
, находящуюся в верхней части окна программы.
Рис. 2. Просмотр параметров S.M.A.R.T.
Описание столбцов таблицы:
- Attribute - номер атрибута.
- Description - наименование атрибута.
- Value - значение атрибута. Может находиться в диапазоне от 1 до 255 (чем число выше - тем лучше).
- Worst - самое низкое значение атрибута за все время.
- RAW - значение атрибута в шестнадцатеричной системе исчисления (за исключением температуры (Temperature), значение которой программа указывает в градусах Цельсия).
- Treshold - пороговое значение атрибута. Используется для сравнения со значением параметра (Value).
Цвет индикатора означает состояние атрибута:
- Зеленый - атрибут в норме.
- Желтый - отклонение атрибута от нормы.
- Красный - сильное отклонение атрибута от нормы.
При этом полученная информация автоматически сохраняется в файл SMART.txt, находящийся в каталоге с программой.
Проверка поверхности диска
Параметры проверки поверхности находятся в разделе Process .
- Start LBA и End LBA - сектор, с которого начинается проверка и сектор, на котором останавливается проверка. Если требуется проверить весь диск, данный параметр изменять не надо.
- Command - выбор типа проверки (Verify - верификация, Read - полноценное чтение секторов, Erase - запись во все сектора нулей). Выбор параметра Erase приведет к полной потере всех данных на диске!
- Start и Stop - запуск и остановка проверки.
- Block size - количество секторов в одном блоке. По умолчанию - 256 секторов (не рекомендуется изменять).
Во время проверки диска указывается прошедшее время (Process time), текущий сектор (Current LBA) и скорость чтения (Kbytes/s).
Рис. 3. Результат проверки поверхности диска.
Во вкладке Map
располагается карта диска. Слева находится указатель, в котором обозначены цвета прямоугольников на карте, в зависимости от времени доступа. Синий прямоугольник (Bads
) показывает bad-блоки (поврежденные сектора). Справа от цветных прямоугольников указано количество секторов с таким временем доступа, найденных при проверке диска.
Рис. 4. Текстовый отчет о проверке поверхности.
Во вкладке Report
располагается текстовый отчет о проверке. В нем указывается информация о секторах со временем доступа более 50 мс (зеленые, оранжевые и красные прямоугольники), а также о bad-блоках.
Рис. 5. График скорости чтения.
На вкладке Graph располагается график скорости чтения диска. По оси X располагаются номера секторов, по оси Y - скорость чтения.
Управление шумовыми характеристиками
На вкладке IDE Features
, в левом верхнем разделе, можно изменять уровень шума, издаваемого винчестером. Делать это можно только в том случае, если такая возможность разрешена производителем (отображается зеленый индикатор и надпись Enabled
слева от него). Следует учесть, что снижение шума влечет за собой снижение скорости работы винчестера.
Рис. 6. Управление шумовыми характеристиками винчестера и запуском/остановкой шпиндельного двигателя.
Запуск и остановка шпиндельного двигателя
На вкладке IDE Features , в разделе Spindle Start/Stop можно запускать и останавливать шпиндельный двигатель винчестера. Не рекомендуется останавливать шпиндельный двигатель на системном диске.Заключение
В данной статье были рассмотрены основные возможности программы HDD Scan. У данной программы есть и некоторые другие возможности, но они не так важны и практически не используются.
HDD Scan - удобная и функциональная программа в своем классе.
Процесс проверки жесткого диска на наличие битых секторов, представляет собой поиск расположенных на накопителе ошибочных записей и bad-секторов.
Некоторые из таких проблем могут вызвать потерю информации – в большинстве случаев, без возможности восстановления.
Поэтому знать об их появлении должен каждый пользователь – и для того чтобы попытаться исправить ошибки на диске, и для резервного копирования важных сведений в другое место.
Принцип образования битых секторов
Столкнуться с проблемными секторами со временем приходится владельцу практически каждого HDD.
Принцип их появления заключается в следующем:
- При производстве дисков создаются сектора, с помощью намагничивания которых на накопитель можно записывать информацию.
- Чтение и запись информации на (особенно, если диск ударять или ронять), а иногда ещё и влияние компьютерных вирусов приводят к постепенному ухудшению состояния его структуры.
- На поверхности магнитных дисков начинают появляться bad-сектора – области, информация в которых сохраняется неправильно или не записывается вообще.
Устранить испорченные сектора можно, однако автоматически система такие действия не выполняет – пользователю придётся вручную запустить проверку и исправление.
Если bad-секторов немного, они заменяются резервными областями.
При появлении испорченных блоков HDD их адреса переназначаются секторам из резерва, и потери данных не происходит.
Признаки появления проблемы
Среди основных признаков того, что на диске появились проблемные сектора и требуется их восстановление, стоит отметить следующие:
- зависание компьютера в процессе загрузки операционной системы;
- отказ запуска ОС – в большинстве случае загрузка доходит только до определённого момента (например, до эмблемы Windows или надписи «Добро пожаловать») и останавливается;
- беспричинные и частые перезагрузки компьютера;
- ошибки в работе системы, выражающиеся в невозможности запуска приложений, закрытии окон и замедлении реакции на действия пользователя.
Список утилит, которые можно использовать для решения проблемы, достаточно большой.
Делят их на две основные группы – те, которые уже встроены в операционную систему (например, в Виндоус), и приложения других производителей.
Последние тоже можно условно разделить на платные программы и более популярные среди отечественных пользователей бесплатные версии.
Использование средств Windows
Для исправления ошибок и bad-секторов ОС Windows содержит уже .
К преимуществам её использования можно отнести возможность восстановления областей, испорченных в процессе эксплуатации или в результате заражения системы вирусами.
Ещё один плюс – возможность запуска двумя способами, в обычном режиме или .
Утилита способна проверять любые физические и логические диски, однако существуют небольшие отличия в работе с неактивными и системными областями.
Так, этапы проверки и восстановления обычного раздела (в котором не содержатся управляющие файлы системы и сама ОС) будут следующими:
1 Совершается переход в окно «Мой компьютер» .
2 Правой кнопкой мыши открывается свойства выбранного диска .
3 Выбирается вкладка «Сервис» .
4 Нажимается кнопка проверки диска .
5 Ставится галочка напротив пункта проверки bad-секторов .

Проверка системных томов, на которых установлена Windows, выполняется по-другому.
Начало запуска утилиты совпадает с действиями для обычного раздела, но при попытке проверить диск на экране появится надпись о невозможности и предложение сделать это после перезагрузки.

После перезагрузки система не грузится – вместо этого выполняется проверка системного раздела HDD, узнать о ходе которой можно по выводимым на экран сведениям.
А запускать Hitachi Drive Fitness Test можно не только из Windows, но и в режиме , если проблемы с диском уже привели к невозможности загрузки системы.
Seagate Seatools
Утилита Seatools представляет собой бесплатное приложение, в возможности которого входит:
- обнаружение нарушений структуры HDD, включая испорченные сектора и ошибки записи или чтения;
- исправление bad-секторов или их перезапись нулями, для того чтобы в дальнейшем система игнорировала повреждённые области;
- проблемы ОС Windows;
- повреждения загрузчика системы;

Эффективнее всего приложение работает с дисками фирмы Seagate.
Среднее время исправления обнаруженных ошибок (вместе с процессом проверки), в зависимости от размеров раздела, может достигать 4 часов.
К преимуществам программы можно отнести её бесплатное распространение и предоставление подробного отчёта.
HDD Health
Бесплатная программа HDD Health отличается возможностью получения во время проверки bad-секторов следующей информации:
- производителя и прошивки HDD;
- текущей температуры накопителя;
- общего состояния структуры устройства, в том числе целых и испорченных секторов;
- целого ряда других полезных атрибутов.

Утилита распространяется бесплатно компанией Panterasoft.
В то же время оценка состояния диска проводится только по S.M.A.R.T-показателям и является менее эффективной, чем проверка диска другими приложениями.
Вы статье вы найдете руководство по использованию chkdsk, ссылки на программы, позволяющее всесторонне протестировать жесткий диск, а также инструкции к ним. Кроме того, в статье рассказывается, как выполнить проверку разделов жесткого диска с помощью встроенных средств Windows.
На этой странице
Утилита проверки диска Windows (chkdsk)
В ОС Windows имеется собственная утилита проверки дисков. Ее можно запускать из графического интерфейса или из командной строки.
Запуск проверки диска из графического интерфейса
Откройте окно Мой компьютер , щелкните правой кнопкой мыши по диску или разделу, который вы хотите проверить, и выберите из контекстного меню пункт Свойства . В окне свойств диска перейдите на вкладку Сервис и нажмите кнопку Выполнить проверку .
В следующем окне нажмите кнопку Запуск .

Проверка несистемного раздела начнется сразу. Если вы производите проверку системного раздела Windows 7, вы можете увидеть сообщение о том, что сейчас ее невозможно выполнить.

Это нормально, поскольку системный раздел используется операционной системой. Нажмите кнопку Расписание проверки диска . Чтобы запустить проверку, необходимо перезагрузить компьютер. После перезагрузки компьютера проверка диска будет выполнена до запуска операционной системы.
Запуск проверки диска из командной строки
Ниже приводится пример запуска проверки раздела C из командной строки.
Chkdsk c: /f /r
Примечание . Командную строку необходимо запускать с правами администратора .
В Windows 7, как и в случае с проверкой системного раздела из графического интерфейса, после выполнения этой команды вы увидите сообщение о невозможности выполнения проверки.

Введите Y и перезагрузите компьютер, чтобы начать проверку.
Дополнительную информацию о параметрах командной строки утилиты chkdsk вы можете получить, запустив ее с ключом /? , либо на этой странице.
Запуск проверки диска, если система не загружается
Если операционная система не загружается из-за ошибок на диске, проверку диска можно осуществить с помощью установочного диска Windows.
Windows 7, 8.1, 10
- Загрузитесь в среду восстановления и откройте командную строку (инструкции для Windows 8 и новее , Windows 7)
- В командной строке введите команду chkdsk c: /r
Windows XP
Если проблема возникла в Windows XP, используйте консоль восстановления. Загрузившись с установочного диска в консоль, выполните команду
Chkdsk c: /r
Дополнительную информацию о консоли восстановления вы найдете в статьях базы знаний Microsoft:
- Установка и использование консоли восстановления в Windows XP
- Включение автоматического входа администратора в систему при использовании консоли восстановления
Диагностика жесткого диска сторонними программами
Если после проверки жесткого диска утилитой chkdsk у вас продолжают возникать критически ошибки, связанные с оборудованием, стоит произвести более тщательное тестирование с помощью специализированных программ. Как правило, для диагностики используются утилиты производителей жестких дисков, либо такие программы, как Victoria или MHDD .
Вниманиe! Перед тестированием жесткого диска с помощью сторонних программ необходимо сделать резервное копирование всех данных.
Утилиты производителей жестких дисков
Диагностические утилиты могут находиться на компакт-диске, входящем в комплект поставки жесткого диска. В любом случае их можно загрузить с сайта производителя жесткого диска. Ссылки на страницы загрузки некоторых производителей приводятся ниже.
- Western Digital : Data Lifeguard Tools (необходимо выбрать модель диска).
- Seagate : SeaTools .
- Hitachi : Drive Fitness Test .
- Samsung : Shdiag .
Диагностические средства других производителей можно найти на их сайтах.
Victoria
Программу Victoria , предназначенную для глубокого тестирования состояния жесткого диска, можно найти по этой ссылке на сайте hdd-911.com .

- Выдержки из официальной документации теста жесткого диска Victoria
MHDD
Программа MHDD также способна всесторонне протестировать жесткий диск и исправить ошибки на нем. Вы можете загрузить ее по этой ссылке с сайта MHDD.ru .

Дополнительную информацию вы найдете по следующим ссылкам:
Диск в полном порядке — что дальше?
Если ошибок на жестком диске не выявлено, он, скорее всего, не является причиной возникновения критических ошибок. Не исключено, что проблема кроется в неисправной оперативной памяти или блок питания имеет недостаточную мощность для обеспечения работы всех устройств. Вы можете проверить оперативную память и драйверы, как описано в статьях по ссылкам ниже.
Вы можете отметить интересные вам фрагменты текста, которые будут доступны по уникальной ссылке в адресной строке браузера.
Об авторе
Интересует Ваше мнение по повод этих программ:
PC-3000 DiskAnalyzer, Ver1.02 Утилита диагностики всех типов накопителей (ATA-8, SATA, USB, SCSI, Flash, SSD), Windows NT/2000/XP/Vista/7 S.M.A.R.T. Vision, Ver4.1 Утилита S.M.A.R.T. диагностики HDD IDE (ATA-8, SATA, USB, SCSI, Flash, SSD), Windows NT/2000/XP/Vista/7 http://www.acelab.ru/dep.pc/resource.php
aass , не пользовался. Но замечу, что Victoria и MHDD являются проверенными инструментами серьезной диагностики.
А информацию SMART умеет отслеживать Windows 7. Она вас предупредит, если что.
aass
Vadim Sterkin
, Спасибо за ответ и за тему!
С оценкой программ Victoria и MHDD согласен, сам пользуюсь Victoria для серьёзной диагностики, но стараюсь тестировать и другие программы, всё познаётся в сравнении.)
Дмитрий
при проверке жесткого диска стандартной програмой на windows 7 написано что обнаружены плохие кластеры в null.sys…что это за драйвер?
Дмитрий
Vadim Sterkin ,
спасибо…из-за него система может тормозить?
Санёк
Здравствуйте.
Запустил (гипотетически) проверку диска С: из графического интерфейса с параметрами, аналогичными вашему скрину. Нажал кнопку «Расписание проверки диска». Передумал. Как отменить эту одноразовую проверку системного диска до перезагрузки системы?
Я и сам предполагаю, что оно возможно заносится в Планировщик заданий». Но хочу знать точно. Экспериментировать не вижу смысла. Так как, после того, как один раз такая проверка была выполнена успешно (в практической реальности), оно бы занеслось в «Планировщик» даже как одноразовое, и должно было бы, по идее, сохраниться. Ведь задания из «Планировщика» не имеют свойств к самоудалению (я так думаю). Но никаких следов в «Планировщике» не обнаружил. В инете и на форуме, как вы сами наверняка знаете, ответа не получил.
Попросту говоря, хочется узнать, где находится это мифическое «Расписание проверок» и какие способы и методы седьмая винда предлагает для его корректировки. А то получается так — клик, и аля-улю…
Санёк
Да уж…
Была графика, да вся вышла. Это уже графити какое-то чёрно-белое, с реестром. Прям «Броненосец Потёмкин».
(Да гуглил я, но правда чуть по другому запросу). Спасибо.
Это получается запланировать — две галочки ткнуть в графике, а отменить — лезь в реестр. Намудрили тут они. Ну да ладно, делать нечего — отпишусь в форуме.
Да, кстати, а вторую (нижняя) галку имеет смысл ставить, если система на SSD? Ведь насколько хватает моих познаний, SSD-контроллер сам периодически (при простое) сканирует память на неисправные ячейки.
И эта вторая галка, по определению предназначена для проверки битых ячеек на поверхности HDD.
Санёк
Санёк ,
Вы включаете свой телевизор пультом ДУ и выставляете таймер на пробуждение. На следующее утро вы просыпаетесь под музыка своего любимого музыкального канала. И жизнь течёт гладко и размеренно. Но в один прекрасный момент вас осеняет — ведь завтра же воскресенье. Не беда — говорите вы себе. Лёгким движением руки и отвёртки, не отключая телевизор от сети, вы снимаете заднюю крышку, быстренько заменяете пару сопротивлений на плате и — готово. Завтра можете спать спокойно до обеда.
Чувствуете к чему я?
Vadim Sterkin : Санек, что значит намудрили? Вы не мудрите сами, нажимая всякие непонятные кнопки, и все будет хорошо:)
Это действительно смешно, но и конечно, безусловно правда
.
Да только не совсем к месту. Ничего непредсказуемого и совсем уж непонятного в проверке диска я не вижу. А разговор шёл о том, что если уж заложили графическую возможность запланировать такую задачу, то будьте любезны предоставить такую же возможность по её отключению, а не через одно место (реестр). Либо уберите графику при планировании (делайте планирование только через CMD), либо закладывайте возможность отключения данной задачи с помощью графического интерфейса. Как инженер, в своей технической практике и в практике интерфейса различных промышленных программ и IT, с подобным сталкиваюсь впервые. Да и в ОС Windows также.
Вот что я хотел донести, когда произносил — «Намудрили».
Столкнувшись с вопросом, обратил внимание, что данная функция вызывает нарекания у пользователе, в плане частых самостоятельных запусков. Но об этом не будем. Как не имеющим отношения к теме.
А так, конечно спасибо за комментарии. Здесь мне всё понятно.
По поводу нижней галки:
Для выполнения тщательной проверки диска выберите параметр «Проверять и восстанавливать поврежденные сектора». В этом режиме программа сканирования пытается найти и исправить физические ошибки на самом жестком диске, для чего может потребоваться гораздо больше времени.
Про файловую систему ничего не говорится. Скорее о физических недостатках. Кто-то из нас не прав. Или я что-то не понял.
И далее по тексту:
Для проверки и файловых, и физических ошибок выберите оба параметра: Автоматически исправлять системные ошибки и Проверять и восстанавливать поврежденные сектора.
Прокомментируйте пожалуйста. Хочется ясности в вопросе.
Что бы не нажимать на «всякие непонятные кнопки», и всё было хорошо. :-)
Вячеслав
Меня очень удивляет возможности проверки и восстановления диска под Windows 8. Изменение размера раздела в сторону увеличения с помощью программы Acronis Disk Director 11 завершилось с ошибками. Хотел увеличить размер системного диска за счет пустого места на соседнем разделе на 200 Гб. В итоге эта программа рапортует, что все ОК, а размер диска в проводнике не поменялся. Выполнил проверку диска средствами ОС — было сказано, что есть ошибки и надо перезагрузить. После перезагрузки ничего не поменялось и появилось требование перезагрузить для исправления. Как уже можно догадаться, это тоже опять не помогло. В итоге мы имеем потерянные 200 Гб при том, что Acronis говорит все ок, а система не в состоянии исправить найденные ошибки. Печаль. Форматировать надо?
Вячеслав
Vadim Sterkin ,
Вообще-то, под ОС Windows 7 аналогичная операция выполнялась всегда без проблем. Я задачу расширения/сужения раздела выполняю всегда в 2 этапа: сначала отрезаем кусок места от ужимаемого раздела и переводим его в статус «неразмеченное пространство» с необходимого конца раздела, а потом уже расширяем другой раздел за счет этого пространства (всё выполняю вручную в 2 перезагрузки на случай «косяков», т.к. Acronis весьма странно выполняет группу операций. Есть печальный опыт под Windows XP). Так вот, если под Windows 7 после проверки диска, все нормализовывалось и свободное место не исчезало так просто, то под Windows 8 Acronis первый этап выполнил успешно, а при выполнении второго обломался с ошибками, хотя потом рапортует, что «все нормально». Проблему в итоге решил загрузкой с Live CD от Acronis. Жаль, что под Windows 8 невозможно этого сделать. А я так расчитывал на пропиаренную в СМИ «улучшенную проверку и исправление ошибок файловой системы». Конечно, очень сложно верить в то, что проверка и фоновая диагностика проблем ФС, работает корректно. Очень сильно смущает то, что время проверки одного раздела под Windows 7 и под Windows 8 различается на порядки в лучшую сторону для последней. Неужели все проблемы так легко и быстро фиксируются? Может, большинство из них Windows 8 просто не замечает или еще хуже — игнорит?
Вячеслав
Vadim Sterkin ,
Ну и какой вариант имеется в ОС windows 8 для расширения размера раздела? Видел оснастку «Управление дисками». Ну не увидел я, как там можно «стандартными средствами» урезать размер у логического тома с нужного конца. Там также невозможно переместить раздел в пределах неразмеченного пространства. Если есть аналог, который я упустил, подскажите. По ходу, вы не совсем правильно поняли, что я имел под фразой «печальный опыт был под Windows XP». А дело было так: после перезагрузки выполнялась эта операция и в тот момент вырубилось электричество. Таким образом я потерял 2 раздела, хотя, по идее, могло бы быть 3 варианта: потерялся бы второй раздел, от которого отнималось место ввиду незавершенности операции перемещения служебных зон NTFS, либо потерялся бы только системный раздел (хотя это маловероятно), либо оба раздела были бы в порядке, а между ними — некоторая область неразмеченного пространства. Но мне очень «повезло». Опустим тему источников бесперебойного питания и получится, что Acronis — уважаемая фирма, а их продуктами иногда опасно как-то пользоваться при отсутствии альтернатив со стороны ОС. А тут еще один «сюрприз» выплыл. И тут даже с электропитанием все в порядке. Но как я уже отметил — последняя проблема-то решилась загрузкой с Live CD от Acronis и классической проверки диска, а не сверхоптимизированной от Windows 8, преимуществ которой я пока не ощутил. Она как бы есть, а толку как бы нет. Или я не так использовал инструмент проверки диска. Такая «оптимизация» у меня вызывает пока, к сожалению, больше вопросов и недоверия, чем ответов.
Вячеслав
Vadim Sterkin ,
Ирина
Провела диагностику жесткого диска Windows (chkdsk). Сообщений никаких не было, но после оказалось, что нет свободного места. Хотя до проверки было заполнено меньше, чем 50 % диска. А теперь занято показывает 931 Гб. Это что все свободное простанство битое было? Диску полгода.
Забыла сказать после этого проверила викторией и сообщило, что даже ошибок нет.
Ирина
У меня не тот случай. Речь идет не о системном диске. А о внешнем дисководе. Уже выяснила — система все свободное место пометила, как бед блоки. Сейчас пробую выяснить это сбой или таки винт приказал долго жить.
Сергей
Вадим, у меня такая проблема: После запуска утилита chkdsk проверки диска, если установлены обе «галки», просит выполнить перезагрузку и выполняется проверка, не знаю как это назвать, но выглядит как MS-DOS — быстро бегут строки на чёрном фоне. После следующей перезагрузки смотрю сведения в Журналах Windows — Приложение, текст по-английски, «букв многа», но смысл можно понять из единственного предложения: «Windows has checked the file system and found no problems». При этом несколькими строчками выше мне любезно сообщается, что, дескать, «Cleaning up 31 unused security descriptors». Иногда очищается не «31 unused security descriptors», а больше или, наоборот, меньше. То есть кое-что всё-таки не совсем в порядке, и программа немножко это поправляет. Типа в целом всё хорошо, но Жучка сдохла. Так вот, сколько запускаю этот chkdsk, столько он требует перезагрузки для исправления этих ошибок, ничего другого не обнаруживается. Раньше, на другой машине в Windows XP такое случалось редко, а нынче раз за разом.
Диск SSD, занят примерно на четверть. Система легальная Windows 7 x64 Professional автоматически обновляется. Если не запускать проверку диска, то нет никаких причин для беспокойства, всё работает нормально, не глючит, не сбоит. Так вот всвязи с этим вопрос — может быть и не надо портить себе настроение. На сайте Microsoft решения проблемы этих ошибок файловой системы не нашёл, да и ошибки ли это?
 far_town2 Кулясов
far_town2 Кулясов
Есть какие-либо методы проверить достаточность мощности блока питания? И может ли из-за его недостаточной мощности в играх происходить зависания/ошибки?
Иногда при использовании компьютера можно заметить проблемы в работе жесткого диска. Проявляться это может в замедлении скорости открытия файлов, в увеличении громкости работы самого HDD, в периодическом возникновении BSOD или других ошибок. В конечном итоге такая ситуация может привести к потере ценных данных или к полному слету операционной системы. Разберем основные способы диагностики проблем подключенного к ПК с ОС Виндовс 7 дискового накопителя.
Производить диагностику винчестера в Виндовс 7 возможно несколькими способами. Существуют специализированные программные решения, также можно провести проверку стандартными средствами операционной системы. О конкретных методах действий для решения поставленной задачи мы поговорим ниже.
Способ 1: Seagate SeaTools
SeaTools - бесплатная программа от компании Seagate, позволяющая просканировать устройство хранения данных на предмет наличия проблем, и по возможности исправить их. Инсталляция её на компьютер стандартная и интуитивно понятная, а поэтому не требует дополнительного описания.
- Запустите SeaTools. При первом запуске программа автоматически произведет поиск поддерживаемых накопителей.
- Затем откроется окошко лицензионного соглашения. Для того чтобы продолжить работу с программой, необходимо щелкнуть по кнопке «Принимаю» .
- Открывается основное окно SeaTools, в котором должны быть отображены жесткие дисковые накопители, подсоединенные к ПК. Тут же отображается вся базовая информация о них:
- Серийный номер;
- Номер модели;
- Версия микропрограммного обеспечения;
- Состояние накопителя (готов или не готов к тестированию).
- Если в столбце «Состояние накопителя»
напротив нужного жесткого диска установлен статус «Готово к тестированию»
, это означает, что данный носитель информации можно сканировать. Для запуска указанной процедуры установите галочку слева от его серийного номера. После этого кнопка «Базовые тесты»
, расположенная в верхней части окна, станет активной. При клике по данному элементу открывается меню из трех пунктов:
- Информация о накопителе;
- Короткий универсальный;
- Длительный универсальный.
Кликните по первой из названных позиций.
- Вслед за этим, сразу после кратковременного ожидания, появляется окошко с информацией о жестком диске. Тут отображены те данные о винчестере, которые мы видели в главном окне программы, а кроме того следующие:
- Наименование производителя;
- Объем диска;
- Отработанные им часы;
- Его температура;
- Поддержка определенных технологий и др.
- Для того чтобы узнать более подробную информацию о диске, нужно снова в главном окне программы установить пометку около него, щелкнуть по кнопке «Базовые тесты» , но на этот раз выбрать вариант «Короткий универсальный» .
- Запускается тестирование. Оно разделяется на три этапа:
- Внешнее сканирование;
- Внутреннее сканирование;
- Случайное считывание.
Название текущего этапа отображается в столбце «Состояние накопителя» . В столбце «Состояние теста» показан прогресс выполнения текущей операции в графическом виде и в процентах.
- После полного завершения теста, если проблемы приложением обнаружены не были, в столбце «Состояние накопителя» отображается надпись «Короткий универсальный – Пройден» . В случае же наличия ошибок, о них сообщается.
- Если же вам нужна ещё более глубокая диагностика, то для этого следует с помощью SeaTools выполнить длительный универсальный тест. Установите флажок около наименования накопителя, щелкайте кнопку «Базовые тесты» и выберите «Длительный универсальный» .
- Стартует длительный универсальный тест. Его динамика, как и предыдущего сканирования, отображается в столбце «Состояние теста» , но по времени он длится значительно дольше и может занять несколько часов.
- После окончания теста результат его будет выведен в окне программы. В случае успешного завершения и отсутствия ошибок в столбце «Состояние накопителя» появится надпись «Длительный универсальный – Пройден» .











Как видим, Seagate SeaTools является довольно удобным и, главное, бесплатным инструментом для диагностики жесткого диска компьютера. Он предлагает сразу несколько вариантов проверки по уровню глубины. Затраты времени на тест будут зависеть как раз от тщательности сканирования.
Способ 2: Western Digital Data Lifeguard Diagnostic
Программа Western Digital Data Lifeguard Diagnostic будет наиболее актуальна для проверки жестких дисков производства компании Вестерн Диджитал, но её можно использовать и для диагностики накопителей других производителей. Функционал этого инструмента дает возможность просмотреть информацию о HDD и просканировать его сектора. Как бонус, программа может окончательно стереть любую информацию с винчестера без возможности её восстановления.
- После простой процедуры установки запустите Lifeguard Diagnostic на компьютере. Откроется окошко лицензионного соглашения. Около параметра «I accept this License Agreement» установите пометку. Далее жмите «Next» .
- Откроется окно программы. В нем отобразятся следующие данные о подключенных к компьютеру дисковых накопителях:
- Номер диска в системе;
- Модель;
- Серийный номер;
- Объем;
- SMART статус.
- Для того чтобы запустить тестирование, выделите название целевого диска и кликните по пиктограмме около наименования «Click to run test» .
- Открывается окошко, которое предложит несколько вариантов проверки. Для начала выберите «Quick test» . Для запуска процедуры жмите «Start» .
- Откроется окошко, где будет предложено для чистоты теста закрыть все другие программы, которые запущены на ПК. Завершите работу в приложениях, после чего щелкайте «OK» в данном окошке. Можете не волноваться о потерянном времени, так как тест много его не отберет.
- Начнется процедура тестирования, динамику которой можно наблюдать в отдельном окошке благодаря динамическому индикатору.
- После завершения процедуры, если все окончилось удачно и проблем не выявлено, в том же окошке отобразится зеленая галочка. В случае наличия проблем пометка будет красного цвета. Для закрытия окошка жмите «Close» .
- Отметка также появится в окне списка тестов. Для запуска следующего вида теста выделите пункт «Extended test» и жмите «Start» .
- Опять появится окошко с предложением завершения других программ. Делайте это и жмите «OK» .
- Запускается процедура сканирования, которая займет у пользователя гораздо больший отрезок времени, чем предыдущий тест.
- После её завершения, как и в предыдущем случае, отобразится пометка об успешном окончании или, наоборот, о наличии проблем. Жмите «Close» для закрытия окна тестирования. На этом диагностику винчестера в Lifeguard Diagnostic можно считать завершенной.











Способ 3: HDD Scan
HDD Scan — простое и бесплатное программное обеспечение, которое справляется со всеми своими задачами: проверка секторов и проведение тестов винчестера. Правда, в его цели не входит исправление ошибок — только их поиск на устройстве. Зато программой поддерживаются не только стандартные винчестеры, но и SSD, и даже флеш накопители.
- Данное приложение хорошо тем, что не требует установки. Просто запустите HDD Scan на ПК. Откроется окно, в котором отобразится наименование марки и модели вашего винчестера. Тут же указана версия микропрограммного обеспечения и ёмкость носителя информации.
- Если к компьютеру подключено несколько накопителей, то в этом случае можно выбрать из выпадающего списка тот вариант, который вы желаете проверить. После этого для запуска диагностики жмите кнопку «TEST» .
- Далее открывается дополнительное меню с вариантами проверки. Выбирайте вариант «Verify» .
- После этого тут же откроется окошко настроек, где будет указан номер первого сектора HDD, с которого начнется проверка, общее количество секторов и размер. Эти данные при желании можно изменить, но делать это не рекомендуется. Для непосредственного запуска тестирования щелкайте по стрелке справа от настроек.
- Тестирование в режиме «Verify» будет запущено. Его прогресс вы сможете наблюдать, если щелкните по треугольнику в нижней части окна.
- Откроется область интерфейса, в которой будет содержаться название теста и указан процент его завершенности.
- Для того чтобы просмотреть подробнее, как протекает процедура, щелкните правой кнопкой мышки по имени данного теста. В контекстном меню выбирайте вариант «Show Detail» .
- Откроется окошко с подробной информацией прохождения процедуры. На карте процесса проблемные сектора диска с откликом, превышающим 500 мс и от 150 до 500 мс, будут помечены соответственно красным и оранжевым цветом, а битые сектора – темно-синим с указанием количества таких элементов.
- После завершения тестирования на индикаторе в дополнительном окне должно отображаться значение «100%» . В правой части этого же окошка будет показана подробная статистика по времени отклика секторов жесткого диска.
- При возврате в основное окно статус завершенной задачи должен быть «Finished» .
- Для запуска следующего теста снова выбирайте нужный диск, щелкайте по кнопке «Test» , но на этот раз кликайте по пункту «Read» в появившемся меню.
- Как и в предыдущем случае откроется окно с указанием диапазона сканируемых секторов накопителя. Для полноты текста необходимо оставить эти настройки без изменения. Для активации задачи щелкайте по стрелке справа от параметров диапазона проверки секторов.
- Запустится тестирование диска на чтение. За его динамикой также можно следить, открыв нижнюю область окна программы.
- Во время процедуры или уже после её окончания, когда статус задачи сменится на «Finished» , можно через контекстное меню, выбрав в нем пункт «Show Detail» , описанным ранее способом перейти в окно подробных результатов сканирования.
- После этого в отдельном окне во вкладке «Map» вы можете просмотреть детали по времени откликов секторов HDD на предмет чтения.
- Чтобы запустить последний вариант диагностики винчестера в HDD Scan, опять жмем кнопку «Test» , но теперь выбираем вариант «Butterfly» .
- Как и в предыдущих случаях, открывается окошко настроек диапазона тестирования секторов. Не изменяя в нем данные, жмите по стрелке справа.
- Запускается тест «Butterfly» , который заключается в проверке диска на чтение данных с помощью запросов. За динамикой процедуры, как всегда, можно следить с помощью информатора в нижней части главного окна HDD Scan. После завершения теста при желании можете просмотреть его подробные результаты в отдельном окошке тем же способом, который применялся для других видов тестирования в данной программе.


















Этот способ имеет преимущество перед использованием предыдущей программы в том, что не требует обязательного завершения работающих приложений, хотя для большей точности диагностики это тоже рекомендуется сделать.
Способ 4: CrystalDiskInfo
Как видим, в Виндовс 7 существует возможность произвести диагностику винчестера как с помощью сторонних программ, так и применив встроенную утилиту системы. Конечно, использование стороннего ПО предоставляет более углубленную и разноплановую картину состояния жесткого диска, чем применение штатных технологий, способных только выявлять ошибки. Зато для использования Check Disk вам не нужно ничего скачивать или устанавливать, а кроме того, внутрисистемная утилита попытается исправить ошибки в случае их обнаружения.
 Начало работы с Mozilla Firefox — загрузка и установка
Начало работы с Mozilla Firefox — загрузка и установка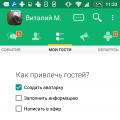 Друг Вокруг — социальная сеть
Друг Вокруг — социальная сеть Что такое ССД и как его установить
Что такое ССД и как его установить