Создание виртуального жесткого диска (VHD) для установки Windows. Как сделать виртуальный диск за пять минут Как win 10 создать виртуальный диск
Создание виртуального жёсткого диска в Windows 10 (VHDX или VHD) – это процесс создания файла, который может использовать расширение «.vhdx» или «.vhd» и действует как физический жёсткий диск, но с той разницей, что он хранится на настоящем винчестере. Используя любой формат (.vhdx или.vhd) для виртуального диска, вы можете хранить любые файлы, включая документы, изображения, видео, загрузочные файлы и всю установку ОС. Единственные различия между этими двумя форматами заключаются в том, что файл.vhdx поддерживает максимальный размер 64 ТБ, обладает отказоустойчивостью к сбою питания и обеспечивает лучшую производительность. Как правило, VHD пригодится для добавления дополнительного хранилища на виртуальную машину Hyper-V, и благодаря своей способности поддерживать другие установки ОС эту технологию виртуализации хранилища можно использовать для создания системы с двойной загрузкой без изменения существующего раздела.
Работа с виртуальными дисками в Windows.
По мере того, как всё больше и больше данных стали храниться на компьютере, планшете или телефоне, которые заменили шкафы для документов, книжные полки, фотоальбомы и CD-холдеры, нам быстро пришлось столкнуться с тем фактом, что на устройстве может быть недостаточно места для всей информации, включая коллекцию фильмов или игр. Одним из решений является жёсткий диск. Виртуальные разделы винчестера переносят хранение цифровых данных на следующий уровень. Во-первых, мы рассмотрим то, о чём говорим, когда имеем в виду виртуальный образ. И один из самых важных моментов: термины «виртуальные диски» и «виртуальные машины» могут быть взаимозаменяемы. Цифровое пространство для хранения данных и высокий спрос на него будут продолжать расти. Многие веб-службы, предлагающие виртуальный образ в облаке, подвергаются тщательной проверке своих политик конфиденциальности. В отличие от хранения всех ваших файлов на вашем собственном компьютере или физическом внешнем накопителе, с виртуальным диском вы загружаете свои файлы на сервер. Это означает, что технически вы будете не единственный, у кого есть доступ к ним.
Виртуальный диск – это тип логического раздела, который используется в решениях виртуализации. Он похож на обычный, но установлен на виртуальной машине или виртуальном сервере. Виртуальный образ выполняет ту же задачу, что и винчестер для компьютера, за исключением того, что он делает это для виртуальной машины. Он создаётся менеджером виртуализации, логически разделяя и распределяя пространство между одной или несколькими виртуальными машинами . Виртуальный диск можно использовать для установки гостевых операционных систем, приложений и данных виртуальной машины. Ёмкость виртуального накопителя зависит от базовых требований ёмкости физического накопителя. В виртуализации памяти виртуальный диск представляет собой логически изолированный накопитель поверх сети хранения данных. Облачное решение для хранения данных, установленное на локальном компьютере, также используется как виртуальный винчестер.
Создание образа лазерного диска
Создание виртуального диска на Windows 7 образ можно с помощью одного из множества приложений для работы с образами и виртуальными приводами. Рассмотрим процесс на примере PowerISO, WinISO и WinCDEmu.
Как сделать ISO-образ CD, DVD или Blu-ray диска с PowerISO
PowerISO может создавать ISO-файл с CD, DVD или Blu-ray, выполняя поэтапное копирование. Вся информация, включая данные о загрузке, будет скопирована. Вы можете запустить ISO maker, используя основную программу или контекстное меню оболочки. ISO-файл с помощью основной программы:
- Запустите PowerISO.
- Нажмите кнопку «Копировать» на панели инструментов, затем во всплывающем меню выберите «Сделать CD/DVD/BD Image File …».
- В PowerISO откроется диалоговое окно ISO Maker.
- Создайте и выберите виртуальный привод, содержащий диск, который нужно скопировать.
- Нажмите «ОК», чтобы запустить процесс создания ISO-файла.

ISO-файл через контекстное меню оболочки:
- Откройте «Мой компьютер» и выберите дисковод, который вы хотите скопировать.
- Щёлкните правой кнопкой мыши на выбранном диске, появится контекстное меню оболочки.
- Выберите меню «Сделать файл образа».
- Откроется диалоговое окно «ISO Maker».
- Выберите имя выходного файла и установите формат вывода в ISO.
- Нажмите «ОК», чтобы начать процесс.
WinISO может удовлетворить ваши потребности в работе со всеми форматами образов, такими как.ISO, .BIN, .CUE, .NRG (Nero), .MDF, .MDS, .CCD, .IMG и.DVD.
- Шаг 1. Установка и запуск ПО. Во-первых, бесплатно загрузите WinISO с официального сайта, установите и запустите его. После установки запустите программу.
- Шаг 2: Нажмите кнопку «Инструменты». Нажмите на панели инструментов кнопку «Инструменты», а затем «Сделать образ с CD/DVD/BD». Или вы можете просто нажать «Создать». Создание виртуального диска для Windows 10 проходит аналогичным образом.
- Шаг 3. Выбор и установка адресата. Появится диалоговое окно. Выберите привод, содержащий CD/DVD/BD, и в пункте назначения выберите нужный формат вывода, затем введите «Имя файла». После этого вы можете нажать кнопку «ОК», чтобы начать создание ISO-файла.

Вы можете оптимизировать хранение данных, приложений и всего остального, что можно записать на CD/DVD, создавая ISO-образы и сохраняя их на винчестере. Установка программы с ISO-образа намного быстрее, чем при использовании реального оптического диска. Двойное нажатие на образ для его монтирования быстрее, чем вставка его в дисковод, а поиск правильного образа с помощью Виндовс Search гораздо удобней, чем поиск нужного CD на полке. Чтобы создать образ ISO с помощью WinCDEmu, выполните следующие действия:
- вставьте CD, который вы хотите копировать, в оптический дисковод;
- откройте папку «Компьютер» в меню «Пуск»;
- Щёлкните правой кнопкой мыши значок CD и выберите «Создать образ ISO».
- Выберите имя файла для образа. Это похоже на сохранение вновь созданного документа или изображения. Нажмите «Сохранить».
- Дождитесь завершения создания образа . Как только он будет создан, вы можете извлечь физический CD из привода и монтировать образ каждый раз, когда вам это понадобится.

Виртуальный жёсткий диск
В Windows 7 Microsoft представила новый способ резервного копирования ваших данных под названием «Резервное копирование и восстановление». Он позволяет вам делать резервные копии всех данных в другое место и предоставляет возможность создавать образ системы. Системный образ – это большой документ с расширением VHD. Его можно использовать для восстановления всей системы. В windows 7 программа для создания образов была настолько популярна, что сохранилась в Windows 8 и Windows 10. Находится инструмент на панели управления – Резервное копирование и восстановление (Windows 7). Удобство резервного копирования компьютера с помощью этого метода, кроме возможности полностью восстановить его позже, заключается в том, что вы можете перенести файл на любой компьютер Windows 7, 8 или 10, и получить доступ к данным так же, как с обычного винчестера. Поэтому, если вам нужно скопировать только несколько файлов из вашей резервной копии, гораздо проще сделать виртуальный жёсткий диск использовать VHD, а не восстанавливать резервную копию, которая сначала полностью удалит данные, а потом скопирует сохранённые в образе.
Монтирование VHD
Чтобы смонтировать образ в Windows, нажмите «Пуск» и в окне поиска наберите «Управление компьютером». Вы также можете перейти на Панель управления, затем «Система и безопасность», затем нажмите «Администрирование», а затем «Управление компьютером». Если вы находитесь в режиме просмотра «Значки», нажмите «Администрирование». Теперь в меню слева нажмите «Управление дисками», и дождитесь появления списка дисков и разделов. Затем щёлкните правой кнопкой мыши Управление дисками и выберите «Монтировать VHD». В диалоговом окне нажмите «Обзор», перейдите к местоположению файла, который вы хотите подключить, и нажмите «ОК».
ВНИМАНИЕ. Если вы не установите флажок «Только для чтения», вы сможете добавлять, изменять или удалять файлы/папки с виртуального жёсткого диска. Это действительно полезно, потому что вы можете прикрепить свой файл, добавить ещё несколько данных, которые вы хотите скопировать, а затем просто извлечь его.
Как только система закончит монтирование, вы увидите, что диск отобразится как новое устройство в Моём компьютере. Windows автоматически назначит букву диска. В противном случае щёлкните правой кнопкой мыши на Primary Partition и выберите «Изменить букву диска». Чтобы удалить VHD, щёлкните правой кнопкой мыши на серой области с именем диска и выберите «Извлечь VHD».

Вы можете сохранить копию операционной системы и всех личных данных в документе с помощью бесплатного инструмента Microsoft. Перейдите в раздел «Управление компьютером», нажмите «Управление дисками», а затем щёлкните правой кнопкой мыши «Управление дисками». Вместо выбора Монтировать нажмите «Создать VHD». Это вызовет окно, в котором нужно указать размер документа, формат и местоположение. Рекомендуется выбирать формат файла VHDX, поскольку он менее подвержен взлому и может поддерживать большие размеры. Если вы выберете формат файла VHD, он порекомендует фиксированный размер. Если вы выберете VHDX, вам будет предложено динамическое расширение. Лучше оставить настройки по умолчанию. Обязательно введите значение размера вашего виртуального диска. Вы можете изменить его на GB или TB в раскрывающемся списке.

Теперь в управлении дисками появится ещё один девайс – с пометкой «Нераспределён». В сером разделе для нового образа щёлкните правой кнопкой мыши и выберите «Включить диск». Затем нужно выбрать, что использовать – MBR или GPT. Для совместимости с версиями Windows старше Vista выберите MBR. Для новых функций и больших жёстких дисков используйте GPT. Теперь щёлкните правой кнопкой мыши на неразмеченной области и выберите «Новый простой том». Это вызовет мастер новых томов. Во-первых, вы должны выбрать размер нового тома. Это не может быть размер нераспределённого пространства.

Нажмите «Далее» и выберите букву диска для назначения разделу. Затем выберите способ форматирования. По умолчанию он установлен в NTFS, но также можно выбрать FAT32. Выберите NTFS, если вы используете виртуальный носитель для резервного копирования файлов с вашего компьютера. Нажмите «Далее» и «Готово», и всё! Теперь в Управлении дисками отобразится новое устройство.
Использование VHD-диска в виртуальной машине
Расширение обозначает виртуальный винчестер. Это формат, который структурирован для представления стандартного винчестера и позволяет инкапсулировать операционную систему и данные в один файл. Этот документ поддерживает все стандартные операции. Документ находится на нашем винчестере, но весь контент записывается внутри документа. Все разделы, данные и вся файловая система сохраняются в документе, который используется для загрузки. Обратите внимание, что расширение может включать операционную систему и/или данные. Имя можно выбрать во время процесса настройки, но его расширение всегда будет.vhd. Можно создать новый документ, используя доступное дисковое пространство.
Образ похож на неиспользуемый жёсткий диск. После создания VHD в нём можно создать один или несколько разделов и отформатировать их с помощью файловой системы FAT, ExFAT или NTFS. Когда дело доходит до размера, VHD можно фиксировать по размеру или он может динамически расширяться. Фиксированный VHD имеет предопределённое количество места, которое зарезервировано на физическом носителе. Это резервирование также включает пустое пространство. Создание VHD занимает больше времени, но его производительность лучше, потому что весь он является цельным блоком. Динамически расширяющийся VHD выделяет физическое дисковое пространство, так как виртуальная память используется виртуальной машиной. Это означает, что размер файла.vhd растёт по мере использования нашей виртуальной машины. Кроме того, динамически расширяющиеся файлы VHD при удалении файлов не становятся меньше.
Существующий образ можно монтировать (подключить), чтобы он отображался в нашей существующей операционной системе. Также можно монтировать образ как диск с возможностью чтения. Таким образом, содержимое образа изменить будет нельзя. Монтированные образы можно извлечь (демонтировать) или удалить. Преимущество использования VHD – возможность загрузки и настройки нескольких версий операционной системы. При настройке multiboot с использованием стандартных параметров нужно создать новый раздел и установить туда Windows. При использовании образов просто создаётся новый VHD. Это означает, что можно иметь один раздел с несколькими файлами (несколько операционных систем). Установка виртуального диска также предполагает большую гибкость, когда речь заходит об аварийном восстановлении. Мы можем копировать образ с одного компьютера, который был повреждён, на другой с аналогичным оборудованием. Пользователи получат доступ к той же самой ОС и данным, что и на старом компьютере.
Инструменты управления
Для управления VHD можно использовать DiskPart, Управление дисками в Windows, WIM2VHD и BCDEdit. MMC для управления дисками позволяет создавать, монтировать и извлекать образы. С помощью DiskPart можно создавать, монтировать, извлекать, сжимать, расширять и просматривать детали образа. Общие команды diskpart, используемые для виртуального диска:
- создать vdisk – создает образ с размером файла VHD, выраженного в MB (имя файла должно иметь расширение.vhd);
- монтировать vdisk – подключает образ;
- извлечь vdisk – извлекает образ;
- сжать vdisk – уменьшает размер образа;
- увеличить vdisk – расширяет максимальный размер, доступный в образе;
- детали vdisk – отображает информацию.

В комплект автоматической установки Windows (Windows AIK) входит утилита-эмулятор WIM2VHD, которую можно использовать для создания образа из источника установки Windows. Используя WIM2VHD, можно создать новый образ указанного типа и размера, применить WIM, использовать файл Unattend для автоматизации части загрузки Out Of Box в Windows при первом запуске генерализованного образа и применении обновлений к нему.
Здравствуйте админ! На моём компьютере установлен один жёсткий диск поделённый на два тома. На первом разделе (C:) установлена Windows 8.1, а на второй раздел (D:) я хочу установить Windows 10, но не просто так, а на виртуальный диск VHD. Объясните пожалуйста, как это сделать быстро и просто? Читал в интернете, что на простом жёстком диске можно разместить с десяток виртуальных дисков и на каждый из них реально установить операционную систему!
Как установить Windows 10 на виртуальный диск с помощью программы WinNTSetup
Привет друзья!
Во первых расскажу, что такое виртуальный жёсткий диск VHD и почему именно на него хочет установить Windows 10 наш читатель.
Во вторых, представлю ещё одного героя сегодняшней статьи, это утилита WinNTSetup, способная создавать виртуальные диски VHD и инсталлировать на них операционные системы.
Virtual Hard Disk (VHD) - формат файла, имеющий идентичную жёсткому диску структуру. Простыми словами, операционная система воспринимает виртуальный диск VHD как обычный жёсткий диск, но у диска VHD есть несколько преимуществ, самое главное из которых позволяет нескольким операционным системам одновременно находиться на одном разделе обычного жёсткого диска !
Например, у нас в компьютере установлен жёсткий диск, для того чтобы установить на этот винчестер пять операционных систем его нужно предварительно разделить на пять разделов, но это совсем не обязательно делать при использовании виртуальных дисков. Мы просто возьмём и создадим на любом разделе жёсткого диска пять виртуальных дисков VHD и установим на них разные Windows. Всё это мы сможем сделать не выходя из операционной системы!
Предлагаю перейти от теории к практике и создать виртуальный диск VHD с помощью утилиты WinNTSetup, затем эта же утилита произведёт нам установку Windows 10 прямо на виртуальный жёсткий диск, всё быстро и просто.
- Примечание: Если вы любите решать различные компьютерные задачки, тоWinNTSetup не раз вам пригодится, предлагаю ознакомиться с описывающими работу программы.
- Ещё статья для Вас по этой теме .
Подготовка к работе
Смотрим Управление дисками моего компьютера.
Жёсткий диск разделён на три раздела.
1 . Скрытый раздел System Reserved (Зарезервировано системой, объём 350 МБ) содержащий файлы загрузки Windows 8.1.
2 . Диск (C:) с установленной Windows 8.1 (на рабочем столе находится ISO образ Windows 10).
3 . Новый том (E:) - файловая помойка. На нём мы создадим виртуальный диск VHD, на который и будет установлена Windows 10.
Примечание : Перед работой обязательно создайте резервную копию хранилища загрузки (BCD), на тот случай, если попользовавшись Windows 10 вы надумаете её удалить, ведь после удаления системы выбор операционных систем (Windows 8.1 или Windows 10) при загрузке останется.

Отредактировать хранилище загрузки (BCD) и убрать ненужную запись очень просто, но ещё проще развернуть резервную копию. В подробностях данный вопрос , ознакомьтесь с ним обязательно.
ISO образ Windows 10
Перед запуском программы WinNTSetup находим на диске (C:) ISO образ с Windows 10 и копируем все файлы дистрибутива в какую-нибудь папку или щёлкните на ISO образе двойным щелчком левой мыши подсоединив его к виртуальному дисководу (если работаете в Windows 8.1).
У меня образ Win 10 находится прямо на рабочем столе.

ISO образ Windows 10 подсоединён к виртуальному дисководу (D:)

Настала очередь WinNTSetup
Скачать WinNTSetup можно на моём Яндекс.Диске по ссылке https://yadi.sk/d/xLGkpAOzhXCPc или на официальном сайте
http://www.winntsetup.com/?page_id=5

Разархивируем и запускаем исполняемый файл программы WinNTSetup_x64.exe (если вы работаете в 64-битной версии Windows).



В главном окне WinNTSetup укажите файл install.wim находящийся в папке D:\sources дистрибутива Windows 10.
Жмём Выбрать.

Выделяем левой мышью файл install.wim и жмём Открыть.

Загрузчик Windows 10 выбирается программой автоматически - Z: (первый раздел, System Reserved, Зарезервировано системой, объём 350 МБ, скрыт и не имеет буквы).
Создаём файл VHD, на который будет установлена Windows 10. Жмём кнопку VHD.


Если создать динамически расширяемый размер виртуального диска VHD, то после установки Windows его размер будет маленьким (несколько мегабайт), но в ходе работы он может разрастись до гигантских размеров и при удалении с него данных размер не будет уменьшаться, это немного неудобно. Стоит выбрать этот тип на случай, если вы не планируете долго работать в устанавливаемой на диск VHD системе, а просто хотите поэкспериментировать.
Если создать фиксированный размер виртуального диска VHD и выбрать его размер 50 ГБ, то создастся виртуальный диск именно такого размера 50 ГБ, при заполнении файлами его пространство будет заполняться, а при удалении освобождаться, то есть всё как в случае с простым жёстким диском. Я выберу этот вариант.
Указываю размер создаваемого файла VHD и жму на кнопку Просмотр.

В появившемся окне проводника указываю расположение создаваемого виртуального диска на разделе (E:), также даю ему название Windows 10.vhd и жму Сохранить.


Начинается процесс создания виртуального жёсткого диска VHD на томе (E:), который заканчивается успешно


Управление дисками


В программе WinNTSetup жмём на кнопку Установка.


Начинается процесс установки Windows 10 на виртуальный диск VHD

и успешно заканчивается, нажимаем ОК.

Для продолжения установки перезагружаем компьютер.
После перезагрузки возникает окно выбора операционных систем (Windows 8.1 или Windows 10).
Выбираем Windows 10

и входим в заключительную стадию инсталляции Windows 10, знакомую вам по предыдущим нашим статьям о программе WinNTSetup (не буду повторятся).

Думаю у вас всё получилось и Windows 10 удачно загрузилась.

В Управлении дисками видно, что Windows 10 принимает наш виртуальный диск VHD за обычный жёсткий диск имеющий один раздел под буквой C: (на нём установлена операционная система).
Тем не менее, сам виртуальный диск находится на разделе (E:).


Свойства виртуального диска Windows 10.vhd

Диспетчер устройств

Точно таким же образом на диске (E:) можно создать ещё несколько виртуальных дисков и установить на них операционные системы. При загрузке компьютера будет выходить меню загрузки, в котором вы можете выбрать нужную вам винду для работы.
С развитием технологий и ростом доступности высокоскоростного интернета потребность в физических носителях информации неуклонно уменьшается. Конечно, полностью отказаться от CD и DVD-дисков, флешек и внешних винчестеров не получится, поскольку они нужны для резервного хранения данных. Однако свести их использование к минимуму виртуальные устройства вполне могут.
Что такое виртуальные устройства в Windows 10 и для чего они нужны
Виртуальные устройства - это программные коды, которые имитируют устройства физические, полностью или почти полностью реализуя их функционал . Примерами такого рода устройств, которые чаще всего используются в повседневной жизни, являются:
- виртуальная (экранная) клавиатура;
- виртуальный привод;
- виртуальный жёсткий диск (ВЖД).
Виртуальные клавиатуры нужны в случае невозможности использовать физические, на большее они не способны. Например, если настоящая клавиатура сломалась или за компьютером работает человек с ограниченными физическими возможностями, можно отобразить на экране устройство ввода данных и при помощи курсора ввести комбинацию клавиш или набрать текст.
С помощью виртуальной клавиатуры можно полноценно осуществлять ввод данныхВиртуальные приводы предназначены для подключения к компьютеру образов CD и DVD-дисков и последующего взаимодействия с ними. Образы дисков часто применяются при установке программных продуктов: приложений, игр и системных оболочек.
 Виртуальные приводы предназначены для монтирования образов дисков и последующего взаимодействия с ними
Виртуальные приводы предназначены для монтирования образов дисков и последующего взаимодействия с ними Виртуальные жёсткие диски распространены наиболее широко. Прежде всего потому, что раздел виртуального винчестера очень легко зашифровать или защитить паролем. Это существенно повышает безопасность документов и прочих важных данных. Кроме того, ВЖД - это удобная среда для тестирования софта, скриптов и прочих продуктов программной разработки. Технология виртуальных дисков упрощает создание резервных данных, клонирование физических носителей и многие другие операции.
Как создать виртуальный жёсткий диск в Windows 10
Создание ВЖД - довольно простая процедура, которая занимает немного времени. Она выполняется следующим образом:
- В поиске Windows вводим строку «Управление компьютером» и выбираем лучшее соответствие.
 В поиске Windows вводим строку «Управление компьютером» и выбираем лучшее соответствие
В поиске Windows вводим строку «Управление компьютером» и выбираем лучшее соответствие - В левой части открывшегося окна переходим в раздел «Запоминающие устройства» и выбираем пункт «Управление дисками».
 В левой части окна консоли управления компьютером переходим в раздел «Запоминающие устройства» и выбираем пункт «Управление дисками»
В левой части окна консоли управления компьютером переходим в раздел «Запоминающие устройства» и выбираем пункт «Управление дисками» - На панели инструментов открываем вкладку «Действие» и щёлкаем по строке «Создать виртуальный жёсткий диск».
 На панели инструментов открываем вкладку «Действие» и щёлкаем по строке «Создать виртуальный жёсткий диск»
На панели инструментов открываем вкладку «Действие» и щёлкаем по строке «Создать виртуальный жёсткий диск» - Выбираем на винчестере место, где будет располагаться файл, содержащий виртуальный жёсткий диск, и вводим его имя. Задаём в соответствующем поле размер в МБ, ГБ или ТБ и нажимаем кнопку OK.
 Задаём размер файла ВЖД, вводим его имя и указываем расположение на физическом диске
Задаём размер файла ВЖД, вводим его имя и указываем расположение на физическом диске - В нижней части окна, в разделе с томами, появится новый раздел «Диск 2» (цифра может отличаться в зависимости от числа установленных на компьютере жёстких дисков). Раздел этот будет помечен слева от названия красной стрелочкой, направленной вниз. Щёлкаем по нему правой кнопкой мыши и выбираем действие «Инициализировать диск», а затем в окне подтверждения нажимаем OK.
 Щёлкаем правой кнопкой по новому разделу и выбираем действие «Инициализировать диск»
Щёлкаем правой кнопкой по новому разделу и выбираем действие «Инициализировать диск»
Виртуальный диск подключён и исправен. Осталось только создать раздел. Для этого:
- Щёлкаем правой кнопкой по области «Не распределена» и выбираем вариант «Создать простой том».
 Щёлкаем правой кнопкой по области «Не распределена» и выбираем вариант «Создать простой том»
Щёлкаем правой кнопкой по области «Не распределена» и выбираем вариант «Создать простой том» - В открывшемся окне утилиты по созданию разделов нажимаем кнопку «Далее», выбираем размер виртуального тома и снова нажимаем «Далее».
 Задаем размер тома в мегабайтах и нажимаем кнопку «Далее»
Задаем размер тома в мегабайтах и нажимаем кнопку «Далее» - Назначаем букву диска из числа доступных и нажимаем кнопку «Далее».
 Выбираем латинскую букву из доступных и нажимаем кнопку «Далее»
Выбираем латинскую букву из доступных и нажимаем кнопку «Далее» - Оставляем настройки форматирования нетронутыми и нажимаем кнопку «Далее».
 Оставляем тип файловой системы NTFS и нажимаем кнопку «Далее»
Оставляем тип файловой системы NTFS и нажимаем кнопку «Далее» - Подтверждаем изменения кнопкой «Готово».
 Проверяем заданные параметры и нажимаем кнопку «Готово»
Проверяем заданные параметры и нажимаем кнопку «Готово» - По завершении операции на жёстком диске появится новый раздел, содержащий готовый к работе виртуальный том.
 В консоли «Управление дисками» ВЖД практически не отличается от стандартных разделов винчестера
В консоли «Управление дисками» ВЖД практически не отличается от стандартных разделов винчестера
Для себя я всего пару раз создавал виртуальные жёсткие диски. Первый раз причина была в том, что на рабочем компьютере, доступ к которому имело много людей, хранились важные документы. Поэтому в рабочее время я инициализировал ВЖД, а после работы отключал его. Все данные на диске сохранялись, но доступа к ним никто не имел. Второй раз я создавал ВЖД для хранения очень личных медиафайлов. К сожалению, винчестер тогда сгорел вместе с виртуальным диском.
Видео: как создать виртуальный жёсткий диск
Как создать виртуальный привод
Стандартными средствами Windows 10 создать и навсегда сохранить в системе виртуальный привод нельзя. Служба, отвечающая за виртуальные DVD-устройства, начинает работать только после монтировки образа. То есть виртуальный привод сразу же исчезает, как только из него извлекли ISO-файл. Этим стандартные возможности Windows отличаются от специальных программ-эмуляторов. Такой вариант реализации выбран в целях экономии оперативной памяти.
Для подключения виртуального привода выполняем следующие действия:

Как удалить виртуальное устройство в Windows 10
Если виртуальный привод не используется, то я рекомендую удалить его. Поддержка виртуального DVD-диска отнимает ресурсы компьютера, пусть и небольшие, но и они могут понадобиться, если вы играете в более-менее приличную игру. Я всегда сразу же извлекаю образ сразу после завершения работы с ним.
Как удалить виртуальный привод
Как говорилось выше, стандартный виртуальный привод в Windows удаляется путём извлечения файла - образа диска. Если вы использовали сторонние программы-эмуляторы, то в каждой из них привод удаляется по-своему.
Удаление стандартного виртуального привода
Для удаления стандартного виртуального привода открываем консоль управления дисками, а затем делаем следующее:

Отключение виртуального привода в программах-эмуляторах
В большинстве эмуляторов виртуальные приводы создаются автоматически при первом же запуске программы, иногда даже без ведома пользователя. Но удалить их легко. Делается это так (в каждой программе по-своему):
- В программе UltraIso на верхней панели открываем вкладку «Опции» и выбираем режим «Настройки». Затем переходим во вкладку «Виртуальный привод», ставим фильтр «Количество устройств» в значение «Нет» и сохраняем изменения кнопкой OK.
 Находим параметры виртуального привода и ставим фильтр «Количество устройств» в значение «Нет»
Находим параметры виртуального привода и ставим фильтр «Количество устройств» в значение «Нет» - В программе Alcohol 120% открываем вкладку «Сервис», выбираем «Настройки», далее переходим в пункт «Виртуальный диск», ставим количество приводов в значение 0 и сохраняем изменения кнопкой OK.
 Находим параметры виртуального привода и ставим фильтр «Число виртуальных дисков» в значение 0
Находим параметры виртуального привода и ставим фильтр «Число виртуальных дисков» в значение 0 - В приложении Daemon Tools щёлкаем правой кнопкой по нижней панели с приводами, выбираем «Удалить все» и подтверждаем действие.
Как удалить виртуальный жёсткий диск
Если виртуальный жёсткий диск стал не нужен, то его очень легко удалить. Сделать это можно двумя способами:
- через консоль управления дисками;
- с помощью командной строки.
Удаление через консоль «Управление дисками»
Выполняем следующие шаги:
- Открываем консоль «Управление дисками». Щёлкаем правой кнопкой по виртуальному жёсткому диску и выбираем действие «Удалить том». Затем соглашаемся, что все данные из этого раздела будут удалены, и ожидаем результата.
 Щёлкаем правой кнопкой по виртуальному жёсткому диску и выбираем «Удалить том»
Щёлкаем правой кнопкой по виртуальному жёсткому диску и выбираем «Удалить том» - Далее снова щёлкаем правой кнопкой по виртуальному жёсткому диску, выбираем пункт «Отсоединить виртуальный жёсткий диск» и соглашаемся с условиями, нажав кнопку OK.
 Щёлкаем правой кнопкой по виртуальному жёсткому диску, выбираем пункт «Отсоединить виртуальный жёсткий диск» и соглашаемся с условиями, нажав кнопку OK
Щёлкаем правой кнопкой по виртуальному жёсткому диску, выбираем пункт «Отсоединить виртуальный жёсткий диск» и соглашаемся с условиями, нажав кнопку OK - После этого удаляем сам файл виртуального раздела.
 После отсоединения виртуального жёсткого диска удаляем файл раздела
После отсоединения виртуального жёсткого диска удаляем файл раздела
Удаление с помощью командной строки
Командная строка также позволяет удалить виртуальный том, и сделать это можно буквально одной командой.
Для этого:

Создать виртуальное устройство на компьютере очень просто. При этом вы получаете диск или привод, практически не уступающий по своим свойствам физическому, и может использовать его для самых разных целей. А когда он становится не нужен, его так же легко удалить.
Создать виртуальный накопитель при желании может каждый пользователь. Но что делать, если он вам больше не нужен? Именно о том, как корректно удалить такой накопитель в ОС Windows 10 мы и расскажем далее.
Всего стоит выделить два способа, которые позволят правильно удалить накопитель. Вам необходимо выбрать тот из них, что соответствует предварительному процессу создания виртуального жесткого диска. На практике все выглядит не так сложно, как кажется на первый взгляд.
Способ 1: «Управление дисками»
Данный способ подойдет вам в том случае, если виртуальный накопитель создавался именно через указанный инструмент.
Помните, что перед выполнением описанных ниже действий следует скопировать с удаляемого диска всю нужную информацию, так как после окончательной деинсталляции вы не сможете ее восстановить.
Для того чтобы удалить диск, нужно сделать следующее:

На этом данный способ завершен.
Способ 2: «Командная строка»
Если создание виртуального накопителя вы осуществляли через «Командную строку» , тогда стоит использовать описанный ниже метод. Необходимо выполнить следующие операции:

Прибегнув к одному из описанных выше методов, вы без особых усилий сможете удалить виртуальный жесткий диск. Помните, что данные действия не позволяют удалить физические разделы винчестера. Для этого лучше воспользоваться другими способами, о которых мы рассказывали ранее в отдельном уроке.

Виртуальный накопитель может создаётся очень легко. Однако может наступить момент, когда разделение уже не имеет смысла. Правильно удалить новый раздел – задача менее тривиальная. Но многих пользователей эта задача может отпугнуть своей мнимой сложностью. О том, как это сделать просто и быстро, будет рассказано в данной статье.
Методы деинсталляции виртуального диска
Накопитель мог быть создан вами двумя путями: специальной утилиты от Windows, которая зовётся «Управление дисками» или с помощью командной строки. В зависимости от того, что использовалось ранее, вам и необходимо выбрать один из представленных способов. На первый взгляд процедуры могут показаться сложными, но на практике все намного легче.
Первый способ: управление дисками
Если раздел создавался с помощью указанной утилиты, то вам необходимо остановиться на этом способе. Он является самым простым для выполнения и не требует никаких дополнительных знаний.
Важно! Обязательно перенесите всю важную информацию с виртуального диска, который вы хотите удалить, или сделайте её бекап для экстренного восстановления. Вся ранее созданная на нём информация хранится в образе этого накопителя. После удаления раздела вместе с ним будут утеряны и все записанные на него данные. Помните об этом!
Если вы прислушались к предупреждению, то можно начинать. Ниже расписан детальный план действий:

Второй способ с командной строкой
Но дополнительный раздел мог быть создан с помощью командной строки, что случается намного реже. Для этого случая нужно использовать второй способ. Он также детально описан ниже. Подготовка к процедуре также заключается в переносе важной информации на другой накопитель. После этого можно следовать плану, который состоит из небольшого количества шагов, и они достаточно просты в исполнении.

Используя один из представленных в статье способов, вы сможете удалить ненужные виртуальные диски без какой-либо посторонней помощи. Эти методы являются очень простыми, но их будет достаточно для выполнения поставленной задачи. Однако важно понимать, что физические разделы жесткого диска эти решения удалить не в состоянии. Варианты для решения этой проблемы были описаны нами ранее в другом уроке.
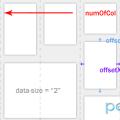 Адаптивная вёрстка, урок третий
Адаптивная вёрстка, урок третий Выбор темы WordPress и ее установка
Выбор темы WordPress и ее установка Как получить лайк в инстаграме?
Как получить лайк в инстаграме?