BIOS sürüm 2101. Bir bilgisayarın veya dizüstü bilgisayarın BIOS sürümünü bulma
Bilgisayarınızla ilgili herhangi bir sorununuz varsa ve bunları BIOS'u güncelleyerek çözmeye karar verirseniz, bu işlemi gerçekleştirmeden önce bilgisayarınızın BIOS sürümünü bulmanız gerekir. Bu görevi gerçekleştirmenin birkaç yolu vardır.
Ürün yazılımına geçmeden önce, BIOS güncellemesinin çok sorumlu bir prosedür olduğunu bilmeniz gerekir ve deneyimsiz bir kullanıcıysanız, bunu yapmanız gerekip gerekmediğini düşünün. Gerçek şu ki, bir BIOS güncellemesinin size ne vereceğini açıkça anlamanız gerekiyor. Bilgisayar sorunsuz çalışıyorsa, bu prosedürü terk etmek daha iyidir. Diğer durumlarda, bilgisayar kararsızsa veya yeni video kartları, işlemciler vb. için desteğe ihtiyacınız varsa, güncelleme haklı çıkar. Bazı durumlarda güncelleme, sanallaştırma desteği eklemenize ve hatta fan gürültüsünü azaltmanıza izin verir.
Bu yüzden. Doğrudan makalenin konusuna dönelim. Bios versiyonu nasıl bulunur? Birkaç yola bakalım.
Bir bilgisayarı veya dizüstü bilgisayarı başlatırken
Bu en kolay yollardan biridir. Bilgisayara yüklenirken ekrandaki ilk satırlara bakmanız yeterlidir. BIOS sürümünüz orada listelenecektir. Ama beri bu satırlar bir saniye veya daha kısa bir süre görüntülenirse, yükleme sırasında tuşuna basmak daha iyidir Duraklat/Ara ver ve ihtiyacınız olan bilgileri görmek kolay.
UEFI bios'a sahip modern bilgisayarlarda ve dizüstü bilgisayarlarda, yükleme sırasında ihtiyacımız olan veriler görüntülenmeyebilir. Bu, bazı ek işlemler gerektirir. Örneğin, bir Gygabyte anakart için tuşuna basın. F9.
Doğrudan BIOS'un kendisinde
Bu yöntemi kullanırken, BIOS ayarlarına girmelisiniz (genellikle DEL veya F2 tuşunu kullanarak). Ardından, ada sahip bir öğe veya bölüm bulmanız gerekir. Sistem bilgisi(Sistem Bilgisi), BIOS sürümü hakkında bilgi içerecektir.

Windows "Sistem Bilgileri" bileşeni aracılığıyla
Bu yöntemde Windows bileşenini kullanacağız" Sistem bilgisi”, donanım yapılandırması, yüklü programlar, bileşenler ve sürücüler hakkında bilgi gösterir.
Çalıştırmak için pencereyi açmanız gerekir " Koşmak» (tuş kombinasyonu “ Windows+R”). Ardından " komutunu girin ve yürütün. msinfo32».

Sonuç olarak, sağ tarafında ihtiyacımız olan bilgileri içeren bir "BIOS sürümü" öğesinin bulunduğu "Sistem Bilgileri" penceresi yüklenmelidir.
Windows Kayıt Defterini Kullanma
Kayıt defterinden eminseniz, BIOS sürümünü öğrenmek için bu yöntemi kullanabilirsiniz.
- Kayıt defterini " yazarak açın. Koşmak» ( Kazan + R) komutları regedit.
- Ardından aşağıdaki kayıt şubesine gidin:
HKEY_LOCAL_MACHINE\HARDWARE\DESCRIPTION\Sistem\BIOS - Sağ tarafta, öğeyi bulun BIOS Sürümü, değeri BIOS'un istenen sürümü olacaktır.

Komut satırını kullanma
Başka bir çok kolay yol. Bunu uygulamak için, komutu girmek yeterlidir wmic bios smbiosbiosversion alır ve Enter düğmesine basın.

Komutu çalıştırmanın bir sonucu olarak, BIOS'unuzun sürümü ekranda görüntülenecektir.
Ek programlar ile
BIOS sürümü de dahil olmak üzere bilgisayarınızın özelliklerini öğrenmenizi sağlayan çok sayıda uygulama vardır. Bu makale çerçevesinde tüm bu programları ele almayacağız ama örneğin sadece ikisini analiz edeceğiz: Speccy ve CPU-Z.
özel
Aşağıdaki adresi kullanarak bu programı indirin ve kurun: https://www.piriform.com/speccy
Başlatıldıktan sonra, uygulama sisteminizi birkaç saniye içinde analiz edecektir. Ardından, program penceresinin sol tarafında menü öğesine tıklayın. anne kurulu ve BIOS'unuzla ilgili bilgileri göreceksiniz.

CPU-Z
Önceki programa benzer şekilde, ayrıca indirmeniz ve yüklemeniz gerekir. CPU-Z. Uygulama sayfası adresi: http://www.cpuid.com/softwares/cpu-z.html
Programı açtıktan sonra sekmeyi seçmeniz gerekir. ana kart. Bu sekmede, BIOS sürümünüz hakkında bilgi içeren BIOS bölümünü bulacaksınız.

Çözüm
Artık BIOS sürümünü öğrenmenin ve ihtiyacınız olan anakart sabit yazılımını indirmenin en iyi yolunu seçebilirsiniz. Farklı anakartlar için BIOS'u güncelleme prosedürü biraz değişebilir, bu nedenle üreticinin web sitesinde olması gereken talimatları dikkatlice izleyin. Her durumda, güncellemeyi gerçekleştirmeden önce, BIOS'un ve işletim sisteminin bir yedek kopyasını almak gereksiz olmayacaktır.
Bilgisayarı açtıktan sonra kontrol, anakartın ROM'unda saklanan küçük bir üretici yazılımı olan Bios'a aktarılır.
Bios, ekipmanı kontrol etmek ve belirlemek, kontrolü işletim sistemi yükleyicisine aktarmak için birçok işleve sahiptir. Bios aracılığıyla tarih ve saat ayarlarını değiştirebilir, önyükleme için bir parola belirleyebilir, önyükleme cihazlarının önceliğini belirleyebilirsiniz vb.
Bu yazıda, Gigabyte anakart örneğini kullanarak bu ürün yazılımını en iyi nasıl güncelleyeceğimizi anlayacağız ...
1. Neden Bios'u güncellemem gerekiyor?
Genel olarak, sadece meraktan veya Bios'un en yeni sürümünün peşinden gitmek için güncelleme yapmamalısınız. Yine de, daha yeni sürümün numarasından başka bir şey almayacaksınız. Ancak aşağıdaki durumlarda, güncellemeyi düşünmek mantıklı olabilir:
1) Eski aygıt yazılımının yeni aygıtları algılayamaması. Örneğin, yeni bir sabit sürücü satın aldınız ve eski Bios sürümü onu doğru algılayamıyor.
2) Bios'un eski sürümünde çeşitli aksaklıklar ve hatalar.
3) Bios'un yeni sürümü, bilgisayarın hızını önemli ölçüde artırabilir.
4) Daha önce olmayan yeni fırsatların ortaya çıkması. Örneğin, flash sürücülerden önyükleme yeteneği.
Hemen herkesi uyarmak istiyorum: Prensip olarak güncelleme yapmak gerekiyor ama bu çok dikkatli yapılmalı. Yanlış güncelleme ile anakartı mahvedebilirsiniz!
Ayrıca, bilgisayarınız garanti kapsamındaysa - Bios'u güncellemenin sizi garanti hizmeti hakkından mahrum bıraktığını unutmayın!
2. Bios güncellemesi
2.1 Doğru sürümü belirleme
Güncellemeden önce, anakart modelini ve Bios sürümünü her zaman doğru bir şekilde belirlemelisiniz. Çünkü bir bilgisayar için belgeler her zaman doğru bilgi içermeyebilir.
Sürümü belirlemek için Everest yardımcı programını kullanmak en iyisidir (site bağlantısı: http://www.lavalys.com/support/downloads/).
Yardımcı programı kurup çalıştırdıktan sonra anakart bölümüne gidin ve özelliklerini seçin (aşağıdaki ekran görüntüsüne bakın). Gigabyte GA-8IE2004(-L) anakart modelini açıkça görebiliriz (modeline göre, üreticinin web sitesinde Bios'u arayacağız).
2.2 Hazırlık
Hazırlık esas olarak, anakart modeline göre doğru Bios sürümünü indirmeniz gerektiği gerçeğinden oluşur.
Bu arada, önceden uyarmanız gerekiyor, ürün yazılımını yalnızca resmi sitelerden indirin! Ayrıca, beta sürümlerinin (test edilmekte olan sürümler) kurulmaması tavsiye edilir.
Yukarıdaki örneğimde, anakartın resmi web sitesi: http://www.gigabyte.com/support-downloads/download-center.aspx.
Bu sayfada pano modelinizi bulabilir ve ardından bununla ilgili en son haberleri görüntüleyebilirsiniz. “Anahtar Kelimeleri Ara” satırına pano modelini (“GA-8IE2004”) girin ve modelinizi bulun. Aşağıdaki ekran görüntüsüne bakın.
Sayfa genellikle birkaç Bios sürümünü listeler ve ne zaman çıktıklarının açıklamalarını ve bunlardaki yenilikler hakkında kısa yorumları içerir.
Tüm! BIOS'u güncellediniz. Bilgisayar yeniden başlayacak ve her şey yolunda giderse, zaten yeni sürümde çalışıyor olacaksınız ...
1) İhtiyaç duymadan Bios ayarlarına girmeyin ve özellikle size tanıdık gelmeyen ayarları değiştirmeyin.
2) Bios parametrelerini optimuma sıfırlamak için: pili anakarttan çıkarın ve en az 30 saniye bekleyin.
3) Yeni sürüm var diye Bios güncellemesi yapmayın. Yalnızca kesinlikle gerekli olduğunda güncelleyin.
4) Güncellemeden önce, BIOS'un çalışan sürümünü bir USB flash sürücüye veya diskete kaydedin.
5) Resmi siteden indirdiğiniz üretici yazılımı sürümünü 10 kez kontrol edin: doğru anakart için doğru mu, vb.
6) Yeteneklerinize güvenmiyorsanız ve PC'ye aşina değilseniz - kendinizi güncellemeyin, daha deneyimli kullanıcılara veya servis merkezlerine güvenin.
Hepsi bu kadar, güncellemede iyi şanslar!
BIOS, mevcut donanımı işletim sistemine bağlayan bir ürün yazılımı setidir. Çipe kaydedilirler ve aslında üretici tarafından "yüklenirler". Kullanıcı da bir hata durumunda BIOS'u yapılandırabilir, güncelleyebilir veya yeniden yükleyebilir.
BIOS türü anakarta göre değişir ve bilgisayarın performansını doğrudan etkiler. Bu nedenle, "anakart" yetkili bir satış noktasından satın alındıysa, temel G / Ç sisteminin tüm özellikleri ekteki pasaportta açıklanmıştır. BIOS'a girmek için, işletim sistemi logosu görünene kadar açılış ekranlarına dikkatlice bakın. “Basın” gibi bir cümlede görünecek bir kısayol tuşu arıyoruz.<клавиша>Kuruluma girmek için". Enter, Del, F8, F12 veya diğerleri olabilir. Basıyoruz ve çok sayıda sekme ve ayar içeren mavi bir ekran görüyoruz. Ortalama bir kullanıcının ihtiyaç duyduğu en yaygın BIOS özelliklerinden biri, cihazlardan önyükleme önceliğidir. Çoğunlukla, flash veya CD\DVD ortamındaki yükleme dosyalarına erişmek için Windows'u (veya başka bir işletim sistemini) yüklemeden önce kullanılır. Çoğu BIOS türünde aradığınız sekme “Boot device” olarak adlandırılır ve “Advanced BIOS Features” menü bölümünde yer alır. Enter ile herhangi bir alt menüye girebilir ve en altta şu veya bu sekmenin ne yaptığını okuyabilirsiniz. Bahsedilen önyükleme önceliği listesinde ilk aygıt, “First Boot Device” değeri atanan aygıt olacaktır. Değişiklikleri kaydetmek için "Kaydet ve Kurulumdan Çık"ı seçmeyi unutmadan "Esc" düğmesiyle çıkın. BIOS'umuzun bölümlerinde şunları yapabiliriz:- sistem tarihini ve saatini değiştirin;
- sabit sürücülerin parametrelerini yapılandırın, açıklamalarını okuyun, durumu ve performansı izleyin;
- PCI veri yolunda 16 bit veya 32 bit veri aktarım modunu etkinleştirin;
- tüm sistem için özet verileri bulun (“Sistem Bilgileri” sekmesi);
- SATA denetleyicisini etkinleştirme/devre dışı bırakma;
- Windows 95 ve 98 gibi daha eski işletim sistemleri için uyumluluk modunu etkinleştirin;
- diskleri yazmaya karşı koruyun;
- manüel parametre girişi ile "hız aşırtma" bileşenleri;
- ağ bağdaştırıcısını etkinleştirin veya devre dışı bırakın;
- adresleri COM ve diğer bağlantı noktalarına atayın;
- USB'yi yapılandırın;
- güç tasarrufunu ve bilgisayar gücünü yapılandırın;
- soğutucuların sıcaklığı ve dönme hızı hakkında veri almak;
- "Num Lock" tuşunu ve önyüklemeden önce sistemle ilgili bilgilerin görüntülenme sırasını yapılandırın;
- yönetici ve kullanıcı şifreleri belirleyin;
- BIOS'u bir disk, disket veya flash sürücüden güncelleyin.
Açılış sırasında, işletim sistemi yüklenmeden önce bilgisayar bip sesi çıkarırsa - bu aynı zamanda BIOS'un da işidir. Program, cihazları sorguladı ve belirli bir "bip" ile şifrelenen bir tür arıza buldu. Şifre çözme kodları, BIOS türüne bağlı olarak değişir, bunları anakart talimatlarında veya İnternette bulabilirsiniz.
 RTSP video gözetimi
RTSP video gözetimi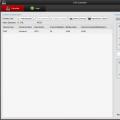 WebRTC kullanarak bir IP kameradan video akışı yayınlama
WebRTC kullanarak bir IP kameradan video akışı yayınlama Neden daha fazlası her zaman daha iyi anlamına gelmiyor?
Neden daha fazlası her zaman daha iyi anlamına gelmiyor?