Muhasebe bilgisi. Muhasebe bilgisi 1'lerde erişim haklarının kısıtlanması 8.3
Bugün kurulum hakkında konuşacağız Kullanıcı hakları standart konfigürasyonlarda 1C.
Örnek olarak, birkaç kullanıcının zaten oluşturulduğu ve hakların onlar için yapılandırıldığı ZUP yapılandırması sürüm 3.1'in demo sürümünü kullanacağız. Bildiğiniz gibi konfigürasyon nesnelerine (dizinler, belgeler vb.) erişimi kısıtlamak için belirli kullanıcılara atanabilen roller kullanılmaktadır. Bu en basit haliyle. Ancak bilgi tabanındaki kullanıcı sayısı birkaç onluğa, bazen de yüze ulaştığında, her kullanıcı için gerekli rolleri manuel olarak işaretlemek oldukça sorunludur. Bu nedenle, tipik yapılandırmalarda, kural olarak, kullanıcıları gruplar halinde düzenlemenize ve her kullanıcıya ayrı ayrı değil, grubun tamamına roller atamanıza olanak tanıyan bir mekanizma uygulanır. Bu, zamandan önemli ölçüde tasarruf etmenizi sağlar.
Bu nedenle, kullanıcı haklarını tipik bir yapılandırmada yapılandırmak için aşağıdaki referans kitapları kullanılır: Kullanıcılar, Gruplara Erişim Ve ProfillerGruplarErişim. Bu dizinler arasındaki bağlantı şematik olarak aşağıdaki gibi gösterilebilir:
Böylece her kullanıcı bir veya daha fazla erişim grubunun üyesi olabilir. Buna karşılık her erişim grubu kendi profiliyle ilişkilendirilir. Roller zaten doğrudan yapılandırıcıda düzenlenen profillere bağlıdır.
Kurumsal modda bir yapılandırmayı ilk başlattığınızda standart gruplar ve profiller otomatik olarak oluşturulur.
Şimdi bu referans kitaplarına daha yakından bakalım. Bunlara erişim sekmede mevcuttur Yönetim Bölümde Kullanıcı ve hak ayarları

Açılan pencerede her üç dizin de elimizde bulunmaktadır.

Bunlara kısaca bakalım.
1C 8.3'te erişim hakları nasıl yapılandırılır?
Bu yazıda 1C Muhasebe 8.3'teki kullanıcılarla nasıl çalışacağımıza bakacağız:
- yeni bir kullanıcı oluştur
- hakları yapılandırma - profiller, roller ve erişim grupları
- 1C 8.3'te kayıt düzeyinde (RLS) hak kısıtlamasının nasıl yapılandırılacağı - örneğin kuruluşa göre
Talimatlar yalnızca muhasebe programı için değil, aynı zamanda BSP 2.x: 1C Ticaret Yönetimi 11, Maaş ve Personel Yönetimi 3.0, ERP 2.0, Küçük Firma Yönetimi ve diğerleri temelinde oluşturulan diğer birçok program için de uygundur.
1C program arayüzünde kullanıcı yönetimi, "Yönetim" bölümünde, "Kullanıcıları ve hakları ayarlama" öğesinde gerçekleştirilir:
1C'de yeni bir kullanıcı nasıl oluşturulur?
1C Accounting 3.0'da yeni bir kullanıcı oluşturmak ve ona belirli erişim haklarını atamak için “Yönetim” menüsünde “Kullanıcı ve Hak Ayarları” öğesi bulunmaktadır. Hadi oraya gidelim:

Kullanıcı listesi “Kullanıcılar” bölümünde yönetilir. Burada yeni bir kullanıcı (veya kullanıcı grubu) oluşturabilir veya mevcut olanı düzenleyebilirsiniz. Kullanıcı listesini yalnızca yönetici haklarına sahip bir kullanıcı yönetebilir.
“Muhasebe” adında bir kullanıcı grubu oluşturalım ve içinde iki kullanıcı olacak: “Muhasebeci 1” ve “Muhasebeci 2”.

Grup oluşturmak için yukarıdaki şekilde vurgulanan düğmeye tıklayın ve bir ad girin. Bilgi tabanında muhasebeci rolüne uygun başka kullanıcılar varsa onları hemen gruba ekleyebilirsiniz. Örneğimizde hiçbiri yok, bu yüzden “Kaydet ve kapat”a tıklıyoruz.
Şimdi kullanıcıları oluşturalım. İmleci grubumuzun üzerine getirin ve “Oluştur” düğmesine tıklayın:

Tam adda “Muhasebeci 1” gireceğiz ve oturum açma adı “Muhasebeci1” olarak ayarlanacak (programa girerken görüntülenecek olan budur). Şifre “1” olacaktır.
“Programda oturum açmaya izin verildi” ve “Seçim listesinde göster” onay kutularının işaretlendiğinden emin olun, aksi takdirde kullanıcı yetkilendirme sırasında kendisini görmez.
“Başlatma modu”nu “Otomatik” olarak bırakın.
Erişim haklarını ayarlama - roller, profiller
Şimdi bu kullanıcı için “Erişim Hakları”nı belirtmeniz gerekiyor. Ancak önce bunu bir yere yazmanız gerekiyor, aksi taktirde yukarıdaki resimde görüldüğü gibi bir uyarı penceresi çıkacaktır. “Kaydet”e ve ardından “Erişim Hakları”na tıklayın:

Muhasebeci profilini seçin. Bu profil standarttır ve bir muhasebecinin ihtiyaç duyduğu temel haklarla yapılandırılmıştır. “Kaydet”e tıklayın ve pencereyi kapatın.
“Kullanıcı (oluşturma)” penceresinde “Kaydet ve kapat”a tıklayın. Ayrıca ikinci bir muhasebeci oluşturuyoruz. Kullanıcıların etkinleştirildiğinden ve çalışabildiğinden emin oluyoruz:

Aynı kullanıcının birden fazla gruba ait olabileceği unutulmamalıdır.
Muhasebecilerin erişim haklarını varsayılan olarak programa dahil olanlardan seçtik. Ancak bazı hakların eklenmesinin veya çıkarılmasının gerekli olduğu durumlar vardır. Bunu yapmak için, bir dizi gerekli erişim hakkıyla kendi profilinizi oluşturmanız mümkündür.
"Grup Profillerine Erişim" bölümüne gidelim.
Diyelim ki muhasebecilerimizin yevmiye girişini görüntülemesine izin vermemiz gerekiyor.
Sıfırdan bir profil oluşturmak oldukça emek yoğun bir iştir, bu yüzden “Muhasebeci” profilini kopyalayalım:

Ve üzerinde gerekli değişiklikleri yapalım - “Günlüğü görüntüle” rolünü ekleyelim:

Yeni profile farklı bir isim verelim. Örneğin, "Eklemeli muhasebeci." Ve “Kayıt günlüğünü görüntüle” onay kutusunu işaretleyin.
Şimdi daha önce oluşturduğumuz kullanıcıların profilini değiştirmemiz gerekiyor.
1C 8.3'te (RLS) kayıt düzeyinde hakların kısıtlanması
Kayıt düzeyinde veya 1C - RLS'de (Kayıt Düzeyi Güvenliği) dedikleri gibi hakları kısıtlamanın ne anlama geldiğini anlayalım. Bu fırsatı elde etmek için uygun kutuyu işaretlemeniz gerekir:

Program, eylemin onaylanmasını gerektirecek ve bu tür ayarların sistemi büyük ölçüde yavaşlatabileceği konusunda sizi bilgilendirecektir. Çoğu zaman bazı kullanıcıların belirli kuruluşların belgelerini görmemesi gerekir. Tam olarak bu gibi durumlar için kayıt düzeyinde bir erişim ayarı vardır.
Tekrar profil yönetimi bölümüne gidiyoruz, “Eklemeli Muhasebeci” profiline çift tıklayıp “Erişim Kısıtlamaları” sekmesine gidiyoruz:

“Erişim türü”, “Kuruluşlar”ı seçin, “Erişim değerleri”, “Tüm izinler verildi, istisnalar erişim gruplarına atanır”ı seçin. “Kaydet ve kapat”a tıklayın.
Şimdi “Kullanıcılar” bölümüne dönüyoruz ve örneğin “Muhasebeci 1” kullanıcısını seçiyoruz. “Erişim Hakları” düğmesini tıklayın:
“Ekle” butonunu kullanarak verileri “Muhasebeci 1” tarafından görülecek kuruluşu seçin.
Not! Kayıt düzeyinde hakların ayrılmasına yönelik bir mekanizmanın kullanılması, programın bir bütün olarak performansını etkileyebilir. Programcı için not: RLS'nin özü, 1C sisteminin her isteğe ek bir koşul eklemesi ve kullanıcının bu bilgiyi okumasına izin verilip verilmediğine ilişkin bilgi talep etmesidir.
Diğer ayarlar
“Ayarların kopyalanması” ve “Ayarların temizlenmesi” bölümleri herhangi bir soru işareti oluşturmamaktadır; adları kendi adına konuşmaktadır. Bunlar programın ve raporların görünümüne ilişkin ayarlardır. Örneğin “Nomenclature” dizini için güzel bir görünüm ayarladıysanız, bu diğer kullanıcılara kopyalanabilir.
“Kullanıcı Ayarları” bölümünde programın görünümünü değiştirebilir ve kullanım kolaylığı için ek ayarlar yapabilirsiniz.
“Harici kullanıcılara erişime izin ver” onay kutusu, harici kullanıcılar eklemenizi ve yapılandırmanızı sağlar. Örneğin, 1C'ye dayalı bir çevrimiçi mağaza düzenlemek istiyorsunuz. Mağazanın müşterileri harici kullanıcılar olacaktır. Erişim hakları normal kullanıcılarla aynı şekilde yapılandırılır.
Şu kaynaktaki materyallere dayanmaktadır: programmist1s.ru
Merhaba sevgili blog okuyucuları. Yoğun raporlama ve bu konuda gelen soruların çokluğundan dolayı bir sonraki yazımı biraz ertelemek zorunda kaldım. Bu arada sorularınızı sohbette sorabilir veya doğrudan bana e-posta yoluyla mesaj gönderebilirsiniz. Ancak yeterli reklam var) Bugün bize sağladığı yeni faydalı ve ilginç fırsatlardan bahsedeceğiz. yeni platform 1C Enterprise 8.3 ve temel alınarak oluşturulan konfigürasyonlar: Maaş ve İK Yönetimi 3.0 Ve Kurumsal Muhasebe 3.0.
Makale hakkında konuşacak kullanıcı erişimini kendiniz nasıl yapılandırabilirsiniz yalnızca çalışması için ihtiyaç duyduğu belgelere, dizinlere ve raporlara erişim sağlar ve geri kalanına erişimi sınırlandırır. Bu bize yardımcı olacaktır komut arayüzü 1C programlarının 3.0 sürümünde görünen esnek ayarlarla. Özellikleri tartışın erişim haklarının farklılaştırılması program nesneleri için 1C ZUP 3.0 yapılandırmasını kullanacağız ancak aynı mekanizma 1C Enterprise Accounting 3.0 yazılım ürünü için başarıyla kullanılabilir. Aslında Bukh 3.0'da kullanıcıların kurulumuna yardım ederken bu konuyu inceledim.
1C edition 3.0'ın normal kullanıcı modunda kullanıcı nasıl oluşturulur?
✅
✅
✅
Hem programı çalıştırmanın normal kullanıcı moduyla hem de yapılandırıcı moduyla çalışmamız gerekeceğini hemen belirtmek isterim. Bunda korkutucu veya karmaşık bir şey yok, programlamanıza gerek yok) Ayrıca bu makaledeki ekran görüntülerinin yakın zamanda programlarda ortaya çıkan yeni bir şeyden sunulacağını da hemen belirteceğim. Taksi arayüzünün 1C sürümü 3.0. Buna geçmek için servis menüsünü açmanız ve orada parametre ayarlarını bulmanız yeterlidir. Ayarlar penceresinde “Görünüm” anahtar grubunda “Taksi” arayüzünü seçin ve programı yeniden başlatın. Ancak normal arayüzde kalma konusunda rahat olanlar için yazıda ele alacağım tüm belgeler, referans kitapları ve ayarlar bu arayüzlerde aynıdır.
Henüz gerekli kullanıcıya sahip olmadığınız bir duruma bakalım. Normal kullanıcı modunda bir kullanıcı oluşturmanız gerekir. Ana menünün “Yönetim” bölümüne gidin ve orada “Kullanıcı ve Hak Ayarları” öğesini buluyoruz.

Gerekirse hemen bir şifre belirleyebilirsiniz.

Şimdi bu yeni kullanıcının erişim haklarına gelince. Bunları yüklemeye gerek yoktur. Erişim hakları ayarlarına doğrudan kullanıcının yapılandırıldığı formdan erişebilirsiniz. Sayfanın üst kısmındaki “Erişim Hakları” bağlantısını tıklamanız yeterlidir. Bu nedenle, erişim haklarında (ve sekmede) "Gruplara erişim" ve yer işaretinde “İzin verilen eylemler (roller)”) her şey boştu. Hakları kullanıcı modunda değil, 1C yapılandırıcısında biraz sonra yapılandıracağız.

Fakat bu konuda önemli bir özellik var. Veritabanında yönetici haklarına sahip en az bir kullanıcının bulunması gerekmektedir. Kullanıcım Yönetici. Erişim grubunun bir üyesidir "Yönetici" ve rolleri var "Sistem yöneticisi" Ve "Tüm haklar."

Şimdi yapılandırıcı moduna geçmeli ve orada yapılandırmaya devam etmeliyiz. Bunu yapmak için, 1C'yi başlatırken istediğiniz veritabanını seçin ve "Yapılandırıcı" düğmesine tıklayın. Sadece yeni bir kullanıcı olarak giriş yapmayın. Henüz hiçbir hakkı yok ve çalışması imkansız olacak. Tüm haklara sahip bir kullanıcı olarak oturum açmalısınız, benim durumumda bu kullanıcı "Yönetici"dir.
 |
Konfigüratör penceresini açtıktan sonra oluşturduğumuz yeni kullanıcının da burada görüntülendiğinden emin olalım. Yapılandırıcıdaki kullanıcıların listesi “Yönetim” -> “Kullanıcılar” ana menü bölümünde saklanır.

Lütfen kullanıcının bir soru işareti olduğunu unutmayın. Bu, onun için hiçbir rolün tanımlanmadığı anlamına gelir; diğer bir deyişle erişim hakları belirtilmemiştir. "Roller" bir yapılandırma nesnesidir. Her rol, bu role sahip kullanıcının erişebildiği bir dizi belge, dizin ve rapor oluşturur. Kullanıcıyı açıp “Diğer” sekmesine gidersek mevcut tüm rolleri görebiliriz.

Bir çalışanın rastgele bir dizi belgeye, referans kitaplarına ve raporlara erişimini yapılandırmamız gerektiğini hatırlatmama izin verin. Aynı zamanda hangi setten bahsettiğimizi bile belirtmedim, o kadar da önemli değil. Ama önemli olan bu gibi durumlar için konfigürasyonda uygun bir rolün olmaması ve olamamasıdır. 1C geliştiricileri, pratikte karşılaşılan nesnelere erişimi kısıtlamak için olası tüm seçenekleri sağlayamıyor. Ve son kullanıcının istekleri çok abartılı olabilir.
1c'de standart konfigürasyon için düzenleme modu
✅ Seminer “1C ZUP 3.1 için Yaşam Tüyoları”
1C ZUP 3.1'de muhasebe için 15 hayat hackinin analizi:
✅ 1C ZUP 3.1'deki bordro hesaplamalarını kontrol etmek için KONTROL LİSTESİ
VİDEO - muhasebenin aylık kendi kendine kontrolü:
✅ 1C ZUP 3.1'de bordro hesaplaması
Yeni başlayanlar için adım adım talimatlar:
Muhtemelen zaten anladığınız gibi, bunu yapmak zorunda kalacağımız gerçeğine öncülük ediyorum kendi rolünü yarat. Bu durumda önemli bir detayın tartışılması gerekir. Yeni bir rol oluşturmak, standart yapılandırmada değişiklik yapmak anlamına gelir. Konfigürasyonu tamamlanmış ve standart olmayanlar için hiçbir şey değişmeyecek. Başlangıç olarak, konfigürasyonun standart olup olmadığını nasıl belirleyeceğinizi anlatacağım.
Öncelikle konfigürasyonu açmanız gerekiyor. Bunu yapmak için ana menünün “Yapılandırma” bölümünde "Konfigürasyonu aç". Bundan sonra yapılandırıcının sol tarafında tüm bilgi tabanı nesnelerinin ağaç yapısına sahip bir pencere görünecektir. İkinci olarak, yine ana menünün “Yapılandırma” bölümünde “Destek” -> “Destek Ayarları”na gidin. Aynı isimde bir pencere açılacaktır. Pencere ekran görüntüsündeki gibi görünüyorsa konfigürasyonunuz standarttır. Bununla yazıtın varlığını kastediyorum "Yapılandırma destekleniyor" ve bir düğmenin varlığı.

Yani standart bir konfigürasyona sahipseniz, onu değiştirme yeteneğini etkinleştirmemiz gerekecek, aksi takdirde yeni bir rol oluşturamayacağız. Ayrı olarak, güncelleme açısından herhangi bir özel zorluk olmayacağını, çünkü yeni bir rol oluşturacağımız ve mevcut rolleri değiştirmeyeceğimiz, dolayısıyla tüm standart konfigürasyon nesnelerinin standart kalacağını da belirtmek isterim. Yapılandırmayı düzenleme yeteneğini etkinleştirmek için pencerede yapmanız gerekir "Destek Kurulumu" düğmesine basın "Düzenlenebilirliği etkinleştir".
Belki gelecek yayınlarda bu tür güncellemeler hakkında daha detaylı yazacağım. Yani bu pencerede “Evet” cevabını vermemiz gerekiyor.

Ardından, "Destek korunurken tedarikçi nesnesi düzenlendi" radyo düğmesini seçmeniz gereken "Destek Kuralları Ayarları" penceresi açılacaktır. Görevimiz için bu oldukça yeterli olacaktır. “Tamam”a tıkladıktan sonra devam etmeden önce biraz beklemeniz gerekeceğini unutmayın.

Bundan sonra, konfigürasyon nesneleri ağacındaki kilitler kaybolmalı (konfigürasyonu açtığımızda, yapılandırıcının sol tarafında açıldığını unutmayın) ve “Destek Ayarları” mesajı görünecektir. "Yapılandırma, değişiklik olasılığı ile korunuyor."

1C yapılandırıcısında yeni bir rol nasıl oluşturulur
✅ Seminer “1C ZUP 3.1 için Yaşam Tüyoları”
1C ZUP 3.1'de muhasebe için 15 hayat hackinin analizi:
✅ 1C ZUP 3.1'deki bordro hesaplamalarını kontrol etmek için KONTROL LİSTESİ
VİDEO - muhasebenin aylık kendi kendine kontrolü:
✅ 1C ZUP 3.1'de bordro hesaplaması
Yeni başlayanlar için adım adım talimatlar:
Artık yeni bir rol oluşturmaya başlayabiliriz. "Rol"ün ne olduğunu bir kez daha açıklayayım; bu, dizinleri, belgeleri ve diğer yapılandırma nesnelerini görüntüleme veya düzenleme yeteneğini belirleyen bir dizi haktır. Görüntüleme ve düzenleme en anlaşılır izin seçenekleridir, ancak başka birçok izin seçeneği vardır. Daha açık hale getirmek için nesne ağacında “Tam haklar” Rolünü seçelim (Genel -> Roller -> Tam haklar). Ayarlar penceresi açılacaktır. Bu pencerede solda tüm program nesneleri (dizinler, belgeler, raporlar vb.) listelenir, sağda ise nesnelerin her biri için bu rolde tanımlanan haklar bulunur. Bunu ekran görüntüsünde görebilirsiniz.

Şimdi size sorunu hatırlatayım. Kullanıcının yalnızca sınırlı sayıda belge, rapor ve referans kitabıyla çalışabilmesini sağlamamız gerekiyor. En belirgin seçenek, yeni bir rol oluşturmak ve yalnızca gerekli nesnelere erişimi tanımlamaktır. Ancak konfigürasyon, sabitler, ortak formlar, ortak modüller, çeşitli amaçlara yönelik kayıtlar gibi çok sayıda her türlü hizmet nesnesini içerir ve normal kullanıcı çalışması için bu ortak nesnelere erişime sahip olmak gerekir. Bunlardan oldukça fazla var ve bazı nesneleri gözden kaçırmak çok kolay. Bu nedenle biraz farklı bir yaklaşım önereceğim.
Varsayılan Tam Haklar rolünü kopyalayarak yeni bir rol oluşturalım. Bu yeni role “Role_Frolov” adını verelim. Rol adını düzenlemek için özelliklere gitmeniz ve boşluksuz yeni bir ad belirtmeniz gerekir.

Şimdi bu rolü “Frolova” kullanıcısı için ayarlayalım. Bundan önce, yeni oluşturulan rolün mevcut kullanıcı rolleri listesinde görünmesi için bilgi tabanını kaydetmemiz gerekir. F7 tuşuna basın veya araç çubuğundaki ilgili düğmeye tıklayın. Bundan sonra kullanıcımız için bu rolü ayarlayabiliriz. Kullanıcı listesine gidin (Yönetim -> Kullanıcılar) ve “Diğer” sekmesinde “Frolov Rolü” rolünün yanındaki kutuyu işaretleyin. "Tamam"a tıklayın.

Şimdilik bu rol orijinal rol ile tamamen aynıdır (“Tam haklar”). Bu şekilde bırakacağız. Hoşçakal. Belgelere ve referans kitaplarına erişim sağlayacağız, 1C program komut arayüzünün esnek yapılandırma yeteneklerini kullanma.
1C'de komut arayüzü öğeleri nasıl yapılandırılır
Şimdi normal kullanıcı moduna dönmeliyiz, yani. 1C'de normal çalışma sırasında olduğu gibi. Yeni kullanıcımız Frolov S.M. altında lansman yapmamız gerekiyor. Bu, yapılandırıcıdan yapılabilir. Ancak, öncelikle ayarı, Enterprise'ı yapılandırıcıdan başlattığınızda, kullanıcı tarafından hangi altında başlatılması gerektiği konusunda uyarılacak şekilde ayarlamanız gerekir. Bunu yapmak için ana menüde “Araçlar” -> “Seçenekler”i seçin ve “kullanıcı” bölümündeki “1C:Enterprise'ı Başlat” sekmesinde “Ad” anahtarını ayarlayın, Tamam'a tıklayın ve kullanıcıyı başlatabiliriz. modunu doğrudan yapılandırıcıdan seçin. Bunu yapmak için “Servis” -> “1C:Enterprise” ana menüsündeki komutu kullanın. Ve Frolov kullanıcısını seçmemiz gerektiğini unutmayın.

Program Frolov kullanıcısı altında başlatıldığında, rolü tüm hakların kopyalanmasıyla oluşturulduğu ve hiçbir şeyi değiştirmediğimiz için tüm nesneler onun kullanımına açık olacaktır. Bu kullanıcının yalnızca personel kayıtlarının yeteneklerini koruması gerektiğini, her şeyi değil, yalnızca kabul, transfer ve işten çıkarılmaları gerektiğini varsayalım. Öncelikle gereksiz tüm bölümleri kaldırmanız ve yalnızca bir tane - “Personel” bırakmanız gerekir.

Bunu yapmak için Servis menüsüne gidin Görünüm -> Bölüm panelini ayarlama. Açılan pencerede gereksiz tüm bölümleri sağ sütundan sola taşıyın.

Şimdi sadece “Ana” ve “Personel” olmak üzere 2 bölümümüz olacağını unutmayın. “Asıl şeyi” kaldıramayız, bu nedenle bu bölümde yalnızca gerekli bağlantıları bırakmak gerekir. Bunu yapmak için bu bölüme gidin ve sağ üst köşedeki simgesine tıklayın. "Navigasyon ayarları". Bu pencere, gereksiz bölümleri kaldırdığımız pencereye benzer ve aynı çalışma prensibine sahiptir. Sağ sütunda yalnızca gerekli belgeleri ve referans kitaplarını bırakıyoruz.

Sonuç olarak, "Ana" bölümde yalnızca personel memuru için gerekli olan belge, rapor ve referans kitaplarına sahip olacağız.

“Personel” bölümüne gelince, örneğin personel memurunun hastalık izni, tatil ve doğum izni ile uğraşması gerekmiyorsa orijinal haliyle bırakılabilir veya daha ince yapılandırılabilir. Aynı şekilde bu belgeler gezinme panelinden de kaldırılabilir. Zaten belirli göreve bağlı olduğu için bunun üzerinde ayrıntılı olarak durmayacağım.
Kullanıcının kendisine kapalı olan verilere erişmesini engellemek için yapılandırılması gereken bir öğeye daha değineceğim. Bu unsur "Ana sayfa"ya da ona her ne diyorlarsa "Masaüstü". Kullanıcı modunu başlattığınızda otomatik olarak açılır. Ana sayfayı ayarlamak için Görünüm -> Ana sayfayı ayarla servis menüsünü açın. Mevcut formlar listesinden sol ve sağ sütunların kompozisyonunu yapılandırabileceğiniz bir pencere açılacaktır. Mevcut formların seçimi o kadar büyük değil. Yani örneğin bir çalışanın personelle meşgul olduğu durumumuzda ona "Maaş hesaplama: Form" gibi bir forma erişim izni vermemeliyiz. Ancak kullanıcıyı tekrar baştan çıkarmamak için tüm formları tamamen kaldırmaya karar verdim. Başlangıç sayfası boş olacaktır.

1C yapılandırıcısında kullanıcı rolünün son kurulumu
Komuta arayüzünün yeteneklerini kullanarak personel memurumuzun gerekli tüm belgelere ve referans kitaplarına erişimini yapılandırdığımızı varsayalım. Şimdi asıl soru, kullanıcının arayüz ayarlarını açamaması ve kendisine yasaklanmış belgelere erişim izni verememesi için bunun nasıl yapılacağıdır. Bunu yapmak için yapılandırıcıya dönün ve yapılandırma nesnesi ağacında Genel -> Roller -> Frolov_Role seçeneğini seçin. Bu rolü açalım. Şimdi açılan pencerede imleci “Maaş ve Personel Yönetimi” yazısının üzerine getirin ve “Haklar” sütununda ayarı arıyoruz "Kullanıcı verileri kaydediliyor". Bu ayarın yanındaki kutunun işaretini kaldırın. Bu, kullanıcının bölüm panellerinin, gezinme çubuğunun ve masaüstünün içeriğini kişiselleştiremeyeceği ve dolayısıyla komut arayüzünden yasaklı bölümlere erişemeyeceği anlamına gelir.

Bunu doğrulamak için Frolov kullanıcısının altındaki veritabanına gidebilir ve bölümler veya gezinme ayarlarını açmayı deneyebilirsiniz. Ancak servis menüsünde “Görüntüle” öğesini bulamazsınız. Frolov kullanıcı rolünden "Kullanıcı verilerini kaydetme" hakkını kaldırdığımız için kullanılamaz hale geldi.

Böylece kullanıcının nesneleri görünürlüğünü yalnızca çalışması için gerçekten ihtiyaç duyduğu dizinler, belgeler ve raporlarla sınırladık. Aynı zamanda yapılandırıcı modunda bu çalışanın haklarında yalnızca bir onay kutusu düzenlendi.
Ancak hepsi bu değil. Yasaklanmış nesnelere sınırlı açık erişimimiz var. Ancak kullanıcı, erişebildiği bir belgeden istenmeyen bir dizine veya belgeye düşebilir. Böylece personel memurumuz Frolov, "İşe Alma" belgesinden "Kuruluşlar" dizinini açabilir ve buradaki bazı verileri yanlışlıkla veya kasıtlı olarak değiştirebilir. Benzer bir durumun yaşanmaması için kullanıcının kullanımına sunulan belge ve referans kitaplarıyla ilişkili tüm nesneleri gözden geçirmeli ve analiz etmelisiniz. Daha sonra yapılandırıcıda kullanıcımızın rolünü açın ve istenmeyen nesnelerin düzenlenmesini ve hatta görüntülenmesini yasaklayın. Elinizdeki göreve bağlı olarak özel seçeneği seçmek size kalmıştır.

Bu kadar! Oldukça karmaşık bir sorunu çok karmaşık olmayan bir yöntemle çözdük. Sonuna kadar okuyan herkes haklı olarak kendisiyle gurur duyabilir) Bir şeyi kaçırmışsam ve yorumlarınız varsa, yazıya yapılan yorumlarda görmekten memnuniyet duyarım.
Yakında yeni ilginç materyaller ortaya çıkacak.
Yeni yayınlardan ilk siz haberdar olmak için blog güncellemelerime abone olun:
Erişim hakları sistemi Kullanıcı konumlarına veya etkinlik türlerine karşılık gelen hak gruplarını tanımlamanıza olanak tanır. Hakların yapısı belirli bir uygulama çözümüyle belirlenir.
Ayrıca veritabanında saklanan nesneler için (dizinler, belgeler, kayıtlar vb.) bireysel alan ve kayıtlara erişim hakları tanımlanabilir. Örneğin, bir kullanıcı belirli karşı tarafların belgeleriyle (faturalar, faturalar vb.) işlem yapabilir ve diğer karşı tarafların benzer belgelerine erişemez.
Roller
Uygulama çözümlerinde erişim haklarının kısıtlanmasını uygulamak için özel yapılandırma nesneleri (Roller) tasarlanmıştır. .
İnteraktif ve Temel Haklar
1C:Enterprise sistemi tarafından desteklenen tüm haklar iki büyük gruba ayrılabilir: temel ve etkileşimli. Temel haklar, sistem verilerinin öğeleri üzerinde veya bir bütün olarak sistemin tamamında gerçekleştirilen eylemleri tanımlar ve verilere nasıl erişildiğine bakılmaksızın her zaman kontrol edilir. Etkileşimli haklar, bir kullanıcı tarafından etkileşimli olarak gerçekleştirilebilecek eylemleri tanımlar. Buna göre, yalnızca standart yöntemler kullanılarak etkileşimli işlemler gerçekleştirilirken kontrol edilirler ve istemci-sunucu sürümünde, sunucu üzerinde tüm haklar (etkileşimli olanlar hariç) kontrolleri gerçekleştirilir.
Temel ve etkileşimli haklar birbiriyle ilişkilidir. Örneğin, Sil adında iki ilişkili etkileşimli hakkı olan temel bir hak vardır: Etkileşimli Silme ve İşaretli Etkileşimli Silme. Bir kullanıcının silme işlemi yasaklanmışsa, o zaman tüm etkileşimli "silme" işlemleri de onun için yasaklanacaktır. Aynı zamanda, eğer kullanıcıya işaretli öğeleri Etkileşimli olarak silme izni veriliyorsa, bu onun aynı zamanda Silme yetkisine de sahip olduğu anlamına gelir.
Ayrıca temel haklar birbirine bağlı olabilir. Sonuç olarak, sistem tarafından otomatik olarak takip edilen oldukça karmaşık ilişkiler zincirleri oluşuyor: Geliştirici bir hak için izni kaldırdığında, sistem bu hakka bağlı tüm haklara ilişkin izinleri de kaldırıyor. Ve tam tersi, geliştirici bir hak belirlediğinde, bu hakkın bağlı olduğu tüm hakları sistem kendisi kurar.
Örneğin, kullanıcının hak sahibi olabilmesi için İşaretli öğelerin etkileşimli olarak kaldırılması, etkileşim haklarına sahip olması gerekiyor Düzenleme. Bu hak da etkileşimli bir hakkı gerektirir Görüş:
Sağ İşaretli öğelerin etkileşimli olarak kaldırılması Kaldırma. İnteraktif Hukuk Düzenleme temel bir hak gerektirir Değiştirmek. İnteraktif Hukuk Görüş temel bir hak gerektirir Okuma.
Ayrıca temel haklar Değiştirmek Ve Kaldırma temel hak gerektirir Okuma.
Kayıt ve alan düzeyinde verilere erişimi kısıtlama
Veritabanında saklanan nesneler (dizinler, belgeler vb.) üzerinde yapılan eylemler arasında, veritabanında saklanan bilgilerin okunmasından veya değiştirilmesinden sorumlu eylemler vardır. Bu eylemler şunları içerir:
- okuma - bir veritabanı tablosundan kayıtların veya bunların parçalarının alınması;
- ekleme - mevcut kayıtları değiştirmeden yeni kayıtlar ekleme;
- değişiklik - mevcut kayıtları değiştirmek;
- silme - kalan kayıtlarda değişiklik yapmadan bazı kayıtları silmek.
Bu eylemler için, rollerin ayarlanması sürecinde verilere ilişkin ek koşullar (verilere erişimin kısıtlanması) ayarlanabilir. Bu durumda, istenen eylem, veritabanında saklanan belirli bir nesne üzerinde ancak o nesnenin verilerine ilişkin veri erişim kısıtlamasının doğru olması durumunda gerçekleştirilebilir. Nesne niteliğine (kayıtlara) sahip olmayan veritabanı tabloları için de benzer koşullar ayarlanabilir.

Nesne tabloları ve bilgi kayıtları için, farklı tablo alanları için farklı kısıtlamalar ayarlanabilir; bu, kısıtlamaları yalnızca veritabanı kayıtları düzeyinde değil, aynı zamanda bireysel alanlar düzeyinde de tanımlamanıza olanak tanır:

Veri erişimi kısıtlaması, sorgu dilinin alt kümesi olan bir dilde açıklanan bir durumdur. Bu koşul, işlemin gerçekleştirildiği her veritabanı tablosu kaydına uygulanır. Koşul doğru olarak değerlendirilirse işlem gerçekleştirilir, değilse gerçekleştirilmez. Erişim kısıtlama koşulu, ön işlemci talimatları (#IF) kullanılarak iyileştirilebilir<условие>, #THEN.. vb.), bu da onu daha etkili hale getirecektir. Listeleri görüntülerken ve raporlar oluştururken yalnızca kullanıcının erişmesine izin verilen verilerin görüntülenmesini sağlamak mümkündür.
Birikim, muhasebe ve hesaplama kayıtları için koşullar, ölçüm değerlerine göre (bilanço ölçümlerine göre muhasebe kayıtları için) erişimi kısıtlamanıza olanak tanır ve nesne verileri ve bilgi kayıtları için koşullar, verilere erişimi herhangi bir alanla kısıtlamanıza olanak tanır.
Kısıtlama koşulları manuel olarak girilebilir veya Veri Erişim Kısıtlamaları Tasarımcısı kullanılarak oluşturulabilir.
Oturum Seçenekleri
Oturum parametreleri, geçerli oturum için veri erişimini kısıtlamak amacıyla kullanılması amaçlanan uygulama çözümü nesneleridir (ancak başka amaçlar için de kullanılabilir). Değerleri belirli bir 1C:Enterprise oturumu sırasında kaydedilir. Oturum parametrelerini kullanmak, erişimi kayıt ve alan düzeyinde kısıtlarken veri erişim süresini azaltmanıza olanak tanır. .
Hakları kontrol etmeden sunucuda yürütme
Ayrıcalıklı modüller
Ayrıcalıklı modüller atamak mümkündür. Mevcut kullanıcının haklarına sahip olmadığı verileri kullanan işlemler bu modüllere aktarılabilir.
Örneğin, bir kullanıcıya yeni bir belge oluşturmasına olanak tanıyan haklar atanabilir. Ancak kullanıcıya, bu belgenin gönderimi sırasında hareketler oluşturduğu kayıt defterine ilişkin herhangi bir hak verilmemektedir. Böyle bir durumda, belge gönderme prosedürü, sunucuda haklar kontrol edilmeden yürütülen ayrıcalıklı bir modüle taşınabilir. Sonuç olarak, ilgili kayıt kullanıcıya sunulmasa bile kullanıcı, oluşturduğu belgeleri yine de yayınlayabilecektir.
Ayrıcalıklı kod yürütme modu
Ayrıcalıklı modüllerin kod yürütme moduna benzer şekilde ayrıcalıklı kod yürütme modu, yerleşik dil kullanılarak açılıp kapatılabilir. Bu amaçla küresel bağlamda bir prosedür sağlanmaktadır. PrivilegedMode'u Ayarla() ve ayrıca işlev AyrıcalıklıMod() Ayrıcalıklı modun etkin olup olmadığını belirlemenize olanak tanır.
Ayrıcalıklı modun kullanılması, öncelikle verilere erişime kısıtlama getirilmeyeceğinden işi hızlandırmaya olanak tanır ve ikinci olarak, bu verilere erişilemeyen kullanıcılar adına verilerle işlem yapmanıza olanak tanır.
Ayrıcalıklı mod, mantıksal olarak izin kontrolünü devre dışı bırakmanız gerektiğinde veya işleri hızlandırmak için izin kontrolünü devre dışı bırakabileceğiniz durumlarda önerilir. Belirli bir kullanıcı adına verilerle çalışırken bu kullanıcı için belirlenen erişim haklarını ihlal etmediğinde ayrıcalıklı modun kullanılması kabul edilebilir.
Her acemi 1C bilgi veritabanı yöneticisi er ya da geç şu soruyla karşı karşıya kalır: 1C'ye nasıl kullanıcı eklenir. Ve eğer programın 7. versiyonunda bu sorunun cevabı açık bir şekilde verilebiliyorsa: Yapılandırıcı aracılığıyla, o zaman versiyon 8'de, programın versiyonuna bağlı olarak, kullanıcı ekleme yöntemleri önemli ölçüde değişebilir.
Neden kullanıcılara göre ayrım yapmanız gerekiyor?
Her bilgi bankası kullanıcısının bir takım belirli hakları ve rolleri vardır. Belirli yapılandırma nesnelerine erişimi sınırlamak ve yanlış giriş ve bilgilerin düzeltilmesiyle ilişkili çakışma durumlarını ortadan kaldırmak için bir kullanıcı listesi bulunmaktadır.
Ayrıca kullanıcı listesi şunları yapmanıza olanak tanır:
- Erişimin gerekli olmadığı öğeleri görsel ekrandan hariç tutarak program arayüzünü ayarlayın;
- Veritabanındaki değişiklikleri bu liste bağlamında kaydedin.
Bu listeyi düzenlerken ana kural: her zaman önce tam (yönetici) haklara sahip bir kullanıcının eklenmesi gerekir.
Yapılandırıcı aracılığıyla kullanıcı ekleme
Aslında programcının bakış açısından, kullanıcıların ana listesi Yapılandırıcıda saklanır. Yönetim->Kullanıcılar menüsüne gidilerek açılabilen budur (Şekil 1)
Açılan tabloda iki sütun görünecektir: Kullanıcının “Adı” ve “Tam adı”. Mevcut bir kullanıcıyla ilgili işlemler (hakların sınırlandırılması ve eklenmesi, şifrenin değiştirilmesi vb.) fareye çift tıklanarak satırın etkinleştirilmesiyle gerçekleştirilebilir.
Yeni bir kullanıcı eklemek için, tablonun komut panelindeki simgeye veya klavyedeki Ekle (Ins) düğmesine tıklamanız gerekir; bu, bir iletişim kutusu açacaktır (Şekil 2)
 Pirinç. 2
Pirinç. 2
“Temel” sekmesindeki form öğeleri hakkında kısaca:
- Ad – oturum açarken kullanıcı seçim listesinde görüntülenecek metin bilgilerini içerir; geçerli kullanıcının adı, UserName() yöntemi kullanılarak program modüllerinin kodunda okunabilir;
- Tam ad – kullanıcı adıyla örtüşebilir; çoğunlukla çalışanın tam adı buraya yazılır.
- Bir kullanıcı şifresi ayarlamanız gereken dahili program araçlarını kullanma;
- İşletim sistemini kullanarak;
- OpenID'yi kullanma.
“1C Kurumsal Kimlik Doğrulama” alt menüsünde ayarlanan “Seçim listesinde göster” onay kutusu, kullanıcının sistem başlatıldığında çağrılan listede görüntüleneceğini belirtir. Yüklemezseniz, oturum açmak için bu kullanıcının uygun pencerede klavyeyi kullanarak adını (Yapılandırıcıda ayarlandığı gibi) girmesi gerekecektir.
 Pirinç. 3
Pirinç. 3
“Diğer” sekmesinde yalnızca dört öğe vardır (Şekil 3):
- Mevcut roller (belirli kutuları işaretleyerek bilgileri değiştirme olanaklarını önemli ölçüde sınırlayabilir veya artırabilirsiniz);
- Ana arayüz (sistemin görsel görüntüsünü ayarlayabilirsiniz);
- Dil (ana program dili);
- Başlatma modu (yönetilen veya normal uygulama).
1C Kurumsal modunda kullanıcı ekleme
Platform 8.2'den başlayarak, 1C Kurumsal modunda yeni kullanıcıların eklenmesi mümkün hale geldi. Bu amaçla ilgili “Kullanıcılar” dizini veri tabanına eklenmiştir.
İnce istemci modunda, “Yönetim” sekmesine (Şekil 4) -> Kullanıcı ve haklar ayarları -> Kullanıcılar'a giderek erişebilirsiniz.
 Pirinç. 4
Pirinç. 4
Açılan formda yeni bir kullanıcı oluşturmak için “Oluştur” butonuna basmanız gerekmektedir. Bir pencere görünecektir (Şek. 5)
 Pirinç. 5
Pirinç. 5
Gördüğünüz gibi, bu pencerenin bazı öğeleri Yapılandırıcıda yeni bir çalışan oluşturma penceresiyle örtüşüyor. Bu ekleme yöntemindeki önemli farklar:
- Kullanıcı, ilgili dizinden belirli bir kişiyle eşleştirilebilir;
- “Oturum açma sırasında parola ayarlanmasını gerektir” onay kutusunu işaretleyerek, veritabanını yetkisiz erişime karşı ek olarak koruyabilirsiniz (koruma mekanizması şu şekildedir: yeni bir öğe ekleyen yönetici, basit bir parola belirler ve oturum açarken bunu kullanıcıya söyler) Sisteme ilk kez bu şifre girilir ve sistem başlatıldığında yeni kimlik bilgilerinin sorulduğu bir pencere açılır, böylece sisteme kullanıcı dışında hiç kimse giriş yapamayacaktır);
- Belirli bir kullanıcıya özel erişim izinleri, onun rollerinin açılıp kapatılmasıyla değil, formdaki uygun bağlantının etkinleştirilmesiyle erişilebilen belirli erişim gruplarına eklenmesiyle verilir.
Yetki grubunu tanımlayan profil “Kullanıcı Grupları” dizininde saklanır; “Kullanıcı Grubu Profilleri” dizininde profili değiştirebilir ve ekleyebilirsiniz. Böylece, Yöneticinin her bir kullanıcıyı kontrol etmesine gerek kalmaz; erişim parametreleri bir bütün olarak grubun tamamı için değiştirilir.
Normal uygulama modunda “Kullanıcılar” dizinleri İşlemler->Dizinler menüsünde bulunabilir (Şek. 6)
 Pirinç. 6
Pirinç. 6
Prensip olarak, bu modda yeni bir sanatçı ekleme penceresi yukarıda sunulanlardan çok az farklıdır ve öğelerinin her birini yeniden tanımlamaya gerek yoktur.
Bu yazımızda “Ek Bilgiler” menüsüne dikkat çekmek istiyoruz (Şekil 7).
 Pirinç. 7
Pirinç. 7
4 nokta içerir:
- Kullanıcı ayarları;
- İletişim bilgileri;
- Erişim grupları;
- Ek haklar (kullanıcının bir profili olduğunda kullanılamaz).
İlk menü öğesi, sanatçının bazı eylemlerini otomatikleştirmenize olanak tanır: belge ayrıntılarının otomatik olarak değiştirilmesini, takvimlerin ve etkinliklerin, öneklerin vb. görüntülenmesini yapılandırma.
1C sistemini kullanma deneyiminin gösterdiği gibi, basılı belge formlarının düzenlenmesini sağlamak için çoğunlukla “Ek haklar” menüsü gereklidir. İlgili onay kutusunun bulunduğu yer burasıdır.
Programda oluşturulan kullanıcı, Yapılandırıcıdaki listeye otomatik olarak eklenecektir. Programın yeni sürümlerinde geri bildirim olmaması, eski yöntemle çalışan yöneticiler için son derece zahmetli ve alışılmadık bir durumdur.
 Android4.2 güncellemesi. Android sürümünü güncellemek mümkün mü ve buna değer mi? Otomatik Android güncellemesi
Android4.2 güncellemesi. Android sürümünü güncellemek mümkün mü ve buna değer mi? Otomatik Android güncellemesi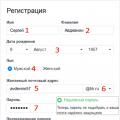 E-posta postası - kayıt olma, bir E-posta adresi seçme, posta kutunuza nasıl giriş yapacağınız ve Posta sayfanızda gelen mektupları nasıl görüntüleyeceğiniz
E-posta postası - kayıt olma, bir E-posta adresi seçme, posta kutunuza nasıl giriş yapacağınız ve Posta sayfanızda gelen mektupları nasıl görüntüleyeceğiniz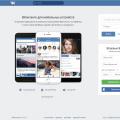 VKontakte neden çalışmıyor?
VKontakte neden çalışmıyor?