Windows 7'de imleçler nerede bulunur? Windows'a yeni imleçler yükleme
Windows işletim sistemi, sistemin tasarımını değiştirmek için geniş bir araç setine sahiptir. Diğer şeylerin yanı sıra, Windows'un tüm sürümlerinde imleç türünü değiştirebilir ve hatta kendinizinkini oluşturabilirsiniz.
Makale hakkında konuşacak işaretçi türünü değiştirme Bu tamamen doğru olmasa da, genellikle imleç olarak adlandırılan sistemin 7, 8 ve 10 sürümlerinde fare. İşaretçiler dosyalarda saklanır genleşme.ani ve.cur ve klasörde saklanırlar İmleçler. Uzantılardan da görülebileceği gibi, ilki animasyonlu imleçleri saklarken, ikincisi statik olanları saklıyor.
Standart bir fare işaretçisi nasıl ayarlanır
Öncelikle standart işaretçiyi başka bir işaretçiyle nasıl değiştireceğimize bakalım, ancak sistemde yüklü olanlar listesinden.
Öncelikle adresine gitmeniz gerekiyor. Bu, tüm Windows işletim sistemlerinde yapılabilir. baştan sona. İlk onda Başlat'a sağ tıklayıp istediğiniz menü öğesini seçebilirsiniz.
Burada “bölümle ilgileniyoruz” Fare" ve yer imi " Tabelalar».
Kontrol panelinde böyle bir öğe yoksa, pencerenin sağ üst kısmında ihtiyacınız olan şey görüntüleme modunu değiştir küçük simgeler değil. 
Ayarları değiştirmeye başlamadan önce, bir şeyler ters giderse yapılan değişikliklerin sistemin performansını etkilememesi için kurulu şemayı kaydetmeniz önerilir.
İşaretçiyi değiştirmeye başlamak için düğmeye tıklayın Gözden geçirmek imlecin ayarlanacağı modu önceden seçmiş olmak. 
Her eylem için ayrı bir dosya seçilir. Örneğin, vurgulama, bekleme, yardım seçme ve diğer modlarda işaretçinin hangi biçimi alacağını belirleyebilirsiniz.
İnternetten hazır bir set indirirken, bazen klasörde bir dosya bulabilirsiniz. genleşme.bilgi, set hakkında bilgi içeren ve konu olarak ayarlanan. Bunu yapmak için bu dosyaya sağ tıklayın ve Yükle'yi seçin. Bundan sonra hazır bir tema seçebilirsiniz.
Kendi imlecinizi nasıl oluşturup yükleyebilirsiniz?
Kendi imleçlerinizi oluşturmak oldukça basittir, ancak minimum bilgi Grafik oluşturmada ve ayrıca emrinizde grafik editörü.
Prosedür basittir:

Tek yol bu değil. Bulmak çok daha kolay özel yazılım. Hem ücretli hem de ücretsiz olarak dağıtılan bu tür pek çok uygulama var. Genellikle, animasyon oluşturmak da dahil olmak üzere iş için bir dizi araç içerirler ve sonucu hemen istediğiniz formatta kaydetmenize olanak tanırlar.
Birçok kişi çeşitlilik ve özgünlükten hoşlanır ve PC kullanıcıları da istisna değildir. Bu bakımdan bazı kullanıcılar fare imlecinin standart görünümünden memnun değil. Windows 7'de nasıl değiştirileceğini bulalım.
İmleç işaretçilerini, bilgisayarda diğer eylemlerin çoğunu gerçekleştirmek gibi iki şekilde değiştirebilirsiniz: üçüncü taraf programları kullanarak ve işletim sisteminin yerleşik yeteneklerini kullanarak. Sorunu çözme olanaklarını daha ayrıntılı olarak ele alalım.
Yöntem 1: CursorFX
Öncelikle üçüncü taraf uygulamaları kullanan yöntemlere bakalım. İncelemeye muhtemelen imleci değiştirmek için en popüler program olan CursorFX ile başlayacağız.
- Bu programın kurulum dosyasını indirdikten sonra kurmanız gerekmektedir. Yükleyiciyi etkinleştirin, açılan pencerede geliştiriciyle olan sözleşmeyi tıklayarak kabul etmeniz gerekecektir. "Kabul etmek".
- Daha sonra ek bir yazılım ürünü yüklemeniz istenecektir. Buna ihtiyacımız olmadığından yazının yanındaki kutunun işaretini kaldırın. "Evet" ve bas "Sonraki".
- Şimdi uygulamayı hangi dizine kurmak istediğinizi belirtmeniz gerekiyor. Varsayılan olarak kurulum dizini diskteki standart program klasörüdür C. Bu parametreyi değiştirmemenizi ve üzerine tıklamanızı öneririz. "Sonraki".
- Belirtilen butona tıkladıktan sonra uygulama kurulum işlemi gerçekleştirilecektir.
- Tamamlandıktan sonra CursorFX program arayüzü otomatik olarak açılacaktır. Bölüme git "İmleçlerim" sol dikey menüyü kullanarak. Pencerenin orta kısmında kurmak istediğiniz işaretçinin şeklini seçin ve tıklayın. "Uygula".
- Sadece şekli değiştirmek sizi tatmin etmiyorsa ve imleci tercihlerinize göre daha hassas bir şekilde özelleştirmek istiyorsanız bölüme gidin. "Seçenekler". Burada sekmedeki kaydırıcıları sürükleyerek "Görüş" aşağıdaki ayarları yapabilirsiniz:
- Renk tonu;
- Parlaklık;
- Zıtlık;
- Şeffaflık;
- Boyut.
- Sekmede "Gölge" Aynı bölümde kaydırıcıları sürükleyerek işaretçinin gölgesini ayarlamak mümkündür.
- Sekmede "Seçenekler" Hareketin düzgünlüğünü ayarlayabilirsiniz. Ayarları yaptıktan sonra butonuna basmayı unutmayın "Uygula".
- Ayrıca bölümde "Etkileri" Belirli bir eylemi gerçekleştirirken işaretçiyi görüntülemek için ek senaryolar seçebilirsiniz. Bu amaçla blokta "Güncel Etkiler" betiği yürütecek eylemi seçin. Daha sonra blokta "Olası Etkiler" Senaryoyu kendiniz seçin. Seçtikten sonra tıklayın "Uygula".
- Ayrıca bölümde "İşaretçi Yolu" Ekranda dolaşırken imlecin geride bırakacağı izi seçebilirsiniz. En çekici seçeneği seçtikten sonra tıklayın. "Uygula".










İmleçleri değiştirmenin bu yöntemi, muhtemelen bu makalede sunulan işaretçiyi değiştirmeye yönelik tüm yöntemler arasında en değişken olanıdır.
Yöntem 2: Kendi dizininizi oluşturun
Kullanıcının istediği imleci çizmesine olanak sağlayan programlar da bulunmaktadır. Bu tür uygulamalar arasında örneğin RealWorld Cursor Editor bulunur. Ancak elbette bu programda ustalaşmak öncekine göre daha zordur.
- Kurulum dosyasını indirdikten sonra çalıştırın. Bir karşılama penceresi açılacaktır. Tıklamak "Sonraki".
- Daha sonra lisans koşullarını kabul ettiğinizi onaylamanız gerekir. Radyo düğmesini konumuna ayarlayın "Kabul ediyorum" ve bas "Sonraki".
- Bir sonraki pencerede yanındaki kutuyu işaretleyin "Çevirileri dil paketleri aracılığıyla destekleyin". Bu, programın kurulumuyla birlikte bir dizi dil paketi kurmanıza olanak tanır. Bu işlemi yapmazsanız programın arayüzü İngilizce olacaktır. Tıklamak "Sonraki".
- Şimdi programı yüklemek için bir klasör seçebileceğiniz bir pencere açılır. Temel ayarları değiştirmemenizi ve sadece tıklamanızı öneririz. "Sonraki".
- Bir sonraki pencerede geriye kalan tek şey, kurulum prosedürünün başlangıcını tıklayarak onaylamaktır. "Sonraki".
- RealWorld İmleç Düzenleyicisi kurulum işlemi devam ediyor.
- Tamamlandıktan sonra, başarıyla tamamlandığını gösteren bir pencere görünecektir. Tıklamak "Kapalı" ("Kapalı").
- Şimdi masaüstündeki kısayoluna tıklayarak uygulamayı standart şekilde başlatın. Ana RealWorld İmleç Düzenleyici penceresi açılır. Öncelikle İngilizce uygulama arayüzünü Rusça sürüme değiştirmelisiniz. Bu amaçla blokta "Dil" tıklamak "Rusça".
- Bundan sonra arayüz Rusça versiyona değiştirilecektir. Dizin oluşturmaya devam etmek için düğmeye tıklayın "Yaratmak" yan menüde.
- Hangi simgenin oluşturulacağını seçebileceğiniz bir dizin oluşturmak için bir pencere açılır: normal bir simge veya hazır bir görüntüden. Mesela ilk seçeneği seçelim. Bir öğe seçin "Yeni imleç". Pencerenin sağ tarafında oluşturulacak ikonun tuval boyutunu ve renk derinliğini seçebilirsiniz. Sonraki tıklama "Yaratmak".
- Artık düzenleme araçlarını kullanarak, normal bir grafik düzenleyicidekiyle aynı çizim kurallarını izleyerek simgenizi çizersiniz. Hazır olduğunda, kaydetmek için araç çubuğundaki disket simgesine tıklayın.
- Kaydetme penceresi açılır. Sonucu kaydetmek istediğiniz dizine gidin. Depolama için standart Windows işaretçi klasörünü kullanabilirsiniz. Bu, gelecekte imleci konumlandırmayı kolaylaştıracaktır. Bu katalog şu adreste bulunur:
C:\Windows\İmleçler
Tarlada "Dosya adı"İşaretçinize rastgele bir ad verin. Listeden "Dosya tipi" istediğiniz dosya formatı seçeneğini seçin:
- Statik imleçler (cur);
- Çok katmanlı imleçler;
- Animasyonlu imleçler vb.
O zaman uygula "TAMAM".












İşaretçi oluşturulacak ve kaydedilecektir. Bir sonraki yöntem dikkate alındığında bilgisayarınıza nasıl kurulacağı tartışılacaktır.
Yöntem 3: Fare Özellikleri
İmleci sistem yeteneklerini kullanarak da değiştirebilirsiniz. "Kontrol Paneli" fare özelliklerinde.
- Tıklamak "Başlangıç". Git "Kontrol Paneli".
- Bir bölüm seçin "Ekipman ve Ses".
- Öğeye göre git "Fare" blokta "Cihazlar ve yazıcılar".
- Fare özellikleri penceresi açılır. Sekmeye taşı "İşaretçiler".
- İşaretçinin görünümünü seçmek için alana tıklayın "Şema".
- Farklı imleç görünüm şemalarının bir listesi açılır. İstediğiniz seçeneği seçin.
- Blokta bir seçenek seçtikten sonra "Ayarlar" Seçilen şemanın imlecinin görünümü çeşitli durumlarda görüntülenecektir:
- Ana mod;
- Yardımın seçilmesi;
- Arka plan modu;
- Meşgul vb.

İmlecin sunulan görünümünden memnun değilseniz, şemayı yukarıda gösterildiği gibi tekrar başka bir şemayla değiştirin. Sizi tatmin edecek bir seçenek bulana kadar bunu yapın.
- Ayrıca işaretçinin seçilen diyagram içindeki görünümünü değiştirebilirsiniz. Bunu yapmak için ayarı seçin ( "Basit mod", "Yardım seç" vb.) imleci değiştirmek istediğiniz yere tıklayın ve düğmeye tıklayın. "Gözden geçirmek…".
- Bir klasördeki indeksi seçmek için bir pencere açılır "İmleçler" rehberde "Pencereler". Belirtilen durumda mevcut şemayı kurarken ekranda görmek istediğiniz imleç seçeneğini seçin. Tıklamak "Açık".
- İşaretçi şema içinde değiştirilecektir.

Aynı şekilde internetten indirilen cur veya ani uzantılı imleçleri de ekleyebilirsiniz. Daha önce bahsettiğimiz RealWorld Cursor Editor gibi özel grafik düzenleyicilerde oluşturulan işaretçileri de yükleyebilirsiniz. Dizin oluşturulduktan veya ağdan indirildikten sonra, ilgili simgenin aşağıdaki adresteki sistem klasörüne yerleştirilmesi gerekir:
C:\Windows\İmleçler

Daha sonra önceki paragraflarda açıklandığı gibi bu imleci seçmeniz gerekir.
- İşaretçinin ortaya çıkan görünümünden memnun kaldığınızda, onu kullanmak için düğmelere tıklayın. "Uygula" Ve "TAMAM".










Gördüğünüz gibi Windows 7'deki fare işaretçisi, yerleşik işletim sistemi araçları veya üçüncü taraf programlar kullanılarak değiştirilebilir. Üçüncü taraf yazılımı kullanma seçeneği, değişiklik için daha fazla fırsat sağlar. Ayrı programlar yalnızca kuruluma değil, aynı zamanda yerleşik grafik düzenleyiciler aracılığıyla imleçlerin oluşturulmasına da olanak tanır. Aynı zamanda birçok kullanıcı, işaretçileri yönetmek için dahili işletim sistemi araçlarını kullanarak yapılabileceklerden memnun.
İşletim sisteminin görünümünü çeşitlendirmek için birçok kullanıcı masaüstündeki duvar kağıdını değiştirme, daha çekici bir tane yükleme veya örneğin ekranın üst alanına taşıma eğilimindedir. Ayrıca uyarı seslerini ve imleçleri de değiştirebilirsiniz.
Evet, kullanıcılar genellikle bu küçük arayüz öğesine bakarlar, ancak standart beyaz işaretçi yerine başka herhangi bir öğeyi kurarak işletim sisteminin görünümünün nasıl değişeceğini ve daha "canlı" hale geleceğini fark edeceksiniz.
Deneyimli kullanıcılar Windows 7 için imleçlerin nasıl kurulacağını biliyorlar. Bununla birlikte, bilgisayarınızı yeni öğrenmeye başladıysanız, aşağıdaki bilgiler fare işaretçilerini değiştirmenin tüm nüanslarını anlamanıza yardımcı olacaktır. Ne tür imleçlerin bulunduğunu öğreneceksiniz ve yöntemlerden birini kullanarak bunları kendiniz kurabileceksiniz.
“.cur”, “.ani”, “.inf” uzantıları ne anlama geliyor?
İndirdiğiniz işaretçilerin farklı uzantıları olabilir:
- “.cur” sıradan imleçlerdir; her renkte, şekilde ve boyutta olabilirler. Kural olarak, çoğu kullanıcı bilgisayarlarına bu tür işaretçileri yükler.
- ".ani" - Windows 7 ve diğer sürümler için animasyonlu. İşletim sisteminin bu öğesini "canlandırmak" istiyorsanız, bu tür işaretçileri kullanabilirsiniz. İnternette her kullanıcının ilgisini çekecek animasyonlu setler bulabilir ve indirebilirsiniz.
- "enf." - bu uzantı, işaretçilerin otomatik kurulumuna yönelik dosyalara sahiptir.
Yani, uzantılarla ilgili her şey açık, bu nedenle daha sonra Windows 7 için imleçlerin nasıl kurulacağını öğreneceksiniz.
İşaretçiyi “Kontrol Paneli” aracılığıyla değiştirme
Fare imlecini değiştirmek için "Başlat"a tıklayın ve "Denetim Masası"na gidin. Burada küçük simgeler yükleyin ve “Fare” bölümüne gidin. Artık “İşaretçiler” sekmesini açarak, her bir imleci seçerek değiştirebilir veya şemayı değiştirebilirsiniz (buna bir dizi işaretçi de dahildir). Ayrıca imleç gölgesini kaldırmak veya tam tersine görüntülenmesini etkinleştirmek de mümkündür.
Windows 7 imleçlerinin kurulumu aşağıdaki gibidir. "İşaretçiler" sekmesinde, "Ayarlar" alt bölümünde, değiştirmek istediğiniz imlece LMB tuşuna basarak tıklayın ve ardından "Gözat"a tıklayın. Önerilen Windows seçeneklerinden birini seçebileceğiniz bir pencere açılacaktır.

Bir dizi işaretçi içeren bir arşiv indirdiyseniz, daha sonra kurabilmek için arşivi C:\Windows\Cursors klasörüne açmanız gerekir.
Windows 7 için fare imleçlerini değiştirdiğinizde, ilgili düğmeye tıklayarak şemayı kaydetmeniz gerekecektir.
Kişiselleştirmeyi kullanarak işaretçi nasıl değiştirilir?
"Kişiselleştirme" bölümünden yeni bir imleç yükleyebilirsiniz. Masaüstüne sağ tıklayın ve söz konusu seçeneği seçin. Soldaki menüde “Fare işaretçilerini değiştir” bağlantısını tıklamanız gereken bir sayfa belirdi.

Windows 7 imlecini nasıl değiştireceğinizi zaten biliyorsunuz, bu nedenle yukarıdaki adımları uygulamanız yeterli. Tekrar “Ayarlar” a gidin ve daha önce internetten indirdiğiniz, sizce en çekici olanı seçin.
Bu arada Fare bölümünü açtığınızda İşaretçi Seçenekleri sekmesine gidin. Burada imleç hızını ve bazı efektleri ayarlayabilirsiniz. Örneğin, fare izini görüntüleme seçeneğini işaretlerseniz, işaretçinin arkasında bir tür kuyruğun "uzadığını" göreceksiniz. İmleci aramayı önlemek için ilgili işlevin yanındaki onay kutusunu işaretleyin. “Ctrl” düğmesine basın - kayıp işaretçi hemen ekranda görünecektir.
Otomatik kurulum
İsterseniz her seçeneği manuel olarak değiştirmek yerine imleç koleksiyonunun tamamını tek seferde yükleyebilirsiniz. Bu işlemi gerçekleştirmek için bir dizi imleç indirmeniz gerekecektir. Bu durumda içerisinde “.inf” uzantılı bir dosya olup olmadığına bakmanız gerekiyor. Böyle bir dosya varsa, üzerine sağ tıklayın ve içerik menüsünden “Yükle” seçeneğini seçin. Daha sonra PU veya "Kişiselleştirme" aracılığıyla "Fare" bölümünü açın, "İşaretçiler" sekmesinde "Şema" alt bölümüne dikkat edin. Ağdan indirdiğinizi ve “İmleçler” klasörüne gönderdiğiniz dosyayı seçin. Uygula'yı tıklayın.

Bir .inf dosyası kullanarak Windows 7 imleçlerini nasıl yükleyeceğinizi bilmek, her imleci manuel olarak değiştirmek zorunda kalmadan size zaman kazandırabilir. Ancak size tamamen uyacak iyi bir imleç koleksiyonu bulmanın her zaman mümkün olmadığını unutmayın. Bu arada, seti indirirken sitenin itibarına dikkat edin (örneğin, WOT uzantısını yükleyin).
Çözüm
Tabii ki, bazı kullanıcılar işletim sisteminin herhangi bir öğesini değiştirmenin hiç gerekli olmadığını söyleyebilir; standart duvar kağıdını, fare işaretçilerini, "Görev Çubuğunu" ve diğer seçenekleri bırakmak daha iyidir. Ancak gerçekte bu her kişi için kişisel bir konudur.
Muhtemelen bazen mobilyaları yeniden düzenleyerek veya en azından kozmetik onarımlar yaparak dairenizdeki dekoru değiştirmek isteyebilirsiniz. Aynı şekilde bilgisayar başında çalışan kişilerin de ortam değişikliğine ihtiyacı vardır.
Artık Windows 7 için imleçleri nasıl yükleyeceğinizi biliyorsunuz, böylece sinir bozucu işletim sistemi işaretçilerinizi istediğiniz zaman güncelleyebilirsiniz.
Windows XP ve Windows 7'de imleçler nasıl yüklenirVarsayılan olarak Windows, çok çabuk sıkıcı hale gelen standart, basit bir fare imleciyle birlikte gelir. Bu makale size yardımcı olacaktır standart işaretçiyi (imleç) daha şık bir işaretçiyle değiştirin. İnternette her zevke uygun imleçleri indirebileceğiniz birçok site var, geriye kalan tek şey bunların nasıl kurulacağını bulmak.
İmleçleri hem standart Windows araçlarını hem de özel yazılımı kullanarak çeşitli şekillerde yükleyebilirsiniz. İmleçleri internetten grafik simge dosyaları biçiminde indirdiğiniz durumu, nasıl kurulacağını hayal edelim.
Öncelikle işletim sisteminde bulunan imleçler klasörde bulunur C:\WINDOWS\İmleçler. Ekran görüntüsünde görebileceğiniz gibi simgeler biçimindedirler:
İnternetten indirdiğiniz yeni imleçler için C:\WINDOWS\Cursors klasöründe yeni bir klasör oluşturup oraya kopyalamanız gerekmektedir.
Açılan pencerede “ Tabelalar", değiştirmek istediğimiz modun imlecini seçin. Tıklamak " Gözden geçirmek" ve az önce kopyaladığımızlardan uygun bir imleç arayın:
İmleçler değiştirildikten sonra “Uygula” düğmesine tıklamanız gerekir. Ayrıca “Şema” bölümüne yeni bir şema kaydedebilirsiniz.
Kişisel olarak yukarıda anlatılan yöntemi pek sevmiyorum çünkü her şeyin hızlı yapılmasını seviyorum, bu nedenle imleçleri değiştirmek için Download CursorXP programını kullanmayı tercih ediyorum.
Programın kurulumu ve kullanımı oldukça kolaydır. Beğendiğiniz imleç şemasını seçin ve “ Uygula».
Bu programın veritabanında birkaç hazır şık şema vardır, ancak diğer şemaları internetten indirebilirsiniz. Genellikle bu program şu uzantıya sahip dosyaları kullanır: CurXPTeması, şunun gibi bir şeye bak:
Her dosya ayrı bir diyagramdır; sol fare tuşuyla üzerine çift tıklarsanız imleçleriniz hemen geri yüklenecek ve güncellenecektir. Her şey çok basit.
Windows XP/Vista/7'de imleçler nasıl kullanılır?
Standart yöntemi kullanarak imleçler nasıl kurulur:
İndirmek imleçler web sitemizden. Boş bir klasöre paketini açın. Arşiv şu formatta bir dosya içeriyorsa *.inf, üzerine sağ tıklayın ve => öğesini seçin. Düzenlemek, beliren pencerede imleçlerin adıyla eşleşen şemayı seçin ve => öğesine tıklayın. Uygula veya Tamam...
Orada değilse, her imleci manuel olarak değiştirmeniz gerekecektir.
Varsayılan olarak, standart imleçlerin bulunduğu klasör şu konumda bulunur: C:PENCERELERİmleçler
Windows Vista/7 için:
Açılış Kişiselleştirme ve sol üstteki öğesini seçin Fare işaretçilerini değiştirme=> Değiştirmek istediğimiz imleci seçin ve " butonuna basın Gözden geçirmek". İhtiyacımız olan imleci ararız ve " Uygula veya Tamam".
Standart yöntem için - imleçlerin iki uzantısı vardır: *.cur, *.ani
Windows 7/8/10 için imleçler: hangilerini indirmek en iyisidir ve nasıl yüklenir?
Farklı işletim sistemlerinde otomatik ve manuel kurulum
Windows işletim sistemindeki standart beyaz imleci değiştirmek, yürütülebilir dosyanın oldukça karmaşık bir kurulumunu gerektirdiğinden en kolay iş değildir.
Ancak bazı kullanıcılar imleçlerin yerini alıyor ve internette pek çok orijinal ve güzel seçenek var.
Windows 7/8/10 için en iyi imleçler nelerdir, nasıl kurulur ve neden gereklidir?
Fizibilite
İmleç ekranda gördüğünüz ve farenizle kullandığınız küçük beyaz oktur.
İşletim sisteminin standart ayarlarında, imleç, kontrast bir çerçeveye sahip siyah veya beyaz bir renk tonuna ve birkaç milimetre (ekranın köşegenine bağlı olarak) uzunluğa sahiptir.
İşletim sistemi kaynaklarıyla çalışmanın tüm oturumu boyunca görünümü değişmez, ancak geliştiricilerin farklı bir imleç simgesi sağladığı bazı programlar ve oyunlar istisnadır.
İmleçleri neden değiştirmeniz gerekiyor, bunun önemi nedir ve hangi işleve hizmet eder?
Böyle bir prosedürün işlevsel açıdan hiçbir pratik önemi yoktur, yalnızca estetik açıdan önemlidir. Yani imleçlerin değiştirilmesinin tek nedeni güzelliktir.
Bu, özellikle çalışmalarının videolarını bir PC'ye kaydeden veya akış yapanlar için geçerlidir. Bu tür imleçler orijinal görünüyor, izleyiciler tarafından daha görünür durumdalar, bu yüzden onları indirip yüklemeye değer.
Nadir durumlarda, bazı kullanıcılar değiştirilmiş imleçleri kullanmayı daha uygun bulabilir. Daha kontrastlı, büyütülmüş ve daha dikkat çekici bir renkte yapılabilirler. Bununla birlikte, standart Windows araçlarını kullanarak imlecin boyutu ve görünürlüğüne ilişkin temel ayarları yapabilirsiniz.
Çeşitler
Ne tür imleçler vardır ve bunlar işlevsel açıdan nasıl farklılık gösterir?
Bazı imleçler standart olandan daha büyük veya daha küçük olabilir, her zaman farklı bir renge ve bazen de farklı bir ok şekline sahiptirler.
İmleçler her zaman standart bir ok biçiminde yapılmaz; onları genellikle zarif bir simge (kalp, taç yaprağı vb.) biçiminde bulabilirsiniz.
Bir diğer ayırt edici kriter ise imlecin nasıl çalıştığıdır.
Çoğu durumda standart olanla tamamen aynıdır, ancak başka seçenekler de mümkündür. Örneğin, tıklandığında kaybolabilir veya şekil/renk/görünüm değiştirebilir.
Eylemleri izleyen imleçler, çeşitli video talimatlarını kaydedenler için de oldukça kullanışlıdır. Bu durumda daha önce tıklanan alanlar bir şekilde görselleştirilir. Bu, farklı şekillerde yapılabilir - birkaç saniye süren tıklama bölgesinin renklendirilmesi, imlecin şu veya bu şekilde yapılabilen bir "kuyruğunun" varlığı (çoğu zaman tamamen estetik bir işleve sahip olmasına rağmen).
Kurulum
Windows 7, 8 ve 10 işletim sistemlerinin sistemlerinde imleçlerle çalışma konusunda bir takım farklılıklar vardır ve bu nedenle indirilen yeni imleci yükleme talimatları farklı olacaktır.
Aşağıda, işletim sisteminin farklı sürümleri için indirilen imleç dosyasıyla çalışmaya yönelik talimatlar bulunmaktadır.
Windows 7
Böyle bir işletim sistemi için yürütme dosyasında format.inf ve her zaman aynı ad – yükleyin.
İmleç dosyasını indirdikten sonra, onu Masaüstünüze veya hızlı bir şekilde bulabileceğiniz başka bir klasöre yerleştirin.
- İndirilen dosyayı, başka ayar yapılmadıysa varsayılan olarak şu konumda bulunan imleç klasörüne kopyalayın: C:/Windows/İmleçler;
- Artık standart imleci indirilenle değiştirmeniz gerekiyor - bunu yapmak için Başlat - Denetim Masası - Donanım ve Ses - Fare yolunu izleyin;
- Fare bölümüne sağ tıklayın ve açılır menüden Özellikler'i seçin;
- Dizinler bölümüne gitmeniz gereken yeni bir küçük pencere açılacaktır;
- Ayarlar alanına gidin ve ekran modları listesinde ilerleyin - sürekli olarak yeni güzel imleçle çalışmak istiyorsanız Temel modu seçin;
- Sağdaki Ayarlar alanının altında Gözat düğmesini bulun ve bir dosya seçmek için üzerine tıklayın;
- PC'nizin Explorer'ı açılacak ve burada yürütülebilir dosyanızı kopyaladığınız imleçlerin bulunduğu klasöre gitmeniz gerekecek;
- Gerekli dosyayı bulun ve üzerine çift tıklayın; basit bir çift tıklama yeterli olmayacaktır - sağ tıklayıp açılır menüden Yükle bölümünü seçmeniz gerekir;
- Böylece, değiştirilmiş imlecin görüntüsünü bir PC'de standart çalışma modunda etkinleştirdiniz - Explorer seçimden hemen sonra otomatik olarak kapanacaktır;
- Değişikliklerinizi yeni bir grafik tasarım şeması olarak kaydederek kaydedin;
- İlk pencerede Uygula düğmesine tıklayın;
- Tamam'a tıklayın ve fare özellikleri penceresini kapatın. Çoğu durumda, değiştirilen imleç hemen görünecektir, ancak bazen bilgisayarınızı yeniden başlatmanız gerekebilir.
Windows 8
Yeni indirilen imleci Windows 8 ve 8.1'e yükleme işlemi yaklaşık olarak aynıdır.
Yüklemek için gerekli dosyayı indirin ve ardından talimatlara göre ilerleyin:
- İndirilen arşivdeki .inf uzantılı yönetici dosyasını imleçlerle bulun;
- Üzerine sağ tıklayın ve açılır menüden Yükle'yi seçin;
- Şimdi Başlat - Denetim Masası - Donanım ve Ses - Fare'ye gidin;
- Dizinler sekmesine gidin;
- Şemalar alanında listeyi genişletin ve yüklemek istediğiniz temayı seçin;
- Bundan sonra Uygula ve Tamam'a tıklayın.
Ancak bu yöntem yalnızca inf dosya formatına sahip bir grafik tasarım arşivi indirdiyseniz uygundur. Ancak durum böyle olmayabilir; tüm arşivlerde imleç bu çözünürlükte bulunmaz.
Bu durumda, grafik tasarım şemalarını yüklemek için otomatik formatı da desteklemeyen Windows 7'de olduğu gibi yaklaşık olarak aynı şekilde hareket etmeniz gerekecektir.
İmleci bu şekilde ayarlamak için, aşağıdakileri yapın:
- - Denetim Masası - Donanım ve Ses - Fare - İşaretçiler'e gidin;
- Ayarlar alanında Temel Modu seçin;
- Sağdaki bu alanın altındaki Gözat düğmesine tıklayın;
- Standart Windows Gezgini'ni kullanarak .ani formatındaki imleç dosyasına gidin;
- Üzerine iki veya bir kez tıklayın ve ardından Aç'ı seçin;
- Ayarlar alanında istediğiniz tüm imleçleri tek tek bu şekilde değiştirin;
- Değiştirme işlemi tamamlandıktan sonra Uygula'ya ve ardından Tamam'a tıklayın.
Bilgisayarınızı yeniden başlattıktan sonra değişiklikler geçerli olacaktır.
Windows 10
Windows 10'a yeni bir imleç yüklerken, sürecin kendisinde önemli bir fark yoktur, bunun yerine grafik tasarımından oluşurlar.
İmleci sisteme otomatik olarak yüklemek için indirilen .inf dosyasına tekrar ihtiyacınız olacaktır.
Mevcutsa talimatları izleyin:
- Bu dosyaya sağ tıklayın;
- Açılır menüde Yükle'yi seçin;
- Sistemin size bunun için ek bir istek göndereceği pencerede kurulumu kabul edin;
- İmleçlerin listesini içeren bir pencere açılacaktır– ihtiyacınız olanı, kurmak istediğinizi seçin;
- Varsayılan şemayı değiştirmek için sizden izin istenecektir - onu bana ver;
- Bu olmazsa, Windows (Başlat düğmesinin yerine) - Ayarlar - Kişiselleştirme yolunu izleyin;
- Soldaki menüden Temalar bölümüne gidin;
- Bundan sonra ana menü alanında Fare İşaretçisi Seçenekleri bölümüne gidin;
- Önceki tüm seçeneklerde olduğu gibi İşaretçiler sekmesine gitmeniz gereken Özellikler: Fare penceresi açılacaktır;
- Windows 8'de olduğu gibi Şema alanında kurulum şemasını seçin;
- Uygula'yı ve ardından Tamam'ı tıklayın ve pencereyi kapatın;
- Değişikliklerin etkili olması için bilgisayarınızı yeniden başlatın.
Yeniden başlattıktan sonra, yeni imleci ve varsa grafik sisteminin yaptığı diğer değişiklikleri göreceksiniz.
Ayrıca, Windows 10 grafik şemasına yeni bir imleci Explorer'da bularak manuel olarak yükleyebilirsiniz.
Bunu yapmak için, işletim sisteminin eski sürümlerine manuel kurulum sırasında yaptığınız gibi ilerlemeniz gerekir.
Güzel imleçler
Kurulum için yürütülebilir dosyaları nereden alabilirim?
Bunların PC'nize indirilmesi gerekiyor; şu anda internette güzel ve/veya işlevsel imleçler için birçok farklı seçenek bulunmaktadır.
Örneğin, bu sitede birçoğu var: https://winzoro.net/cursor/.
İndirmek
İhtiyacınız olan fare işaretçisinin grafik tasarımını indirmek için; aşağıdakileri yapın:
- Bu bağlantıyı takip et;
- İndirilebilecek grafik teması seçeneklerinin hızlı bir görünümü için sayfayı aşağı kaydırın;
- Lütfen hepsinin Windows için veya özellikle işletim sistemi sürümünüz için tasarlanmadığını, ancak bunun genellikle dosya veya diyagramın adında belirtildiğini unutmayın;
- Beğendiğiniz seçeneği bulduğunuzda - onunla hücreye tıklayın;
- Şemanın açıklamasında, işletim sistemi sürümünüze uygun olup olmadığını kontrol edin ve derleyin;
- Her şey eşleşiyorsa, ana açıklama ve teknik özellikler alanının sağındaki büyük mavi İndir düğmesine tıklayın;
- Arşivi indirmek için doğrudan bir bağlantı içeren yeni bir sayfa açılacaktır - burada ayrıca Dosyayı indir düğmesine de tıklarsınız;
- Dosyayı içeren arşiv otomatik olarak işletim sisteminize indirilecektir;
- Aksi yapılandırılmadıkça varsayılan olarak bulunduğu İndirilenler klasörünüzde bulun;
- Sıkıştırılmış dosyayı açın ve imleci yüklemeye devam edin.
Bu kaynak, neredeyse hiçbir zaman işletim sistemiyle çakışmayan, iyi görüntülenen, yani hatasız çalışan birçok ilginç ve olağandışı imleç türü sunar.
Hazır imleçler nereden alınır?
Tipik olarak, grafik diyagramı çeşitli tiplerde bir dizi imleçle temsil edilir - aktif, tıklandığında, bekleme modunda, sistemin yanıt vermediği bir modda vb.
Pek çok geliştirici buna çok sorumlu bir şekilde yaklaşıyor ve birbirine mükemmel uyum sağlayan bir dizi şık işaretçi tasarımı yaratıyor.
Aşağıda birkaç ilginç grafik sistemi seçeneği sunulmaktadır:
- Bu sitede çok sayıda oyun imleci var, ancak bunların en ilginçleri https://winzoro.net/2015/12/ bağlantılarında bulunan Minecraft, World of Tanks ve World of Magic tarzında yapılmıştır. 23/tools-2.html, sırasıyla https://winzoro.net/2017/12/23/wot.html ve https://winzoro.net/2014/01/17/wom.html. Bu oyunların tasarımlarını tamamen kopyalıyorlar, dikkat çekici ve işlevseller, kullanırken gözlerinizi yormuyorlar; .
İmleç dosyaları sıklıkla işletim sistemleriyle çakışabilir; bu nedenle, bir dosyayı yükleyemiyorsanız, başka bir dosyayı denemek daha iyidir.
 Windows'a yeni imleçler yükleme
Windows'a yeni imleçler yükleme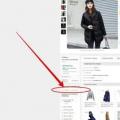 Aliexpress ile satıcıyla nasıl iletişime geçilir?
Aliexpress ile satıcıyla nasıl iletişime geçilir? İletişimci nedir?
İletişimci nedir?