World of Tanks'ta (WoT) ekran görüntüleri nasıl alınır? World of Tanks Screens wot oyununda ekran görüntüsü alma.
Pek çok bilgisayar kullanıcısı bazen çeşitli oyunları çevrimiçi veya çevrimdışı oynamayı sever. Bazen oyunlarda öyle ilginç olaylar olur ki, onları yakalayıp arkadaşlarınıza göstermek istersiniz. Bu oyunlardan biri çevrimiçi World of Tanks oyunudur, çünkü her oyun savaşında o kadar çok etkinlik vardır ki muhtemelen ilginç bir şeyle karşılaşacaksınız.
Bir oyunda ekran görüntüsü almak o kadar kolay değil, bu yüzden internette birçok farklı ipucu ve yöntem bulabilirsiniz. Oyunu başlattığınızda, ekran görüntüsü almak için uygun bir klavye kısayolu görebilirsiniz, ancak Screenshoter programını kullanmak çok daha uygundur, böylece görüntüyü bilgisayarın tüm klasörlerinde aramak yerine, ekran görüntüsünün nerede olduğunu hemen öğrenin.
Bu uygulamanın kurulumu ve indirilmesi birkaç basit adımda gerçekleştirilir. Kullanıcının yalnızca resmi web sitesine gitmesi, indirmesi ve yüklemesi gerekir. Screenshot yalnızca ekran görüntüsü almanıza izin verdiği için diskte kaplanan alan tamamen farkedilmez ve program her zaman arka planda çalışır.
2. Bir kısayol tuşu seçin
Ekran görüntüsü alma düğmesini aramak için uzun süre harcamamak için hemen Ekran görüntüsü ayarlarına gidip her şeyi yükleyebilirsiniz. Tipik olarak kullanıcılar, tek bir tuşa basarak tüm görüntüleri oluşturmak için kısayol tuşu olarak PrtSc düğmesini seçerler. 
Böylece kullanıcı herhangi bir düğmeyi seçebilir, eğer anahtar bilgisayarda açık olan diğer uygulamalara ait değilse, Ekran Görüntüsü programı kullanıcının neredeyse tüm ayarlarıyla çalışacaktır.
3. Oyun sırasındaki fotoğraf
Oyuna başlayıp savaşa girdikten sonra seçilen tuşa basarak güvenli bir şekilde ekran görüntüsü alabilirsiniz. Bu yöntemin avantajı görüntünün bilinen bir yerde saklanması ve hızlı bir şekilde kaydedilmesidir. Oyundan çıktıktan sonra ayarlarda da belirlenen seçilen klasörden ekran görüntüsü alabilirsiniz. 
World of Tanks oyununda ekran görüntüsünü alanın değil tüm ekranın ekran görüntüsünü kullanarak almanın daha iyi olduğunu belirtmekte fayda var; bu şekilde program sizden herhangi bir şey seçmenizi gerektirmeyecek ve kullanıcı gereksiz eylemlerden rahatsız olmadan savaşa sakin bir şekilde devam edebilecektir.
Wargaming, botlarla ve takım katilleriyle özenle mücadele ediyor. Böylece, Eylül ayının sonunda - Ekim ayının başında, tamamen yeni bir "cezalandırma sistemi" getiren 9.3 Yaması yayınlanacak; bu yama, hem eylemsizlik hem de kendi kendini yok etme, müttefikleri engelleme şeklinde ifade edilen sportmenlik dışı davranışları otomatik olarak yasaklayacak ve daha fazla. Sistem, 18 Nisan 2014'te yayınlanan 0.8.5 yaması ile insanları bir müttefiki öldürdükleri için yasaklamaya başladı, ancak yasaklama süresi genellikle birkaç günle sınırlıdır. Bir takım katilini uzun süre yasaklamak için, "eksi" parça sayısını gösterecek ekran görüntüleri ile teknik servise başvurmanız gerekir. Ancak oyun ekran görüntüleri başka durumlarda da gerekli olabilir: savaştan sonra madalyalarınızı arkadaşlarınıza göstermek, benzersiz bir dengenin ekran görüntüsünü almak vb. World of Tanks'ta ekran görüntüleri nasıl alınır?
Aslında bu sorunun cevabı çok basit. World of Tanks'ın geliştiricileri tekerleği yeniden icat etmediler ve ekran görüntüsü düğmesini Print Screen (Prt Sc) tuşuna yerleştirdiler. Bu tuşa bastığınızda ekran görüntüsü otomatik olarak oyun istemcisinin bulunduğu klasöre kaydedilir. Oyunun ekran görüntüleri JPEG formatında Games\World_of_Tanks\screenshots klasöründe saklanmaktadır.
Maalesef oyun istemcisi diğer formatlarda ekran görüntüleri oluşturmanıza izin vermiyor, ancak JPEG dosyalarının kalitesi mükemmel. Ekran görüntülerinin çözünürlüğü monitörünüzün çözünürlüğüne eşittir. Oyuncu ekran yakalama düğmesine tıkladığında oyun arayüzü ekranın kaydedildiğini görüntüler.

Ancak son zamanlarda ekran görüntüsü alma konusunda sorunlar yaşandı. Bazı oyuncular için Print Screen düğmesine bastıktan sonra istemci otomatik olarak kapanır, bazılarında ise donar. Bu durumlarda ekran görüntüsü almaya yönelik özel yazılım yardımcı olacaktır.

Fraps, Joxi veya WinSnap kullanabilirsiniz, ancak ekran görüntüsü almak için bilgisayarınıza hafif IrFanView yardımcı programını yüklemek daha iyidir. Ekran görüntüsünün resmi web sitesi http://www.irfanview.com'dur. Program İngilizcedir ancak anlaşılması zor değildir. IrFanView web sitesine gidip “İndir” butonuna tıklıyoruz.

İndirdikten sonra yardımcı programı yükleyin ve başlatın.

IrFanView ayarlarını açmak için klavyedeki “C” tuşuna basın. “Yakalama Bölgesi” satırında ilk öğeyi seçin – tam ekran. “Yakalama Yöntemi”nde, “Kısayol Tuşu” öğesini işaretleyin ve klavyede ekran görüntüsü almak istediğiniz herhangi bir tuşa tıklayın.
Son ayar “Yakalamadan sonra” öğesidir: tetiği “Yakalanan görüntüyü dosya olarak kaydet” öğesine ayarlayın ve dosyayı kaydedeceğiniz konumun yanı sıra gelecekteki ekran görüntüsünün formatını ve ad maskesini seçin. Bitirdiğinizde “Başlat” düğmesine tıklayın.

Program otomatik olarak simge durumuna küçültülecektir ve tek yapmanız gereken oyuna girip atanan tuşu kullanarak ekran görüntüleri almaktır.
Pek çok oyuncunun, özellikle de yeni olanların çoğu zaman bir tanesine ihtiyacı vardır, bu da onların tüm inceliklerin hızlı bir şekilde farkına varmalarını sağlayacaktır. Ancak oynanış ayrıntılarının yanı sıra oyuncular genellikle ekran görüntüsünün nasıl alınacağıyla da ilgileniyor. World of Tanks'ta ekran görüntüsünü bilgisayarınıza kaydetmek çok basittir. Bunu yapmak için genellikle sağ üst tarafta bulunan Print Screen tuşuna basmanız gerekecektir. Gelecekte, alınan tüm ekran görüntüleri şu konumda yer alacaktır: /WoT/.
Oyun ekran görüntülerini kaydetmenin başka yolları da var. Özellikle Fraps adlı popüler programı kullanabilirsiniz. PC'nize kurup başlattıktan sonra Ekran Görüntüleri bölümüne gitmeniz gerekir. Kullanıcılar daha sonra tercih ettikleri ayarları yapabilirler. Örneğin, kolaylık olması açısından seçilen herhangi bir tuşu belirleyebilirsiniz.
Fraps yardımcı programı varsayılan olarak ekran görüntülerini /Fraps/Screenshots/ dizinine kaydeder, ancak bu ayarlardan değiştirilebilir. Örneğin, kullanıcı masaüstünü seçebilir ve düğmeye bastıktan sonra tüm ekran görüntüleri uygun bir yere yerleştirilecektir. Ayrıca görüntüleri depolamak için özel bir klasör oluşturabilir ve program ayarlarında bunun yolunu belirleyebilirsiniz.
Genel olarak gördüğünüz gibi World of Tanks'ta ekran görüntüsü almak zor değil. Aynı zamanda oyuncular Prnt Scrn tuşunu kullanabildikleri için üçüncü taraf yardımcı programlarını kullanmak zorunda kalmıyorlar.
Ekran görüntüsü veya ekran(İngilizce) ekran görüntüsü- ekran görüntüsü) - klavyedeki PrtScr tuşlarına (tüm ekran için) veya Alt+PrtScr tuş kombinasyonuna (geçerli pencere için) basılarak monitör ekranından elde edilen bir görüntü. Bir ekran görüntüsü işletim sisteminin panosuna kaydedilir. Daha sonra ortaya çıkan görüntü bir grafik düzenleyiciye eklenebilir, işlenebilir ve kaydedilebilir. Tarayıcılar için, bir grafik düzenleyicinin katılımı olmadan ekran görüntüleri alabileceğiniz ve kaydedebileceğiniz ek eklentiler sağlanmıştır. Ekran görüntüleri oluşturmak, işlemek ve kaydetmek için özel programlar da vardır.
pencereler
Bir grafik düzenleyici kullanarak ekran görüntüsü alma
- Alt+PrtScr tuşlarına basın - etkin program penceresinin resmi (örneğin, bir oyundaysanız, tarayıcı veya SAFP) panoya gider;
- Herhangi bir grafik düzenleyiciyi başlatın. Örneğin, Boyamak. Tıklamak " Düzenlemek» → « Sokmak"(Ctrl+V);
- Daha önce çekilmiş pencerenin resmi eklenmiştir;
- Tıklamak " Dosya» → « Farklı kaydet»;
- Dosya türünü seçin: png veya jpg;
- Tıklamak " Kaydetmek».
Ekran Alıntısı Aracını kullanarak ekran görüntüsü alma
Windows 7 ve üzeri sürümlerde, yukarıda açıklanan klasik ekran görüntüsü yöntemine yerleşik bir alternatif bulunmaktadır. Adı " Makas" Bu, sisteme önceden yüklenmiş bir araçtır ve " Başlangıç» → « Tüm programlar» → « Standart». « Makas"ekranın istediğiniz alanını seçmenize ve bunu bir grafik dosyası olarak kaydetmenize olanak tanır. Bu araca hızlı bir şekilde erişmek için, ona bir kısayol tuşu ayarlayabilir veya uygun bir konuma (örneğin Masaüstüne veya görev çubuğuna) bir kısayol yerleştirebilirsiniz.
Ekran görüntüleri alma
- Koşmak " Makas»;
- Ekran görüntüsünü almak istediğiniz programı başlatın;
- Basmak " Yaratmak».
Sağdaki menüyü kullanarak ekran görüntüsü modunu seçebilirsiniz - tam ekran, pencere veya seçili alan; - Bir ekran görüntüsü alın ve kaydedin.
Windows 8 ve 10: Kolayca Ekran Görüntüsü Alma
İşletim sisteminiz Windows 8 ve üzeri ise Win+PrtScr tuş kombinasyonunu kullanarak ekran görüntüsü alabilirsiniz. Tam ekran ekran görüntüsü otomatik olarak “Resimler” klasörüne kaydedilecektir (bunun kısayolu genellikle “Başlat” veya “Bilgisayar” menüsünde bulunur). Bu yöntem herhangi bir üçüncü taraf aracı gerektirmez.
FastStone Capture'ı kullanarak ekran görüntüsü alma
İndirip kurduktan sonra, Joxi kendisini otomatik başlatmaya kaydedecek ve sistem her başlatıldığında kullanıcı eylemlerini bekleyecektir. Joxi simgesi tepside bulunabilir. Program ayarlarında, yerel kaydetme ve görüntü kalitesi için klasörü belirtebilirsiniz (“yüksek” seçeneğini seçerseniz, ekran görüntüleri .png formatında, aksi takdirde - .jpg formatında kaydedilir), kısayol tuşlarını değiştirebilirsiniz. Yakınlarda indirilen dosyaların geçmişini bulabilir ve gerekirse gereksiz ekran görüntülerini sunucudan silebilirsiniz.
Ekran görüntüleri alma
- Ctrl+PrtScr - ekranın bir alanını seçin. Yüklemeden önce ekran görüntüsünü yerleşik düzenleyicide düzenleyebilirsiniz. Ortaya çıkan görüntüyü yüklemek için Ctrl+Enter tuşlarına basın veya araç çubuğunun sağında onay işareti bulunan yeşil düğmeye tıklayın.
- Ctrl+Shift+PrtScr - tüm ekranın ekran görüntüsünü alın. Yüklemeden önce burada bir araç çubuğu da görünecektir.
- Shift+PrtScr - düzenleme adımını atlayarak tüm ekranın anlık görüntüsünü anında sunucuya yükler. İndirme düğmesine fazladan tıklayarak zaman kaybetmek istemediğinizde kullanışlıdır.
Screenpic ile ekran görüntüsü alma
Diskinizde yalnızca 8 MB yer kaplayan, barındırma hizmetine resim yükleme olanağına sahip başka bir ekran görüntüsü. Joxi'den farklı olarak, kayıt gerektirmez ve ekran görüntülerini popüler barındırma Imgur'a anonim veya yetkili modda herhangi bir kısıtlama olmaksızın yükler. Screenpic'i bu bağlantıdan indirebilirsiniz.
Program basit, minimalist bir arayüze sahiptir. Olasılıklar arasında:
- Windows ile otomatik çalıştırma;
- ekran görüntülerinin yerel kopyalarını kaydetme;
- indirme geçmişi;
- zaten diske kaydedilmiş dosyaları yükleme yeteneği;
- kısayol tuşlarını değiştirme yeteneği.
Ekran görüntüleri alma
Aşağıdaki kısayol tuşlarını (varsayılan) kullanarak ekran görüntüsü almak daha uygundur:
- PrtScr - ekranın bir alanını seçin. Yüklemeden önce ekran görüntüsünü yerleşik düzenleyicide düzenleyebilirsiniz. Ortaya çıkan görüntüyü yüklemek için Ctrl+Enter tuşlarına basın veya " İndirmek».
- Ctrl+PrtScr - tüm ekranın ekran görüntüsünü alın. Yüklemeden önce burada bir araç çubuğu da görünecektir.
- Alt+PrtScr - açık pencerenin ekran görüntüsünü yükler.
DS ekran görüntüsü aracını kullanarak ekran görüntüleri alma
DS ekran görüntüsü aracı, kurulum gerektirmeyen başka bir ücretsiz programdır, tüm pencerenin veya seçilen bir alanın ekran görüntüsünü alabilir ve görüntüyü tnkscr.net hosting'e yükleyebilir. Programı indirdikten sonra ayrı bir klasöre taşıyın ve ayarlarda “Otomatik Çalıştır” seçeneğini işaretleyin. Ekran görüntüleri adlı bir klasöre kaydedilecek Ekran görüntüleri programın bulunduğu klasörde oluşturacağı . Programın önemli bir avantajı, tepsideki program simgesine sağ tıklanarak erişilebilen, tarihi gösteren indirilen ekran görüntülerine yönelik bağlantıların günlüğüdür → « Kütükler» → « Hareket günlüğü».
Ekran görüntüleri alma
- Koşmak DS ekran görüntüsü aracı;
- Ekran görüntüsünü almak istediğiniz programı başlatın;
- Ekran görüntüsü alma yöntemlerinden birini seçin:
- Klavyenizdeki Win+` tuş kombinasyonuna basın, ardından ihtiyacınız olan alanı vurgulayın ve “ Doldurmak"ve birkaç saniye içinde önceden yüklenmiş olan ekran görüntüsünün bağlantısını alacaksınız. Ayrıca dosya bilgisayarınıza da kaydedilecektir;
- Klavyenizdeki Alt+` tuş birleşimine basın. Tüm ekranın anlık görüntüsü bilgisayarınıza kaydedilecektir.
Apple/Macintosh OS'den ekran görüntüsü
Sistemin kendisini kullanarak ekran görüntüsü oluşturma
Ekran görüntüsü almak için herhangi bir özel programa ihtiyacınız yoktur. Sadece birkaç klavye kısayolunu bilmeniz yeterli. Bunları bilgisayarınızın ayarlarında, yani Sistem Tercihleri → Klavye fare → Klavye kısayolları:
- Command+Shift+3: Masaüstünde dosyaya tam ekran.
- Command+Shift+4: Dosyalanacak seçili alan.
- Command+Shift+4+Boşluk: dosyaya program penceresi.
Panoya kaydetmek için ayrıca Ctrl tuşunu basılı tutmanız gerekir.
Mac OS X Grab Kullanarak Ekran Görüntüsü Alma
Kısayol tuşlarını hatırlamaktan kaçınmak için standart bir yardımcı program kullanabilirsiniz. Mac OS X Grab. Bunu Spotlight aracılığıyla (bilgisayarınızda arama yapın), oraya "yakala" yazarak veya sistem yardımcı programlarının bulunduğu klasörde bulabilirsiniz.
Grab programı son derece basittir ve aynı zamanda iyi bir işlevselliğe sahiptir.
Her birinde kısayol tuşları bulunan dört "çekim" modu vardır:
- Seçim- Shift+Command+A - seçilen alanın anlık görüntüsü;
- Pencere- Shift+Command+W - pencere anlık görüntüsü, o anda açık olan pencerelerden herhangi birini seçebilirsiniz;
- Ekran- Command+Z - tüm ekranın anlık görüntüsü;
- Zamanlanmış Ekran- Shift+Command+Z - bir zamanlayıcı kullanarak tüm ekranın anlık görüntüsü. Zamanlayıcı başlatma düğmesine bastıktan sonra süre 10 saniye boyunca geri sayacaktır. Bu süre zarfında ekranı çekime hazırlayabilirsiniz.
Ekran görüntüsü alındıktan sonra, Grab'da ortaya çıkan görüntüyü içeren bir pencere görünecektir; artık onu ihtiyacınız olan konuma kaydedebilirsiniz.
Grab'ın aynı anda birden fazla ekran görüntüsünü işleyebileceğini de belirtmekte fayda var. Yani, aynı anda birkaç ekran görüntüsüne "tıklayabilir" ve ardından bunları karşılaştırıp en iyisini seçebilirsiniz. Grab ayrıca Command+C tuşlarına basarak resimlerinizi panoya kopyalayabilir.
Screenshot Plus widget'ını kullanarak ekran görüntüsü alma
Aşağıdaki ekran görüntüsü türlerini alabilir:
- tüm ekran;
- gecikmeli tüm ekran;
- program penceresi (ve pencerenin üst kısmındaki yuvarlatılmış köşeler de dahil olmak üzere tüm arka planı keser);
- Araç;
- Ekran alanı.
Fotoğrafı çektikten sonra, Ekran Görüntüsü Artı onu size gösterecek ve onunla ne yapacağınızı soracaktır: silin, tekrar deneyin, masaüstünüze veya ayarlarda belirtilen konuma kaydedin.
World of Tanks'in ekran görüntüsü nasıl alınır? Hala bilmiyor musun? O halde bu makale tam size göre sevgili tank erkekleri ve kadınları. Sonuçta durumlar farklı. Birisi arkadaşlarına gösteriş yapmak isterken, birisi sadece WoT kullanıcı destek hizmetine masumiyetini kanıtlamak veya tam tersine birini suçlamak istiyor 😉
Ve her şey son derece basit! Okumaya devam etmek...
World of Tanks'ın ekran görüntüsü nasıl alınır?
Ne olduğuyla başlayalım ekran görüntüsü(Ekran görüntüsü)? Ve bu bir ekran görüntüsünden (ekran görüntüsü, çekim karesi) başka bir şey değildir. Yukarıda buna neden ihtiyaç duyulduğunu anlattım, ancak bununla ne yapacağınıza karar vermek size kalmış.
Yani... İlk önce “print screen” butonunu arayın. Şunun gibi bir şeye benziyor:

...ve okların üstünde bulunur...

Hangarda ya da savaşta nerede olursanız olun, ona basarız... fark etmez... ve şu mesajı görürüz:


Bazı nedenlerden dolayı savaşta veya hangarda değil, örneğin giriş sayfasında veya başlatıcıyı başlatırken daha önce ekran görüntüsü almanız gereken zamanlar vardır. Ve işte sorunlar başlıyor... Sonuçta müşteri, başlatılana kadar "baskı ekranı" düğmesine bastığınızı görmüyor. Ancak burada bile her şey basit ve basittir.
"Ekranı yazdır" seçeneğine tıkladıktan sonra ekran görüntüsü "panoya" kopyalanır, yani. PC'nizin RAM'ına yerleştirin ve onu oradan çıkarmak için Paint, Paint.NET veya Photoshop gibi herhangi bir grafik düzenleyiciyi başlatmanız gerekir. Şahsen ben tercihimi Paint.NET'e verdim. Bu programı nereden indireceğinizi düşünüyorum, bunu kendiniz anlayacaksınız.
Düzenleyiciyi başlattıktan sonra "Düzenle" sekmesini açın ve orada "Yeni resim olarak ekle" veya yalnızca "Ekle" ifadesini arayın.

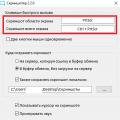 World of Tanks Screens wot oyununda ekran görüntüsü alma
World of Tanks Screens wot oyununda ekran görüntüsü alma Votspeak'ten mod yükleme
Votspeak'ten mod yükleme Wot için en iyi hile manzaraları
Wot için en iyi hile manzaraları