Diskten Windows 7'yi adım adım kılavuzla yükleyin. Windows nasıl yeniden yüklenir: adım adım talimatlar
Bir bilgisayarda çalışmaya başlamak için öncelikle işletim sistemini yüklemeniz gerekir. Bu olmadan, bilgisayarınız birbirleriyle ve kullanıcıyla nasıl etkileşime gireceğini bile "anlamayacak" bir cihaz topluluğudur. Windows 7'nin CD'den bir bilgisayara veya dizüstü bilgisayara nasıl düzgün şekilde kurulacağını bulalım.
Bir işletim sistemi kurma prosedürünün bazı yeni başlayanların sandığı kadar karmaşık bir süreç olmamasına rağmen, yine de birkaç aşamadan oluşan karmaşık bir prosedürdür:
- BIOS veya UEFI'yi ayarlama;
- Sistem bölümünün biçimlendirilmesi;
- Doğrudan işletim sistemi kurulumu.
Ayrıca, spesifik duruma ve donanım ayarlarına bağlı olarak işletim sistemi kurulumu sırasında bazı ek alt görevler eklenebilir. Daha sonra, Windows 7'yi CD'den yüklemek için adım adım prosedüre bakacağız. Aşağıda açıklanan eylem algoritması, işletim sistemini hem standart HDD formatındaki sabit sürücülere hem de SSD'lere ve ayrıca GPT bölümlemeli ortama yüklemek için uygundur.
1. Adım: BIOS veya UEFI kurulumu
Her şeyden önce, bilgisayarı sürücüye takılı bir diskten önyüklemek için anakartta yerleşik olan sistem yazılımını yapılandırmanız gerekir. Bu tür yazılımlar, BIOS'un çeşitli sürümleri veya daha sonraki analogu - UEFI'dir.
Hemen BIOS'un nasıl yapılandırılacağına bakalım. Eylem algoritması bu sistem yazılımının farklı sürümleri için farklılık gösterebilir, bu nedenle genel bir şema sunacağız.
- BIOS'u açmak için, bilgisayarı açtıktan sonra sinyal duyulduğunda hemen belirli bir tuşa veya tuş grubuna basmanız gerekir. Özel seçenek BIOS sürümünün kendisine bağlıdır. Çoğu durumda bu Del, F2 veya F10 ancak başka varyasyonlar da olabilir. Kural olarak, bilgisayarı açtıktan hemen sonra pencerenin alt kısmında sistem yazılımı arayüzüne gitmek için gerekli anahtarın adını görebilirsiniz. Dizüstü bilgisayarlarda ayrıca doğrudan kasanın üzerinde hızlı gezinme için özel bir düğme bulunabilir.
- İstenilen tuşa bastıktan sonra BIOS arayüzü açılacaktır. Artık sistemin yüklendiği cihazların sırasının belirlendiği bölüme gitmeniz gerekiyor. Örneğin AMI tarafından üretilen BIOS'ta bu bölüme denir "Bot".

Phoenix Ödülü'nün analogu için bölüme gitmeniz gerekiyor "Gelişmiş BIOS özellikleri".

Tuşlarını kullanarak bölümler arasında gezinebilirsiniz "Sol", "Sağ", "Yukarı", « Aşağı" Klavyede oklarla ve tuşlarla gösterilenler Girmek.
- Açılan pencerede, CD/DVD sürücüsünü sistemin önyükleneceği ilk aygıt olarak belirlemek için gerekli işlemleri yapmanız gerekir. Farklı BIOS sürümleri arasında bu konuda farklılıklar vardır.
AMI için bu, klavyedeki oklara basılarak ve adın ayarlanmasıyla yapılır. "CD-ROM" listede parametrenin karşısındaki ilk sıraya "1. Önyükleme Aygıtı".

Phoenix Ödülü sistemleri için bu, seçilerek yapılır. "İlk önyükleme aygıtı" değerler "CD-ROM" açılır listeden.

Diğer BIOS sürümlerinde farklı eylem çeşitleri olabilir, ancak özü aynı kalır: Sistemi başlatmak için aygıt listesinde ilk önce CD sürücüsünü belirtmeniz gerekir.
- Gerekli parametreler ayarlandıktan sonra ana BIOS menüsüne dönün. Bu sistem yazılımını kapatmak ama aynı zamanda yapılan tüm değişiklikleri kaydetmek için tuşunu kullanın. F10. Gerekirse öğelere basarak çıkışı onaylamanız gerekir. "Kaydetmek" Ve "Çıkış" iletişim kutularında.

Bu, BIOS'u sistemi CD ROM'dan başlatacak şekilde yapılandıracaktır. Eğer UEFI etkinse CD/DVD sürücüsünden sistemi kurarken herhangi bir ek ayar yapmanıza gerek kalmaz ve ilk adımı atlayabilirsiniz.
Aşama 2: Kurulum için bir bölüm seçme
Önceki aşamada hazırlık çalışmaları tamamlandı ve ardından doğrudan kurulum diskini değiştirmeye geçeceğiz.
- Windows 7 kurulum diskini sürücüye yerleştirin ve bilgisayarı yeniden başlatın. CD/DVD sürücüsünden başlayacaktır. Bir yerelleştirme seçim penceresi açılacaktır. Varsayılan seçenekler sizin için tatmin edici değilse, açılır listelerden ilgili alanlarda ihtiyacınız olan dili, klavye düzenini ve ayrıca para birimi ve zaman biçimini seçin. İstediğiniz ayarları belirledikten sonra tıklayın. "Daha öte".
- Ne yapmanız gerektiğini belirtmeniz gereken bir pencere açılır: sistemi kurun veya geri yükleyin. Açıkça görülebilen bir düğmeye tıklayın "Düzenlemek".
- Şimdi, kurulmakta olan Windows 7 sürümü için geçerli olan bir lisans sözleşmesinin bulunduğu bir pencere açılacaktır. Dikkatlice okuyun ve tüm noktaları kabul ediyorsanız, yazının yanındaki kutuyu işaretleyin. "Şartları kabul ediyorum...". Kuruluma devam etmek için tıklayın "Daha öte".
- Ardından iki seçenekten birini seçmenizi isteyen bir pencere açılacaktır: "Güncelleme" veya "Tam kurulum". Kurulumu düşündüğümüz için ikinci seçeneğe tıklayın.
- Artık işletim sistemi dosyalarının doğrudan kurulacağı disk bölümünü seçmek için bir pencere açılır. Bu amaçlar için ihtiyacınız olan bölümü seçin, ancak üzerinde veri olmadığından emin olmak önemlidir. Bu nedenle kullanıcı bilgilerinin (belgeler, fotoğraflar, videolar vb.) depolandığı HDD birimini seçemezsiniz. Hangi bölümün gördüğünüz normal sürücü harflerine karşılık geldiğini belirleyin. "Kaşif", hacmine bakarak yapabilirsiniz. Sistemin kurulacağı sabit sürücünün daha önce hiç kullanılmamış olması durumunda kurulum için seçim yapmak daha iyidir "Bölüm 1" Tabii bunu yapmamak için zorlayıcı nedenleriniz olmadığı sürece.
Bölümün tamamen boş olduğundan ve herhangi bir gizli nesne içermediğinden eminseniz, bölümü seçin ve tıklayın. "Daha öte". Daha sonra doğrudan şu adrese gidin: Aşama 4.

Verilerin bölümde saklandığını biliyorsanız veya gizli nesne olmadığından emin değilseniz, bu durumda biçimlendirme prosedürünü uygulamanız gerekir. Eğer bunu daha önce yapmadıysanız doğrudan Windows kurulum aracı arayüzü üzerinden yapabilirsiniz.




Aşama 3: Bölümü biçimlendirme
Bir bölümün biçimlendirilmesi, içindeki tüm verilerin silinmesini ve birim yapısının Windows'u yüklemek için gereken seçeneğe yeniden biçimlendirilmesini içerir. Bu nedenle, seçilen HDD biriminde önemli bir kullanıcı verisi varsa, bilgi kaybını önlemek için öncelikle bunun başka bir sabit sürücü bölümüne veya başka bir ortama aktarılması gerekir. İşletim sistemini yeniden kuracaksanız biçimlendirmek özellikle önemlidir. Bunun nedeni, eski sistemin üzerine yeni bir Windows kurarsanız, önceki işletim sisteminin kalan dosyalarının yeniden kurulumdan sonra bilgisayarın doğru çalışmasını olumsuz yönde etkileyebilmesidir.

Aşama 4: Sistem kurulumu


Adım 5: Kurulum sonrası kurulum
Windows 7 kurulumu tamamlandıktan sonra, sistemi doğrudan kullanmaya devam edebilecek şekilde yapılandırmak için birkaç adım daha uygulamanız gerekir.
- Kurulumdan hemen sonra, bilgisayar adını girmeniz ve ilk kullanıcı profilini oluşturmanız gereken bir pencere açılacaktır. Tarlada "Kullanıcı adı girin"Özel bir profil (hesap) adı girin. Tarlada "Bilgisayarınızın adını girin" Ayrıca özel bir PC adı girin. Ancak hesap adından farklı olarak, ikinci durumda Kiril alfabesindeki karakterlerin girilmesine izin verilmiyor. Bu nedenle yalnızca sayıları ve Latin alfabesini kullanın. Bu talimatları tamamladıktan sonra tuşuna basın. "Daha öte".
- Bir sonraki pencerede daha önce oluşturduğunuz hesabın şifresini girebilirsiniz. Bu gerekli değildir ancak sistemin güvenliği konusunda endişeleriniz varsa bu özelliği kullanmak daha iyidir. İlk iki alana gelecekte sisteme giriş yapmak için kullanacağınız aynı rastgele şifreyi girin. Tarlada "Bir ipucu girin" Aniden unutmanız durumunda kodu hatırlamanıza yardımcı olacak herhangi bir kelime veya ifadeyi girebilirsiniz. Sonra tıklayın "Daha öte". Hesabınızı korumamaya karar verirseniz aynı düğmeye de tıklanmalıdır. Ancak o zaman tüm alanlar boş bırakılmalıdır.
- Bir sonraki adım, Microsoft lisans anahtarınızı girmenizi gerektirir. Kurulum diskinin bulunduğu kutuda olmalıdır. Bu kodu alana girin, parametrenin yanında olduğundan emin olun. "Otomatik olarak etkinleştir..." bir işaret vardı ve tuşuna basın "Daha öte".
- Üç seçenek arasından ayarlanacak parametreleri seçebileceğiniz bir pencere açılır:
- "Önerileni kullanın...";
- “En önemlisini yükleyin...”;
- "Karar ertelensin".
- Yükleyici, bilgisayarın sabit sürücüsünde bulunan bir ağ kartı sürücüsünü tespit ederse, sizden ağ bağlantısını yapılandırmanızı isteyecektir. Tercih edebileceğiniz bağlantı seçeneğini seçin, gerekli ayarları yapın ve tıklayın. "Daha öte".

- Bundan sonra kurulum penceresi kapatılacak ve tanıdık Windows 7 arayüzü açılacaktır.Bu noktada bu işletim sistemi için kurulum prosedürü tamamlanmış sayılabilir. Ancak rahat çalışma için yine de gerekli sürücüleri ve programları yüklemeniz gerekiyor.




Windows 7'yi yüklemek çok zor değil. Yükleyici arayüzü oldukça basit ve sezgiseldir, bu nedenle yeni başlayanların bile bu görevle baş edebilmesi gerekir. Ancak kurulum sırasında bu makaledeki kılavuzu kullanırsanız, bu önemli prosedürü gerçekleştirirken yine de ortaya çıkabilecek çeşitli zorluklardan ve sorunlardan kaçınmanıza yardımcı olacaktır.
İndirmenin en kolay yolunu kullanıyoruz - “Önyükleme Menüsü”. Farklı anakart ve dizüstü bilgisayarlarda “Önyükleme Menüsü”nü çağırmak için “F8”, “F9”, “F10”, “F11”, “F12” veya “Esc” tuşları kullanılabilir. Genellikle bu anahtar, bilgisayarı açtığınızda görünen istemlerde belirtilir.
Bilgisayarı açtıktan hemen sonra, önyükleme aygıtı seçim menüsü görünene kadar "Önyükleme Menüsü" tuşunu basılı tutun.

DVD sürücüsüne veya flash sürücüye gitmek için aşağı ve yukarı okları kullanın ve Enter tuşuna basın.
JetFlash 790 8Gb'yi aşın
Bilgisayarı başlatmanın ilk aşamasındaki istemlerde çağrı anahtarı belirtilmemişse, bu bilgiyi anakart veya dizüstü bilgisayar üreticisinin web sitesindeki talimatlardan, internette arama yaparak veya rastgele öğrenebilirsiniz.
BIOS mesajlarından sonra görmeniz gereken ilk şey “CD veya DVD'den önyükleme yapmak için herhangi bir tuşa basın…” veya “USB'den önyükleme yapmak için herhangi bir tuşa basın…” (“USB'den önyükleme yapmak için herhangi bir tuşa basın”) gibi bir satırdır. ...”) bir flash sürücüden önyükleme yapıyorsanız.

Bu mesajı gördüğünüzde birkaç saniye içinde klavyenizdeki herhangi bir tuşa basmalısınız, ben genellikle Space tuşuna basıyorum. Bu anı kaçırırsanız, Windows kurulumu başlamayacaktır ve “Ctrl-Alt-Del” tuş kombinasyonunu veya sistem birimindeki “Sıfırla” düğmesini kullanarak bilgisayarı eski işletim sisteminden yeniden başlatmanız gerekecektir.
Windows yükleme işlemi sırasında bilgisayarın birkaç kez yeniden başlatıldığına ve her seferinde böyle bir mesajın görünebileceğine, ancak klavyede "herhangi bir tuşa" basmanızın artık gerekli olmadığına dikkatinizi çekmek isterim, aksi takdirde basitçe başlayacaksınız Windows'u birçok kez baştan yeniden yüklerseniz asla bitiremezsiniz!
Bazen aşağıdaki ekran görüntüsündeki gibi bir mesaj da görünebilir.

Bu durumda klavyenizdeki “Enter” tuşuna basmanız yeterlidir. Ve "Sekme" tuşuyla "Windows Bellek Tanılama" öğesine geçiş yaparak, bilgisayarın RAM'inin servis kolaylığı açısından kontrol edebilirsiniz.

Mavi “Windows Yükle” penceresinin görünmesini bekleyin.
Windows 7'nin kurulumu dil seçimiyle başlar.
3.1. Dil seçimi
Bu aşamada sizden dil seçmeniz isteniyor.

“Yüklü dil”, işletim sisteminde tüm mesajların görüntüleneceği dildir. Windows sürümü çok dilliyse, bir seçeneğiniz olacaktır. Windows'un çoğu sürümünde yalnızca bir işletim sistemi dili bulunur ve bu dili iyi anlamanız tavsiye edilir.
“Saat ve Para Birimi Formatı” – ülkenizde kabul edilen ayların, haftanın günlerinin, ana para biriminin, dijital ayırıcıların (nokta veya virgül) vb. adlarını tanımlar. Bu ne anlama geliyor? Örneğin, "Ukraynaca" seçeneğini seçerseniz, yazma ve tablo programlarında, haftanın günleri, aylar ve para birimleri, belgenin tamamının dilinden bağımsız olarak otomatik olarak Ukraynaca girilecektir. Bu nedenle, ulusal bir format seçmek yalnızca belgelerinizin çoğunluğunun ulusal dilde olması durumunda anlamlıdır. Ancak bu, Windows'ta herhangi bir zamanda kolayca değiştirilebilir.
“Klavye Düzeni”, Windows'u ve tüm programları başlatırken kullanılacak olan varsayılan giriş dilidir. İletişim kurduğunuz ve yazdığınız ürünü kurmak mantıklıdır. Eğer bilgisayarı öncelikle programlama için kullanacaksanız “ABD” (İngilizce) düzenini seçmek daha uygun olabilir. Windows'u yükledikten sonra herhangi bir dili varsayılan olarak ekleyebilir ve ayarlayabilirsiniz.
BDT'nin Rusça konuşan sakinleri için, her yerde "Rusça" bırakmanızı öneririm, çünkü çok dilli bir arayüze sahip bazı programları yüklerken, bunlar Rusça olmayabilir, ancak kurulum sırasında alanlardan birinde belirttiğiniz dilde olabilir. sistem.
Kuruluma devam etmek için “İleri” butonuna tıklayın.
3.2. Kurulumun başlatılması
Bir sonraki pencerede “Windows 7” logosunun altındaki “Yükle” düğmesine tıklayın.

3.3. Lisans anlaşması
“Lisans koşullarını kabul ediyorum” kutusunu işaretleyin ve “İleri”ye tıklayın.

4. Windows 7 kurulum türü
İki tip kurulum sunuyoruz.

“Güncelleme” – dosyaları, programları ve ayarları kaydederken Windows'un önceki sürümünü (Vista) yeni Windows 7'ye güncellemenizi sağlar. Windows XP bu şekilde güncellenemez. Her halükarda, önceki işletim sisteminin sorunlarını devraldığı ve bilgisayarın yavaşlayıp arızalanması muhtemel olduğu için bu kurulum yöntemini kullanmanızı önermiyorum.
“Tam kurulum” - Windows'un yeni bir kopyasını yeni veya mevcut bir sabit sürücü bölümüne yükler. Yeni bir bilgisayara kurulum yaparken sabit sürücüde bölümler oluşturulur ve eski bir bilgisayara kurulum yaparken bölümler ya silinip yeniden oluşturulur ya da kurulum için yeterli alana sahip bir bölüm seçilir. Bu tür kurulumla Windows 7'yi örneğin mevcut Windows XP'nizin yanında ikinci bir işletim sistemi olarak da kurabilirsiniz. Bu durumda bilgisayarı açtığınızda size hangi işletim sistemini yüklemek istediğiniz sorulacaktır.
“Tam kurulum” u seçiyoruz ve önümüzde Windows 7'yi yüklemek için disk seçmeye yönelik bir pencere açılacaktır.
5. Disk yapılandırması
Disk yapılandırması, üzerine Windows yüklemek için sabit disk bölümleri oluşturma, silme, biçimlendirme işlemidir.
5.1. Eski bir bilgisayarda disk yapılandırması
Windows'u eski bir bilgisayara yeniden yüklüyorsanız, bu durumda zaten bir (“C”) veya birkaç bölüm (“C”, “D”…) vardır. Umarım "C" sürücüsünden harici sürücüye geçmeyi unutmamışsınızdır, çünkü Windows'u yeniden yükleme işlemi sırasında "C" sürücüsü temizlenecektir.
Transcend StoreJet 25M TS500GSJ25M 500GB Sabit Disk
Diskinizde yalnızca bir bölüm varsa, onu silmek ve iki yeni bölüm oluşturmak daha iyidir - biri işletim sistemi ve programlar için küçük boyutta, ikincisi dosyalarınız için kalan tüm alan için. Bu disk yapılandırması, işletim sisteminizin ve dosyalarınızın yedeklenmesi ve geri yüklenmesi açısından daha kullanışlı ve güvenilir olacaktır.
Diskinizde birkaç bölüm varsa, Windows'un yüklü olduğu ilk bölüm silinebilir ve yerine yeni bir bölüm oluşturulabilir ve dosyalarınızın bulunduğu ikincisi olduğu gibi bırakılabilir.
5.2. Yeni bir bilgisayarda disk yapılandırması
Yeni bir bilgisayara kurulduğunda diskiniz tamamen boştur ve herhangi bir bölümü yoktur. En iyi seçenek iki bölüm oluşturmak olacaktır - biri işletim sistemi ve programlar için küçük boyutta, ikincisi dosyalarınız için kalan tüm alan için. Bu disk yapılandırması, işletim sisteminizin ve dosyalarınızın yedeklenmesi ve kurtarılması açısından daha kullanışlı ve güvenilir olacaktır.
5.3. Çift sürücü yapılandırması
İki sabit sürücünüz veya bir SSD'niz ve bir normal sürücünüz varsa, her birinde bir bölüm oluşturmanız ve Windows 7'yi daha hızlı (SSD) veya daha küçük hacimli olana yüklemeniz önerilir; ikincisi ise tamamen dosyalarınızı depolamaya adanmıştır.
Her iki disk de büyükse, ilkinde iki bölüm oluşturabilirsiniz; biri sistem için küçük, diğeri dosyalarınızı depolamak için. İkinci diskte, birimin tamamı için bir bölüm oluşturabilir ve bunu programları ve oyunları yüklemek için kullanabilir veya iki bölüm de oluşturabilirsiniz - birincisi programlar ve oyunlar için, ikincisi dosyalar için. Bu yapılandırma, Windows ve sayfa dosyası bir sürücüde, programlar ve oyunlar başka bir sürücüde olacağından programlar ve oyunlar için maksimum yükleme hızı sağlayacaktır.
6. Windows 7 için disk kurulumu
Aşağıdaki ekran görüntüsü 500 GB diske sahip bir bilgisayarı göstermektedir.

Gerçek boyutun 465,7 GB olmasına şaşırmayın. Üreticiler sabit disk boyutlarını en yakın yuvarlak sayıya yuvarlar. Gerçek sabit disk boyutlarının yer aldığı tabloyu makalenin sonundaki “” bölümünden indirebilirsiniz.
SSD diskini birkaç bölüme bölmemek, Windows'u, programları ve oyunları yüklemek için tamamen "C" sürücüsüne ayırmak daha iyidir. O zaman rakipsiz bilgisayar hızına sahip olacaksınız!
Sabit sürücü A-Data Ultimate SU650 120GB“Disk Kurulumu”na tıkladığınızda ek düğmeler görünecektir.

Sistem bölümünün optimum boyutu, toplam sabit sürücü hacminin %10-20'sidir. Windows 7 için bölüm boyutunun en az 40, en fazla 200 GB olmasını öneriyorum.
Genellikle beyan edilen disk kapasitesinin% 10'unu, yani 500 GB diskten 50 GB ve 1000 GB diskten 100 GB alıyorum. Bu, temel programları yüklemek için yeterli olduğundan, oyunları diğer dosyalarla birlikte ikinci bölüme yüklemek daha iyidir, çünkü bunlar büyük miktarda yer kaplar ve daha sonra konuşacağımız sistemin yedeklenmesini ve geri yüklenmesini zorlaştırır. .
Ancak çok sayıda ciddi program ve oyun denemeyi ve yüklemeyi planlıyorsanız, sistem bölümünü daha büyük, disk kapasitesinin yaklaşık% 20'si veya fiziksel olarak 100-200 GB yapmak daha iyidir. Verilerin bir kısmı hala sistem bölümünde kaldığından ve gelecekte üzerinde yer sıkıntısı yaşanabilir.
Her şeyden emin olalım, 100 GB boyutunda bir sistem bölümü oluşturalım. Bunu yapmak için "Oluştur" düğmesine tıklayın ve boyutu megabayt cinsinden girin.

Lütfen 1 GB = 1024 MB olduğunu unutmayın. Ayrıca Windows 7, gizli bir önyükleme bölümü oluşturmak için bu birimin 100 MB'ını alır.
Her şeyin güzel olmasını ve sistemin 97,6 GB değil 100 GB disk görüntülemesini seviyorum, bu nedenle hacmi megabayt cinsinden şu şekilde hesaplıyorum:
100 GB x 1024 + 100 MB = 102.500 MB
Bu numara “Beden” alanına girilmeli ve “Uygula” butonuna basılmalıdır.

İşte yapılan operasyonun sonucu.

Gördüğünüz gibi iki bölüm oluşturuldu. İşletim sistemi önyükleyicisi için yalnızca 100 MB boyutunda “Partition 1” kullanılıyor ve bunu Windows'ta görmeyeceğiz. “Bölüm 2” tam olarak 100 GB boyutunda ve üzerine Windows 7 kuracağız.
Kullanıcı dosyalarını depolamak için başka bir bölüm oluşturacağımız 365,6 GB hacimli hala “Ayrılmamış alan…” var.


Varsayılan olarak kalan alanın tamamı buna ayrılmıştır. Ne için ihtiyacınız olduğunu biliyorsanız, birkaç bölüme daha ayrılabilir. Ancak “Uygula” butonuna tıklayarak her şeyi olduğu gibi bırakacağız.

Sonuç olarak, kalan tüm alanı kaplayan “Bölüm 3”ü elde ediyoruz. Şimdi “Biçimlendir” düğmesine tıklamanız ve bu işlemi onaylamanız gerekiyor.

Bu bölümü Windows'u yükledikten sonra oluşturabilirsiniz, ancak daha fazla adım uygulamanız ve muhtemelen sürücü harflerini değiştirmeniz gerekecektir. Windows'u yükledikten sonra da bu seçeneği dikkate alacağız.
7. İşaretleme ve büyük hacimli disklerin nüansları
Yeni bir bölüm oluşturulduğunda 100 MB'lık bir gizli önyükleme bölümü oluşturulur. Windows 7'yi mevcut bir bölüme kurarsanız, önyükleyici dosyaları onun üzerinde yer alacak ve ayrı bir bölüm oluşturulmayacaktır.
Bu yapılandırma, Windows 7 yükleyicisi diski eski MBR sisteminde bölümlere ayırırsa gerçekleşir. Windows Installer diski yeni bir GPT sisteminde bölümlere ayırırsa birkaç hizmet bölümü oluşturulabilir.
MBR, 2 TB'a kadar diskleri destekleyen eski bir bölüm türüdür. GPT, 2 TB'tan büyük diskleri destekleyen ve anakart desteği gerektiren yeni bir bölüm türüdür.
MBR'de işaretlenen disklerde genellikle daha az sorun olur, ancak bu önemli değildir. Windows 7'yi 3 TB veya daha fazla kapasiteli bir diske yüklerseniz, GPT bölümlendirmesine sahip olmanız gerekir, aksi takdirde kapasitesinin tamamı (yaklaşık 2,3 TB) kullanılmayacaktır.
Sorun, Windows 7 yükleyicisinin, anakart desteği olsa bile büyük sürücüleri her zaman GPT bölümlendirmesinde bölümlememesidir. Bu durumda anakartınızın veya dizüstü bilgisayarınızın BIOS ayarlarında, “Önyükleme” bölümünde UEFI önyükleme aygıtlarına öncelik verildiğini kontrol edin.

Modern bir anakart Kurulum GUI'sinde şöyle görünebilir.

Bu klasörü bir USB flash sürücüye yazın ve Windows'u yüklemek için bilgisayarı açmadan önce takın. Bu durumda Windows 7 dağıtımı kurulum DVD'sinde veya bu flash sürücüde bulunabilir.
Görüntülenmediği sabit sürücü seçim penceresine ulaştığınızda, "İndir" düğmesine tıklayın ve sürücü dosyalarının konumunu (flaş sürücüdeki klasör) belirtin.

Sürücü uygunsa yükleyicinin sabit sürücünüzü algılaması gerekir ve kurulum için bir disk seçme penceresinde görünecektir. Bundan sonra diskte bölümler oluşturabilir ve Windows'u bunlara yükleyebilirsiniz.
9. Dosyaları kopyalama ve açma
Şimdi üzerine Windows 7 kuracağımız 100 GB boyutunda “Bölüm 2”yi seçin ve “İleri”ye tıklayın.

Dosyaların kopyalanması ve paketten çıkarılması başlar, bu biraz zaman alacaktır.

Bazen bu süreç bir süre %0’da ya da başka bir yerde durup daha sonra hızla bitebilir. Lütfen sabırlı olun ve bilgisayarınıza dokunmayın. 15-30 dakika beklemeniz gerekebilir. 30 dakika bekledikten sonra hiçbir şey olmazsa, büyük ihtimalle bilgisayar donmuştur veya kurulum diski zor okunmaktadır. Her şeye yeniden başlamanız gerekecek ve eğer tekrar donarsa belki kurulum diskini değiştirin. Sorun ayrıca sabit sürücünün, RAM'in veya anakartın arızalanmasından da kaynaklanabilir.
Dosyaları kopyalayıp açtıktan sonra bilgisayar birkaç kez yeniden başlatılacak ve kullanıcı etkileşimi gerektirecek şekilde kurulum işlemi devam edecektir.
“CD veya DVD'den önyükleme yapmak için herhangi bir tuşa basın…” mesajı görüntülendiğinde herhangi bir tuşa basmanıza gerek olmadığını hatırlatayım.
10. Windows 7 ayarlarını yapılandırma
Windows 7 ayarlarının kurulumu kullanıcı adınızı girmenizle başlar.
10.1. Kullanıcı adınızı ve bilgisayarınızı girme
Bir sonraki pencerede bilgisayar yöneticisi olacak ana kullanıcının adını ve ağdaki bilgisayarın adını girmeniz gerekmektedir.

Kullanıcı profili klasörü, program ve oyun ayarlarının kaydedilebileceği aynı ada sahip olacağından, adı boşluksuz İngilizce harflerle girmenizi öneririm. Ve bazı, hatta modern programlar ve oyunlar, dosyaları Rusça adlara sahip klasörlere kaydedemez.
Adlarda büyük harfler ve sayılar bulunabilir ve giriş dili Alt-Shift tuş kombinasyonu kullanılarak değiştirilebilir.
Bilgisayar adına gelince, önerilerim aynı, ancak adda kısa çizgi (eksi işareti) kullanabilirsiniz. Örneğin, ana ev bilgisayarı için, onu PC-1, PK-1 veya Home-1, ikinci bilgisayar için - PC-2, PK-2 veya Home-2, dizüstü bilgisayar için - HP, ACER, olarak adlandırabilirsiniz. Samsun vb. Evde birden fazla dizüstü bilgisayarınız varsa, bilgisayar adına bir kullanıcı adı ekleyebilirsiniz, örneğin Notebook-Vera veya Misha-PC. Bu, daha sonra gezinmenizi kolaylaştıracaktır, ancak prensipte bunun pek önemi yoktur ve bilgisayar adını istediğiniz zaman değiştirebilirsiniz. Ayrıca kullanıcı adı ile bilgisayar adının aynı olmaması gerektiğini lütfen unutmayın.
10.2. Şifrenizi girme
Bir sonraki pencere, önceki pencerede adı girilen kullanıcının şifresini girmenizi ve unutmanız durumunda bu şifre için bir ipucu girmenizi ister.

Bu adımda şifre girmemenizi tavsiye ederim, çünkü kurulum işlemi sırasında bilgisayar birden fazla kez yeniden başlatılacak ve siz şifreyi girmekten yorulacaksınız. Bilgisayarı tamamen kurduktan ve sistemin yedek bir kopyasını oluşturduktan sonra bunu yapmak daha iyidir. Prensip olarak, bilgisayarı sizden başka kimse kullanmayacaksa, saklayacak bir şeyiniz yoksa ve yerel ağ üzerinden dosya alışverişi yapmayı planlamıyorsanız, o zaman şifre kullanmanıza da gerek yoktur. Diğer durumlarda, şifre kullanmak oldukça arzu edilir ve bunun hakkında Windows kurulumuyla ilgili makalelerden birinde konuşacağız. Şimdilik İleri'ye tıklamanız yeterli.
10.3. Anahtarın girilmesi ve Windows 7'nin etkinleştirilmesi
Bir sonraki pencere sizden Windows 7 lisans anahtarınızı girmenizi isteyecektir.

İşletim sistemini resmi olarak satın aldıysanız ve bu anahtarın başka bir bilgisayarda kullanılmadığından eminseniz, diskte veya sertifika etiketinde belirtilen 25 haneli kodu girin. Bu durumda “İnternete bağlandığınızda Windows’u otomatik olarak etkinleştir” onay kutusunu bırakıp “İleri”ye tıklayabilirsiniz. Aktivasyon ilk girişten 3 gün sonra gerçekleşecektir.
Henüz bir lisans anahtarınız yoksa veya Windows 7'yi değerlendirme amacıyla yüklüyorsanız hiçbir şey girmeyin. Bu durumda otomatik aktivasyon onay kutusunun işaretini kaldırmanız ve “İleri” düğmesine tıklamanız gerekir. Kurulumdan sonra 30 günlük deneme süreniz olacaktır. Gelecekte bunu 3 kat uzatabilir, böylece işletim sistemine alışma süresini 120 güne çıkarabilirsiniz.
10.4. Windows 7 güncellemelerini ayarlama
Bir sonraki pencerede, Windows güncellemelerini yüklemek için üç moddan birini seçmeniz gerekir.

“Önerilen ayarları kullan” – tüm önemli ve önerilen güncellemeler otomatik olarak yüklenecektir. Önemli olanlar arasında güvenlik güncellemeleri ve hata düzeltmeleri yer alır. Önerilenler arasında sürücülerin, yazılım bileşenlerinin ve çok daha fazlasının güncellenmesi yer alır. Çoğu uzman bu modu kullanmanızı tavsiye ediyor.
“Yalnızca en önemli güncellemeleri yükle” – yalnızca güvenlik güncellemeleri ve hata düzeltmeleri otomatik olarak yüklenir.
“Karar erteleme” – otomatik güncellemeyi etkinleştirmez ancak bunu daha sonra işletim sisteminde yapılandırır.
Kişisel olarak belirtmek isterim ki, verilerinizin korunması sizin için önemliyse ve kendinizi İnternet'teki güvenlik tehditlerinden nasıl koruyacağınızı bilmiyorsanız o zaman önemli güncellemelerin yüklenmesi gerekir. Öte yandan, birden fazla güncelleme sonuçta bilgisayarın yavaşlamasına neden olur ve önerilen güncellemelerle birlikte işletim sistemine çok sayıda gereksiz bileşen yüklenir. Bilgisayarınızı çoğunlukla oyunlar için kullanıyorsanız, güvenliğiniz iyi ayarlanmışsa, sistemin ve tüm kişisel dosyalarınızın yedek bir kopyasına sahipseniz, o zaman prensip olarak güncellemeler olmadan da yapabilirsiniz ve bilgisayarınız mümkün olduğu kadar hızlı çalışacaktır. Ancak yine de en azından en önemli güncellemeleri yüklemenizi öneriyorum.
10.5. Tarih ve saatin ayarlanması
Bir sonraki adım sizden saat diliminizi, tarihinizi ve saatinizi seçmenizi ister.

Bunda karmaşık bir şey yok ve sistemi kurduktan sonra yapılandırılabilse de, bunu hemen yapmak daha iyidir. Öncelikle saat dilimini ve ancak bundan sonra saati ayarlamanız gerekir. Bulunduğunuz yer saat dilimleri listesinde yoksa sizinle aynı saat diliminde olan herhangi bir yeri seçin; örneğin Kiev için saat dilimi Atina'daki gibi UTC +02:00'dır.
Rusya'da yaşıyorsanız, Rusya'da saat değişikliği iptal edildiğinden "Yaz saatine otomatik geçiş ve geri dönüş" onay kutusunun işaretini kaldırın. Diğer durumlarda ülkenizde kabul edilen düzenlemelere uyun. Örneğin Ukrayna'da saat değişikliği hala geçerli ve onay kutusunun bırakılması gerekiyor. Bilgisayar saati otomatik olarak doğru saate ve güne ayarlanacaktır. Sonrakine tıkla".
10.6. Bilgisayar konumu
Bilgisayarınız ağa bağlıysa ve Windows kurulumu sırasında ağ kartı için gerekli sürücüyü yükleyebildiyseniz, “Bilgisayarınızın geçerli konumunu seçin” penceresi görünecektir.

“Ev ağı” - bilgisayarınız veya dizüstü bilgisayarınız artık evinizdeyse, bir yönlendirici aracılığıyla İnternet'e bağlıysa ve diğer ev bilgisayarlarıyla dosya alışverişi yapmak istiyorsanız bu öğeyi seçin.
“İş ağı” - diğer iş bilgisayarlarıyla dosya alışverişi için bir bilgisayar ağının bulunduğu bilgisayarınız veya dizüstü bilgisayarınız şu anda çalışıyorsa bu öğeyi seçin.
“Genel ağ” – bilgisayarınız veya dizüstü bilgisayarınız İnternet'e doğrudan kabloyla bağlıysa bu öğeyi seçin. Bu durumda internetten gelen saldırılara karşı ek koruma kullanılacaktır.
10.7. ev grubu

Bu işlevsellik, ev bilgisayarları arasında dosya paylaşımını kolaylaştırmak için Windows 7'de sunulmuştur, ancak prensipte gerekli değildir. Erişim sağlamak istediğiniz veri türlerinin bulunduğu klasörlerin kutularını işaretlemeniz gerekir. Bu bilgisayara bağlı yazıcının paylaşımını da etkinleştirebilirsiniz. Tüm kutuları işaretleyebilirsiniz, size zarar vermez.
Ağda Windows 7 veya daha üst sürüme sahip bir bilgisayar algılanırsa, o bilgisayarda görüntülenebilecek ev grubu parolasını girmeniz istenecektir. Şifrenizi girdikten sonra İleri'ye tıklayın. Çok fazla zamanınız yoksa şifre girmeyi atlayıp “Atla” butonuna tıklayıp şifreyi daha sonra girebilirsiniz.
Bir ev grubu tespit edilmezse bu bilgisayarda oluşturulacak ve size rastgele bir şifre verilecektir. Kaydedebilir veya daha sonra istediğiniz zaman Windows'ta izleyebilirsiniz. Ancak bunu not etmek veya fotoğraf çekmek ve "İleri" düğmesini tıklamak daha iyidir.
11. Giriş yap
Bundan sonra kullanıcı otomatik olarak oturum açmalı ve “Masaüstü” adı verilen ana Windows ekranını görüntülemelidir. Bu, Windows 7'nin kurulumunu tamamlar.
12. Bağlantılar
Sabit sürücü A-Data Ultimate SU650 240GB
Sabit Disk Transcend StoreJet 25M3 1TB
Sandisk Cruzer
Bu yazıda Windows 7'yi bilgisayarınıza veya dizüstü bilgisayarınıza nasıl düzgün şekilde kuracağınızı öğreneceksiniz. Ayrıca her şeyin olumsuz sonuçlar doğurmadan ilerlemesi için bu sürece nasıl hazırlanacağınızı da anlatacağım. Tüm adımları izleyin, dikkatli olun ve başaracaksınız.
Windows 7'yi doğru bir şekilde kurmadan önce bunun için her şeyin hazır olduğundan emin olmanız gerekir. Dört gereksinimin karşılanması gerekir:
- Windows 7 yüklü güvenilir bir kurulum diskiniz veya onunla birlikte önyüklenebilir bir USB flash sürücünüz olmalıdır.
- Sistemin kurulacağı yerel sürücünün ihtiyacınız olan önemli dosyaları içermediğinden emin olun. Bu sürücü formatlanacak ve tüm veriler silinecek.
- Windows 7'yi yüklemeden önce gerekli aygıt sürücülerinin elinizin altında olduğundan emin olun.
- İhtiyacınız olan tüm programların kurulum dosyalarının olduğundan emin olun. Sistemin başarılı kurulumundan sonra kurulmaları gerekecektir.
Windows 7 doğru şekilde nasıl kurulur
Kurulum üç aşamaya ayrılmıştır:
- BIOS kurulumu;
- Sabit diskin hazırlanması ve kurulumu;
- Windows kurulumu tamamlanıyor.
Bu aşamaların her birine bakalım.
BIOS kurulumu
Windows 7'yi doğru şekilde kurmadan önce, dağıtım kitine sahip bir diskin veya flash sürücünün yeterli olmadığını anlamalısınız. Ayrıca bilgisayarı sabit sürücüden değil, bu diskten (veya flash sürücüden) önyükleme yapacak şekilde yapılandırmanız gerekir. Varsayılan olarak çoğu bilgisayar sabit sürücüden önyükleme yapacak şekilde yapılandırılmıştır.
Pek çok BIOS sürümü vardır ve aygıtların önyükleme sırasının ayarlanması her yerde farklıdır. Popüler BIOS sürümlerinin harici ortamdan önyükleme için nasıl yapılandırıldığını öğrenebilirsiniz.
Kurulumu başlat
Sonunda Windows'u yüklemeye başladım. BIOS'unuz gerekli aygıttan önyükleme yapacak şekilde yapılandırıldığında, aynı aygıtı (yani bir disk veya flash sürücü) bağlayın ve bilgisayarı yeniden başlatın. Çıkarılabilir ortamdan önyükleme başlamalıdır.
Orijinal Windows kuruyorsanız, önyüklemeden önce “CD'den önyükleme yapmak için herhangi bir tuşa basın...” mesajı görünecektir. Yanıyorken kurulumu başlatmak için herhangi bir tuşa basmanız gerekir. Zamanınız yoksa sabit sürücüden normal indirme işlemi başlayacaktır. Bazı Windows yapılarını yüklüyorsanız, böyle bir yazı görünmeyebilir. Bunun yerine Windows 7 kurulumunu seçmeniz gereken bir menü olabilir.
Kurulum başlar. İlk adım çeşitli dil seçeneklerini seçmek ve ardından “İleri”ye tıklamaktır.
Dil seçiniz
Bundan sonra bir pencere belirir. Yükle'ye tıklayın.
Kurulumu başlat
Windows 7'yi doğru bir şekilde kurmadan önce hangi sürümü kuracağınızı seçmeniz gerekir. Bu, bu adımda yapılır. Listeden istediğiniz işletim sistemi sürümünü seçmeniz gerekir. Sistem kapasitesi de burada belirlenir. Sürümü seçtikten sonra “İleri” ye tıklamanız gerekir.
Windows 7 sürümünü seçin
Şimdi lisansı kabul ettiğinize dair kutuyu işaretleyin ve “İleri” düğmesine tıklayın.
Lisansı kabul ediyorum
Şimdi şunu seçmeniz gerekiyor: sistemi güncelleyin veya tam kurulumu gerçekleştirin. Windows 7'yi doğru şekilde yüklemek için tam kurulumu seçin.
Tam kurulumu seçin
Windows 7'yi doğru şekilde kurmadan önce sabit sürücünüzle çalışmanız gerekir. Disk Kurulumu'nu tıklayın.
Kurulumun bu aşamasında, sabit disk bölümlerini çalıştırabileceğiniz bir yardımcı program elinizin altında olacaktır. Böylece, düğmeleri kullanarak bölümleri silebilir, oluşturabilir ve genişletebilir, ayrıca bunları biçimlendirebilirsiniz.
"Ayarlar"a tıklayın
Windows'un kurulacağı bölümü seçin (veya oluşturun) ve “Biçimlendir” düğmesine tıklayın. Artık bu bölümdeki her şeyin silineceğini belirten bir uyarı görünecektir - cesurca katılıyoruz çünkü kurulum için hazırlandık ve ihtiyacımız olan her şeyi başka bir yere kaydettik.
Sürücüyü biçimlendir
Biçimlendirme tamamlandıktan sonra İleri'ye tıklayın.
Ve işlemin tamamlanmasını bekleyin. Bu uzun zaman alabilir.
Kurulumun tamamlanmasını bekleyin
Windows kurulumunu tamamlama
İhtiyacınız olan her şey kopyalanıp paketten çıkarıldığında, Windows 7 sizden kullanıcı ve bilgisayar adlarını girmenizi isteyecektir. Bu ayrıntıları girin ve “İleri”ye tıklayın.
Kullanıcı adınızı ve bilgisayar adınızı girin
Artık gerekirse bir şifre oluşturabilirsiniz. Tüm alanları boş bırakıp İleri'ye tıklayabilirsiniz.
Gerekirse bir şifre girin
Daha sonra Windows etkinleştirme kodunuzu girmeniz istenebilir. Girin ve İleri'ye tıklayın. Kod yoksa bu adımı atlayıp Windows'u daha sonra etkinleştirebilirsiniz.
Windows aktivasyon kodunuzu girin
Bundan sonra bilgisayarınızda istediğiniz güvenlik modunu seçin ve “İleri” ye tıklayın.

Windows 7 nasıl yeniden yüklenir. Windows 7'yi baştan sona yeniden yüklemenin ayrıntılı açıklaması.
Aptallar için Windows 7'yi yeniden yüklemek için ihtiyacımız olacak:
- Windows 7'yi indirin
- Windows 7'yi Windows 7 ile bir diske veya flash sürücüye yazın
- Bios'a ayarla İlk Önyükleme Aygıtı - Cd-Rom veya USB
- Windows 7'yi yükleyin
Adım No. 1 Windows 7'yi Yeniden Yükleme. Windows 7 diskini yazma
Diyelim ki Windows 7 yüklü bir dizüstü bilgisayar satın aldınız veya sadece denemek ve ardından satın almak istiyorsunuz. Öncelikle Windows 7 görüntüsünü indirmeniz gerekiyor, dizüstü bilgisayarda bulunan anahtarın sığması için hangi Windows 7'yi indirmeniz gerektiğine dikkatlice bakın. Genellikle anahtar ya dizüstü bilgisayarda ya da altında bulunur. Örneğin, şu şekilde: Windows 7 temel OEM 32 bit(x86). Anahtarınızın sığması için internette Windows 7 temel OEM 32-bit'i arayın! Windows dağıtımı yasa dışı olduğundan Windows 7 ile orijinal iso görsellerini burada yayınlama hakkımız yoktur.(Veya - (MD5 için Google araması))
Windows 7 ISO imajını indirdikten sonra diske yazmanız gerekmektedir.
Bunu yapmak için, görüntümüzü diske yazma programını indirin Portable ImgBurn
Windows 7 ISO imajı ve ImgBurn programımız başarıyla indirildikten sonra:
- Boş bir DVD alın +-R | RW'yi açın ve DVD rom'a yerleştirin
- ImgBurn -> tıklayın Araştır-> bizi seç Windows ISO görüntüsü, basmak Açık
- Minimum hızı ayarlayın ve kaydetmeye başlayın
- Disk yazıldıktan sonra diskin başarıyla yazıldığını belirten bir pencere açılacaktır, tıklayın. TAMAM. Ve DVD rom'unuz üzerinde Windows 7 yazılı olarak otomatik olarak açılacaktır.
Adım No. 2 Windows 7'yi yeniden yükleyin. BIOS'ta İlk önyükleme aygıtı CD-Rom'unu ayarlayın
Yani, 1. Adımdan sonra Windows 7 içeren bir diskimiz var. Bu aşamada görevimiz BIOS'a girmek ve Windows 7 yüklü diski başlangıçta önyükleme yapacak şekilde ayarlamaktır.Bunu yapmak için: Bilgisayarı yeniden başlatın veya açın. ve sil tuşuna basın (başka seçenekler de vardır, örneğin F1, F2, F8, Ins.)
İlk açılış ekranı genellikle BIOS'a girmek için hangi tuşa basmanız gerektiğini gösterir.
Sonuç olarak BIOS mavi ekranına ulaşmalıyız, bizim durumumuzda şöyle görünüyor
Diskten ilk indirmeyi ayarladık, bunun için (normal oklarla) gidiyoruz Gelişmiş BIOS özellikleri -> İlk önyükleme aygıtı CD-Rom'u seçin, Enter'a basın, ardından Esc'ye basın, şuraya gidin: Kaydet&Kurulumdan Çık Enter'a, ardından Y'ye ve tekrar Enter'a basın.
Not: Farklı bir BIOS'unuz varsa özü değişmez. Önemli olan İlk Önyükleme Aygıtını bulmak ve CD-Rom'u seçmektir.
2. adımdan sonra bilgisayar kendini yeniden başlatır ve her şeyi doğru yaptıysanız, yeniden başlattığınızda siyah arka planda Cd/Dvd'den Önyükleme mesajı görünecektir:
Ve bir süre sonra Cd'den önyükleme yapmak için herhangi bir tuşa basın.
(diskten önyükleme yapmak için klavyedeki herhangi bir tuşa basın), tuşuna basın. Windows 7 kurulum çubuğuyla birlikte siyah bir ekran belirirse, bu aşamada her şeyi doğru yaptınız
Adım No. 3 Windows 7'yi yeniden yükleyin. Bölümün biçimlendirilmesi. Windows 7'yi yükleme
Pencere açıldıktan sonra. Dil seçim penceresi görünene kadar 5-7 dakika bekliyoruz. Dil ayarlarını dilediğiniz gibi seçip tıklayın. Daha öte
“Yükle”ye tıklayın
5-7 dakika bekliyoruz, ardından bir pencere açılacak, “Lisans Koşulları” kutucuğunu işaretleyin, tıklayın Daha öte
“Tam kurulum”u seçin
Diskimizi seçin ve ardından “Disk Kurulumu”na tıklayın
Bir öğe seçin "Biçim"
Dikkat! (C sürücüsündeki verilerin silinmesiyle ilgili uyarı. Her şey D'de kalacaktır):
Bu eylem tüm dosyalarınızı bu bölümden, diskten silecektir C:/
“Windows dosyaları kopyalanıyor” mesajı göründükten sonra, 10-20 dakika boyunca herhangi bir işlem yapmamız gerekmeyeceğinden, güvenle kahve içebiliriz.
Kullanıcı adını girmemizin isteneceği bir pencere görünene kadar bekleriz. Daha sonra adı girin
Şifre (girmemize gerek yok, sadece ileri butonuna tıklayın)
Ürün anahtarını girin (daha sonra girmek isterseniz “İleri”ye tıklayabilirsiniz)
İstenirse üç güncelleme noktasından birini seçiyoruz! İlkini öneriyoruz!
Geriye kalan tek şey, yaptığımız şey olan saat dilimini seçmek.
2 dakika bekliyoruz, ardından Windows 7'yi içeren sihirli bir pencere beliriyor.Tebrikler, Windows 7 başarıyla kuruldu!
Bu süreçte, Windows'un geçerli sürümünü içeren yerel sürücüyü biçimlendireceksiniz. Basitçe söylemek gerekirse, oraya yeni bir sistem kurmadan önce, içindeki tüm eski verileri silmeniz gerekecek. Kalan disklerin içeriği değişmeden kalmalıdır. Ancak güvenli oynamak ve öncelikle bilgisayarınızdan kaybetmekten korktuğunuz tüm verileri buluta veya fiziksel ortama kopyalamak daha iyidir.
Bilgisayarınızda ücretli programlar yüklüyse, Windows'u yeniden yüklerken lisanslarla çalışma kuralları için belgelerini okuduğunuzdan emin olun, aksi takdirde bunları kaybedebilirsiniz.
2. Bir önyükleme diski veya flash sürücü oluşturun
Windows'un lisanslı bir sürümünü yüklemek/yeniden yüklemek istiyorsanız uygun etkinleştirme anahtarına sahip olduğunuzdan emin olun. Halihazırda etkinleştirilmiş bir sistem kullanıyor olsanız ve aynı sürümü yeniden yüklemek isteseniz bile, eski etkinleştirme anahtarı yeniden işinize yarayabilir.
- Zaten yükleyeceğiniz Windows sürümünün bulunduğu önyüklenebilir bir USB flash sürücünüz veya diskiniz varsa, 3. adıma geçebilirsiniz. Aksi takdirde, İnternetten bir Windows görüntüsü indirip listelenenlerden herhangi birine yazmanız gerekir. medyayı aşağıdaki talimatlara göre kullanın.
- Yükleyeceğiniz Windows sürümüne karar verin ve bilgisayarınızın sistem gereksinimlerini karşılayıp karşılamadığını kontrol edin. Bu bilgiler resmi Microsoft web sitesinde veya satın aldığınız Windows'un bulunduğu diskte bulunabilir. Ayrıca bilgisayarınızın yeni sürümün bit derinliğini (32 veya 64 bit) desteklediğini de kontrol etmeyi unutmayın. Güvenli tarafta olmak için mevcut Windows sürümünüzle aynı bit derinliğine sahip bir sürüm yükleyebilirsiniz.
- İnternette bulunan herhangi bir Windows görüntüsüyle önyüklenebilir bir USB flash sürücü oluşturmak için programı (UEFI desteğiyle) kullanabilir ve 3. adıma geçebilirsiniz.
Aşağıda, örnek olarak Windows 10'u kullanarak resmi sistem görüntüsüne sahip bir önyükleme diski veya flash sürücünün nasıl oluşturulacağını anlatacağım.
3. Sistemi bir diskten veya flash sürücüden başlatın
Artık istediğiniz Windows görüntüsüne sahip fiziksel medyaya sahip olduğunuza göre, özel BIOS yazılım ortamına gitmeniz ve burada önyükleme kaynağı olarak bir disk veya flash sürücü seçmeniz gerekir.

Belki klasik BIOS yerine daha modern bir grafik arayüz göreceksiniz. Ayrıca, farklı eski BIOS sürümlerinde bile ayarlar farklı olabilir. Ancak her durumda prosedür yaklaşık olarak aynı olacaktır: önyükleme menüsüne gidin, kaynak olarak istediğiniz ortamı seçin ve değişiklikleri kaydedin.
Bundan sonra bilgisayar seçilen diskten veya flash sürücüden önyükleme yapmalıdır.
4. Kurulum sihirbazını çalıştırın
 Her şeyi doğru yaptıysanız ekranda Windows Kurulum Sihirbazı görünecektir. Diğer eylemler sıradan bir ofis programının kurulmasından daha karmaşık değildir. Tek yapmanız gereken sistem talimatlarını takip etmek ve dosyaların açılmasını beklemek. İşletim sistemini yüklemek ve biçimlendirmek için yerel bir disk seçmeniz gerekmediği sürece.
Her şeyi doğru yaptıysanız ekranda Windows Kurulum Sihirbazı görünecektir. Diğer eylemler sıradan bir ofis programının kurulmasından daha karmaşık değildir. Tek yapmanız gereken sistem talimatlarını takip etmek ve dosyaların açılmasını beklemek. İşletim sistemini yüklemek ve biçimlendirmek için yerel bir disk seçmeniz gerekmediği sürece.
 Ayrıca işlem sırasında aktivasyon anahtarınızı girmeye hazır olun. Ancak bilgisayarınızda zaten etkinleştirilmiş olan Windows 10'u yeniden yüklüyorsanız, bu adımı anahtarla atlayabilirsiniz.
Ayrıca işlem sırasında aktivasyon anahtarınızı girmeye hazır olun. Ancak bilgisayarınızda zaten etkinleştirilmiş olan Windows 10'u yeniden yüklüyorsanız, bu adımı anahtarla atlayabilirsiniz.
Kurulum tamamlandıktan sonra bilgisayarınız normal çalışma moduna geçmelidir.
5. Sürücüleri yükleyin
Windows'un modern sürümleri sürücüleri kendileri yükler. Ancak sistemi yeniden yükledikten sonra video kartının, hoparlörlerin veya başka herhangi bir şeyin düzgün çalışmadığını fark ederseniz, sürücü otomatik yükleme yardımcı programını kullanabilirsiniz. Örneğin, ücretsiz Driver Booster uygundur.
Yukarıdakilerin hepsini tamamladıktan sonra çalışmaya başlayabilirsiniz. Bilgisayar hazır olmalıdır.
 Windows nasıl yeniden yüklenir: adım adım talimatlar
Windows nasıl yeniden yüklenir: adım adım talimatlar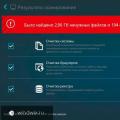 Bilgisayar performansını optimize eden programlar
Bilgisayar performansını optimize eden programlar Gerekli tüm programları tek seferde indirip yükleyin
Gerekli tüm programları tek seferde indirip yükleyin