Google Chrome'da geçmiş nasıl silinir? Google Chrome'da tarama geçmişi nasıl silinir
Bu kısa yazı Google Chrome'da geçmişin nasıl temizleneceği hakkında olacak. Bu tarayıcı şu anda İnternet'teki en popüler tarayıcıdır, e-posta yoluyla tarayıcılarla ilgili olarak bana gelen pek çok soru özellikle bununla ilgilidir.
Makalelerde diğer tarayıcılar hakkında bilgi edinin:
Bu nedenle, geçmişi veya bir kısmını temizlemek için, açık tarayıcının sağ üst köşesinde, doğrudan kırmızı çarpı işaretinin altında üç yatay çizgi bulunan küçük düğmeye tıklamanız gerekir. Bu Chrome ayarları menüsüdür. Bu butona tıklayın ve açılan pencerede “Geçmiş” satırına tıklayın.
Hikayeler sayfasına ulaşmak için sağda bu satırın karşısında yazan “Ctrl” + “H” kısayol tuşlarını kullanabilirsiniz.
Not: Bir dahaki sefere Google Chrome'da geçmişi nasıl temizleyeceğiniz sorusuyla karşılaştığınızda, tarayıcı arayüzünü anlamanıza ve doğru düğmeyi aramanıza gerek kalmaması için kısayol tuşlarını kullanın.
Bu tarayıcıdan ziyaret ettiğiniz tüm siteler karşınıza çıkacaktır. Sitelerin yalnızca bir kısmını silme göreviyle karşı karşıya kalırsanız aşağıdakileri yapabilirsiniz: fareyi ilgilendiğiniz sitenin üzerine getirin, solda görünen kutuyu işaretleyin. Tüm ilgi çekici siteler kontrol edilene kadar bu prosedürü tekrarlıyoruz. “Seçili öğeleri sil” butonuna tıklayın.

Bu tarayıcı aracılığıyla ziyaret ettiğiniz tüm sitelerin Google Chrome'daki geçmişini nasıl temizleyeceğinizle ilgileniyorsanız, "Geçmişi temizle..." seçeneğini tıklamanız yeterlidir. Monitör ekranında, göz atma geçmişinize ek olarak şunları da silmenizi sağlayan küçük bir pencere görünecektir: indirilen dosyaların, şifrelerin, çerezlerin vb. geçmişi.

Dilerseniz ek kutuları işaretleyebilirsiniz ancak Google Chrome'da geçmişi silmek için “Gözatma geçmişi” kutusunu işaretlemeniz ve ardından “Geçmişi temizle” butonuna tıklamanız gerekir. Hazır!
Google Chrome'daki geçmişinizi temizlemek istiyor ancak onu nasıl görüntüleyeceğinizi veya nerede saklandığını bilmiyor musunuz? Hiç de zor değil. Ve şimdi bunu kendiniz göreceksiniz. Bu durumda gereken tek şey Google Chrome tarayıcısını başlatmak ve yaklaşık 1-2 dakika boş zaman harcamaktır.
Ayrıca onu kaldırmak için en az bir neden daha var. Örneğin, başka birinin bilgisayarını kullandığınızda (işte, partide veya başka bir yerde) ve yabancıların kişisel verilerinizi görmesini istemediğinizde. Bu durumda, Chrome'daki geçmişi silmek de mümkündür (ve hatta tavsiye edilir!).
Google Chrome tarayıcısında geçmiş nasıl silinir?
- Tarayıcınızı açın.
- 3 nokta simgesine tıklayın ve "Ek araçlar"a gidin.
- “Verileri sil” satırını seçin.
Veya sadece Ctrl+Shift+Delete tuşlarına basabilirsiniz. Bu, Chrome'da geçmişi görüntülemenin alternatif bir yoludur.
Bundan sonra tarayıcıdaki gereksiz siteleri silebileceğiniz bir pencere açılacaktır. Açılır listeye dikkat edin. Burada verileri temizlemek istediğiniz dönemi seçebilirsiniz:
- son saat;
- Dün;
- geçen hafta;
- 4 hafta;
- her zaman.

Google Chrome'daki geçmişi tamamen silmeyi planlıyorsanız son seçeneği ("Tüm zamanlar") seçmeniz önerilir.

Bu, kaydedilen tüm şifrelerin yerinde kalmasını sağlamak için gereklidir. Ayrıca sosyal ağlarda, web sitelerinde ve forumlarda tekrar yetkilendirme (giriş bilgileri girme) yapmanıza gerek kalmaması için.
Kutuları kontrol ettiniz mi? “Geçmişi temizle”ye tıklayın, ardından ziyaret edilen tüm web siteleri silinecektir.

Bunu kaldırmanın başka bir yolu var. Ctrl + H tuşlarına basın ve ardından “Geçmişi temizle” düğmesine tıklayın. Daha sonra tanıdık bir pencere görünecektir.
Google Chrome'daki tek tek siteler nasıl silinir?
Tüm siteleri değil, yalnızca bazılarını silmeniz gerekirse ne yapmalısınız? Örneğin yakın zamanda ziyaret ettiğiniz son 3 sayfa? Google Chrome tarayıcısı da bu özelliği desteklemektedir.
Bunun için:
- Geçmişin Chrome'da saklandığı pencereyi açın. Bunu menü aracılığıyla yapabilirsiniz ancak en kolay yol Ctrl+H tuşlarına basmaktır.
- Kaldırmak istediğiniz belirli web sayfalarının yanındaki kutuları işaretleyin.
- “Seçili öğeleri sil” düğmesini tıklayın.

Diğer tarayıcılar gibi Google Chrome'un da, önbellek ve çerezlerin saklanması dahil, görüntülenen sayfalar ve indirilen sayfalar hakkındaki tüm bilgileri kaydettiği bir sır değil. Bu tür bilgilerin saldırganlar için çok değerli olduğunu belirtmekte fayda var; çünkü bu bilgiler bir kez ele geçirildiğinde kullanıcı hakkında birçok bilgiye ulaşabiliyorlar.
Ek olarak, sık sık bir İnternet kafeyi ziyaret ediyorsanız veya İnternet'e erişmek için başka birinin cihazını kullanıyorsanız, o zaman tarayıcı geçmişinizi temizlemekten oluşan kişisel güvenliğinize iki kat dikkat etmelisiniz. Kuşkusuz, prosedür tarayıcılarla çalışma konusunda bazı beceriler gerektirir. Bu bağlamda bugünkü yazımızda Google Chrome'da geçmişin nasıl temizleneceğine detaylı bir şekilde bakacağız.
Bir bilgisayarda Google Chrome'da geçmiş nasıl temizlenir?
Google Chrome tarayıcı geçmişindeki tek tek öğeleri (sayfalar, indirilenler) silme
Sizin durumunuzda görüntülenen bir veya daha fazla sayfayı silmeniz gerekiyorsa bu yöntemi kullanabilirsiniz. Şimdi Google Chrome'da görüntülenen sayfaların nasıl silineceğine bakalım:
- Google Chrome'u açın, monitörün sağ üst köşesindeki üç dikey noktayı tıklayın.
- Bundan sonra fare imlecinizi üzerine getirin "Hikaye" ve ardından öğeye tıklayın "Hikaye". Geçmiş sekmesini klavye kısayolunu kullanarak da açabilirsiniz. "Ctrl+H".

- Şimdi silinmesi gereken sayfaları işaretleyin. Bunu yapmak için sayfanın solundaki kutuyu işaretlemeniz yeterlidir. Sayfalar işaretlendikten sonra düğmeye tıklayın "SİLMEK".

- Seçilen sayfaların silinmesine ilişkin bir onay penceresi görünecektir, düğmeye tıklayın "Silmek".

Geçmişin tamamen silinmesi genellikle iki durumda gereklidir:
- Başka birinin cihazında, örneğin bir İnternet kafede veya bir iş arkadaşınızı veya arkadaşınızı ziyaret ederken bir İnternet oturumunu tamamladığınızda.
- Tarayıcı donmaya ve arızalanmaya başladığında. Bunu yapmak için ziyaret ettiğiniz siteler, indirilenler, önbellek ve çerezler dahil olmak üzere geçmişinizi tamamen temizlemeniz gerekir.
Aslında Google Chrome tarayıcı geçmişinin kısmen ve tamamen temizlenmesi ilkesi benzerdir. Tek fark, farklı bir butona tıklayıp, dönem belirterek temizlenmesi gerekenleri işaretlemeniz gerekecek. Aşağıda Google Chrome tarayıcısının geçmişinin nasıl temizleneceğine ilişkin görsel talimatlar verilmiştir:

- Açılan pencerede neyin temizlenmesi gerektiğini seçin, ardından süreyi belirtin ve düğmeye tıklayın "Verileri sil".

Telefonunuzda ve tabletinizde Google Chrome'daki geçmişi nasıl temizleyebilirsiniz?
Google Chrome tarayıcısının geçmişindeki sayfaları silme
Yanlışlıkla gereksiz bir siteyi ziyaret ettiniz ancak tarayıcı geçmişinizin tamamını silmek istemiyor musunuz? Ardından, görüntülenen bir veya daha fazla siteyi nasıl sileceğinizi anlatan talimatlarımızı kullanın.

- Bağlam menüsünde, "Hikaye"

- Yeni bir sekmede simgeye tıklayın "X", görüntülenen sitelerin sağında bulunur. Bu, geçmişinizin geri kalanını etkilemeden siteyi tarayıcı geçmişinizden kalıcı olarak kaldıracaktır.

Google Chrome tarayıcısında geçmişi temizlemeyi tamamlayın
Bir bilgisayarda veya dizüstü bilgisayarda tarayıcı geçmişinizi aylarca, hatta yıllarca silemiyorsanız, telefon veya tablette bu prosedürün en az haftada bir kez yapılması gerekir. Bu, bilgi depolamak için az miktarda hafızayı açıklar ve bildiğiniz gibi, görüntülenen sayfaların geçmişi, indirilenler, önbellekler ve çerezler çok fazla alan gerektirir. Öyleyse telefondaki Google Chrome'daki geçmişi temizlemenin ayrıntılı sürecine bakalım:
- Google Chrome'u açın ve üç dikey noktaya tıklayın.

- Bağlam menüsünde, "Hikaye". Bundan sonra tarayıcı geçmişi sekmesine yönlendirileceksiniz.

Chrome'da geçmiş nasıl silinir sorununa çözüm arıyorsanız cevabı çok basit. Bunu çeşitli yöntemlerden birini kullanarak gerçekleştirebilirsiniz. Bu prosedürü bir dizüstü bilgisayarda herhangi bir akıllı telefonla aynı kolaylıkla gerçekleştirebilirsiniz. Bilgiler tamamen veya kısmen silinebilir.
Her şeyi silmeden önce verilerin önemli bilgiler veya sayfalar içermediğinden emin olun. Bir cihazdaki verileri temizlediğinizde, diğerlerinde de aynı şey olur. Ziyaret edilen tüm siteleri, kullanılan çeşitli cihazlardan 90 gün içinde görebilirsiniz. Bilgisayarınızda temizlik yapmak için tarayıcınızda “Menü”yü açın. Bu buton standart olarak sağ üst köşede bulunur. Bundan sonra “Geçmiş” adlı öğeye tıklayın.  Android veya iOS'lu bir akıllı telefonda temizlemek için aynısını yapmanız gerekir.
Android veya iOS'lu bir akıllı telefonda temizlemek için aynısını yapmanız gerekir.
Tüm görünümler nasıl silinir
PC tarayıcınızda ziyaret edilen sayfalara ilişkin tüm bilgileri tamamen kaldırmak istiyorsanız, aşağıdaki işlemleri yapmanız gerekir:

Bundan sonra bilgisayarınızdaki Google Chrome'unuzdaki tarama verilerini tamamen yok edeceksiniz. Bunu başka bir cihaz kullanarak da yapabilirsiniz. İOS'ta akıllı telefonlar için aynı işlemlerin farkı, seçiminizi “Bitti” tuşunu kullanarak onaylamanızdır.
İnternetteki sayfalara göz atmayla ilgili veriler kısmen nasıl silinir?
Yalnızca bireysel kayıtlardan kurtulmaya karar verirseniz, bu prosedür bilgisayarınız ve Android ve iOS cihazlarınız için farklı olacaktır. Bunu bir bilgisayar kullanarak yapmak için şunları yapmalısınız:

Bunu Android veya iOS kullanarak yapmak için yalnızca birkaç adım atmanız gerekir:
- Yüklü tarayıcının menüsünü açın.
- "Geçmiş"i seçin.
- Kaldırmaya karar verdiğiniz girişi çarpı işareti (X) ile işaretleyin.
Ancak tarama geçmişinizin görüntülenmemesi için hile bile yapabilirsiniz. Bunu yapmak için sörf için "Gizli" modunu kullanın. “Ctrl” + “Shift” + N üç tuş kombinasyonuna basılarak çağrılır.
Google Hesabınız, hizmetlerimizi, web sitelerimizi ve uygulamalarımızı kullanımınızla ilgili bazı verileri saklar. İstediğiniz zaman bu özelliği devre dışı bırakabilir veya etkinliklerinizle ilgili bilgileri silebilirsiniz.
Etkinlik verilerinizi manuel olarak nasıl silebilirsiniz?
Tüm veriler nasıl silinir
Bireysel bir giriş nasıl silinir
Örneğin, Chrome'da açtığınız bir arama sorgusunu veya web sitesini geçmişinizden silebilirsiniz.Not. Benzer eylemlerin tümü bloğa dahil edilmeyebilir.
Belirli bir döneme veya belirli bir hizmete ilişkin eylemler nasıl silinir?
Etkinlik verileri otomatik olarak nasıl silinir
Bazı etkinlik verileri Google Hesabınızdan otomatik olarak silinebilir.
Not. Bazı veriler seçilen tarihten önce silinebilir.
Diğer veriler nasıl silinir
Hizmet verileri yalnızca "İşlemlerim" sayfasında bulunamaz. Örneğin, konum geçmişi verileri şu adreste mevcuttur: Google Haritalar zaman çizelgesi. Bu tür verilerin neredeyse tamamı silinebilir.Etkinlik verileri diğer Google hizmetlerinden nasıl kaldırılır?
- Etkinlik bilgilerini kaldırın. Seçme Silmek gerekli bölümde.
- Saklandığı hizmetin sayfasındaki geçmişi silin.İstediğiniz bölümdeki bağlantıya tıklayın.
Eylemleriniz hakkındaki verilerin kaydedilmesi nasıl devre dışı bırakılır
Faaliyetlerinizle ilgili bilgilerin kaydedilmesine ilişkin hemen hemen tüm ayarları yönetebilirsiniz.
- Google Hesabı sayfasını açın.
- Sol gezinme çubuğunda Veri ve Kişiselleştirme.
- Etkinlik İzleme altında şunu seçin: Etkinlik izleme ayarları.
- Gereksiz özellikleri devre dışı bırakın.
Not. Google Hesabınızda Gizli modda oturum açarsanız arama geçmişiniz kaydedilebilir.
Sorun giderme
Silinen veriler Etkinliğim sayfasından kaybolmuyor
- İnternet bağlantınızı kontrol edin. Verileri sildiyseniz ancak bunları hâlâ diğer cihazlarda görüyorsanız bu cihazlar İnternet'e bağlı olmayabilir.
Hizmet kullanım verileri
Google Hesabınız, belirli özellikleri ne zaman ve nasıl kullandığınız gibi hizmetlerimizi kullanımınızla ilgili bazı verileri saklar.
Etkinlik verilerinizi silseniz bile bu durum gerçekleşir. Örneğin, Etkinliğim bölümünüzden bir arama terimini silerseniz, yine de bir şey aradığınızı bileceğiz ancak bunun ne olduğunu bilemeyiz.
Bu verileri nasıl kullandığımıza ilişkin bilgiler şurada verilmiştir: Google Gizlilik Politikası. Örneğin bize yardımcı oluyorlar:
- kullanıcıları spam ve yetkisiz işlemlerden korumak;
- mevcut hizmetleri iyileştirmek ve yenilerini geliştirmek;
- çeşitli hizmet ve işlevlerin etkileşimini analiz etmek;
- Belirli hizmetleri ve işlevleri kaç kişinin ne kadar süreyle kullandığını öğrenin.
Bu bilgileri belirli görevleri gerçekleştirmek için gerekli olduğu sürece saklıyoruz. Hesabınızı silerseniz verileriniz de silinir.
 Google Chrome'da tarama geçmişi nasıl silinir
Google Chrome'da tarama geçmişi nasıl silinir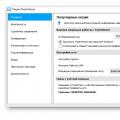 TeamViewer ne tür bir programdır Teamviewer görünmeyecek şekilde nasıl yapılandırılır
TeamViewer ne tür bir programdır Teamviewer görünmeyecek şekilde nasıl yapılandırılır Total Commander ücretsiz indir rus versiyonu
Total Commander ücretsiz indir rus versiyonu