Photoshop'ta bir fotoğraf, resim veya resim nasıl büyütülür? Photoshop'ta bir görüntünün boyutu nasıl küçültülür veya büyütülür Photoshop Bir görüntüyü kaliteden ödün vermeden büyütün.
Kendi başınıza unutulmaz bir fotoğraf çekmek ve sevdiklerinizi memnun etmek için kesinlikle iyi bir kameraya ihtiyacınız olacak. Profesyonel bir fotoğrafçı veya tasarımcı olmak isteyip istemediğinize bakılmaksızın, kamera seçme sorunu her zaman çok şiddetlidir. Piyasada gereğinden fazla seçenek var: ve bütçenizden ve ihtiyaçlarınızdan yola çıkarak karşılaştırın.
Yüksek kaliteli bir fotoğraf elde etmek için çoğu durumda son işlem gerekir. Bu makalede, daha profesyonel görünmesi için Photoshop'taki kırpma aracını kullanarak bir fotoğrafı nasıl yeniden boyutlandıracağınızı öğreneceksiniz.
Photoshop'taki Kırpma Aracı, bir görüntünün istenmeyen kısımlarını kırpmak için yaygın olarak kullanılır.
Kırpma aracının az bilinen bir özelliği de, bir görüntünün çevresine mat olarak bilinen beyaz boşluk eklemek için kullanılabilmesidir.
Bu eğitimde, kırpma aracını kullanarak boyutunu büyüterek bir fotoğrafın etrafına nasıl boş alan ekleyeceğinizi öğreneceksiniz.
İşte orijinal görüntü.
Photoshop'u başlattık, görüntüyü açtık, hadi gidelim!
1. Adım: Arka Planı Normal Bir Katmana Dönüştürün
Katmanlar paneline bakarsak, şu anda belgemizde tek olan Arka Plan katmanının küçük resmini görürüz.


Görüntünün etrafına daha fazla boşluk ekleyerek tuvali büyütmeden önce yapmamız gereken ilk şey, arka plan katmanını normal bir katmana dönüştürmektir. Bunun nedeni, fazladan boşluğun ayrı bir katmanda görünmesini istememizdir. Ancak Photoshop, arka plan katmanının altına katman yerleştirmemize izin vermiyor. En basit çözüm, Arka Plan katmanını normal bir katmana dönüştürmektir.Bunu Photoshop CC'de yapmak için tek yapmamız gereken, Arka Plan katmanının adının sağındaki küçük kilit simgesine tıklamak:
İlgili makale: SEO metinleri siteden kaldırılırsa ne değişecek?


Arka plan katmanı için kilit simgesine tıklayın.
CS6 ve önceki sürümlerde, Alt (Kazan) / Seçenek (Mac) ve katman adına tıklayın.


Arka plan katmanı anında normal bir katmana dönüştürülür ve "Katman 0" olarak yeniden adlandırılır:


2. Adım: Kırpma Aracını Seçin
Şimdi, bir görüntünün etrafına nasıl fazladan boşluk ekleneceğini öğrenelim. Ekranın sol tarafındaki araç çubuğundan kırpma aracını seçin. Kırpma aracını klavyedeki tuşuna basarak da seçebilirsiniz. C tuşu:
Kırpma aracını seçerek, Photoshop kırpmanın sınırlarını işaretler. Varsayılan olarak üst, alt, sol ve sağ yan kenarlıklarda ve köşelerde bulunurlar. Tuvale fazladan alan vererek görüntünün kenarlığını yeniden boyutlandırmak için bu tutamaçları kullanacağız:

 Bu işaretçiler görüntünün etrafında kırmızı daire içine alınmıştır.
Bu işaretçiler görüntünün etrafında kırmızı daire içine alınmıştır. 3. Adım: Yeniden boyutlandırma tutamaçlarını görüntünün kenarlarına sürükleyin
Resmin etrafına fazladan boşluk eklemek için tek yapmamız gereken tutamaçlara tıklayıp onları dışarı doğru sürüklemek..
Örneğin, fotoğrafın sağına boşluk eklemek istiyoruz, bu nedenle sağdaki işaretçiye tıklayıp sağa, görüntüden uzaklaştırıyoruz:


Sağ tutamacı sağa sürükleyerek.
Fare düğmesini bıraktığımızda, Photoshop biraz fazladan boşluk ekleyecek ve şeffaflıkla dolduracaktır. Photoshop'ta bir dama tahtası deseni, saydamlık, yani doldurulmamış alan anlamına gelir.


Photoshop görüntünün sağına beyaz boşluk ekler. Benzer şekilde, görüntünün geri kalanının çevresine boşluk ekleyebilirsiniz. Tuşları kullanarak farklı bir şekilde yapalım.
Ama önce yaptığımız şeyi geri alalım ve görüntünün orijinal kenarlıklarını eski haline getirelim. Bunu yapmak için, seçenekler çubuğundaki "İptal" düğmesini tıklayın veya ESC tuşuna basın:


Fotoğrafın sol tarafına fazladan boşluk eklemek için sol tutamacı tıklayın ve sola doğru sürükleyin. Veya görüntünün her iki tarafına aynı anda eşit miktarda boşluk eklemek için simgeye basın ve basılı tutun. alternatif(Kazanç) / Seçenek(Mac) sol veya sağ tutamaçları tıklatıp sürüklerken. Bu, mahsulün sınırlarını merkezden değiştirecek ve karşı taraftaki tutamacın aynı anda ters yönde hareket etmesine neden olacaktır:
İlgili makale: SEO'yu Etkileyen Tasarım Hataları


Seçenek tuşunu basılı tutarak her iki taraf için fazladan alan ekleme alternatif(Kazanç) / Seçenek(Mac) Nasıl sürüklerim.


Her iki tarafa eşit dolgu eklenmiştir.
Ayrıca görüntünün üstüne ve altına fazladan boşluk ekleyebiliriz. Üstüne boşluk eklemek için üst tutamacı tıklayın ve yukarı doğru sürükleyin. Altına boşluk eklemek için Alt tutamacı tıklayıp aşağı doğru sürükleyin.
Veya görüntünün üstüne ve altına aynı anda eşit miktarda boşluk eklemek için tuşları tekrar basılı tutun. alternatif(Kazanç) / Seçenek(Mac) üst veya alt tutamacı sürüklerken klavyenizde. Karşı tutamaç onunla birlikte ters yönde hareket edecektir:


Fare düğmesini bırakın, ardından alternatif(Kazanç) / Seçenek(Mac) ve sonunda görüntünün üstünde ve altında eşit beyaz boşluk olur. Yine, önce fare düğmesini, ardından tuşu bıraktığınızdan emin olun, aksi takdirde çalışmaz:


Bir bilgisayarda fotoğraflara bakarken, boyutları çok küçük ve kalitesiz olduğu için ne sıklıkla harika çekimler attık. Ancak özel programların yardımıyla hemen hemen her görüntüyü kaydedebilirsiniz!
Görüntü kalitesini artırmak çok geniş bir konudur. Photoshop'ta bir fotoğrafın kalitesini artırmak için renk düzeltme, keskinleştirme, rötuş ve diğer birçok işlem uygulanabilir. Hepsi belirli beceriler ve özel tekniklere sahip olmayı gerektirir.
Ancak, kaliteyi kaybetmeden görüntüyü artırmanız gerektiğinde daha az karmaşık yollar da vardır. Aşağıda, bir fotoğrafı kaliteden ödün vermeden büyütmeniz gerekiyorsa, bir fotoğrafın kalitesini nasıl artırabileceğinize dair bir örneğe bakacağız.
Bir fotoğrafı kaliteden ödün vermeden büyütme
Herkes küçük boyutlu, düşük kaliteli bir görüntüyle uğraşmak zorunda kaldı. Bu tür görüntülerde, büyütüldüğünde, bir raster görüntünün oluşturulduğu pikseller, noktalar açıkça görülebilir.

Bir görüntüyü Serbest Dönüştürme ile genişleterek yakınlaştırmak, işleri yalnızca daha da kötüleştirir.
Bu eğitimde, çalışma Photoshop CC 2017'de gerçekleştirilecektir. Ancak önce Photoshop'un diğer eski sürümlerinin yöntemine bakacağız. Ardından, Photoshop CC 2017'nin tüm prosedürü otomatik olarak nasıl yapabildiğini size göstereceğiz.
Görüntüyü Photoshop'ta açın. Şimdi kademeli olarak birkaç geçişte artıracağız. Fotoğrafı büyütebileceğiniz ve kaliteyi artırabileceğiniz, ancak boyut sınırlamasıyla hemen not edilmelidir.
Bir klavye kısayoluna basmak Alt+Ctrl+I. bir pencere açacağız "Görüntü boyutu". arasında olması zorunludur "Genişlik" / Genişlik Ve "Yükseklik yüksekliği zımba basıldı. Daha sonra genişlik ve yükseklik orantılı olarak değişecektir.

Resmi her seferinde %20 olmak üzere iki kez büyütün. Bunu yapmak için, karşıdaki açılır listede "Genişlikler" pikselleri yüzdelere (Piksel / Yüzde) ve sayısal değeri %100'den %120'ye değiştirin ve tuşuna basın Tamam. Ardından resim boyutu penceresini tekrar çağırıyoruz ( Alt+Ctrl+I) ve %20 artar.

Görüntü boyutunu 950x632 pikselden 1368x910 piksele yükselttik.

Görsel bir karşılaştırma için, orijinal görüntüyü (950x632 piksel) ve ortaya çıkan görüntüyü (1368x910 piksel) yakınlaştıralım.

Görüntüyü neredeyse bir buçuk kat büyüttük ve hatta kaliteyi iyileştirdik. Gördüğünüz gibi, görüntüyü yakınlaştırırsanız pikselleşme daha az fark edilir.
Sonucu düzeltmek için kalır. filtre uygula "Akıllı keskinleştirme" Ortaya çıkan görüntüye.
Biz gideriz: Filtreler/Kesme/Akıllı Keskinleştirme/Filtre/Keskinleştirme/Akıllı Keskinleştirme. Kaydırıcıları hareket ettirerek uygun keskinliği seçiyoruz. Görüntü üzerindeki küçük ön izleme penceresinde farenin sol tuşunu basılı tutarsanız, efekti uygulamadan önce görüntüyü görebilirsiniz. Fark elle tutulur. Özellikle göze çarpan, gözlüklerin camlarındaki yumuşak renk geçişleridir (küpsüz). Kaydırıcıyı tamamen sağa hareket ettirerek gürültüyü tamamen ortadan kaldırdık. Keskinlik yarıçapı 0,3 piksel olarak alındı, efekt %79'da uygulandı.

Sonuçları tekrar karşılaştıralım.
Solda - orijinal görüntü, ortada - yeniden boyutlandırdıktan sonra, sağda - uyguladıktan sonra "Akıllı Keskinlik".

Uygulamadan sonra "Akıllı Keskinlik" Fotoğraftaki parazit giderildi, görüntü daha temiz hale geldi.
İşte sonucumuz.

Şimdi Photoshop 2017'nin otomatik araçlarını kullanarak fotoğrafı büyütelim ve kalitesini artıralım.
Görüntüyü Photoshop'ta açın, klavye kısayoluna basın Alt+Ctrl+I. bir pencere açacağız Görüntü boyutu. paragrafa dikkat et "Sığdır"/Boyutlar. Bu listeyi genişletin. İçinde kaliteyi kaybetmeden görüntüyü artırmak / azaltmak için boş seçenekler göreceksiniz. Otomatik seçimi kullanalım (listedeki ikinci öğe). Açılan pencerede öğeyi seçin "İyi" ve tıklayın Tamam. En iyisini seçmemelisiniz çünkü orijinal görüntünün kalitesi çok düşük ve onu bu kadar büyütmenin bir anlamı yok.

Seçerek görüntüyü 950x632 piksel ve 96 piksel/inç çözünürlükten aynı çözünürlükte 1368x910 piksele yükseltmeyi başardıysak, programın 199 piksel/inç çözünürlükle 1969x1310 piksele büyüttüğünü lütfen unutmayın.

Akıllı Keskinleştirmeyi uygulayın.

Artık resmi kaliteden ödün vermeden büyütebileceğinizi ve aynı zamanda fotoğrafın kalitesini iyileştirebileceğinizi kendiniz gördünüz.
Bu yöntemin yalnızca küçük fotoğrafları büyütmek ve geliştirmek için yararlı olamayacağını belirtmekte fayda var. Örneğin, çevrimiçi bir kaynak için veya bir yayınevinde yazdırmak için bir fotoğraf sağlamanız gerekir. Aynı zamanda, fotoğrafınız mükemmel kalitede ve büyük boyutlu, ancak yayıncının daha da büyük bir boyuta ihtiyacı var. Görüntüyü büyütmek ve kalitesini artırmak için açıklanan yöntemi uygulayarak mükemmel bir sonuç elde edeceksiniz. Sonuçta, iyi kalitede büyük boyutlu fotoğraflar bu prosedürden çok daha kolay geçecektir.
Prosedür son derece basittir. Küçük resimlerden vazgeçmeyin. Onlara ikinci bir şans verin.
Bugünün dersinde “Görüntü nasıl büyütülür?” sorusunu inceleyeceğiz. Diğer sorularda olduğu gibi, burada birden fazla cevap var! İlk ve en zor şey Photoshop'u açmak ve sonra her şey çok daha kolay olacak. Photoshop'u başarılı bir şekilde açtıktan sonra büyüteceğimiz görseli açmamız gerekiyor. Bu karmaşık olmayan işlemi gerçekleştirdikten sonra, biz doğrudan görüntüyü büyütmeye başlayana kadar, görüntünün her büyütüldüğünde kalitesinin düşeceği konusunda sizi uyarmalıyım.
Görüntü büyütüldüğünde kalitenin nasıl bozulduğunu anlatacağım. Görüntümüzün yalnızca dokuz pikselden oluştuğunu varsayalım (pikseller görüntüyü oluşturan küçük karelerdir), o kadar küçük bir görüntü çizdik. Resmimiz üç piksel genişliğinde ve üç piksel yüksekliğinde ve birdenbire resmimizi yeniden boyutlandırmak istedik, bu yüzden onu ikiye katladık. Şimdi görüntümüz altı piksel yüksekliğinde ve altı piksel yüksekliğinde. Basit matematiksel hesaplamalar yaptıktan sonra görüntünün artık otuz altı pikselden oluşmaya başladığını öğreniyoruz. Ve şimdi en önemli şey. Görüntüyü de ikiye katladığımız için görüntümüzün her pikseli ikiye katlandı. Yani, bir mavi piksel vardı ve bir kare içinde duran dört mavi piksel vardı. Umarım ne demek istediğimi anladın.
Yani ilk yol görüntüyü yeniden boyutlandırmak.
Photoshop'ta görüntüyü büyütmek için tuvalin boyutunu büyütmemiz gerekiyor, aksi takdirde resmimiz sığmaz. Ancak ondan önce, önceki derslerde öğrettiğim gibi, "katmanlar" penceresindeki "Arka Plan" etiketli görüntümüze çift tıklamamız ve açılan pencerede "Tamam" ı tıklamamız gerekiyor.
Üst panelde "Görüntü" öğesini seçmeliyiz, soldan üçüncü. Açılan listede "Tuval Boyutu" öğesini seçmeliyiz, üstten yedinci sıradadır. Bu öğeyi üç sihirli tuşu (Alt + Ctrl + C) basılı tutarak da açabiliriz. Bunu "Tuval Boyutu" yazısının sağında görebiliriz.

"Mevcut beden: ... M" ve "Yeni beden: ... M" olmak üzere iki ana başlık gördüğümüz bir penceremiz var. Mevcut boyutta, artık resmimizin genişliğini ve yüksekliğini görüyoruz. Ve yeni boyutta, ölçümün ne ile yapılacağını (yüzde, piksel, santimetre cinsinden) seçebiliyoruz. "Genişlik" ve "Yükseklik" kelimelerinin sağındaki kutulara elimizde olacak tuvalin ölçülerini yazmanız gerekiyor, resmi büyüteceğimiz kadar tuvali de büyütmeniz tavsiye edilir. "Göreli" kelimesinin önündeki kutuyu işaretlersek, yeni tuvalin boyutları eskisine göre, yani "+1000" veya "-1000" olarak gösterilecektir. "Konum" öğesinde, tuvalimizin hangi yönde büyüyeceğini seçebiliriz, örneğin: "sağ ve yukarı", "sol ve yukarı", "sağ aşağı" ve "sol" vb. Kanvasın "Renk Genişlet" kutusunda kanvasımızı büyüttüğümüz alanı dolduracak rengi seçebiliyoruz fakat bu durumda bizim için fark etmiyor. “Aşağı” oka tıklayarak ana renklerden birini (siyah, beyaz ve gri) seçebiliriz, “Ana renk” de seçebiliriz - bu palette seçtiğimiz ana renktir veya “arka plan” palette seçtiğimiz ikincil renktir. “Diğer” maddesi var, üzerine tıkladıktan sonra rengi kendimiz seçebileceğimiz bir palet penceresi açılıyor ve ardından “Evet” e tıklıyoruz. Bu pencerede işimizi tamamladık. "Evet" düğmesine basmaktan çekinmeyin. Aniden tuvalin boyutunu büyütmemeye karar verirseniz, "İptal" tuşuna basın. Bu tuş "Evet" tuşunun altındadır.

İşte bu kadar, tuvalimizin boyutunu büyüttük ve görüntüyü güvenle büyütebiliriz.
Şimdi görselimizin bulunduğu katmana gidip (Ctrl+T) tuşlarına basmamız gerekiyor. Resmimizin etrafında kenarlarında ve köşelerinde noktalar bulunan bir kare görünecektir. Bu noktalardan birine tıklayıp basılı tutarsak, farenin sol tuşunu basılı tutarken fareyi hareket ettirerek görüntümüzü istediğimiz gibi genişletebiliriz. Ve görüntüyü orantılı olarak büyütmek istiyorsanız, resmin uzunluğu ile yüksekliği arasındaki oranı koruyarak, klavyede "Shift" tuşuna basarken resmin köşelerinde bulunan noktalardan birine sol tıklamanız ve fareyi yana doğru hareket ettirmeniz gerekir. Bu basit şekilde, daha önce büyüttüğümüz tuvalin üzerine resmimizi uzatıyoruz.

Fare imlecini kısa bir mesafe için köşe noktasına getirirseniz de görüntüyü döndürebilirsiniz. İmleç yerine küçük bir eğri okun olacak. Sol fare düğmesini basılı tutarak görüntüyü istediğiniz gibi döndürebilir ve döndürebilirsiniz. Muhtemelen dönüşüm sırasında görüntünüzün ortasındaki noktayı fark etmişsinizdir. Böylece, bu noktayı görüntü boyunca hareket ettirerek, dönme eksenini de hareket ettirirsiniz. Yani, herhangi bir köşeye bir pivot noktası koyarsanız, görüntünüz o köşe etrafında dönecektir. En solda bulunan dönüştürme ayarlarında küçük resimdeki döndürme açısını da seçebilirsiniz.

İkinci yol. Aynı öğeye "Görüntü" basıyoruz, ancak şimdi yedinci değil, üstten altıncı öğeyi "Görüntü Boyutu" seçiyoruz.

Orada yeni bir şey bulamayacaksın. Burada size yabancı gelen birkaç nokta olmasına rağmen, sizinle "Tuval Boyutu" konusunu tartışmamız boşuna değildi. "Oranları koruyun" - bunu yukarıdan biliyoruz. "İnterpolasyon" ise genişlik, yükseklik ve çözünürlük arasındaki oranın korunmasıdır. Ancak, yüzde olarak bir ölçüm seçtiyseniz, şimdi size %100'lük bir görüntü verildiğini bilin. Ve artırmak istiyorsanız, o zaman yüzden büyük bir sayı girmeniz gerekir ve eğer onu azaltırsanız, o zaman yüzden az.

Son olarak, tamamlanan başka bir konu için kendimizi övebiliriz!
Bir raster düzenleyici olarak Photoshop, görüntülerle çeşitli işlemler yapmanıza olanak tanır. Bu yazıda, "akıllı" enterpolasyon kullanarak bir görüntüyü büyütme olasılıklarına bakacağız.
Photoshop, tuvaldeki bir görüntüyü veya nesneleri yeniden boyutlandırırken enterpolasyon yöntemini kullanır. Belirli bir kalitede bir görüntü elde etmenizi sağlayan birkaç enterpolasyon seçeneği vardır. Örneğin, orijinal görüntünün boyutunu artırma işlemi, renk gamı yakındaki piksellere mümkün olduğu kadar yakın olan ek piksellerin oluşturulması anlamına gelir. Yani orijinal görüntüde siyah ve beyaz pikseller yan yana bulunuyorsa görüntü büyütüldüğünde bu iki bitişik nokta arasında yeni gri alanlar oluşacaktır.
Program, yakındaki piksellerin ortalama değerini hesaplayarak istenen rengi belirler.
Enterpolasyon yöntemini kullanarak bir görüntünün ölçeğini değiştirme yöntemleri
özel eşya "İnterpolasyon" (Resmi Yeniden Örnekle) birden çok anlamı vardır. Fare imlecini bu seçeneği gösteren okun üzerine getirdiğinizde görünürler. Her bir alt paragrafı ele alalım.

- "Komşu" (en yakın mahalle)
Bir görüntüyü işlerken, nadiren kullanılır çünkü büyütülmüş kopyanın kalitesi oldukça düşüktür. Büyütülmüş görüntülerde, programın yeni pikseller eklediği yerleri bulabilirsiniz, bu, ölçeklendirmenin özünden etkilenir. Program, yakın pikselleri kopyalayarak büyüttüğünde yeni pikselleri yerleştirir.
- "çift doğrusal" (çift doğrusal)
Bu yöntemle ölçekleme yaptıktan sonra orta kalitede görüntüler elde edeceksiniz. Photoshop, komşu piksellerin renk gamının ortalama değerini hesaplayarak yeni pikseller oluşturacak, böylece renk geçişleri çok belirgin olmayacaktır.
- "Bikübik" (bikübik)
Photoshop CS ve daha yeni sürümlerde, standart bikübik yöntem yerine iki ek algoritma bulunabilir: "Bicubic daha pürüzsüz" (Bikübik Pürüzsüzleştirici) Ve "Bikübik temizleyici" (Bikübik Keskin). Bunları kullanarak yeni büyütülmüş veya küçültülmüş görüntüler elde edebilirsiniz. Bikübik yöntemde, yeni noktalar oluşturmak için, birçok bitişik pikselin oldukça karmaşık gama hesaplamaları yapılır ve iyi bir görüntü kalitesi elde edilir.
- "Bicubic daha pürüzsüz" (Bikübik Pürüzsüzleştirici)
Genellikle Photoshop'ta bir fotoğrafı yakınlaştırmak için kullanılır, ancak yeni piksellerin eklendiği yerleri vurmaz.
- "Bikübik temizleyici" (Bikübik Keskin)
Bu yöntem, resmi daha keskin hale getirdiği için uzaklaştırma için harikadır.
"Bikübik pürüzsüz" değerinin uygulanmasına bir örnek

Böylece görüntüyü istediğiniz kadar büyütebilirsiniz. Büyütülmüş görüntünün netliği birçok faktöre bağlıdır. Ana olanlar orijinal görüntünün kalitesi, çözünürlüğü ve boyutudur. Kaliteli bir fotoğraf elde etmek için görüntüyü ne kadar büyütebilirsiniz sorusuna cevap vermek zor. Bu, yalnızca programı kullanarak artışı başlatarak bulunabilir.
Hiç bir görüntüyü büyütmek için yeniden boyutlandırmayı denediniz mi? Kural olarak, çoğu durumda bu, büyütülmüş görüntünün solgun ve profesyonelce olmadığı durumlarda kalite kaybına neden olur.
Geçenlerde kullanıcılarımızdan biri, başlangıçta küçük olan bir görüntüyü kaliteden ödün vermeden nasıl büyük bir görüntüye dönüştüreceğimizi sordu.
Büyütülmüş resimler neden kalite kaybediyor?
Bitmap (raster resimler), İnternette en yaygın kullanılan görüntü formatıdır. Tüm png ve jpeg dosyaları bitmap görüntülere aittir. Binlerce pikselden oluşur. Büyütüldüğünde, onları kareler olarak görebiliriz.
Bu noktaların her biri kesinlikle şekildeki yerine sabitlenmiştir. Çoğu görüntü düzenleme yazılımı, bir görüntüyü yeniden boyutlandırmaya odaklanır. Bu nedenle, kalite kaybı belirgin değildir, çünkü bu pikseller daha da az fark edilir hale gelmiştir.
Öte yandan, bir görüntünün boyutunu büyütmek istediğinizde, büyütülmüş pikseller çok belirgin hale gelir ve bu da resmin pürüzlü ve bulanık görünmesine neden olur. Bu örnekte olduğu gibi:

Bir çözüm var mı?
Bir çözüm var ve büyütülmüş her pikseli en yakın olanla eşleşecek şekilde telafi etmekte yatıyor. Bu yönteme fraktal interpolasyon veya basitçe fraktallar gibi korkunç bir kelime denir. Küçük bir görüntüyü kaliteden ödün vermeden büyütmek için kullanmak istiyorsanız en iyi efekti üretir.
Photoshop gibi popüler bir programda düzenleme yapmak için kullanacağız.
Yöntem 1: Adobe Photoshop ile Mükemmel Yeniden Boyutlandırmayı Kullanma
Bu, bir görüntüyü çok hızlı ve kolay bir şekilde yeniden boyutlandırmanıza izin veren bir programdır. Photoshop için bir eklenti olarak mevcuttur.
Normal sürümün maliyeti 50 ABD Dolarıdır ve Photoshop eklentisini içeren premium sürümün fiyatı 150 ABD Dolarıdır. Bu sürümlerin her ikisi de 30 günlük ücretsiz deneme için kullanılabilir. Görüntünün boyutunu düzenli olarak değiştirecekseniz, Perfect Resize programından yardım almanızı öneririz. Pahalıdır, ancak görüntü boyutunu kaliteden ödün vermeden büyütmek istiyorsanız yüksek kaliteli ve profesyoneldir.
Bir kez daha, Perfect Resize'ın Photoshop'a bir ek olduğunu not ediyorum.
Adobe Photoshop'u açın ve küçükten büyüğe yeniden tanımlamak istediğimiz görüntüyü açın. Bunu yapmak için Dosya -> Otomatikleştir'e gidin ve Mükemmel Boyut'u seçin.

Bu, görüntüyü ayrı bir uygulama penceresinde açacaktır. Soldaki hazır ayarı seçebilir veya Belge Boyutu penceresinde kendi boyutunuzu seçebilirsiniz.

Görüntü değerini girdikten sonra değişiklikleri kaydetmeli ve bunları Photoshop dosyasına uygulamalısınız. Dosyaya gidiyoruz (Dosya) -> Uygula (uygula).
Artık bu dosyayı bir web belgesi olarak kaydederek dışa aktarabilirsiniz.
Bu kadar. Artık yeniden boyutlandırılmış görüntümüz normal yakınlaştırmadan daha iyi görünecek.

Yöntem 2: Ücretsiz Gimp Programını Kullanma
Photoshop'a ücretsiz bir alternatiftir. Ayrıca minimum kalite kaybıyla görüntüyü yeniden boyutlandırır. Ancak işlevsellik açısından mükemmel boyuttan biraz daha düşük.
Öyleyse, Gimp kullanarak bir görüntüyü küçükten büyüğe nasıl değiştireceğimizi görelim.
Büyüteceğimiz görseli Gimp'te açıyoruz. Sadece Dosya (Dosya) -> Görüntü Ölçeği (Görüntüyü Ölçekle) seçeneğine gidin.
İstenen görüntü boyutlarını girin. Kalite bölümünde enterpolasyon yöntemi olarak SINC (Lanczos3)'ü seçin ve Görüntüyü ölçekle düğmesine tıklayın.

Bu kadar! Artık görüntüyü web'e aktarabilirsiniz. Aşağıda photoshop (solda) ve gimp (sağda) ile yapılmış bir örnek var. İlk bakışta farkı fark etmek çok zor.

Yöntem 3: Bir görüntüyü Irfanview ile büyütme
Irfanview, Windows işletim sistemi kullanıcıları için kullanılabilen kompakt bir fotoğraf düzenleme programıdır. Görüntünün boyutunu büyütmek için çalışmak çok kolaydır.
Tek ihtiyacınız olan görüntüyü açmak ve Görüntü (resim) -> Yeniden Boyutlandır Yeniden Örnekle (Yeniden Boyutlandır) seçeneğine tıklamak

Görüntüyü büyütmek için kendi boyutunuzu ve yönteminizi seçebileceğiniz ve resme keskinleştirme uygulamak anlamına gelen “Yeniden Örneklemeden Sonra Keskinliği Uygula” kutusunu işaretlediğinizden emin olun.

Görüntü değiştirilecek, sonuçları bilgisayarınıza kaydedin.

Gördüğünüz gibi, ücretsiz seçenekler, yüksek kaliteli büyütülmüş görüntüler oluşturmada özellikle etkileyici değil, ancak kalite kaybını en aza indirmek için keskinliği ve kontrastı ayarlayabilirsiniz.
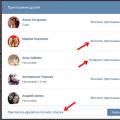 İnsanları Vkontakte grubuna doğru ve etkili bir şekilde davet etme
İnsanları Vkontakte grubuna doğru ve etkili bir şekilde davet etme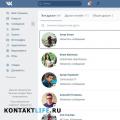 VKontakte'deki önemli arkadaşlar: nedir ve liste nasıl oluşturulur?
VKontakte'deki önemli arkadaşlar: nedir ve liste nasıl oluşturulur?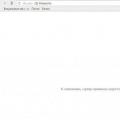 Sorunun nedenleri veya bu durumda ne yapılması gerektiği
Sorunun nedenleri veya bu durumda ne yapılması gerektiği