WordPress'te Menü: Menünün görünümünü değiştirin ve bir açılır menü yapın. WordPress'te Menüler: menünün görünümünü değiştirme ve bir açılır menü oluşturma Örnek olarak Nokia'yı kullanarak temayı değiştirin
Bu eğitim size Joomla'da yeni bir menü öğesinin nasıl ekleneceğini gösterecektir.
1. Joomla yönetici panelinize giriş yapın, şuraya gidin: Menü (Menüler) ve bağlantı eklemek istediğiniz menüyü seçin:
2. Sol üst köşede, Yeni:
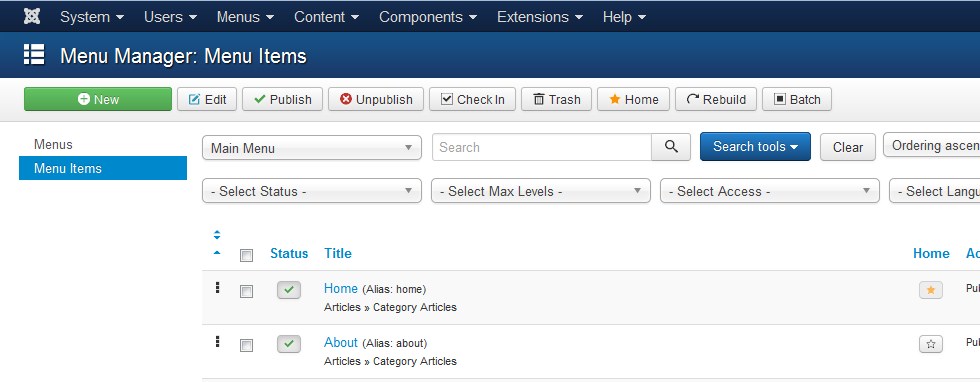
3. Yeni menü öğesinin türünü seçin. Farklı menü türleri vardır, örneğin, bir Tek makale menü öğesi ekleyeceğiz:

4. Menü tipini seçtikten sonra başlığını girin ve ayarları düzenleyin. Bir alt menü eklemek için seçmelisiniz Ana Öğe yeni bir menü öğesi için:

Şimdi size Joomla'da menü öğelerinin sırasını nasıl yöneteceğinizi göstereceğiz. Bunu değiştirmenin 2 yolu vardır:
1. Git Menü (Menüler), istediğiniz menüyü seçin ve gerekli menü öğesini açın. Daha sonra açılır listede sipariş gerekli menü öğesini seçin:

2. Git Menü (Menüler), istediğiniz menüyü seçin, tıklayın Göre sırala ve açılır menüde seçeneği seçin sipariş... Menü öğelerinin sırasını değiştirmek için "sürükle ve bırak" aracını kullanın:

Ana ekran Windows 10'da önceki işletim sistemi sürümlerinden bazı öğeler ödünç alındı. Windows 7 ile normal liste ve Windows 8 ile canlı döşemeler alındı. Kullanıcı menünün görünümünü kolayca değiştirebilir "Başlangıç" yerleşik araçlar veya özel programlar.
Bu makale, görünümlerini değiştiren bazı uygulamalara bakacaktır. "Ana ekran", ve ayrıca bunun gereksiz yazılım olmadan nasıl yapılacağını da açıklayacaktır.
Yöntem 1: StartIsBack ++
StartIsBack ++, birçok özelleştirme aracına sahip ücretli bir programdır. Açılış "Masaüstü" Metro arayüzü olmadan olur. Kurulumdan önce bir "Kurtarma Noktası" oluşturmanız önerilir.

Yöntem 2: Başlat Menüsü X
Başlat Menüsü X, kendisini çok daha kullanışlı ve geliştirilmiş bir menü olarak konumlandırıyor. Yazılımın ücretli ve ücretsiz sürümleri bulunmaktadır. Ardından, Başlat Menüsü X PRO'yu ele alacağız.

Yöntem 3: Klasik Kabuk
Klasik Kabuk, önceki programlar gibi, menünün görünümünü değiştirir "Başlangıç"... Üç bileşenden oluşur: Klasik Başlat Menüsü (menüler için "Başlangıç"), Klasik Gezgin (araç çubuğunu değiştirir "Gezgin"), Classic IE (araç çubuğunu da değiştirir, ancak standart Internet Explorer tarayıcısı için. Classic Shell'in bir başka avantajı da yazılımın tamamen ücretsiz olmasıdır.

Yöntem 4: Standart Windows 10 Araçları
Geliştiriciler, görünümü değiştirmek için yerleşik araçlar sağladı "Ana ekran".
Bu yazımızda Windows 7 işletim sistemini kendimiz için değiştirmeye ve özelleştirmeye çalışacağız. Herkesin temel ayarları sevmediği bir sır değil ve ayrıca özellikle güçlü değilse bilgisayarınızı yavaşlatabilirler.
Ek olarak, birçoğu çeşitli grafik zilleri ve ıslıkları devre dışı bırakır, tk. sadece onlara alışkın değiller.
Ve böylece ... ileri.
Temayı nasıl değiştiririm?
Windows 7'de temayı değiştirmek için kişiselleştirme ayarlarına gitmeniz gerekir (masaüstünde herhangi bir yere sağ tıklayın ve "kişiselleştirme"yi seçin).
Ardından, sisteminizde kurulu olan listeden istediğiniz temayı seçebilirsiniz.
Bu arada! Bazı temalar bilgisayarınızın yavaşlamasına bile neden olabilir. Örneğin, temalar daha hızlıdır ve daha yavaş bilgisayar performansı gerektirir.
Arka planı nasıl değiştiririm?
Ayarlarda kişiselleştirmeyi seçin, ardından pencerenin altında "arka planı değiştir" sekmesini seçin. 
Masaüstü simgelerini nasıl yeniden boyutlandırırım?
Çok basit. Masaüstünde herhangi bir yere sağ tıklayın, "görünüm" menüsünü seçin, ardından ihtiyacınız olanların üzerine gelin: büyük, orta, küçük. 
Ses tasarımını nasıl değiştiririm?
Bunu yapmak için kontrol panelinde kişiselleştirme sekmesini açmanız ve ardından Sesler öğesini seçmeniz gerekir. Burada, çeşitli diğerleri için olağan film müziğini değiştirebilir: manzara, festival, miras veya tamamen kapatabilirsiniz. 
Ekran koruyucuyu nasıl değiştiririm?
Ayrıca kişiselleştirme sekmesine gidiyoruz, alt kısımda açılış öğesini seçiyoruz. Ardından, sunulanlardan birini seçin. 
Ekran koruyucular size yetmiyorsa veya bir oyun veya filmden ekran koruyucu yüklemek istiyorsanız buraya bir göz atın:
Ekran çözünürlüğünü nasıl değiştiririm?
Bazen ekran çözünürlüğünü değiştirmeniz gerekir, örneğin oyun yavaşlarsa ve daha düşük parametrelerle başlatmanız gerekir; veya bir programın çalışmasını kontrol edin, vb. Bunu yapmak için masaüstüne sağ tıklayın ve ardından açılır menüden Ekran Çözünürlüğü'nü seçin.
Ardından, istediğiniz çözünürlüğü seçmeniz yeterlidir, bu arada, monitörünüz için yerel olan önerilen olarak işaretlenecektir. 
Başlat menüsünü nasıl değiştiririm?
Başlat menüsünü ve görev çubuğunu özelleştirmek için ekranın sol alt köşesindeki başlat düğmesine sağ tıklayın, ardından özellikler sekmesini seçin. Ayarlara yönlendirileceksiniz: ilk sekmede görev çubuğunu özelleştirebilirsiniz, ikincide "başlat". 


Her bir onay kutusunu ayarlarda açıklamanın pek bir anlamı olmayabilir. Deneysel olarak kendiniz için özelleştirmek en iyisidir: onay kutusunun ne anlama geldiğini bilmiyorsanız, açın ve sonucu görün.
Dosya ve klasörlerin görüntülenmesini yapılandırma
Burada, gizli dosya ve klasörlerin gezginde görüntülenmesini ve ayrıca herhangi bir dosya türünün dosya uzantılarının görüntülenmesini etkinleştirmek en iyisidir. Tüm bunlar, hangi dosyayı açmak istediğinizi kesin olarak bilmenize ve bazı klasörleri (bazıları gizli) ararken zaman kazanmanıza olanak tanır.
Görüntülemeyi etkinleştirmek için kontrol paneline, ardından tasarım sekmesine gidin. Klasör parametreleriyle ilgili paragrafta, aşağıdaki ekran görüntüsünde olduğu gibi gizli dosyaların görüntüsünü seçin ve onay kutularını etkinleştirin / devre dışı bırakın. 

Masaüstü gadget'ları
gadget'lar Masaüstünde küçük bilgi pencereleridir. Size hava durumu, gelen posta mesajları hakkında bilgi verebilir, saati/tarihi, döviz kurlarını vb. gösterebilirler.
Sistemde kurulu gadget'ları kullanabilirsiniz: kontrol paneline gidin, aramaya "gadget'lar" yazın, ardından beğendiğinizi seçmeniz gerekecek. 
Yeterli değilse, kendinizi tanımanız önerilir:
http://www.sevengadgets.ru/ - geniş bir gadget seti, ayrıca hepsi, ihtiyacınız olanı hızlı bir şekilde bulmanızı sağlayan uygun kategorilere ayrılmıştır.
http://all4os.ru/personalization/gadgets_7/ - aynısını arayabilirsiniz, gadget'lar için ilginç seçenekler var.
Küçük bir adam çok şey yapabilir.
Merhaba meslektaşlarım!seni gördüğüme sevindim.
Son zamanlarda, "8 Mart" tatilinden önce Yandex'den bir mektup aldım ve içinde bir hediye.
Şimdi WordPress menüsünün nasıl değiştirileceğinden bahsedelim.
Düzenlemeye göre menüler yatay, dikey, akordeon veya açılır menü olabilir. Ancak yine de yatay WordPress menüsüyle ilgileniyoruz.
Menü sayfaları oluşturduğunuzda, bunlar alfabetik olarak düzenlenir. Ve eşyaları kendi yolumuzla yerleştirmek istiyoruz. Birisi anlamlarına göre, birileri atamaya göre düğmeleri ayarlar.
Birçok blogcu başınızı ısıtmamanızı tavsiye eder, eklentiyi indirin Sayfa Siparişim ve bu sorunla başa çıkmak için yardımcı olacaktır. Bu eklentiye baktım ve tüylerimi diken diken etti.

3 yıldır güncellenmemiş bir eklentiyi nasıl önerebilirim. Sonuç olarak, birçok blog yazarı, konuyu incelemek için zaman kaybetmemek için birbirinden makaleler kopyalıyor.
Bana inanmıyorsanız, tarayıcınızın arama çubuğuna yazın ve bu eklenti hakkında kaç makale olduğunu kendiniz kontrol edin. Neyse. Tanrı, dedikleri gibi onları yargılayacak ve biz yolumuza devam edeceğiz.
Eklenti olmadan WordPress menüsü nasıl kurulur?
Yapabileceğin ortaya çıktı. Çoğu WordPress teması, bize wordpress menüsünü nasıl değiştireceğimizi söyleyen bir menü kontrol işlevine sahiptir.
Menü öğeleri oluşturmak için kullanalım. Kontrol paneli konsolunda oturum açın ve ekran görüntüsüne göre menüye gitmek için herhangi bir seçeneği kullanın.
Menü ayarları sayfası önünüzde açılacaktır. Temamın 3 menü oluşturma özelliği var. Bir - ana, sitenin başlığında, ikinci - ikincil, yan çubuğa, üçüncüsü - altta, altta (bodrum katında) kurulabilir.
Temanız menü oluşturmayı ve düzenlemeyi desteklemiyorsa, bir eklenti kullanın veya temayı değiştirin. Seçim senin.

Ben buna "Başlık Menüsü" adını verdim. "Ana Menü" veya basitçe "Ana" gibi farklı bir ad bulabilir ve "Menü Oluştur" un sağ köşesindeki mavi düğmeyi tıklayabilirsiniz.
İsimleri kaydetmeden önce, menü için oluşturulan sayfalar, sanki şeffaf olmayan bir filmle kaplanmış gibi (ekran görüntüsünün solunda) aktif değildir. Kaydettikten sonra aktif hale gelecekler ve yüklemeye başlayabilirsiniz.

Bunu yapmaya başlayalım. Yukarıdaki ekran görüntüsüne bakın.
Wordpers menüsünü özelleştirme

Umarım WordPress menülerini nasıl değiştireceğinizi anlamışsınızdır.
Benim için hepsi bu.
yazıda görüşmek üzere
Artık esas olarak sistem operatörü aracılığıyla navigasyon yapıyorlar. Ve burada adı nasıl değiştireceğimizi ve kendimize ait bir şeyler yazmayı ve linkleri nasıl koyacağımızı bulacağız. Sadece mobil cihazlar için uyarlama için, iyi gidiyor ve navigasyon komut dosyası için değil, sadece bunun için yapılandırıldı ve bundan sonra bazı uyarlamalar istemiyorsanız, geriye kalanları sonuçlandırabiliriz. Temel olarak, bu dersin üzerinde olacağı yatay bir menü gibi gider ve dikey ve görüntülenecek her şeyden bu operatör sorumludur. NMENU_1 nerede duracağı, navigasyon var ve bunun üzerinden admin panelinde ayarı yapacağız.Kurulum, ancak her zaman olduğu gibi, yönetici paneline gidin ve Tasarım'ı bulun ve ardından menü yapıcısına tıklayın.

Ardından çalışacağımız ana sayfaya geçeceğiz.

Genel olarak yazıyorsunuz ve altta boş veya dolu bir alan olacak, bir bağlantı koymanız gerekiyor, yazdığınız bölüme gidip üzerine tıklayabilirsiniz.
Bu, etiketlerinizi menüde görüntülemekten sorumlu olacak operatördür.

Her şey hazır olduğunda ve fazlalıkları kaldırabildiğiniz ve kendinize ait bir şeyler ekleyebildiğiniz zaman, hepsi size ve sitenin kendisine bağlıdır. Daha sonra kaydetmeniz zorunludur, sonra çoğu kişi unutur ve tüm işler kaybolur ve tekrar yapmanız gerekir, sadece geri çektiğinizi kaydetmezseniz, sitede hiçbir şey görünmez.
 Bilgisayar sıkıca donuyor: nedenleri ve nasıl düzeltilir?
Bilgisayar sıkıca donuyor: nedenleri ve nasıl düzeltilir? Windows'u fabrika ayarlarına sıfırlama
Windows'u fabrika ayarlarına sıfırlama Morton Telecom - "Morton Telecom'dan İnternet: artılar, eksiler, özellikler
Morton Telecom - "Morton Telecom'dan İnternet: artılar, eksiler, özellikler