Masaüstünüz için hatırlatıcı çıkartmalar. Masaüstü çıkartmaları
01.10.2009 11:04
yapışkan notlar veya notlar kısa metin notları oluşturmanıza izin veren Windows 7'deki yeni bir özelliktir.
Genel bilgi
Yapışkan notlar gibi, Windows 7 Yapışkan Notlar da günlük yapılacaklar listesi veya hızlı, kısa notlar için bir not defteri olarak kullanılabilir. Windows 7 Yapışkan Notlar, hem geleneksel klavye yazmayı hem de el yazısını (kalem veya dokunma) destekler. Notlar yalnızca Windows 7 Home Premium, Professional ve Ultimate sürümlerinde desteklenir.
Yapışkan Notlar programını başlatmak için açın Başlat -> Tüm Programlar -> Donatılar -> Notlar.
Notes programını başlatmanın başka bir yolu da Başlat'ı açmak, arama çubuğuna girmek ve Enter'a basmaktır (Windows 7'nin Rusça sürümünde şu kelimeyi girebilirsiniz: notlar yerine ).

Windows 7'de Yapışkan Notları Yönetin
Bir notun rengini değiştirmek için üzerine sağ tıklayın ve açılan menüden mevcut renklerden birini seçin.
Mevcut bir nota ek olarak yeni bir not oluşturmak için " + ” notun sol tarafında veya klavye kısayolu Ctrl + N .
Tek bir notu ayrı bir dosyaya kaydetmek mümkün değildir. Oluşturduğunuz tüm notların içeriği otomatik olarak bir dosyaya kaydedilir. Yapışkan Notlar.snt klasörde bulunan C:\Kullanıcılar\%kullanıcıadı%\AppData\Roaming\Microsoft\Yapışkan Notlar. Bu, oluşturulan notları kapatmanıza ve tekrar açmanıza olanak tanır.
Bilgisayarınızı yeniden başlatmadan önce hala açık notlarınız varsa, Windows 7'nin bir sonraki başlangıcında otomatik olarak açılırlar.
Tüm yapışkan notları kapatmak (ancak silmemek) için Alt + F4 tuşlarına basın. Notes programını başlatırsanız tüm kapatılan notlar yeniden açılacaktır.
Notes'u daraltmak için görev çubuğundaki program simgesine çift tıklayın.
Bir notu kalıcı olarak silmek için Ctrl + D klavye kısayoluna basın veya " X' notun sağ köşesinde. Bir notu sildikten sonra içeriği StickyNotes.snt dosyasından silinir.
Aynı anda birkaç not açıksa, Ctrl + Tab klavye kısayolunu kullanarak bunlar arasında geçiş yapabilirsiniz.
Windows 7'deki Notes, metinle çalışmak için standart klavye kısayollarını destekler:
- Tüm metni seç: Ctrl + A
- Kopyala: Ctrl + C
- Yapıştır: Ctrl + V
- Kes: Ctrl + X
- Geri Al: Ctrl + Z
Not metin biçimlendirmesi
Klavye kısayollarını kullanarak notların metnini biçimlendirmek mümkündür.
Metnin biçimlendirmek istediğiniz bölümünü seçin ve istediğiniz klavye kısayoluna basın:
1. Kalın: Ctrl + B
2. Eğik: Ctrl + I
3. Altı çizili: Ctrl + U
4. Üstü çizili: Ctrl + T
5. Liste: Ctrl + Shift + L (bu tuş kombinasyonuna art arda birkaç kez basarsanız, sırayla farklı türde listeler sunulur - madde işaretli, numaralı vb.)
6. Yazı tipi boyutunu artırın: Ctrl + Shift +>
7. Yazı tipi boyutunu azaltın: Ctrl + Shift +<
8. Seçilen tüm harfleri büyük yapın: Ctrl + Shift + A
9. Sağa Hizala: Ctrl + R
10. Ortaya hizalama: Ctrl + E
11. Sola Hizala: Ctrl + L
12. Normal satır aralığı: Ctrl + 1
13. Çift satır aralığı: Ctrl + 2
14. Bir buçuk satır aralığı: Ctrl + 5
Windows 7 Notes, Segoe Print yazı tipini kullanır ve değiştirmek mümkün görünmüyor. Ancak, herhangi bir metin düzenleyiciden (örneğin, Microsoft Word'den) bir nota metin yapıştırırsanız, hem yazı tipi hem de metin biçimlendirmesi korunur.
Notlar Windows 7, İnternet adreslerini girdikten sonra otomatik olarak tanır. http:// veya www. Yapışkan notlardaki bağlantılar geleneksel olarak mavi renkte ve altı çizili olarak gösterilir.
Hiçbir şeyi unutmamak ve verimliliğinizi artırmak için çıkartma kullanmanız önerilir. Ancak zamanla masa eski hatırlatıcılarla kirlenir. Bunun olmasını önlemek ve kağıt tasarrufu adına, Stickers 2.3 uygulamasını indirebilirsiniz. Bu, gerçek kağıt parçalarını kopyalayan ancak bunları masaüstüne aktaran ücretsiz bir yardımcı programdır. Çalışma prensibi olabildiğince basittir ve bunu sayfanın altındaki ekran görüntülerinde görebilirsiniz. Yardımcı program yalnızca gerçek bir kağıt sürümünün yeteneklerini kopyalamakla kalmaz, aynı zamanda hiçbir kağıt parçasının sahip olmadığı ve sahip olmayacağı fırsatlar da sunar.
Etiketler 2.3 programı - masaüstü hatırlatıcıları
Kurulum 2 dakikadan fazla sürmez. Bundan sonra, yardımcı program kayıt defterine kaydedilir ve işletim sisteminin başlamasıyla aynı anda başlar. Bu, yardımcı programı çalıştırmanıza gerek kalmadan hatırlatıcılarınıza hemen erişmenizi sağlar, çünkü bunu yapmayı da unutabilirsiniz. Ardından, yeni hatırlatıcılar oluşturmak için arayüze erişebilirsiniz, geliştiriciler bu süreci olabildiğince gerçekçi ve orijinal oluşturmaya benzer hale getirmeye çalıştılar, ancak birkaç benzersiz özellik eklediler:- Hatırlatıcıların bir ömrü olabilir ve süresi dolduğunda buharlaşabilir;
- Olası sorunları önlemek için tasarlanmış değişiklik engelleme mevcuttur;
- Herhangi bir rengi seçebilir ve hatırlatıcının konumunu ayarlayabilirsiniz;
Hatırlatıcıyı her zaman gözünüzün önünde tutmak için, oluştururken herhangi bir rengi ayarlayabilirsiniz, tercihen olabildiğince parlak, böylece dikkat çekecektir. Hazır bir koleksiyondan seçim yapabileceğiniz için veya içinde bir arka plan oluşturmanıza gerek yoktur. Ayrıca tüm pencerelerin üstüne sabitleme seçeneğiniz de vardır. Bundan sonra masaüstünde açmamanız için hatırlatıcı her zaman her şeyin üstünde olacaktır. Sonuç olarak, Stickers 2.3 orijinaline en iyi alternatiftir.
Hayatlarında çıkartma ve diğer hatırlatıcı türlerini kullanmayı sevenler için iyi haber şu ki, bunu Windows masaüstünde de yapabilirsiniz. Artık bilgisayarınızı eğlence ve oyun için açsanız bile masaüstünüzdeki çıkartmalar size önemli şeyleri hatırlatacaktır. Bu, bir kişinin görsel dikkatini çekmek için küçük boyutu ve parlak rengi ile karakterize edilen bir tür hatırlatma çıkartmasıdır. Ancak, kağıt etiketlerle karşılaştırıldığında, masaüstü etiketlerinin bir dizi avantajı vardır, örneğin:

Yapışkan Notlar - Windows Masaüstü için Notlar
Bu uygulama, Windows'un yaratıcılarındandır ve işletim sistemiyle birlikte gelir. Uygulama, ortalama bir kullanıcı için sistem hakkında fazla bilgi sahibi olmadan hızlı ve kolay bir şekilde hatırlatıcı oluşturmak için tasarlanmıştır. Bir masaya veya bilgisayar ekranına yapıştırılmış gerçek çıkartmalara benziyorlar. Etiketler, Windows 7'den beri kullanıma sunulmuştur.
Yapışkan Notlar hatırlatıcılarının adı, sürüm 10'da zaten görünür. Windows 10'da, çıkartmalar yeni özelliklerle "büyümüştür", ancak kullanım ilkesi aynı kalmıştır. Önceki sürümlerde, uygulama yalnızca Yapışkan Notlar olarak adlandırılıyordu ve Microsoft mağazasında mevcuttu.
Yapışkan Notlar nasıl kullanılır?
- Windows 10'da, Başlat menüsünü açıp yüklü uygulamalar listesinde gezinerek bulabilirsiniz.
- Monitöre bağlı bir kağıda benzeyen küçük bir parça açılacaktır.
- Sayfanın üst kısmında notu yönetmek için düğmeler bulunur.
- Bu kağıda size önemli bir konuyu veya olayı hatırlatacak bir metin yazabilirsiniz.
- Yazdığınız metni notlarınıza kopyalamak için sağ tıklayın ve içerik menüsünden uygun öğeyi seçin. Aynı şekilde başka bir programdan veya metinden metin yapıştırabilirsiniz.
Yapışkan Notlar uygulamasının sol köşesinde bulunan "+" butonu not oluşturmanızı sağlar. Sağ tarafta “…” seçerek, listeden ihtiyacınız olanı seçerek gelecek notun arka plan rengini ayarlayabilirsiniz. Çıkartmayı fareyle sürükleyerek monitörün herhangi bir yerine takabilirsiniz. Sizin için daha uygunsa görev çubuğuna bir hatırlatıcı da sabitleyebilirsiniz.
Yapışkan notlar - not alma yazılımı
Bu program türünün en iyilerinden biridir ve uzun zamandır böyle olmuştur. Yeniden boyutlandırılabilen ve ihtiyaçlarınıza göre özelleştirilebilen küçük bir penceredir. Stickies, masaüstündeki çıkartmanın arka plan rengini değiştirebilir, notların yazı tipini özelleştirebilir, arka planın şeffaflığını ayarlayabilir, etiketleri monitörde doğru yere yapıştırabilir, vb. Ayrıca bir not yönetimi yöneticisi ve onlar için bir araması vardır. 
Program, çoklu ekran desteği, kullanıcı stilleri, web'de not paylaşma ve postayla gönderme gibi bazı daha kullanışlı özelliklere sahiptir. İstenen özelliklerden biri de belirli bir pencereye not eklenebilmesidir. Böyle bir pencereyi bir sonraki açışınızda, not da onunla birlikte açılır. Böylece web sayfalarına ve benzeri diğer metin editörlerine not ekleyebilirsiniz. Ancak her zaman çıkartmaların programların altında olmadığından emin olun, yani. bir web sayfası veya Word dosyaları içeren pencerelerin tepesindeydi.
Yeni bir çıkartma oluştururken, ona tematik bir resim ekleyebilir veya manuel olarak çizebilirsiniz. Ancak notun metin kısmına grafik çizmenin veya grafik eklemenin bir yolu yoktur. Önce grafikler eklersiniz ve ancak bundan sonra notun gövdesini yazarsınız. Çıkartma uygulamasını şu bağlantıdan indirebilirsiniz - http://www.zhornsoftware.co.uk/stickies/download.html.
PNotes.net kullanışlı ve sezgisel bir çıkartma yöneticisidir
PNotes uygulaması, işlev olarak bir öncekine benzer ve neredeyse aynı not yönetimi özelliklerine sahiptir. Bu program iki versiyonda dağıtılır - taşınabilir ve bir yükleyici ile. Bir çıkartmaya grafik eklerken, yüksek çözünürlüklü büyük resimler yüklememelisiniz, bu nedenle PNotes.net bir süre donabilir ve resmin yüklenmesi durana kadar yavaşlayabilir. 
Uygulama ayrıca bir dizi özel özelliğe sahiptir, bunlardan biri, sosyal ağlarınızda notları kullanmanıza izin veren programa bir eklenti eklenmesidir. Ya da tam tersi - yazılarınızı Windows masaüstündeki notlara yükleyin.
PNotes.net nasıl kullanılır?
- Çıkartma oluşturma uygulamasını indirmek için - bağlantısını izleyin.
- Kurun ve çalıştırın.
- Çıkartmaları yönetme ve yapılandırma konusunda herhangi bir zorluk yaşamayacaksınız.
- Açılan pencerede, Microsoft Word vb. gibi diğer metin editörlerinden pek çok kişinin aşina olduğu, metin biçimlendirme için standart bir düğme kümesi içeren bir panel göreceksiniz.
sahip olmak için her zaman kullanışlı "Masaüstü" güncel notlar veya bazı önemli, yaklaşan etkinliklerin hatırlatıcıları. Görüntüleri, gadget'lar kullanılarak görüntülenen çıkartmalar şeklinde düzenlenebilir. Windows 7 için bu sınıfın en ünlü uygulamalarını inceleyelim.
Windows 7'nin orijinal sürümünde yerleşik bir çıkartma aracı olmamasına rağmen, işletim sistemi geliştiricisi Microsoft'un resmi web sitesinden indirilebilir. Daha sonra şirket, bunlardan kaynaklanan PC güvenlik açığı seviyesinin artması nedeniyle bu tür uygulamaları desteklemeyi reddetti. Aynı zamanda, dilerseniz diğer geliştiricilerin çıkartma araçlarını bilgisayarınıza yüklemeniz yine de mümkündür. Her kullanıcının kendi zevkine en uygun seçeneği seçme şansına sahip olması için bu makalede bunlardan ayrıntılı olarak bahsedeceğiz.
Yöntem 1: NotX
Şuradaki notları ve hatırlatıcıları düzenlemek için uygulamaları keşfetmeye başlayalım: "Masaüstü" popüler gadget NoteX'in açıklamasıyla.
- İndirilen gadget dosyasını çalıştırın. Açılan iletişim kutusunda, tıklayın "Düzenlemek".
- NoteX kabuğu üzerinde görüntülenecektir. "Masaüstü".
- Yazıyı vurgulayın Başlık ve düğmeye basın Silmek klavyede.
- Yazı kaldırılacaktır. Sonra aynı şekilde silin "Başlık" Ve "Burada biraz metin var".
- Çıkartma arayüzü gereksiz yazılardan temizlendikten sonra notunuzun metnini girebilirsiniz.
- Notlarınızı istediğiniz gibi biçimlendirebilirsiniz. Örneğin, yazıtın yerine Başlık bunun yerine tarih koyabilirsiniz "Başlık"- isim, ancak yerinde "Burada biraz metin var"— notun gerçek metni.
- İsterseniz notun stilini değiştirebilirsiniz. Bunu yapmak için fareyle üzerine gelin ve sağda görünen anahtar simgesine tıklayın.
- Açılan ayarlar penceresinde, açılır listeden renk tercih ettiğiniz rengi seçin. Tıklamak TAMAM.
- Çıkartma arayüzünün renk şeması, seçilen seçeneğe göre değiştirilecektir.
- Bir çıkartmayı kapatmak için imleci kabuğunun üzerine getirin ve beliren simgeler arasında çarpı işaretine tıklayın.
- Gadget kapatılacak. Fakat tekrar açtığınızda daha önce girilen bilgilerin kaydedilmeyeceği unutulmamalıdır. Böylece yapılan not bilgisayar yeniden başlatılana veya NoteX kapatılana kadar saklanır.










Yöntem 2: Bukalemun Notalarırengi
Bakacağımız bir sonraki not alma aracı Chameleon Notescolour. Arayüz tasarımı seçiminde büyük fırsatlara sahiptir.
- İndirilen arşivi 7Z formatında açın. Klasöre git alet bu onun içindeydi. Çeşitli amaçlar için bir dizi Chameleon aygıtı içerir. adlı dosyaya tıklayın "chameleon_notescolor.gadget".
- Açılan pencerede, seçin "Düzenlemek".
- Chameleon Notescolour gadget'ının arayüzü şu adreste görüntülenecektir: "Masaüstü".
- Chameleon Notescolour kabuğunda, notun metnini yazmak için bilgisayar klavyesini kullanın.
- Bir çıkartma paketinin üzerine geldiğinizde, sağ alt köşesinde simge şeklinde bir öğe görüntülenecektir. «+» . Başka bir not sayfası oluşturmak istiyorsanız tıklanmalıdır.
- Bu şekilde sınırsız sayıda sayfa oluşturabilirsiniz. Aralarında gezinmek için Chameleon Notescolour arayüzünün en altında bulunan sayfalandırma öğesini kullanmalısınız. Solu gösteren oka tıklandığında bir sayfa geri gidilecek, sağı gösteren oka tıklandığında ise ileri gidilecektir.
- Bir çıkartmanın tüm sayfalarındaki tüm bilgileri silmeniz gerektiğine karar verirseniz, bu durumda fareyi herhangi bir sayfada sol alt köşesinin üzerine getirin ve çarpı şeklindeki öğeye tıklayın. Tüm sayfalar kaldırılacaktır.
- Chameleon Notescolour arayüzünün dış görünüm rengini de değiştirebilirsiniz. Bunu yapmak için üzerine gelin. Kontroller, çıkartmanın sağ tarafında görünür. Anahtar simgesine tıklayın.
- Açılan ayarlar penceresinde sağı ve solu gösteren ok şeklindeki ikonlara tıklayarak en başarılı olduğunu düşündüğünüz altı tasarım renginden birini seçebilirsiniz. Ayarlar penceresinde istenilen renk görüntülendikten sonra, TAMAM.
- Gadget'ın arayüzünün rengi seçilen seçeneğe göre değişir.
- Gadget'ı tamamen kapatmak için imleci üzerine getirin ve arayüzünün sağında görünen çapraz simgeye tıklayın. Önceki analogda olduğu gibi, kapatırken önceden girilen tüm metinsel bilgiler kaybolacaktır.











Yöntem 3: Daha Uzun Notlar
Longer Notes gadget'ı, görünüm ve işlevsellik açısından Chameleon Notescolour'a çok benzer, ancak önemli bir farkı vardır. Kabuk arayüzü daha dar bir forma sahiptir.
- adlı indirilen dosyayı çalıştırın. "uzun_notlar.gadget". Açılan kurulum penceresinde, her zaman olduğu gibi, tıklayın. "Düzenlemek".
- Daha Uzun Notlar arayüzü açılır.
- Önceki durumda yapıldığı gibi herhangi bir hatırlatıcı ekleyebilirsiniz.
- Yeni bir sayfa ekleme, sayfalar arasında gezinme ve içeriği temizleme prosedürü, Chameleon Notescolour'u incelerken açıklanan eylem algoritmasıyla tamamen aynıdır. Bu nedenle, bunun üzerinde tekrar ayrıntılı olarak durmayacağız.
- Ancak ayarların bazı farklılıkları vardır. Bu nedenle onlara dikkat edeceğiz. Kontrol parametrelerine geçiş, diğer tüm araçlarla aynı şekilde gerçekleştirilir: arayüzün sağındaki anahtar simgesine tıklayarak.
- Arayüzün renginin ayarlanması, Chameleon Notescolour'dakiyle aynı şekilde yapılır, ancak Longer Notes'ta ek olarak yazı tipini ve boyutunu değiştirmek mümkündür. Bunu yapmak için sırasıyla açılır listelerden Yazı tipi Ve "Yazı Boyutu" kabul edilebilir seçenekler seçilmelidir. Gerekli tüm ayarlar yapıldıktan sonra, tıklamayı unutmayın. TAMAM, aksi takdirde değişiklikler geçerli olmayacaktır.
- Bundan sonra Longer Notes'un arayüzü ve içerdiği yazı tipi değişecektir.
- Gadget ve yukarıda tartışılan analoglar, notlar arayüzünün sağındaki çarpı şeklindeki simgeye tıklanarak kapatılır.








Bu, Windows 7 için olası tüm çıkartma araçlarının tam listesi değildir. Çok daha fazlası var. Ancak, bu tür uygulamaların arayüzü ve işlevselliği çok benzer olduğu için her birini ayrı ayrı tanımlamanın bir anlamı yoktur. Birinin nasıl çalıştığını anladığınızda, diğerlerini de kolayca anlayabilirsiniz. Aynı zamanda, bazı küçük farklılıklar var. Örneğin, NoteX son derece basittir. Sadece içindeki temanın rengini değiştirebilirsiniz. Chameleon Notescolor, buraya birden çok sayfa ekleyebileceğiniz için daha karmaşıktır. Daha Uzun Notlar'da daha da fazla seçenek vardır, çünkü bu gadget'ta notun yazı tipini ve boyutunu değiştirebilirsiniz.
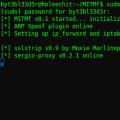 Ortadaki adam saldırısının tespiti (Ortadaki adam, MitM saldırıları)
Ortadaki adam saldırısının tespiti (Ortadaki adam, MitM saldırıları) DLP teknolojisi. DLP - Bu ne anlama geliyor? Güvenlik kurallarını düzenli aralıklarla güncelleyin
DLP teknolojisi. DLP - Bu ne anlama geliyor? Güvenlik kurallarını düzenli aralıklarla güncelleyin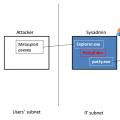 Saldırılardaki adam. Teknik SSS. MITM saldırısı nedir
Saldırılardaki adam. Teknik SSS. MITM saldırısı nedir