Görev çubuğunu ekranın altına taşıyın. Görev çubuğu farklı şekillerde nasıl aşağı taşınır Kontrol paneli yandan nasıl kaldırılır
Görev çubuğu, Windows işletim sisteminde ana panelin rolünü oynar. Çalışan programlar, saat ve Başlat düğmesi burada görüntülenir.
Varsayılan olarak, bu panel masaüstünün alt kısmında bulunur. Ancak bir yazılım hatası veya kullanıcının dikkatsizliği nedeniyle Görev Çubuğu farklı bir konuma geçebilir. Örneğin, masaüstünün üstüne veya yan yüzüne. Çoğu kullanıcı için, panelin bu alışılmadık düzeni elverişsizdir. Bu nedenle, görev çubuğunu masaüstünün altına nasıl indireceklerini merak ediyorlar.
Görev çubuğunu fare ile masaüstünün en altına taşıyın
Görev çubuğunu masaüstüne getirmenin belki de en kolay yolu fareyi kullanmaktır. Bu yöntemi kullanabilmek için öncelikle Görev Çubuğunun sabitlenip sabitlenmediğini kontrol etmelisiniz. Bunu yapmak için görev çubuğuna sağ tıklayın ve öğeye bakın " görev çubuğunu sabitle". Yanında bir onay işareti varsa, bu, Görev Çubuğunun sabitlendiği anlamına gelir. Sabitlemek için, "Görev çubuğunu kilitle" menü öğesini tıklayın ve işaretini kaldırın.
Görev çubuğu yuvadan çıkarıldıktan sonra, fare kullanılarak masaüstünün en altına indirilebilir. Bunu yapmak için, Görev Çubuğunda boş bir alana farenin sol düğmesini tıklamanız ve fare düğmesini bırakmadan Görev Çubuğunu masaüstünün en altına taşımanız yeterlidir.
Panel ekranın alt kısmındaki olağan yerine düştükten sonra düzeltilmesi gerekiyor. Bunu yapmak için fareye sağ tıklayın ve "Görev çubuğunu kilitle" menü öğesini seçin.
Ayarları kullanarak görev çubuğunu indirme
Ayarları kullanarak görev çubuğunu masaüstünün altına da indirebilirsiniz. Bunu yapmak için Görev Çubuğuna sağ tıklayın ve açılan menüden "Özellikler" i seçin.

Bu, görev çubuğu ve Başlat düğmesi için ayarları içeren bir pencere açacaktır. Burada "Görev Çubuğu" sekmesinde, görev çubuğunun bulunması gereken yeri seçebilirsiniz. Görev Çubuğunu masaüstünün en altına indirmek için “alt” seçeneğini seçin ve “Tamam” butonunu kullanarak ayarları kaydedin.

Ayarları kullanarak Görev Çubuğunun konumunu değiştirmek için kilidinin açılmasına gerek olmadığını lütfen unutmayın.
Görev Çubuğu ile ilgili diğer sorunları çözme
Yukarıdakilere ek olarak, Görev Çubuğu ile ilgili başka sorunlar da vardır. Bunlardan en yaygın olanlarını aşağıda ele alacağız.
- Görev çubuğu kayboluyor ve yeniden görünüyor. Görev Çubuğunuz görünüp kayboluyorsa, büyük olasılıkla "Görev Çubuğunu Otomatik Gizle" özelliğini açmışsınızdır. Bu özelliği görev çubuğu ayarlarından devre dışı bırakabilirsiniz. Bunu yapmak için görev çubuğuna sağ tıklayın, "Özellikler"i seçin ve "Görev Çubuğu" sekmesinde "Görev çubuğunu otomatik gizle" işlevini devre dışı bırakın.
- Görev çubuğu çok büyük. Görev Çubuğu ile ilgili bir başka sorun da çok büyük olmasıdır. Bu sorunu çözmek için Görev Çubuğunun sabitlemesini kaldırmanız, fare imlecini Görev Çubuğunun kenarına getirmeniz ve ekranın kenarına doğru sürüklemeniz gerekir. Bu yöntemi kullanarak Görev Çubuğunun genişliğini azaltamıyorsanız, özelliklerini açın ve “Görev çubuğundaki küçük düğmeleri kullan” işlevini etkinleştirin.
Görev çubuğu, kural olarak, Masaüstünün altında bulunur, ancak kullanıcı için daha uygunsa, ekranın yan tarafına veya üstüne yerleştirilebilir. Ancak çoğu zaman hattın hareketi, bir kullanıcının dikkatsiz eylemlerinden sonra kazara gerçekleşir. Bu makaleden, başka yerlerde kullanmaya alışkın değilseniz, Masaüstünün altında bir araç çubuğu yapmayı öğreneceksiniz.
Özellikler arasında gezinme
Paneli ihtiyacınız olan yere taşımak için şu hareket tarzını anlamanız gerekir:
- Her öğenin konumu, özelliklerinde belirtilmelidir. Onlara girmek için farenin sağ tuşuyla "Başlat" düğmesine tıklamanız gerekir.
Önemli! Bunu farklı bir şekilde yapabilirsiniz: görev çubuğundaki boş bir alana sağ tıklayın veya yerleşik Aramayı başlat'ı kullanın. Sonunda, ihtiyacınız olan pencere monitörde görünecektir.
- Ardından, özelliklerde "Konum" (veya "konum") satırını göreceksiniz. Panelin tüm bileşenleriyle birlikte nerede olduğunu gösterir (üst, alt, sağ veya sol).
- "Alt"ı seçin ve "Uygula"ya tıklayın.
- Gelecekte kendinizi korumak ve öğeyi istenmeyen bir yere taşımamak için "Sabitle" öğesinin yanındaki kutuyu işaretlemeniz daha iyi olur.
Önemli! Kontrol panelini kapattıktan sonra, onu otomatik gizlemeye ayarlama seçeneğiniz olacaktır. Böylece üzerine imleç gelmediğinde kaybolacaktır.
Aşağıdaki makalelerde hazırladığımız bilgiler sizin için yararlı olacaktır:
Manuel hareket
Kural olarak, bilgisayar faresiyle yapılan dikkatsiz hareketler nedeniyle yuva konumunu değiştirir. Bu öğe daha önce sabitlenmemişse, istediğiniz konuma kolayca kaydırabilirsiniz. Bu sorun da manuel olarak düzeltildi. Bunu yapmak için aşağıdaki algoritmayı izleyin:
- Panele sağ tıklayın, "Kilitle" öğesinin yanında onay işareti olmadığından emin olun. Eğer öyleyse, sol fare tuşuyla üzerine tıklayarak işaretini kaldırın. Öğenin her iki tarafında nokta şeritleri görünecektir.
- İmleci bir öğe üzerinde boş bir alana ayarlayın. tuşuna basın ve basılı tutun.
- Bu öğeyi aşağı veya başka bir tarafa taşıyın - bilgisayar ekranının kenarlarına "yapıştığını" fark edeceksiniz.
- Panel, Masaüstünün altında yapıldıktan sonra, üzerine tekrar sağ tıklayıp "Kilitle" işaretini seçmelisiniz - bu, bir sonraki kazara hareketini dışlamak için gereklidir.
Önemli! Bilgisayarınızdaki bilgileri genel görünümden nasıl gizleyeceğinizi bilmiyor musunuz? Cevap basit, okuyun. Bu linkteki bilgiler de işinize yarayacaktır.
Açıklanan adımlar, Windows'un tüm sürümleri için aynıdır.
Önemli! Windows XP kullanıyorsanız, bu sistemin çok ilginç bir özelliği olduğu unutulmamalıdır - Masaüstünün yanlarına veya üstüne bir klasör yerleştirmek. Ayrıca rastgele istenmeyen bir yere atılabilir. Sonuç olarak, her zaman dizinin içeriğinin gösterildiği bir panel görünür. Bu sorun benzer bir şekilde çözülür: klasörü alırlar ve masaüstünde doğru yere çekerler.
Diğer problemler
Böylece, kontrol panelini nasıl çıkaracağımızı bulduk, ancak bununla ilgili başka sorunlar ortaya çıkabilir. Aşağıda en yaygın olanları verilmiştir:
- Görev çubuğu kaybolur ve yeniden görünür. Her zaman kaybolur ve görünürse, büyük olasılıkla kullanıcının otomatik gizleme işlevi etkindir. Ayarlarda veya özelliklerde devre dışı bırakmak çok kolaydır.
- Görev çubuğu çok büyük. Diğer bir yaygın sorun, çok büyük boyutudur. Bu sorunu çözmek için bu paneli ayırmanız, ardından fare imlecini kenarının üzerine getirmeniz ve ekranın istediğiniz kenarına doğru sürüklemeniz gerekir. Bu yöntemi kullanırsanız genişlik azalmaz, o zaman özellikleri açmalı ve "Küçük düğmeleri kullan" yazan işlevi etkinleştirmelisiniz.
Önemli! Bilgisayarınızın yavaşlamaması için nasıl temizleneceğini bilmiyorsanız linke tıklayarak bilgileri okuyunuz.
"Görev Çubuğu", belirli dosyalara ve programlara hızlı erişim sağlar. Üzerine yalnızca düzenli olarak kullandığınız uygulamaları yerleştirebilir ve tek bir tıklamayla açabilirsiniz.
Böylece, "Masaüstünde" diğer programlara giden birçok kısayol varsa, yazılıma eklenebileceği için artık istenen dosyayı aramak için zaman harcamanıza gerek kalmaz.
"Masaüstü"nün en uygun düzenini sağlamak için kullanıcının "Görev Çubuğunu" ekranın aşağı veya başka bir alanına nasıl taşıyacağını bilmediği zamanlar vardır. Bu özellikle acemi "kullanıcılar" için geçerlidir. Bu nedenle, bu konuyu daha ayrıntılı olarak ele almak gerekir.
Görev çubuğu ayarları
PZ, ekranın altında bulunan (varsayılan olarak) ince bir şerittir. Geleneksel olarak, üç bölüme ayrılabilir:
- Solda Başlat düğmesi ve sabitlenmiş programlar bulunur.
- Merkez - aktif uygulamalar ve dosyalar.
- Sağda bildirim alanı ve dil çubuğu bulunur.
Yazılım, "kullanıcının" bireysel tercihlerine göre yapılandırılır. Örneğin, bu arayüz öğesini otomatik olarak gizleyebilirsiniz ve imleci panelin bulunduğu yere getirdiğinizde görünecektir. Bu arada, Görev Çubuğunu nasıl taşıyacağınızı aşağıda okuyun.
Kullanıcı, bildirim alanının yanı sıra yazılımda bulunan uygulama ve dosyaların simgelerinin boyutunu değiştirme olanağına sahiptir. Windows 7'de Aero Peek vardır. Etkinleştirirseniz, tüm pencereler kaybolacak ve "Masaüstü" görünecektir (sağdaki dikdörtgenin üzerine geldiğinizde).

Tüm bu manipülasyonları, panele sağ tıklayıp "Özellikler" seçeneğine giderek gerçekleştirebilirsiniz.
"Görev çubuğu" nasıl aşağı taşınır?
PZ'nin her zamanki yerinde (aşağıdan) olmadığı, ancak yan tarafta bir yerde olduğu durumlar vardır. Belki kullanılmış bir bilgisayar satın aldınız ve eski sahibi bu konum konusunda daha rahattı. Veya, örneğin, bir çocuk onu yanlışlıkla hareket ettirdi. Peki, "Görev Çubuğu" nasıl geri getirilir?
İki yol vardır:
1. RMB paneline sağ tıklayın ve "PZ'yi Kilitle" işlevinin yanındaki onay kutusunun işaretini kaldırın. Aşağı sürükleyin. Tekrarlanan kazara hareketlerden kaçınmak için uygun seçeneği işaretleyerek emniyete alın.

2. Panele sağ tıklayın ve "Özellikler"i seçin. Bağlam menüsünde, bu arayüz öğesinin ekrandaki konumunu belirleme olanağına sahipsiniz. Yine düzeltmeniz ve "Uygula" düğmesini tıklamanız gerekecek.

Unutmayın, bu iki yöntemi kullanarak yazılımı ekranın herhangi bir uygun yerine kurabilirsiniz.
Kaybolan Bir Paneli Geri Yükleme
Bilgisayarınızı veya dizüstü bilgisayarınızı başlattıysanız ve "Görev Çubuğunun" kaybolduğunu gördüyseniz, onu birkaç şekilde geri yükleyebilirsiniz. En kolayı - bakın, ayarlarda "PZ'yi Otomatik Gizle" öğesi işaretlenmiş olabilir, bu nedenle imleci ekranın bulunması gereken kısmına getirin. Ortaya çıkmadı mı? Sonra yanlara ve yukarıya bakın. Yanlışlıkla hareket ettirmiş olabilirsiniz.
Yazılım kurtarılmadıysa, "Görev Yöneticisi"ni kullanmanız gerekecektir. Başlattıktan sonra, "Uygulamalar" sekmesini açın. Burada uygun düğmeye tıklayarak yeni bir görev belirtmeniz gerekir. Explorer.exe görevini eklemeniz ve klavyede Enter düğmesine veya Tamam'a basmanız gereken bir pencere açılacaktır.
Artık Görev Çubuğunu ekranın altına nasıl taşıyacağınızı, aynı zamanda gitmişse onu nasıl geri yükleyeceğinizi de biliyorsunuz.
Bir dokunmatik monitör sahibiyseniz, ürün yazılımını yukarıdan yüklemeniz önerilir. Yani seni rahatsız etmeyecek. Altta bulunuyorsa, üzerindeki simgelere yapışacak ve programları rastgele açacaksınız.
Bugün panel için çeşitli eklentiler indirebilir, görünümünü değiştirebilirsiniz. Gözlerinizin yorulmaması için parlak yapmamaya çalışın.
Görev Çubuğunu başka herhangi bir alana olduğu kadar aşağı da taşımayı biliyorsunuz, bu nedenle onu, film veya video oyunları izlerken en rahat zaman geçireceğiniz şekilde ayarlayın.
Sistem tepsisi bildirimleri dikkatinizi dağıtıyorsa bunları kapatın. Bunu yapmak için yazılımın özelliklerine gidin ve "Bildirim alanı" alt bölümünü bulun. "Özelleştir"i tıklayın. İhtiyacınız olmayan bildirimleri kapatın.
Çözüm
Böylece, "Görev Çubuğunu" ekranın altına nasıl taşıyacağınızı ve yan tarafa nasıl kuracağınızı biliyorsunuz. Kaybolması durumunda onu nasıl geri yükleyeceğinizi biliyorsunuz. Artık bu manipülasyonları bağımsız olarak gerçekleştirebilirsiniz ve yukarıda açıklanan sorunlardan biri ortaya çıktığında kaybolmazsınız.
26 Ekim 2017
Belki de görev çubuğunu ekranın altına, yanına veya üstüne nasıl taşıyacağınız sorunuyla karşı karşıyasınız. Diyelim ki siz veya bir başkası yanlışlıkla araç çubuğunu sola, sağa veya yukarıya taşıdı.
Görev çubuğunun ekranın altında olmasına ben ve birçok kullanıcı alışkınız ama başka yerlerde görmeye alışanlar da var. Bu makale, araç çubuğunuzu masaüstünde doğru yere taşımanıza yardımcı olacaktır.
Görev çubuğunu ekrandaki orijinal yerine geri getirin
Bugünün incelemesi için plan yapın:
- yardım için fare
- Araç çubuğu Seçenekleri
- görev çubuğuna nasıl erişilir
- Panel kurulumu
Makalemizin konusuyla ilgili bir video eğitimi izlemenizi öneririm
Fare bizim yardımcımızdır.
Her şeyden önce, fareyi kullanmanızı ve araç çubuğunu hareket ettirmeye çalışmanızı öneririm. Araç çubuğu masaüstüne sabitlenmemişse bu yöntem çalışacaktır.

Araç çubuğunun boş alanına sağ tıklıyoruz ve görev çubuğunu sabitlemek için yanında bir onay işareti olup olmadığına bakıyoruz.

Onay kutusu işaretliyse, kolayca kaldırılabilir, farenin sol tuşuyla görev çubuğunu bir kez sabitle seçeneğine tıklamanız yeterlidir.

Onay kutusu kaldırıldıktan sonra, araç çubuğunda boş bir alan bulun, farenin sol düğmesini basılı tutarak araç çubuğunu ekranınızda istediğiniz konuma getirin.


Paneli bu şekilde hareket ettirirsiniz.
Görev çubuğu ayarlarını değiştir
Araç çubuğuna giriyoruz, panelin boş alanına sağ tıklayıp gear ile görev çubuğu ayarlarını açıyoruz.

Araç çubuğunun ekranınızdaki konumu için seçeneği buluyoruz ve dört öğeden ihtiyacınız olanı seçiyoruz: sol, sağ, alt veya üst.

araç çubuğuna nasıl gidilir
Paneli açmanın ikinci yolu. Masaüstünde boş bir alana sağ tıklayın. Açılır içerik menüsünde kişiselleştirmeye gidin.

Kişiselleştirmede, görev çubuğunun sol alt sekmesini açın.

başlangıç menüsü
Açmanın üçüncü yolu, başlat menüsünden geçer. Başlat menüsü -> ayarlara gidin.

Windows ayarlarında ikinci sekmeyi buluyoruz - kişiselleştirme: arka plan, kilit ekranı, renkler.

Panele gidin ve yapılandırın.
Başlat menüsü başka şekillerde de kullanılabilir. Başlat menüsü -> seçenekler -> kişiselleştirme -> araç çubuğuna sağ tıklayın.

Kontrol Paneli
Kontrol paneli simgesini açın - ayarları değiştirin ve bu bilgisayarın işlevselliğini yapılandırın.

Tasarıma ve kişiselleştirmeye dönüyoruz - masaüstü öğelerinin görünümünü değiştiriyoruz, tasarım temaları, ekran koruyucular ve görev çubuğu uyguluyoruz.

Araç çubuğunu ve gezinmeyi veya gezinme özelliklerini yırtıyoruz - paneli özelleştirin, görüntülenen öğelerin listesini ve görünümü değiştirin.

Windows araması
Beşinci yol, aramayı Windows'ta kullanıyoruz. Başlat menüsünün yanındaki büyüteci tıklayın ve metni yazın - görev çubuğu.

Araç çubuğu seçeneklerine gidin.
Çalıştır penceresi
Altıncı yol, görev çubuğunu çalıştırma penceresinden başlatın.
Klavyedeki iki tuşa basarak açın, "Win + R".

Komutu tırnak işaretleri olmadan girin: "kontrol / ad Microsoft.TaskbarAndStartMenu" ve Tamam'a tıklayın.

Ayarlarımızı yapıyoruz.
Araç çubuğunu özelleştirme
Panel ihtiyaçlarınıza göre özelleştirilebilir, işte kapsamlı ayarlar:
- Görev çubuğunu sabitleme
- Masaüstü modunda paneli otomatik gizle
- Tablet modunda paneli otomatik olarak gizle
- Paneldeki küçük düğmeleri kullanın
- Tüm Pencereleri Küçült'ün üzerine geldiğinizde masaüstünü gösterin
- Panel düğmelerinde rozetleri görüntüleyin
- Konum
- Gruplandırma düğmeleri
- bildirim Alanı
- Çoklu ekranlar
- Kişilerin kişilerini göster

Tasarımcı, mimar olarak çalışıyorsanız ve panel işinizi engelliyorsa paneli kaldırabilir, paneli gizlemek için kaydırıcıyı hareket ettirebilirsiniz.

Ayrıca görev çubuğu simgelerini küçültebilir, küçük araç çubuğu düğmelerini etkinleştirmek için kaydırıcıyı sürükleyebilirsiniz.
Sonuçlar
Bugün görev çubuğunu ekranın altına ve masaüstünde herhangi bir yere taşımayı öğrendik. Araç çubuğunu açmanın altı yolunu öğrendiniz ve kendiniz için özelleştirdiniz.
Görev çubuğunu ekranın altına nasıl taşıyacağınızla ilgili sorularınız olabilir. Bu makalenin altındaki yorumlarda bunu sorabilir veya formu benimle birlikte kullanabilirsiniz.
Ayrıca sayfada bilgisayar konuları ile ilgili her türlü soruyu sorabilirsiniz.
Twitter'da beni takip ettiğiniz için teşekkür ederim.
Bağlantıda kalın - You Tube kanalım.
Yukarıdaki bilgilerin sizin için yararlı olduğu ortaya çıktıysa, bilgisayarınızın kurulumuyla ilgili yeni ve ilgili bilgilerden her zaman haberdar olmak için blog güncellemelerime abone olmanızı öneririm.
Bilgisayarın ilerleme çağında, hemen hemen her dairede masaüstü bilgisayar gibi gerekli bir şey var ve birçoğunun birden fazla kopyası var. Her bilgisayar sahibi, kullandığı yazılım aracının kendisi için uygun bir şekilde yüklenmesini ister. Ancak bazen, masaüstü ayarlarında, bilgisayarınızı başlattığınızda hoş olmayan bir durum olabilir, herhangi bir masaüstü öğesinin konumunun aniden her zamanki yerinizde olmadığını veya tamamen olmadığını fark edersiniz.
Çoğu zaman bu, Windows ailesinin programlarında çalışan bir panelde olur ve bu makale, aniden gereksiz bir alana taşınırsa veya tamamen kaybolursa, onu nasıl yerine koyacağınızı anlamanıza yardımcı olacaktır.
En verimli yol
Masaüstüne geçin, fare okunu görev çubuğunuzdaki boş bir alana getirin, panelinizdeki çeşitli simgelerden, sekmelerden ve diğer öğelerden arındırılmış olmalıdır, ardından manipülatöre sağ tıklayın ve açık listede "Paneli kilitle" sütununun önünde bir kuş olup olmadığına bakın, varsa, işareti kaldırmanız gerekir, ardından panelin temiz bir alanında sağ fare düğmesini basılı tutun ve basit bir hareketle onu alt sektöre taşıyın ekran. Gelecekte panelin masaüstünde dolaşmaması için, "Görev çubuğunu kilitle" öğesinin önüne bir kuş koyun.
Panel Özelliklerini kullanarak yeniden canlandırın
"Özellikler" menüsü sayesinde paneli doğru yerine geri getirebilirsiniz, işlev doğrudan görev çubuğunun kendisinde bulunur, onu bulmak için masaüstüne gitmeniz, oku panelinizde temiz bir alana yönlendirmeniz ve ardından sağ tıklayıp önerilen menüde "Özellikler" öğesini tıklamanız gerekir. Ekranınızda çeşitli görev çubuğu ayarlarına sahip bir menü açılır, pencerede “görev çubuğu konumu” adlı bir öğe bulun, sol tuşa tıklayın ve alttan konumu seçin. Bu sütunda, kişisel tercihlere bağlı olarak konumu yukarı, sola veya sağa da ayarlayabileceğinizi belirtmekte fayda var. Panelinizin konumunun daha fazla hareket etmesini önlemek için "Görev çubuğunu kilitle" sütununa bir onay işareti koymayı unutmayın. Ek olarak, panelinizin diğer çeşitli öğelerini "Özellikler" menüsünden özelleştirebilirsiniz.
Başlat menüsünü kullanarak paneli hareket ettirin
Panelin konumunu Başlat düğmesinin araçlarıyla değiştirebilirsiniz, bunun için manipülatörle başlat simgesine tıklayın, menüde arama çubuğunu bulun ve klavyeden “görev çubuğu” ifadesini yazın. Bilgisayar, ayarları içeren bir liste göstermelidir. Açılır listeden "görev çubuğu ayarları"nı seçin. Ekranda çalışma panelinin ayarlarını içeren bir menü açılır, "ekrandaki görev çubuğunun konumu" sütununu bulun ve "alt konum" ayarını seçin.
ana kontrol ile
Bu seçenek, kontrol panelinde oturum açmanızı gerektirir. Başlat simgesine tıklayın, açılır listeden "kontrol paneli" öğesini seçin, ayrıca klavyede "kontrol paneli" yazarak arama çubuğunu da kullanabilirsiniz, gerekli öğeyi arayın ve farenin sol düğmesine tıklayın, açılan pencerede "görünüm" özelliklerini bulun, "küçük simgeler" öğesini işaretleyin, geniş bir ayar listesi açılacaktır, beliren listede "görev çubuğu ayarları" arayın, üzerine tıklayın. Görev çubuğu ayarları fonksiyonları ile bir menü açılacak, alt konum alt menüsünü seçin ve “görev çubuğunu sabitle” onay kutusunu işaretlemeyi unutmayın.
Panel aniden kaybolursa ne yapılmalı?
Pencereleri yüklerken aniden masaüstünde görev çubuğunu bulamadığınız, tüm simgelerin yerinde göründüğü, ancak panelin hiçbir yerde bulunamadığı durumlar vardır. Panik yapmak için acele etmeyin, büyük olasılıkla "görev çubuğunu her zaman gizle" bayrağını etkinleştirmişsinizdir. Manipülatörü, panelin bulunduğu ekran sektörüne taşıyın. Alanın üzerine geldiğinizde panel görünmelidir. Klavyede özel bir düğme de kullanabilirsiniz, tuş klavyenin sağ ve sol taraflarında Ctrl ve Alt komutları arasında yer alır, üzerinde windows logosu bulunur. Basıldığında panel ekranda görünecektir, böylece tekrar kaybolmaz, panelin otomatik gizlenmesini kaldırmanız gerekir, bunun için panel özelliklerine gidin ve beliren alt menüde "görev çubuğunu her zaman gizle" kutusunun işaretini kaldırın.
Acil bir durumda
Aniden açıklanan tüm yöntemler sonuç getirmezse ve panel ihtiyacınız olan konuma hareket etmek istemezse veya tamamen yoksa, pencereleri güvenlik modunda yüklemek yardımcı olabilir (bilgisayar önyüklendiğinde, "Güvenli Mod" modunu seçin), antivirüs programını çalıştırın ve sistemi bulaşıcı programlar için kontrol edin, sistem kurtarma da yardımcı olabilir, arama aracını kullanarak bulabilirsiniz, başlangıç \u200b\u200bpanelinde bir satır vardır. Sistem Geri Yüklemeyi etkinleştirin ve kurtarma sihirbazındaki talimatları izleyin.
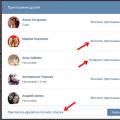 İnsanları Vkontakte grubuna doğru ve etkili bir şekilde davet etme
İnsanları Vkontakte grubuna doğru ve etkili bir şekilde davet etme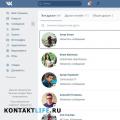 VKontakte'deki önemli arkadaşlar: nedir ve liste nasıl oluşturulur?
VKontakte'deki önemli arkadaşlar: nedir ve liste nasıl oluşturulur?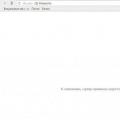 Sorunun nedenleri veya bu durumda ne yapılması gerektiği
Sorunun nedenleri veya bu durumda ne yapılması gerektiği