Bir bilgisayara iki işletim sistemi kurmak. Bir bilgisayara iki işletim sistemi nasıl kurulur 2 işletim sistemi kurulumu windows 7
Genellikle bilgisayarda yalnızca bir işletim sistemi kuruludur, ancak dilerseniz iki Windows işletim sistemi kurabilir ve bilgisayarı açarken ihtiyacınız olanı seçebilirsiniz. Önerilere göre, önce eski işletim sistemini, ardından daha yenisini yüklemeniz gerekir, örneğin: önce Windows 7'yi ve ardından Windows 10'u yükleyin.
Ne yapmalıyız:
- İlk işletim sistemini kurun: Bilgisayarınızda zaten Windows yüklüyse - peki, devam edelim! Değilse, Windows'u kurun ve yapılandırın;
- İkinci işletim sistemi için yer açın: tüm diskleriniz meşgulse, bunlardan birini sıkıştırmanız gerekir, böylece yer açılır ve başka bir işletim sistemi için başka bir bölüm oluşturabiliriz;
- Windows'un ikinci sürümünü yükleme: ikinci bir işletim sistemi kuruyoruz ve kurulumun başında bir güncelleme değil, özel bir kurulum seçmeniz gerekiyor! Kurulum sırasında, bir önceki paragraftaki sıkıştırmadan sonra ortaya çıkan ayrılmamış disk alanını seçiyoruz.
Bu, bilgisayarı açtığınızda hangi Windows'un önyükleneceğini seçebileceğiniz kısa bir plandı. Ayrıca, tüm dosyalar her iki işletim sisteminde de ortak olacaktır.
Halihazırda kurulu değilse, işletim sisteminin ilk sürümünü kurun:
Diyelim ki temiz bir dizüstü (veya masaüstü) bilgisayarımız var, önce oraya ilk işletim sistemini kuruyoruz:
2. Noktalar gidip herhangi bir tuşa basın - Enter'a basın, kurulum başlar. Dili seçin, lisansı kabul edin ve özel kurulumu seçin!
3. Diskte önemli bir bilgi yoksa - eskileri silin ve yenilerini yapın veya bazılarını seçip Windows'u buraya yükleyin;
İşletim sistemi zaten oradaysa - ve yeni işletim sistemi için yer açın:
2. Noktalar gidip herhangi bir tuşa basın - Enter'a basın, kurulum başlar. Bir dil seçin, lisansı kabul edin ve özel kurulumu seçin! Güncellemeyi seçerseniz, yeni işletim sistemi eskisinin üzerinde olacak!

3. Kurulum için bir disk seçmeniz istendiğinde - sıkıştırma sırasında serbest bırakılan yeri seçin, onu seçip ileri tıklayabiliriz veya ayrılmamış alanı seçebilir => Oluştur =>'a tıklayıp istediğiniz boyutta bir disk oluşturabilirsiniz. Mevcut bir bölüme Windows yüklemenize gerek yok! Sadece boş bir koltuk seçin!

Önyüklenecek bir işletim sistemi seçme ve önyükleme seçeneklerini değiştirme:
İkinci olarak hangi işletim sistemini kurduğunuza bağlı olarak, ekran farklı görünecektir, örneğin, ikinci sistem olarak Windows 8.1 kurdum ve seçim ekranı şöyle görünüyor:

Ve diğer durumlarda, elbette önemli olmayan siyah veya başka bir renk olabilir 🙂
Önyükleme seçeneklerine gidebilir ve varsayılan olarak önyüklenecek işletim sistemini, seçimin belirleneceği zamanı veya otomatik önyüklemeyi vb. seçebilirsiniz. Bunu yapmak için, Gelişmiş sekmesinde Bilgisayar => özellikler => gelişmiş sistem ayarları => sağ tıklayın, Önyükleme ve Kurtarma'yı seçin, Ayarlar'ı seçin => istenen önyükleme seçeneklerini yapılandırın

Başka bir işletim sistemi kurmak istiyorsanız, bunu başka bir bölümde yapın. Ancak çoğunu tavsiye etmem, farklı işletim sistemlerinde deneyler yapmak istiyorsanız, o zaman daha iyi kullanın. Hepsi bugün için! sana iyi şanslar 🙂
Bir bilgisayarın bir sabit diskine üç işletim sistemi kurmak veya biri Linux olmak üzere iki sistem kurmak bu yazıda ele alınmayacaktır.
için şunu söylemek gerekir ki bir bilgisayara iki pencere kurmak bir sabit sürücü ile önceden düşünmemiz gereken iki mantıksal bölüm oluşturmamız gerekecek. Ayrıca, veri kaybını önlemek için (bir sonrakine gerek kalmadan), değerli dosya ve klasörleri başka bir sürücüye kopyalamak en iyisidir: flash sürücü, harici sabit sürücü, DVD.
İki işletim sistemi kurarken verilerin bir kopyasını almak neden gereklidir?
Kurulum işlemi sırasında bir arıza meydana gelebilir veya "insan faktörü" sürece müdahale edebilir - bilgiler geri alınamaz bir şekilde kaybolacaktır.
Bir sabit sürücüye iki işletim sistemi kurma
Yani, ilk, yeterli miktarda boş disk alanı, bir bölüm ile boş bir sabit diskimiz veya diskimiz var.
Windows XP ve Windows 7 dağıtımları vardır.
Bir bilgisayara iki Windows yükleyin iki şekilde yapılabilir:
- Birinci yöntem tercih edilen yöntemdir (iki işletim sistemi kurulur, XP kurulduktan sonra Windows 7 kurulur).
Öncelikle bilgisayara Xp kurun.
prosedür:
- Önyükleme aygıtı olarak bios'ta cd-rom'u seçin.
Diski XP dağıtım kitiyle birlikte sürücüye yerleştiriyoruz. Kurulum programı indirilmeye başlayacaktır. İşletim sistemi, biçimlendirme bölümü seçilip daha fazla kurulum gerçekleştirilinceye kadar kurulum diskinden önyüklenir.

İki işletim sistemiyle rahat çalışma için, sabit sürücüde en az 3 bölüm oluşturmanız önerilir: birincisi Windows XP için, ikincisi Se7en için, üçüncüsü kullanıcı dosyaları (filmler, müzik, fotoğraflar vb.) için. için minimum bölüm sayısı bir sabit sürücüye iki işletim sistemi kurulumu iki, optimal üç veya dört eşittir.
Bizim durumumuzda iki bölümümüz var - birinci ve ikinci tamamen biçimlendirilmiş ve kuruluma hazır. Xp-ishki için 25 gigabayttan büyük bir bölüm hazırlamak arzu edilir. Windows yedi için 35 gigabayttan fazla.
İlk bölümde, XP'yi kurun - prosedür standarttır.
Ardından hemen Windows 7'yi kuruyoruz ama ikinci bölümü kurulum sırasında belirtiyoruz.
Böylece bir sabit disk üzerine iki sistem kurulur. Sistem Xp veya 7 seçimi, önyüklemenin en başında yapılacaktır.
Daha sonra, sistem önyüklendiğinde önyükleyici menüsündeki zaman aşımını ve varsayılan olarak sistemin kendisini değiştirmeniz gerekirse, Windows 7'ye önyükleme yapmanız gerekir.
Ardından, "Bilgisayarım" - Özellikler - üzerine sağ tıklayın, kontrol panelini açar: ana sayfa. Ardından, - Gelişmiş sistem ayarları - Sistem özellikleri - Gelişmiş - Önyükleme ve geri yükleme - Ayarlar'ı izleyin. Burada varsayılan sistemi ve zaman aşımını değiştiriyoruz, "İşletim sistemlerinin bir listesini görüntüle" seçeneğini değiştirerek - istenen süreyi seçin - Değeri 5 saniye olarak ayarlıyorum. 
Böylece, biz ek programlar olmadan bir bilgisayara iki Windows sistemi kurdu.
- İkinci yöntem, bilgisayarda OS Windows 7 yüklü olduğunda daha fazla zaman alır. Aynı sürücüye ihtiyacımız var. Her iki sistem de çalışmalıdır.
Başlangıç standarttır: zaten Windows 7 kuruludur. Windows XP için en az 15 Gb boyutunda bir bölüm hazırlıyoruz. Bu, kurulum işlemi sırasında, sabit diskte bilgi yoksa veya bilgi varsa, bölümleri oluşturmak ve düzenlemek için özel bir program olan Acronis DiskDirector ile yapılabilir.
Bundan sonra, oluşturulan bölüme Windows XP'yi yüklüyoruz - her şey standart.
XP'yi yükledikten sonra, Windows 7 artık bilgisayarımıza önyükleme yapmayacak - bu normaldir. Sistemin Seven bootloader'ı tekrar görebilmesi için XP'den MultiBoot programının kurulması gerekmektedir.
MultiBoot, Windows XP kurulumu sırasında silinen Windows 7 önyükleyicisini geri yüklemenizi sağlayan BootSect, BcdEdit ve BcdBoot sistem dosyalarıyla çalışmak için bir grafik (GUI) kabuğudur. Ve bu program ile Windows 7 önyükleyicisini geri yükleyin (programı anlamak çok zor değil). Sistem önyüklemesinin en başında, belirli bir işletim sistemini başlatma seçeneği vardır.
Aslında hepsi bu!
Bir nüans var. Bu sürümde (Windows 7 birinci, XP ikinci sistemdir), bazı sorunlar ortaya çıkabilir. Gerçek şu ki, Windows 7, disk alanının başında ek bir sistem ayrılmış (sistem tarafından ayrılmış) önyükleme bölümü oluşturur. Bu bölüm işletim sisteminin bir özelliğidir, ancak bu özellik birlikte kullanıldığında Windows XP altında çalışırken ek zorluklar yaratabilir.
Sorun, boyutu 150 Mb'ı geçmeyen Sistem Ayrılmış bölümünün Yedi'den çalışırken görünmemesi, dolayısıyla ne bizim tarafımızdan ne de sistem tarafından (pratik olarak) kullanılmamasından kaynaklanıyor olabilir. Ancak Windows XP'yi ikinci bir sistem olarak bir sabit diske kurar kurmaz, disk alanının başlangıcındaki bu bölüm görünür bir C: \ sürücüsü haline gelir ve bu zaten bir sorundur.
Nedenini açıklayacağım. Gerçek şu ki, birçok program (sürücüler ve diğerleri) ya varsayılan olarak C:\ sürücüsüne yüklemeyi deneyecek ya da yükleme işlemi sırasında onu geçici dosyaları depolamak için kullanacak. Ve "topal" C sürücümüzün boyutu çok küçük olduğundan, yükleme işlemi sırasında sürekli olarak hatalar alacağız. Gizli Sistem Ayrılmış bölümü olmadan işletim sistemini kurmak için sabit diskteki bölümleri başlangıçta doğru bir şekilde hazırlarsanız veya yukarıda açıklanan ilk seçeneğe göre XP ve 7'yi kurarsanız, bu önlenebilir.
İş, eğitim ve diğer amaçlar için kullanıcının farklı işletim sistemleri üzerinde çalışması gerekebilir. Evde tek bilgisayar varsa o zaman iki işletim sistemi kurulumu çözüm olarak önerilebilir.
Ek bir işletim sistemi kurmanın iki yolu vardır: sanal bir makine kullanmak, yani içine Windows veya başka bir işletim sisteminin kurulacağı bir program kullanmak veya tam teşekküllü bir komşu işletim sistemi kurmak.
İlk yöntemin dezavantajı, çalışan işletim sisteminin içinde başka bir yöntemin çalışacak olmasıdır. Bu, RAM tüketiminin iki katına çıkmasına neden olur. İkinci yöntemin dezavantajı, bilgisayarı başlattığınızda, hangi işletim sisteminin başlatılacağına hemen karar vermeniz gerektiğidir - biri veya ikincisi.
Aşağıdaki yazımızda ikinci şekilde iki işletim sistemi kurmaktan bahsedeceğiz.
Bir bilgisayara iki işletim sistemi kurmak
Diğer prosedür, bilgisayarınızda zaten bir işletim sisteminin kurulu olduğunu, örneğin Windows 10'u varsayar ve sonraki eylemlerle yanına başka bir işletim sistemi kuracağız. Henüz bir işletim sisteminiz yoksa, Windows'un istediğiniz ilk sürümünü kurmalısınız.
Aşama 1: ikinci işletim sistemi için bir bölüm oluşturma


Ayrılan alandan bir bölüm oluşturmamalısınız, bu nedenle hemen pencereyi kapatın ve prosedürün ikinci veya üçüncü aşamasına geçin.
2. Aşama: Önyüklenebilir ortamı hazırlayın
Bir bölüm var, şimdi önyüklenebilir bir USB flash sürücü veya diskin varlığına dikkat etmeniz gerekiyor. Çalışmamızda, aşağıdaki bağlantıdan indirebileceğiniz UltraISO programına, bir USB flash sürücüye (veya diske) ve her ikisi de resmi Microsoft web sitesinden indirilebilen ISO formatında bir Windows dağıtım kitine ihtiyacımız olacak. ve üçüncü taraf kaynaklardan.


Programın prosedürü tamamlamasını bekleyin, ardından program kapatılabilir ve ardından ek bir işletim sistemi kurma işlemine geçin.
Aşama 3: BIOS'a girme ve ikinci bir işletim sistemi kurma

Bundan sonra, bilgisayar her açıldığında veya yeniden başlatıldığında, ekranda işletim sistemi seçim penceresi görüntülenecektir. İçinde herhangi bir şey seçmezseniz, bir süre sonra işletim sistemi otomatik olarak listede ilk sırada yüklenecektir.
Selamlar blog okuyucuları, bugün sitemin bileşenini Windows XP ile birlikte Windows 7 saniyenin nasıl kurulacağına dair biraz gecikmiş bir makale ile sulandıracağım.
Aslında bu sorun öyle değil. İki sistem aynı ürünün farklı nesillerine ait olsa da nedeni basittir. Windows arayüzünün ötesine geçmeye başlayan kullanıcı, her şeyini kaybetmekten korkar. Cehaletten korkmak. Aslında sistemi yok etmek için nereye vuracağınızı bilmeniz gerekiyor. Ve Windows XP ve Windows Vista/7/8/10'un arkadaş olmadığı gerçeği sadece işletim sistemi yükleme düzeyinde, bunların bir arada bulunma olasılığını hiçbir şekilde etkileyemez. Yeniden yüklemeye veya ek bir sistem kurmaya karar veren bir kişinin bilmesi gereken en önemli şey, eksik Windows'un ve onunla yüklenemeyen saklanan verilerin HİÇBİR YERDE kaybolmadığıdır. %99 olasılıkla düzeltilebilir.
Bugün, tüm bilgisayar cihazları çalışırken, eldeki flash sürücülerle görüntüler veya diskler çalışırken en basit kurulum seçeneğini ele alacağız. Yükleme sorunları, önyükleme aygıtlarından herhangi biri arızalıysa, lütfen yorumlarda açıklayın.
Windows XP ile birlikte Windows 7 saniye yükleyin. hatalar...
Bu iki işletim sistemini ve hatta bu sırayla kurmanın güzelliği, hiçbir aşamada kullanıcı sorunu yaşanmayacak olmasıdır. Tabii ki, bilgisayarınızın / dizüstü bilgisayarınızın herhangi bir bileşeninde sorun yaşamadığınız sürece: anakart, sabit sürücü, RAM saat gibi çalışmalıdır. Bir şeyler ters giderse (ve çalışan bir sistem donanım hatalarını affedebilir), kurulum düzeyinde, herhangi bir aşamada kurulumun başarısız olması olarak kendini gösterebilir. Ancak burada da, hangi belirli bileşenin sistemin uygun düzene girmesine "izin vermediğini" yargılayabilen, aynı türden birçok hata vardır. Tüm sorular yorumlarda.
Windows XP ile birlikte Windows 7 saniye yükleyin. Başlamak.
Windows 7 saniyesini Windows XP ile birlikte yüklemek için şunlara ihtiyacımız var:
- işletim sisteminin herhangi bir biçimde ve herhangi bir ortamdaki görüntüsü. Bu alanda sadece şansınızı deniyorsanız, önyüklenebilir flash sürücüler hazırlayarak zaman ve enerji harcayarak tekerleği yeniden icat etmemenizi tavsiye ederim. Tüm şeritlerin gerekli Windows görüntülerini ve daha fazlasını içeren eski güzel bir disk veya harici kutu edinin (Ayrıca orada tüm durumlar için onarım yardımcı programlarını saklıyorum - bir çanta dolusu diskten veya bir dizi önyüklenebilir flash sürücüden daha uygundur). İşletim sisteminin görüntüsünü tamamen yasal olarak (virüs olmayacak) resmi web sitesinden ücretsiz bir yardımcı program kullanarak indirebilirsiniz.
- işletim sistemi Windows XP
- ücretsiz AOMEI sabit disk bölümleme yardımcı programı
- EasyBCD önyükleme kayıtlarıyla çalışmak için ücretsiz yardımcı program (önyüklenebilir sistemler seçimi listesindeki girişlerin yeniden adlandırılması durumunda; daha fazla ayrıntı makalede)
- Windows 7 bilgisayarınız için sürücüleri Hemen edindiğinizden emin olun. Benim için ideal seçenek Sürücü paketi çözümü. Ancak üreticinin web sitesinde önceden stok yapmakta özgürsünüz. Anlaşılması gereken en önemli şey: daha sonraya ertelememek daha iyidir - ağ kartı, özel bir sürücü gerektiren cihazlar arasında olabilir. Madde sana yardım etmek.
İlk olarak Windows 7'yi almak için sabit disk alanını hazırlamakla başlayacağız.
Windows 7 saniye yükleyin. Onun için ayrı bir cilt hazırlayın.
İki sistemi tek ciltte toplamak dikkatsizliğin zirvesidir. Bu nedenle, gelecekteki sisteme ayrı bir oda ayırmanın zamanı geldi. Program bunu yapacak AOMEI Bölme Yardımcısı. Bir diski Windows'un kendisini kullanarak ve bununla birlikte bir önyükleme diski / flash sürücü kullanarak bölümleyebilirsiniz. Ancak açıklanan program bunu çok kolaylaştıracak, tüm adımlarda size rehberlik edecek ve hatta bazı soruları açıklayacaktır. Bu nedenle, sürecin açıklaması için makaleye bakın, ancak sizi zorlamamak için bu makalede bunun nasıl yapıldığını göstereceğim.
Koyduk AOMEI Windows XP'de çalıştırın ve iki birime bölün. Böylece programın kurulumu düzenli bir şekilde gerçekleşecektir, tek bir noktayı atlamayın - son zamanlarda her türlü eklenti, uzantı ve tarayıcı bu sürece müdahale etmeyi sever. Yükleyiciyi değil, yalnızca ihtiyacınız olan yeri okuyun ve işaretleyin.
Benim için her şey sorunsuz çalışıyor, sürüm 6.0 AOMEI Windows XP'de sorunsuz oldu. Pencereyi açma:

tek disk var...
Gördüğünüz gibi, bir sabit diskim ve ayrıca bir mantıksal birimim var. Tüm hacim sistem için ayrılmıştır, düzeltelim. Diske sağ tıklayın, yeşile dönüyor ve içerik menüsünde seçiyorum Bölüm oluştur:

Hemen bir pencere belirir Bölüm oluşturma, programın varsayılan olarak diski tam olarak ikiye böleceğini göstereceği:

Tabii ki, gelecekteki sistem için ne kadar ayıracağınıza karar vermek size kalmış, ancak sadece onunla tanışmayacaksanız cimri olmamanızı tavsiye ederim. Fare ile penceredeki kaydırıcıyı aşağı doğru sağa doğru hareket ettirerek gelecekteki diskin hacmini biraz azaltacağım. 45 GB'a kadar diyelim:

basıyoruz TAMAM. Bakın program planlarında bölüm çıktı ama mor renkli yani henüz bir şey olmamış demek. Seçilen eylemleri uygulamak için aynı isimli düğmeye gidiyoruz. Programın sol üst tarafındadır:

Basmaktan çekinmeyin. bir pencere belirdi bekleyen işlemler, eylemlerinizi onaylamanızı isteyecektir. Uygula'yı tıklamadan önce kutunun işaretini kaldırın. Yürütmeden önce bölümleri kontrol edin (Yürütmeden önce bölümleri kontrol edin), aksi takdirde süreç gecikecektir. Ve diskleri istediğiniz zaman kontrol edebilirsiniz.

Geçerli Windows XP oturumundaki son pencere. Yeniden başlatması gerekiyor ve basarak kabul edeceğiz Evet.
Windows 7 saniye yükleyin: iki bölüme ayırın
Yeniden başlattıktan ve sistem karşılama ekranı göründükten sonra, program penceresini gözlemliyoruz. AOMEY işin ilerleyişini kim rapor eder. Bunun gibi pencereler göreceksiniz:

başlarken AOMEI: hiçbir şeye tıklamayın

AOMEI (ancak Windows değil) yeni bölüme F harfini verdi

bu pencere uzun süre kaybolmazsa, bilgisayarı manuel olarak yeniden başlatın

Bu ayarlar bölümü, sadece ekrana baktığınızda, klavyeye dokunmadan. Windows'un yeniden başlatılması ve op!:

Hacmini hatırlayalım. Yaklaşık 45 GB'ım var. İşte bu kadar, şimdi Windows 7'yi hazırlıyoruz. Müdahale etmemeleri için fazladan flash sürücülerin ve harici sürücülerin bağlantısını kesiyoruz, önyüklemeyi bir diskten, flash sürücüden veya sanal DVDRom'dan ayarlıyoruz ve bilgisayarı yeniden başlatarak diskten önyüklemeye yönlendiriyoruz. WIndows 7 dosyaları Windows XP artık çalışmalarda yer almayacak. Her şeyi BIOS üzerinden yapıyoruz. Doğrudan Windows XP'den kurulum yok.
Bilgisayar, aşağıdaki gibi bir yazıtla diskten önyüklemeye devam etmek için herhangi bir tuşa tıklamanızı isteyecektir:
DVDROM'DAN BAŞLAMAK İÇİN HERHANGİ BİR TUŞA BASIN…

Tıklayın ve kurulum başlar ( bunu kurulum oturumu sırasında ilk ve tek kez yapıyoruz).
Windows 7'nin her zamanki gibi yüklenmesine izin verelim. Windows XP ile bir bölüme kurarken yanılmamak için boş birim miktarını aklınızda bulundurun. Hatırladığınız gibi bende 45 GB (veya yaklaşık olarak) var. İşte yükleyici penceresinde:

Disk 1 Bölüm 1 - harici sabit sürücü: Windows 7'yi buradan başlatıyorum
Seçin ve indirmeyi bekleyin. Bilgisayar yeniden başlayacak ve kurulumun başında olduğu gibi tekrar tekrar önyükleme yapmak için bir tuşa basmanızı isteyecektir. GEREK YOK! Bir önyükleme diski gereklidir, ancak yalnızca sistem dosyalarının kopyalanması içindir. Kaldırmak ve kaldırmak için önyükleme diski veya flash sürücü yalnızca masaüstünün görünümünden sonra yeni sistem.
Windows 7 saniye yükleyin: neredeyse her şey hazır.
Bir sonraki yeniden başlatmanın ardından, birkaç saniye boyunca görünecektir. yeni önyükleme menüsü, burada Windows zaten size bir seçenek sunacak Windows 7, veya önceki sistem Windows XP. Son kurulumdan sonra, görüntüleme süresi varsayılan olarak ayarlanacaktır - 30 saniye. Bu arada kurulumun tamamlanmasını bekliyoruz. Tekrar ediyorum, hiçbir şeye dokunma.
Umarım bir masaüstünüz vardır. Explorer'ı açıyoruz ve büyük olasılıkla yalnızca bir cilt görüyorsunuz - Windows 7 ile:

Hadi gidelim Başlat - Bilgisayar(sağ fare) - Yönetmek

Yönetim konsolunda seçin Disk Yönetimi. Gördüğünüz gibi, tüm diskler yerinde. Ve Windows XP'ye sahip olan, Windows 7 Explorer'ın hatası nedeniyle görüntülenmiyor:

Sistem ona bir harf atayamadı. Sistemlerimizin farklı prensiplere göre yüklendiğini hatırlatalım. Kendimiz yapalım.
Diske sağ tıklayın ve seçin Sürücü Harfini veya Sürücü Yolunu Değiştirin

ve tıklayın Eklemek. Sistemin kendisinin Latin alfabesinin bir sonraki harfini sunduğu küçük bir iletişim kutusu görünecektir. Her zaman ona katılıyorum, çünkü hiç önemli değil. "Tamam" -eyami ile anlaşarak bu pencerelerden ayrılıyoruz. Değişiklikler hemen yürürlüğe girer: doğrudan güncellenen pencerede görebilirsiniz Disk Yönetimi:

Ve arka planda, fark etmediyseniz, Sistem Gezgini de uyandı ve yeni bir bölümü "keşfetti":
 Açabilirsiniz - tüm Windows XP dosyalarınız yerinde.
Açabilirsiniz - tüm Windows XP dosyalarınız yerinde.
Windows 7 saniye yükleyin: son adım.
Windows 7'ye sürücü yükleyebilir ve bilgisayarın önyükleme menüsünü biraz optimize edebilirsiniz. Bunu yapmak için blog makalelerine daha yakından bakmanızı tavsiye ederim:
- (içinde menü girişleriyle çalışıyorum ve kullanarak ihtiyaçlarıma göre özelleştiriyorum Kolay BCD)
Sana başarılar diliyorum.
Okuma: 311
Bir PC kullanıcısının ikinci bir işletim sistemine ihtiyaç duyduğu çok sayıda durum vardır. Örneğin, bir işletim sistemi, sahibinin tüm istekleriyle baş edemez (karşılık gelen yazılım vb. yoktur). İki işletim sisteminin nasıl kurulacağı sorusu kendiliğinden ortaya çıkıyor.
İkinci bir işletim sistemi nasıl kurulur?
Birkaç işletim sistemi kullanan bir bilgisayar yapılandırmasına çoklu önyükleme denir. Bilgisayar başlatıldığında, kullanıcıya işletim sistemini başlatma seçeneği sunulur. Şuna benziyor:
Bir bilgisayara veya dizüstü bilgisayara ikinci bir işletim sistemi kurmak için, ona ayrı bir disk alanı ayırmalısınız.
Önemli. Her şeyden önce, işletim sisteminin en eski sürümü ve daha sonra yenisi kurulur. Bunun nedeni, eski işletim sisteminin yenisinin dosyalarını görmemesi ve kurulum sırasında bunların üzerine yazmasıdır (yani onları siler).
Yedekler
İkinci işletim sistemini kurmadan önce, tüm önemli verilerin yedek kopyalarını almanız gerekir. Bu, aşağıdakilerle ilgili olabilir:
- Teknik hatalar. Ne yazık ki, bilgisayarlar hata yapar ve tüm bilgilerin tamamen silinmesi durumları göz ardı edilmez;
- İnsan faktörü. Bir kişi, özellikle yazılımı ilk kez kuruyorsa, hata yapar. Örneğin, eskisinin bulunduğu bölüme yanlışlıkla yeni bir sistem kurun, böylece kesinlikle tüm bilgileri geri döndürme şansı olmadan kaldırın.
İşletim sistemini ayrılmış bir bölüme veya başka bir sabit sürücüye kurun
Doğrudan kurulumdan önce, tüm programların işlerini doğru bir şekilde tamamladığından, gerekli tüm dosyaların kopyalarının alındığından ve verilerin çeşitli harici ortamlara kaydedildiğinden emin olun. Ek olarak, güvenli oynamalı ve bir aktivasyon anahtarı bulmalısınız (eğer bir lisansınız varsa). Genellikle 25 karakterden oluşur ve disk kutusunda bulunur.
Windows'un korsan sürümü, internetten indirilen uygun etkinleştiriciler kullanılarak hacklenebilir. Neyse ki, artık internette bu tür birçok program var.
İki veya daha fazla işletim sistemi kurmak için, geçerli Windows sürümünü yüklemek üzere PC'yi açmanız gerekir. Ardından, aşağıdaki eylemi gerçekleştirmeniz gerekir:
- Geçerli işletim sistemi tamamen yüklendikten sonra, ikinci sistemin yükleyicisine gidin ve çalıştırın;
- Sistem diski kullanılacaksa, bilgisayarı başlattığınızda kurulum başlamalı ve otomatik olarak başlamalıdır;
- Yükleme için bir USB sürücü kullanıyorsanız, USB flash sürücüyü yuvaya takmanız gerekir. Kurulum prosedürü genellikle otomatik olarak başlar. Değilse, "Bilgisayarım"a gidin, uygun USB sürücüye gidin ve yükleyiciyi (setup.exe) manuel olarak açın.
Bu aşamada, yalnızca sürücü veya disk zarar görmüşse sorunlar ortaya çıkabilir. Şimdi sürecin kendisine geçelim:

Önemli. Daha önce kurulu olan bir bölüme Windows'un yeni bir sürümünü kurmamalısınız.
Aslında, ikinci işletim sisteminin kurulumu ilkinden çok farklı değil. Önemli olan: tüm sistemin çalışamaz hale gelmesi söz konusu olduğundan, hiçbir durumda aynı bölüme iki farklı pencere yüklememelisiniz. Bu durumda sıradan bir kullanıcı bilgisayarını tamir edemeyecek ve servise gönderilmesi gerekecektir.
Bir PC'ye ikinci bir işletim sisteminin nasıl kurulacağını açıkça gösteren bir video:
Çözüm
Birkaç işletim sistemine sahip bir bilgisayarda çalışmak oldukça uygundur. Özellikle, Linux'u veya Windows'un daha eski bir sürümünü gerçekten kullanmak istiyorsanız veya kullanmanız gerekiyorsa, ikinci bir sistem kurmak yalnızca size fayda sağlayacaktır, ancak birden fazla işletim sistemine sahip olmanın bilgisayarın performansını etkileyebileceğini hatırlamakta fayda var. aşırıya kaçma
www.yhoome.ru
Windows'un iki (veya daha fazla) sürümü nasıl kurulur
Genellikle bilgisayarda yalnızca bir işletim sistemi kuruludur, ancak dilerseniz iki windows işletim sistemi kurabilir ve bilgisayarı açarken ihtiyacınız olanı seçebilirsiniz. Önerilere göre, önce eski işletim sistemini, ardından daha yenisini kurmalısınız, örneğin: önce Windows 7'yi ve ardından Windows 10'u yükleyin. Yapmanız gerekenler:
- İlk işletim sistemini yükleyin: Bilgisayarınızda zaten Windows kuruluysa - güzel, devam edelim! Değilse, pencereleri kurun ve yapılandırın;
- İkinci işletim sistemi için yer açın: tüm diskleriniz meşgulse, yer açmak ve başka bir işletim sistemi için başka bir bölüm oluşturabilmemiz için birini küçültmeniz gerekir;
- Windows'un ikinci sürümünün kurulumu: İkinci işletim sistemini kuruyoruz ve kurulumun başında bir güncelleme değil, özel bir kurulum seçmeniz gerekiyor! Kurulum sırasında, bir önceki paragraftaki sıkıştırmadan sonra ortaya çıkan ayrılmamış disk alanını seçiyoruz.
Bu, bilgisayarı açtığınızda hangi pencerelerin önyükleneceğini seçebileceğiniz kısa bir plandı. Ayrıca, tüm dosyalar her iki işletim sisteminde de ortak olacaktır.
Halihazırda kurulu değilse, işletim sisteminin ilk sürümünü kurun:
Diyelim ki temiz bir dizüstü (veya masaüstü) bilgisayarımız var, önce oraya ilk işletim sistemini kuruyoruz:
2. Noktalar gidip herhangi bir tuşa basın - Enter'a basın, kurulum başlar. Dili seçin, lisansı kabul edin ve özel kurulumu seçin!
3. Diskte önemli bir bilgi yoksa - eskileri silin ve yenilerini yapın veya bazılarını seçin ve oraya pencereleri yükleyin;
4. Sürücüleri kurun;
5. Programları kurun;
İşletim sistemi zaten varsa, disklerden birini sıkıştırır ve yeni işletim sistemi için yer açarız:
1. Daha önceki makalede yazıldığı gibi, önce diski birleştirmelisiniz. Win + R tuşlarına basın, dfrgui.exe'yi girin (Windows XP'niz varsa, o zaman dfrg.msc) => istenen birimi birleştirin (uzun sürebilir);
2. Win + R düğmelerine basarak Disk Yönetimi'ni açın, diskmgmt.msc girin

3. En fazla boş alana sahip olan sürücüyü seçin ve sıkıştırın. Yani, diske sağ tıklayın - hacmi küçültün

Windows'un iki sürümü nasıl kurulur?
4. Ne kadar alan boşaltmak istediğinizi seçin ve sıkıştır'a tıklayın.

Windows'un iki sürümü nasıl kurulur?
İkinci işletim sistemini kurun:
Prensip olarak, ilk sistemin kurulumunda olduğu gibi hemen hemen tüm adımları tekrarlamanız gerekir, yani:
1. Bilgisayarı açtığınızda, diskten önyükleme yöntemini seçin;
2. Noktalar gidip herhangi bir tuşa basın - Enter'a basın, kurulum başlar. Dili seçin, lisansı kabul edin ve özel kurulumu seçin! Güncellemeyi seçerseniz, yeni işletim sistemi eskisinin üzerinde olacak!

Windows'un iki sürümü nasıl kurulur?
3. Kurulum için bir disk seçmeniz istendiğinde - sıkıştırma sırasında serbest bırakılan yeri seçin, onu seçip ileri tıklayabiliriz veya ayrılmamış alanı seçebilir => Oluştur =>'a tıklayıp istediğiniz boyutta bir disk oluşturabilirsiniz. Mevcut bir bölüme pencere koymanıza gerek yok! Sadece boş bir koltuk seçin!

Windows'un iki sürümü nasıl kurulur?
4. Sürücüleri kurun;
5. Programları kurun
Önyüklenecek bir işletim sistemi seçme ve önyükleme seçeneklerini değiştirme:
İkinci olarak hangi işletim sistemini kurduğunuza bağlı olarak, ekran farklı görünecektir, örneğin, ikinci sistem olarak windows 8.1 kurdum ve seçim ekranı şöyle görünüyor:

Windows'un iki sürümü nasıl kurulur?
Ve diğer durumlarda, elbette önemli olmayan siyah veya başka bir renk olabilir 🙂
Önyükleme seçeneklerine gidebilir ve varsayılan olarak önyüklenecek işletim sistemini, seçimin belirleneceği zamanı veya otomatik önyüklemeyi vb. seçebilirsiniz. Bunu yapmak için, Gelişmiş sekmesinde Bilgisayar => özellikler => gelişmiş sistem ayarları => sağ tıklayın, Önyükleme ve Kurtarma'yı seçin, Ayarlar'ı seçin => istenen önyükleme seçeneklerini yapılandırın

Windows'un iki sürümü nasıl kurulur?
Başka bir işletim sistemi kurmak istiyorsanız, bunu başka bir bölümde yapın. Ancak çoğunu tavsiye etmem, farklı işletim sistemlerinde denemeler yapmak istiyorsanız sanal makine kullanmak daha iyidir. Hepsi bugün için! sana iyi şanslar 🙂
Ayrıca okuyun:
Gereksiz içerik menüsünden nasıl kaldırılır;
windows 7 giriş ekranı nasıl değiştirilir;
Tarayıcıyı tekrar nasıl hızlı hale getirebilirim?
vynesimozg.com
Bir PC'ye iki işletim sistemi nasıl kurulur?
Merhaba! Çoğu zaman, PC'mizde yüklü bir işletim sistemi olmadığında bir durum ortaya çıkar. Bu sorunu çözmek için, birçok kullanıcı bilgisayarlarına aynı anda iki işletim sistemi yükler - genellikle Windows XP ve Windows 7, çünkü bu çok kullanışlıdır ve öngörülemeyen herhangi bir durumda bir bilgisayarda çalışmamızı çok daha kolaylaştırır. Ve çeşitli durumlar ortaya çıkabilir, örneğin, bir işletim sistemi "kendini örttüyse" ve yüklemeyi durdurduysa, o zaman başka bir işletim sisteminden önyükleme yapabiliriz veya bir işletim sistemine virüs bulaştı, o zaman başka bir (yedekleme) sistemden kolayca önyükleme yapabilir, tedavi edebiliriz. bilgisayarımız veya kurtarın. Ancak, tüm kullanıcılar, özellikle yeni başlayanlar veya aptallar için, bir bilgisayara iki işletim sisteminin nasıl kurulacağını bilmiyor. Bu nedenle, bu yazıda bu konuyu anlamaya çalışacağız.
Bir PC'ye iki işletim sistemi nasıl kurulur?
Genellikle bir bilgisayar satın aldığımızda, PC veya dizüstü bilgisayarın içinde bir sabit sürücü bulunur ve esas olarak iki mantıksal sürücüye ayrılır - bu, işletim sisteminin zaten kurulu olduğu sürücüdür (C :) (Windows XP veya 7). ) ve dosyalarımızı sakladığımız sürücü (D :): filmler, fotoğraflar, müzik ve daha fazlası.
Bu nedenle, biçimlendirileceği ve tüm önemli verileriniz silineceği için ikinci sistemi diske (D :) yükleyemiyoruz. Ve diskte (C:) zaten bir işletim sistemi var ve bir bölüme iki sistem kurulabilmesine rağmen, sizi TAVSİYE ETMİYORUM. Bundan iyi bir şey çıkmayacak!
Sonuç olarak, sabit sürücünüzde başka bir mantıksal bölüm oluşturmak için tek bir seçenek kaldı. İşte iki işletim sistemi nasıl kurulur sorusunun cevabı. Başka bir işletim sistemi için ek bir bölüm oluşturmanız yeterlidir. Ayrıca, Paragon Partition Manager ve diğerleri gibi sabit sürücülerle çalışmak için özel programlar kullanarak sabit sürücünüzde ek bir bölüm oluşturabilirsiniz.
Peki, bir bilgisayara iki işletim sistemi kurmak için sahip olmanız gerekenler. Birincisi, PC'nize kurulacak işletim sistemlerine sahip kurulum (önyükleme) disklerine ve ikincisi, sabit sürücünüzde en az üç bölüme sahip olmanız gerekir.
Uygulamaya koyayım.
Başka bir bölüm oluşturduktan sonra, üç mantıksal sürücünüz olmalıdır - bu sürücü (C:), (D:) ve (E:). (C:) sürücüsüne Windows XP'yi, (E:) - Windows 7'ye yüklüyoruz ve (D:) sürücüsüne gerekli tüm dosyaları (filmler, fotoğraflar, müzik vb.) depolayacaksınız. Bu sayede bilgisayarınıza iki işletim sistemi kurabilir ve bunlardan herhangi birine girebilirsiniz.
Windows 7 ve XP olmak üzere iki sistem kurmak istiyorsanız, çıktıkları anda yüklemeniz gerekir. Bir bilgisayara iki işletim sistemi kurmanın ideal yolu, kurulum sırasını takip etmektir. Önce eski olanı - Windows XP'yi ve ardından daha genç olanı - Windows 7'yi kurmalısınız. Tek kelimeyle, önce XP'yi, ardından Windows 7'yi koyduk.
Ve bu kurulum sırasını bozmamak daha iyidir. Nedenini birazdan açıklayacağım.
Windows 7 için önyükleme yöneticisi, daha önce piyasaya sürülen tüm pencereleri başlatma ilkesini bilir ve bizim durumumuzda önceden yüklenmiş tüm işletim sistemleri için önyükleme yöneticisi olur. Windows XP. Bu durumda, yüklemeden önce pencerelerden herhangi birini seçmek için bir menü belirir. Ve indirme, seçilen işletim sisteminden sorunsuz gerçekleşir.
Başka bir durumda, Windows XP, Windows 7'den sonra yüklendiğinde, XP önyükleyici, onun hakkında hiçbir şey bilmediği için "yedi" önyükleyicinin üzerine yazacaktır ve yalnızca bir işletim sisteminiz yüklü olacaktır - bu, Windows XP'dir. Bu yüzden kurulum sırasını bozmamalısınız.
Ancak, bilgisayarınızda zaten Windows 7 yüklüyse ve ek olarak Windows XP yüklemek istiyorsanız ne olacak? Bu durumda, "yedi" yerine, işletim sistemlerinin kıdem sırasını bozmamak için diske (C :) ve diğer diske zaten Windows 7'yi yüklüyoruz. Ancak, bu çok uygun değildir ve çok zaman alır.
Bu gibi durumlarda, farklı bir kurulum yöntemi kullanmak mantıklıdır - çalışma sırasında standart bir önyükleyici kullanan EasyBCD 2.0.2 programını kullanabilirsiniz, ücretsizdir ve herhangi bir sonuç olmadan kolayca kaldırılabilir. Resmi web sitesinden indirebilirsiniz. Program, kurulu Net Framework 2.0 paketini gerektirir, bizde yoksa indirin.
Yani, zaten Windows 7'yi kurduk ve ondan sonra ikinci olarak Windows XP'yi kurduk. Bundan sonra, aslında Windows 7'yi yüklemeyi durduracağız. Ardından, EasyBCD 2.0.2 programını yükleyip çalıştırıyoruz.
Ayarları Görüntüle - programın ilk penceresi. EasyBCD 2.0.2 programı hemen Windows XP işletim sistemini bulmalı, devam edelim.

Önyükleme Menüsünü Düzenle - işletim sistemlerini başlatma seçeneği, ayrıca Windows XP'yi de gösterir.

Add ve Entry pencerenin sağ tarafında açılır menüden Windows Vista / 7'yi seçin ve Add Entry butonuna tıklayın ve Windows 7 işletim sistemini Edit Boot Menu boot menüsüne ekleyin.

İlk Görünüm Ayarları penceresinde artık iki işletim sistemi vardır.

Önyükleme Menüsünü Düzenle, Windows 7 de burada görünür.

Önyükleme Menüsünü Düzenle - işletim sistemlerini yükleme seçimi, varsayılan olarak, önce Windows XP yüklenir, ikincisi şimdi dilersek Windows 7 ile yüklenir, önyükleme sırası ve 30 saniyelik varsayılan seçim süresi değiştirilebilir. Sadece Önyükleyici Kurulumu sekmesine gitmemiz ve MBR Yapılandırma Seçeneklerinde, şekilde gösterildiği gibi kutuyu işaretlememiz gerekiyor - Windows Vista / 7 önyükleyicisini MBR'ye yükle öğesinde. Ardından, MBR Yaz düğmesine tıklayın, bunu yaparak MBR önyükleme kaydına Windows 7'li bölümün varsayılan olarak yükleneceği bilgisini giriyoruz.

EasyBCD 2.0.2 programının kendisini kaldırırsak, işletim sistemi seçim menüsü kalır ve varsayılan olarak önce Windows 7 önyüklenir.Önyüklemeyi Düzenle Menüsünde, isteğe bağlı olarak önyükleme sırasında Windows XP'yi silebilirsiniz, seçimde olmaz işletim sistemlerinin , ancak Windows 7 ile böyle denememenizi tavsiye ederim.

Bir bilgisayara Windows 7'den sonra Windows XP'yi yüklemek başarılı olmalıdır. Artık Windows önyükleme yöneticisinde iki işletim sistemimiz var - Windows XP ve Windows 7. Şekilde gösterilen Windows'un önceki sürümü Windows XP işletim sistemimizdir.
Bu kadar! Size iyi şanslar diliyorum ve bu makalenin bir PC veya dizüstü bilgisayara iki işletim sisteminin nasıl kurulacağı sorununu çözmenize yardımcı olacağını umuyorum. 😎

www.ildarmukhutdinov.ru
Windows XP, Windows 7/8/8.1/10'dan sonra ikinci bir sistem olarak nasıl kurulur
Çoğu zaman İnternette, Windows XP zaten bilgisayarda yüklüyken ikinci bir sistem olarak Windows 7 veya Windows 8'in nasıl kurulacağına dair bir talimat vardır. Bu, deneyimsiz bir kullanıcının bile üstesinden gelebileceği nispeten basit bir görevdir, çünkü daha yeni bir işletim sistemi her zaman eskisinin önyükleyicisini korur ve otomatik olarak kullanıcının hangi sistemi önyükleyeceğini seçebileceği bir menü oluşturur - yeni veya önceki önyüklemede. Bu yazıda, ters durumu ele alacağız - bilgisayara Windows 7 veya 8 yüklendiğinde ve kullanıcı Windows XP'yi paralel olarak yüklemek istediğinde. Durumun keskinliği, Windows XP'yi yükledikten sonra, önceden yüklenmiş olan Windows 7/8/8.1'in yüklenmesini durduracak ve önyükleyicisinin geri yüklenmesi gerekecek.
Bir masaüstü bilgisayarınız varsa, modern Windows 7/8.1 için bir SSD ve XP için klasik bir sabit sürücü kullanmak daha da iyi olacaktır. Bu durumda, SSD'yi Windows 7 / 8.1 ile geçici olarak devre dışı bırakabilir, böylece yanlışlıkla herhangi bir şeyi silmez, sakince XP'yi kurabilir ve ardından önyükleme sırasını ayarlamaya devam edebilirsiniz.
YÖNTEM 1. Windows XP'yi Windows 7/8.1/10 ile bağlı bir sabit sürücüye yükleme veya Windows XP'yi aynı fiziksel diskin başka bir bölümüne yükleme
Bu, çoğu kullanıcının karşılaştığı ortak bir durumdur. Ayrıca bu yöntem, birkaç fiziksel sürücüsü olan ancak Windows 7 / 8.1 ile sabit sürücüyü kapatmak istemeyen veya kapatamayan deneyimsiz kullanıcılar için uygundur.
Dikkat! Bu yöntem SSD için uygun değildir. Windows XP ve 7/8.1'i bir SSD'ye kurmak istiyorsanız, önce Hizalama Aracı ile diski XP için hazırlamanız, ardından Windows 7/8.1'i kurmadan önce Windows XP'yi kurmanız gerekir.
Adım 1 İkinci işletim sistemi için bir bölüm hazırlayın.
Sabit sürücünüzde daha sonra Windows XP'yi kuracağınız bir bölüm oluşturun. Bir diski bölümlemeniz veya mevcut bölümler arasında alanı yeniden dağıtmanız gerekirse, ücretsiz MiniTool Partition Wizard Home programını kullanın (resmi siteden indirin).
Önemli! Windows XP'yi kurmadan ÖNCE Windows 7/8.1/10'da ÖZEL olarak bölümleri hazırlayın! Windows XP yükleyicisinde diski bölümlemenizi kesinlikle TAVSİYE ETMİYORUZ! Bölümlerle ilgili olarak XP yükleyicide yapmanız gereken tek şey, istediğiniz bölümü seçip hızlı bir biçimlendirme gerçekleştirmektir!
Diyelim ki diskinizde üç bölüm var:
- Önyüklenebilir (Windows 7 için 100MB veya Windows 8/8.1 için 350MB kapasite)
Windows XP için dördüncü bir bölüm oluşturursunuz. Nereye yerleşeceği ve hangi kısımdan bölgeyi keseceğiniz size kalmış. Elbette bölümleri şu şekilde düzenlemek daha mantıklı:
- Bot
- Windows 7/8/8.1'in kurulu olduğu sistem.
- Windows XP'yi yüklemek için bölüm
- Kullanıcı verilerini içeren disk.
Bölümü Windows XP yükleyicisinde biçimlendirecek olsanız da, etiketi ayarlayabilmeniz için WIndows 7/8'de biçimlendirebilirsiniz. Etiket, Windows XP yükleyicisinde doğru bölümü seçerken hata yapmamanıza yardımcı olacaktır.
Adım 2 Windows XP'yi yükleyin
Kurulum CD'sinden veya önyüklenebilir flash sürücüden önyükleme yapın ve hazırlanan bölüme Windows XP'yi yükleyin. Bir bölüm seçerken son derece dikkatli olun. Boyutuna odaklanın.
Bir bölüm seçin ve Enter tuşuna basın:

Bölümü NTFS (Hızlı) Olarak Biçimlendir'i seçin:

Windows XP'yi yüklemek için diğer adımlar, normal XP kurulumundan farklı değildir.
Yükleme tamamlandıktan sonra, Windows XP'yi başlatın ve gerekli tüm aygıt sürücülerini yükleyin. Ağı ve interneti kurun (gerekirse).
3. Adım İlk işletim sisteminin önyükleyicisini geri yükleyin ve ona önceki neslin ikinci sistemi için bir giriş ekleyin
A. Hazırlık aşaması. Destek yazılımını indirme
EasyBCD 2.2'yi indirin: https://neosmart.net/EasyBCD/
Sayfanın altındaki Kaydol'a tıklayın:

İndirmek için, sadece Facebook hesabınız adına beğenin veya e-posta ile abone olun:

Program, Microsoft .NET 2.0 SP2 Framework gerektirir. Microsoft web sitesinden http://www.microsoft.com/ru-RU/download/details.aspx?id=1639 indirebilirsiniz:
- Microsoft .Net 2.0 SP2 Çerçevesini kurun.
- EasyBCD programını yükleyin.
B. Windows 7/8/10 önyükleyici kurtarma
Windows XP kurulumu sırasında, Windows 7/8/10 önyükleyicisi takıldı. Bu nedenle, onu geri yüklememiz gereken ilk şey.
EasyBCD programını başlatın.
- BCD Kurulumu'na gidin.
- Windows XP'yi yüklemeden önce Windows 7\8 önyükleyicisinin bulunduğu bölümü seçin. Çoğu durumda, bu ilk bölümdür, Windows 7 için 100 MB veya ilk sisteminiz Windows 8 \ 8.1 ise 350 MB boyutundadır.
- Önyükleyici türünü seçin - MBR'de Windows Vista/7/8
- MBR Üzerine Yaz düğmesini tıklayın

Bundan sonra, Windows XP önyükleyicisinin üzerine yazılacak ve bunun yerine yeni bir önyükleyici türü kurulacaktır.
Bilgisayarı yeniden başlatın. Şimdi, XP yerine Windows 7/8 kopyanız yeniden başlatılmalıdır.
Şimdi görevimiz, Windows XP'yi başlatmak için önyükleyiciye ikinci bir giriş eklemek.
C. Windows 7/8/10 önyükleyicisine Windows XP önyükleme girişi ekleme
EasyBCD'yi tekrar aynı şekilde kurun - şimdi Windows 7/8/10'da.
EasyBCD programını başlatın.
- Giriş Ekle'yi tıklayın
- OS tipini seçin windows NT/2k/XP/2k3
- Bir sistem adı seçin. Bu, yükleme sırasında menüde görüntülenecek olan addır. Microsoft kelimesini kaldırmanızı öneririz.
- Ekle düğmesine tıklayın:

Şimdi Geçerli Ayarlar bölümüne gidin ve ikinci önyükleme girişinin eklenip eklenmediğini kontrol edin:

Bundan sonra, Önyükleme menüsünü düzenle düğmesine tıklayabilir, önyükleme sırasında çeşitli işletim sistemleri içeren menünün ne zaman görüntüleneceğini seçebilir ve işletim sistemi adlarını yeniden adlandırabilirsiniz. Değişiklik yaparsanız en sondaki Kaydet butonuna basmayı unutmayınız:

YÖNTEM 2. Windows XP'yi Windows 7/8.1/10 ile devre dışı bırakılmış bir sabit sürücüyle yükleme
Yukarıda yazdığımız gibi bu yöntem, masaüstü bilgisayarlar ve yalnızca birkaç depolama sürücüsünü bağlamanın mümkün olduğu bazı dizüstü bilgisayarlar için daha uygundur. Bu yöntemin avantajları:
- Windows XP kurulumu sırasında zaten kurulu olan bir Windows 7 / 8.1 / 10'u yanlışlıkla silme riskiniz yoktur.
- Fiziksel sürücülerden herhangi birinin bağlantısını keserseniz, kalan sürücüden önyükleme yapabilirsiniz çünkü bu yöntemde önyükleyiciler farklı fiziksel sürücülerde bulunur. Yalnızca BIOS'ta önyükleme sırasını ayarlamanız gerekebilir.
Adım 1 Bilgisayarınızı kapatın. Veri kablosunu Windows 7/8.1/10'un kurulu olduğu sabit sürücüden çıkarın
2. Adım Bilgisayarı açın ve kalan sabit sürücüye Windows XP'yi en olağan şekilde yükleyin - sanki bu tek Windows olacakmış gibi. Gerekli tüm sürücüleri yükleyin.
Adım 3 Bilgisayarı kapatın ve Windows 7/8.1/10 sabit sürücüsünü tekrar eski SATA bağlantı noktasına bağlayın.
Adım 4 Windows 7/8/10'u indirin. BIOS'ta önyükleme önceliğini değiştirmediyseniz, varsayılan olarak aynı diskten eski Windows 7/8/8.1'e önyükleme yapmalısınız.
A. Önyükleyicileri düzenlemek için yazılım yükleme
Microsoft .Net Framework 2.0 SP2 ve EasyBCD'yi yükleyin (Yöntem 1'de açıklanmıştır).
Şimdi yapmamız gereken tek şey Windows 7/8/8.1 önyükleyicisine başka bir sürücüde kurulu Windows XP ile ilgili bir giriş eklemek.
B. Windows 7/8.1/10 önyükleyicisine Windows XP önyükleme girdisi ekleme
Aşağıdakileri yapın:
- Kayıt Ekle sekmesine gidin;
- windows işletim sistemini seçin;
- Windows XP tipini seçin;
- işletim sistemi seçim menüsünde istenen sistem adını belirtin;
- eklemek için Ekle düğmesine tıklayın.

Bundan sonra, bilgisayarınızı yeniden başlatın, menüden Windows XP'yi seçin ve Windows XP'nin sabit sürücünüzden önyüklendiğinden emin olun.
kompfixer.info
Bir bilgisayara 2 (iki) işletim sistemi nasıl kurulur? 7 Windows XP + Windows 7
Bir bilgisayara 2 (iki) işletim sistemi nasıl kurulur? windows xp + windows 7

Windows XP + Windows 7 veya bir bilgisayara iki sistem nasıl kurulur
Microsoft'un en son işletim sistemi olan Windows 7, pek çok hayran ve rakip kazandı. Ama neredeyse hiç kimseyi kayıtsız bırakmadı. Aynı zamanda, bununla ilgilenen hemen hemen herkes, ilk başta programların uyumsuzluğu nedeniyle çeşitli sorunlarla karşılaşma şansı buldu ve birçoğunun "eski güzel" XP'ye dönme arzusu vardı. Ancak herkes yeni sistemden ayrılmak için acele etmiyor. Ve pek çok kullanıcı, bir bilgisayarda aynı anda iki işletim sistemine sahip olma ihtiyacı hissediyor, böylece gerektiğinde aralarında geçiş yaparak sırayla kullanabiliyorlar. Ancak Windows 7 yeni bir sistem olduğundan, bazen çoklu önyükleme yapılandırması oluşturmaya çalışırken bazı zorluklar olabilir (ve yine de bunu nasıl doğru yapacağınızı bilmeniz gerekir). Ve Windows 7'yi yükledikten sonra hala XP'ye ihtiyaç duyan kullanıcılar arasındaysanız, bu makale tam size göre ...
Bir uyarı ile başlayalım. Sabit sürücünüzde saklanan ve kaydedilmesi gereken herhangi bir veri varsa, diskin bölümlere yeniden bölümlendirilmesiyle ilgili bölümlerdeki diğer talimatların, boş bir sabit sürücü için tasarlandıkları için biraz ayarlanması gerekecektir. herhangi bir bilgi veya silinebilir veri depolar. Mevcut bilgilerin kaydedilmesi gerekiyorsa, işletim sistemlerini kurmaya başlamadan ÖNCE bile sabit diski yeniden bölümlemeye özen göstermenizi KESİNLİKLE tavsiye ederiz. Ve bu amaçla herhangi bir gelişmiş üçüncü taraf programı kullanın, örneğin Acronis Disk Director Suite (ücretli program). Veya Linux ile bazı Canlı CD'ler kullanın (örneğin, Ubuntu) - neredeyse hepsinde GParted programı bulunur (ücretsiz, Acronis yardımcı programından daha güçlü, ancak genellikle daha yavaş). Bu programların herhangi birinde, NTFS'de biçimlendirilmiş iki boş ANA bölüm oluşturmanız gerekir. Bu bölümler diskin başında (belirtilen programlarda grafik kartının solunda) olmalı ve kaydedilecek verilerin bulunduğu bölüm sağa, diskin sonuna daha yakın bir yere taşınmalıdır. İşletim sistemlerini bu 2 bölüme kuracağız - sırasıyla C ve D diskleri olacaklar. Ve sonra, kurulum sırasında artık bunlara dokunulmasına gerek YOKTUR - ne yeniden bölümleme ne de biçimlendirme - sadece işletim sistemlerinin her birini yükleyin. bunun için hazırlanan bölme. Peki, şimdi kurulumun kendisi.
Önyükleme aygıtlarını kontrol etme sırasını yapılandırma
Gelişmiş bölümündeki BIOS ayarlarına giriyoruz ve Önyükleme Aygıtı Önceliği öğesini arıyoruz. Burada ilk önyükleme aygıtı (First Device) olarak optik sürücüyü ve ikinci olarak sabit sürücüyü kurmak gerekir. Bu, yeniden başlattığınızda bilgisayarı önyükleme diskinden başlatabilmeniz ve menüsüne girebilmeniz için gereklidir. BIOS ana menüsünde Save & Exit'e basarak (veya F10'a basıp soruyu Y tuşu ile cevaplayarak) konfigürasyonu kaydediyoruz.
BIOS sürümünüz biraz farklıysa, benzer şekilde istediğiniz bölümü aramanız gerekecektir. Aynı zamanda, \ "Önyükleme \" ("İndirme \") kelimesi tarafından yönlendirilmelidir.
DİKKAT
BIOS kategorik olarak "çılgın eller" için TASARLANMAMIŞTIR. Bu nedenle, ne yaptığınızı net bir şekilde anlamadan oradaki hiçbir şeye dokunmamalısınız! Yedi kez düşünüp bir kez kırılmanın daha iyi olduğu durum tam olarak budur.
Bilgisayarınız yeniden başlatıldığında sürücüde uzun süredir unutulmuş bir diski kendisi okuyabiliyorsa, ilk adım atlanabilir. Bu genellikle, Windows başladığında, sürücüdeki diskin kendisinin dönmeye başlaması durumunda belirlenebilir.
Windows XP kurulumuna başlıyoruz
İleriye baktığımda, önce Windows XP'yi kuracağımızı söyleyeceğim. Tersi değil, ama önce XP! Bu nedenle kurulum diskini bu işletim sistemiyle birlikte yerleştiriyoruz ve bilgisayarı yeniden başlatıyoruz. Aniden, yükleme sırasında beyaz harflerden oluşan bir yazı görürsek, "CD'den önyükleme yapmak için herhangi bir tuşa basın…\" gibi bir şey görürsek, tereddüt etmeden hemen klavyedeki herhangi bir tuşa basarız. Bu kurulum diskinden bu şekilde boot etmeye başlayacağız. Yazıt açıkken, herhangi bir tuşa basmak için 5 saniyeniz olacak. Vaktiniz yoksa bilgisayar sabit sürücüden başlayacak ve XP kurulumu başlamayacaktır. Tekrar yeniden başlatmak zorunda kalacak.
Her sistemin kendi bölümü vardır
Yukarıda bahsedildiği gibi, kurulumdan önce bilgisayarın sabit diskinde iki bölüm tahsis edilmelidir. Yükleyici iletişim kutularında gezinirken, işletim sistemini yüklemek için bir bölüm seçmeniz istenecektir. Bunu görmezden gelin ve kendi bölümlerinizi oluşturun, önce D tuşuna basarak tüm eski bölümleri silin ve ardından C tuşuna basarak ve ihtiyacımız olan ilk bölümün boyutunu (megabayt cinsinden) belirterek yerlerine yenilerini oluşturun. Bu, C bölümü olacak. Ardından, diskin ayrılmamış bir alanına sahibiz - onu seçin ve C tuşuna tekrar basın ve olayların ayrıntılarına gerçekten girmeden hemen ENTER tuşuna basıyoruz (çünkü yapmıyoruz) İkinci bölümün boyutunu değiştirmenize gerek yok). Bu yüzden D bölümünü alıyoruz. Bununla birlikte, sabit sürücünün boyutu oldukça büyükse, o zaman D diski için belirli bir hacim ayırmak ve kalan tüm alanı ayrılmadan bırakmak mantıklıdır - bununla daha sonra ilgilenecek, üzerinde bölümler oluşturacaksınız. ihtiyaçlarınıza göre.
DİKKAT
Yukarıdaki prosedürler, üzerinde veri olmayan boş bir sabit disk içindir, çünkü bölümlerin silinmesi tüm bilgilerin kaybolmasına neden olur. Sabit sürücüde kaydedilmesi gereken veriler varsa, bu hareketleri gerçekleştirmek İMKANSIZDIR. Makalenin başına dönün ve burada açıklandığı gibi, özel programlar kullanarak iki temiz ana bölüm oluşturun ve ancak bundan sonra hiçbir şeyi yeniden bölümlemeden veya biçimlendirmeden işletim sistemlerini kurmaya devam edin, ancak her işletim sistemini kendisi için hazırlanan bölüme kurun.
Windows XP'yi D bölümüne yükleme
Sabit disk bölümleriyle yapılan tüm manipülasyonlardan sonra, D bölümünü Windows XP için konum olarak belirterek kurulumun kendisine devam ediyoruz. Kesinlikle öyle ve başka türlü değil, böylece gelecekte istenen işletim sistemini seçme ve yükleme ile ilgili herhangi bir sorun olmayacak. Bundan sonra, kurulumu her zamanki gibi sonuna kadar gerçekleştiriyoruz.
 Sabit sürücü çöktü - bilgileri kurtarmanın nedenleri ve yolları
Sabit sürücü çöktü - bilgileri kurtarmanın nedenleri ve yolları Windows 8'de birden çok hesap oluşturma
Windows 8'de birden çok hesap oluşturma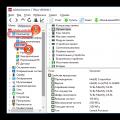 Bilgisayarınızda ne kadar RAM olduğunu nasıl öğrenebilirsiniz?
Bilgisayarınızda ne kadar RAM olduğunu nasıl öğrenebilirsiniz?