Ekran yansıtma sesi geciktirir. Ekran Yansıtma Samsung - bu özellik nedir? Bir akıllı telefonu bir dizüstü bilgisayara bağlamak mümkün mü
Merhaba arkadaşlar! Geçen gün Vladimir, Windows 10 ile bir dizüstü bilgisayarın nasıl kullanılacağı hakkında çok bilgilendirici bir makale yazdı. ,Bugün bu ilginç konuya devam etmeyi öneriyorum!
Son yıllarda televizyon teknolojisi güçlü bir şekilde öne çıktı ama bilgisayar sitemiz olduğu için biraz konuşmak istiyorum. süper ince ve ultra net LCD'ler hakkında değil, Windows 10 işletim sistemini çalıştıran PC'ler ve dizüstü bilgisayarlarla çalışmanıza izin veren yeni TV özellikleri hakkında.
Modern bir TV'nin devasa ekranında herhangi bir görüntünün bir PC veya dizüstü bilgisayar monitöründen çok daha renkli görüneceği bir sır değil, bu yüzden nasıl kullanılacağını uzun zamandır düşündüm. Monitör olarak televizyon. TV'yi yedek monitör veya ana monitör olarak kullanabilirsiniz, ikinci durumda şunları yapabileceksiniz:televizyon ekranına koy 4K çözünürlük (Ultra Yüksek Çözünürlük, 4096x2160 piksel), elektronik dünyasındaki en yüksek çözünürlüktür. Dizüstü bilgisayarınızı TV'ye Wi-Fi veya bir HDMI kablosu kullanarak bağlayabilirsiniz ve lütfendizüstü bilgisayarınızda TV'nizde film izleyin! Aynı şey bilgisayar oyunları için de söylenebilir, en sevdiğiniz oyunu başlatın ve sürecin küçük bir monitörde değil, büyük bir TV ekranında keyfini çıkarın.
Windows 10 dizüstü bilgisayarınız ve TV'niz varsa Samsung destekliWi-Fi, kolayca yapabilirsiniz Ekran Yansıtma seçeneğini kullanarak dizüstü bilgisayar ekranını Samsung TV'ye kopyalayın. Basit bir ifadeyle, dizüstü bilgisayarda bir video dosyası, resim veya ses dosyası seçin ve üzerine sağ tıklayın, beliren menüden seçin "Cihaza aktar" işlevi, ardından TV'nizi seçin ve hepsi bu, film TV'de gösteriliyor ve bunun için herhangi bir yönlendiriciye bile ihtiyacınız yok (ve varsa, hiç zarar vermez) , ayrıntılara bakın.
- "Ekran Yansıtma" seçeneği, dizüstü bilgisayar ekranını kablosuz olarak (Wi-Fi aracılığıyla) bir Samsung TV'ye kopyalar. Dizüstü bilgisayarınızda yaptığınız her şey TV'nizde gösterilir. Samsung'dan bir akıllı telefonunuz veya tabletiniz varsa, mobil cihazınızın ekranını Wi-Fi aracılığıyla bir Samsung TV'de çoğaltmak için Ekran Yansıtma'yı da kullanabileceğiniz eklenmelidir.
Örneğin, UE48H6650AT model normal bir Samsung LCD TV'yi ele alalım.

TV uzaktan kumandasında "Kaynak" düğmesine basın.

Uzaktan kumandayı kullanarak "Ekran Yansıtma" işlevini seçin


ve uzaktan kumandadaki düğmeye basın« Seçim onayı»

"Ekran Yansıtma" penceresi görünür (Çoğaltılan ekran).

Bu noktada, Windows 10 yüklü bir dizüstü bilgisayarda bir video dosyası seçin ve üzerine sağ tıklayın, "Cihaza aktar" seçeneğini seçin. Bir TV seçiyoruz. TV'ye yönlendirici olmadan bağlanabileceğinizi lütfen unutmayın.

Bir ağ cihazına bağlanma.

Tüm! Dizüstü bilgisayardaki bir film TV'de gösteriliyor.


Samsung TV'nizi kablosuz ekran olarak kullanma
"Görüntü Seçenekleri"ni seçin.

Bir kablosuz ekrana bağlanıyorum, "Kablosuz bir ekrana bağlan" düğmesine tıklayın.

Televizyonumun modelini UE48H6650AT seçiyorum. Bağlantı devam ediyor.
"Bağlı Çoğaltma".

Bu adımlardan sonra TV'niz 2 cihaz haline gelecektir.
Samsung LCD TV'yi bugün elektronik pazarında bulunabilecek en yüksek çözünürlük olan 4K çözünürlüğe (Ultra Yüksek Çözünürlük, 4096x2160 piksel) nasıl ayarlayabilirim?
"4K" çözünürlüğü (Ultra Yüksek Çözünürlük, 4096x2160 piksel) elde etmek için, dizüstü bilgisayarı bir HDMI kablosu kullanarak TV'ye bağlamanız gerekir ve dizüstü bilgisayarın grafik işlemcisinin de 4K çözünürlüğü desteklemesi gerekir.
TV'yi bir HDMI kablosuyla bağlıyoruz.
"Gelişmiş ekran ayarları"na gidin.

1600×900 çözünürlük seçiyoruz.

"Birden çok ekran" seçeneğinde "Yalnızca 2'de göster"i seçin, yani görüntüyü yalnızca TV'de gösterin.

Uygula.


"İzin" e tıklayın
3840 × 2160 çözünürlüğünü seçiyoruz.

Uygula.
apk dosyası nasıl kurulur
Screen Mirroring'in tam açıklamasını görmek için lütfen Google Play'i ziyaret edin.
PC/Mac/Windows 7,8,10 için Screen Mirroring apk'yı indirin
web sitesi, Google Play Store'da bulunan tüm uygulamaları/oyunları yüklemenize yardımcı olur. Windows 7,8,10 OS, Mac OS, Chrome OS ve hatta Ubuntu OS ile uygulamaları/oyunları PC masaüstüne indirebilirsiniz. Arama kutusuna istediğiniz uygulamanın adını (veya uygulamanın Google Play mağaza URL'sini) yazın ve takip edin apk dosyalarını indirmek için talimat adımları.Telefon için Android uygulamalarını/oyunlarını indirme adımları
Web sitemizden akıllı telefonunuza uygulama veya oyun indirmek ve yüklemek için:1. Harici kaynaklardan yüklenen yazılımları kabul edin (Ayarlar -> Uygulamalar -> Bilinmeyen kaynaklar seçili alan)
2. İhtiyacınız olan uygulamanın apk dosyasını indirin (örneğin: Ekran yansıtma) ve telefonunuza kaydedin
3. İndirilen apk dosyasını açın ve yükleyin
Ekran Yansıtma Uygulaması, android telefonunuzu veya sekmenizin ekranını akıllı TV/Ekran (mira cast etkin) veya Kablosuz dongle'lar veya adaptörler üzerinde taramanıza ve yansıtmanıza yardımcı olacaktır.
Ekran Yansıtma Akıllı telefonumdaki videoları, müzikleri, fotoğrafları vb. herhangi bir cihazla (akıllı telefon, akıllı TV, dizüstü bilgisayar, tablet vb.) her yerde oynatabiliyor.
Mirrorscreen ekstra dongle veya kabloya ihtiyaç duymaz. “Başlat”a tıklayın, Mobil erişim noktası otomatik olarak çalışacaktır. ve Hotspot çalıştıktan sonra, diğer cihazlardan AP'ye bağlanın.
Ekran Yansıtma yalnızca içerikleri oynatabilir ancak ekranı HDMI, MHL, Miracast ve Chromecast gibi gönderebilir. Android cep telefonlarının çoğunda test edildi ve çalıştığı bulundu.
Özellikler:
★ ekran yansıtma uygulaması
★ ayna ekranı
★ ekran yansıtma samsung tv
★ ayna tv
★ ekran yansıtma samsung akıllı tv
★ samsung ekran yansıtma
★ayna dökümü
★ Samsung ekran yansıtma
★ oyuncu ekranı android
★ samsung ayna uygulaması
★ ekran aynası
★ ayna ekranı android
★ samsung tv için ekran yansıtma
★ televizyona yansıtma
★ ekran yansıtmalı dizüstü bilgisayar
Mobil ekranınızı akıllı TV'ye yansıtmak için lütfen aşağıdaki adımları izleyin.
1) TV'niz Kablosuz Ekranı veya herhangi bir Ekran Donanım Kilidini desteklemelidir.
2) TV, telefonunuzla aynı Wi-Fi ağına bağlı olmalıdır.
3) Telefon versiyonu android 4.2 ve üzeri olmalıdır.
4) Screen Mirroring Uygulamasını indirin ve çalıştırın.
Bir TV'nin bir HDMI veya VGA kablosuyla bağlanarak bilgisayar monitörü olarak kullanılabileceği uzun zamandır kimse için bir sır değil. Ancak çok az kişi Samsung Smart TV'lerin Ekran Aynalama özelliğine sahip olduğunu biliyor. Bu fonksiyon ile kullanıcılar bilgisayar, tablet, telefon ve hatta telefon ekranından bir görseli görüntüleme olanağına kavuşuyor!
Bahsedeceğimiz Ekran Yansıtma işlevi aracılığıyla bir TV'yi bir bilgisayara monitör olarak bağlamakla ilgilidir. Samsung telefon veya tablet ekranının Samsung Smart TV'de nasıl görüntüleneceği bu makalede ayrıntılı olarak açıklanmaktadır.
Ve böylece, televizyonumuza ve bilgisayarımıza geri dönelim.
Her şeyden önce, bilgisayarınızın teknolojiyi destekleyip desteklemediğini kontrol etmeniz gerekir. WiDi(Intel Wireless Display, Intel tarafından geliştirilen bir mobil cihazdan (dizüstü bilgisayar, ultrabook, tablet) bir TV'ye (Smart TV) kablosuz içerik aktarımı. Teknoloji Wi-Fi standardını temel alır. 1080p HD video oynatmanıza olanak tanır. ve uyumlu monitörlerde 5.1 surround ses ).
Uyumlu donanım seçimi
WiDi teknolojisi, donanıma bağlı kategorisine aittir, çalışması için bir dizi gereksinimi yerine getirmesi gerekir. Kısaca, aşağıdaki gibi formüle edilebilirler:
- İkinci veya üçüncü nesil Intel Core i3/i5/i7 işlemci (herhangi biri değil, aşağıya bakın);
- Grafik alt sistemi Intel HD Graphics, bildiğimiz gibi, yukarıdaki işlemcilerde yerleşiktir;
- 802.11n destekli Wi-Fi adaptörü Intel Centrino.
Uyumlu donanımların tam listesi Intel web sitesinde görüntülenebilir.
Uyumlu ekipman listesi sürekli genişlemektedir, WiDi ile uğraşmak istiyorsanız dikkatlice incelemenizi öneririz.
Şimdi kurulum aşamasına ve aslında TV'yi bağlamaya geçelim.
Gerekli programların yüklenmesi
Üretileceği yazılım, yüklediğiniz Windows işletim sistemi sürümüne bağlı olarak değişir.
İşletim sistemi sürümünden bağımsız olarak: Gerekli güncelleme yazılımı bilgisayardaki tüm Intel cihazları için (video kartı, WiFi modülü, yonga seti). Bunu Intel'den bir yardımcı program olan Intel Driver Update Utility ile yapmak çok kolaydır.
Windows 7 için: Intel WiDi Remote yardımcı programını indirin ve kurun. Yükleme işlemi otomatik ve oldukça hızlıdır. Kurulumdan sonra, Intel WiDi Remote'u başlatın ve beliren pencerede mevcut cihazları aramaya başlayın. TV'niz listede görünmelidir, seçin - tıklayın Bağlamak. Başarılı başlatmanın ardından bağlantı kurma sürecinde, TV'de dizüstü bilgisayara girilmesi gereken rastgele bir şifre numarası görüntülenir.


Bunu takiben TV'de masaüstü görüntüsü belirir. Kablosuz Ekran, kablolu bir saniye gibi iki modda çalışabilen tam teşekküllü bir ikinci ekrandır: klonlama ve genişletme. Intel yazılımı, ikinci seçeneği kullanmanızı önerir. TV çözünürlüğü her iki modda da otomatik olarak 1080p olarak ayarlandı.
Başka bir özellik - dizüstü bilgisayarın yerleşik Intel HD Graphics'e geçmesi gerekiyor, ayrı bir WiDi kartında çalışmayacak.
 Windows 8/10 için: Ek programların yüklenmesine gerek yoktur. Windows 8/10 zaten yerleşik bir uzak ekran bağlantı özelliğine sahiptir. Görüntüyü TV ekranında görüntülemek için Başlat - Ayarlar - Cihazlar'a gitmeniz gerekir. Kullanılabilir cihazları arayın ve listeden TV'nizi seçin. Bundan sonra sistem gerekli sürücüleri otomatik olarak kuracak ve TV ikinci bir monitör olarak kullanıma sunulacaktır. TV'de kaynak olarak Screen Mirroring'i seçin.
Windows 8/10 için: Ek programların yüklenmesine gerek yoktur. Windows 8/10 zaten yerleşik bir uzak ekran bağlantı özelliğine sahiptir. Görüntüyü TV ekranında görüntülemek için Başlat - Ayarlar - Cihazlar'a gitmeniz gerekir. Kullanılabilir cihazları arayın ve listeden TV'nizi seçin. Bundan sonra sistem gerekli sürücüleri otomatik olarak kuracak ve TV ikinci bir monitör olarak kullanıma sunulacaktır. TV'de kaynak olarak Screen Mirroring'i seçin.
Sistem TV'yi bulamazsa bilgisayarla aynı yerel ağda olduğundan emin olun. TV görünüyorsa ancak bağlantı başarısız oluyorsa, büyük olasılıkla Intel grafik kartınızın sürücülerini güncellemediniz.
Bu kadar basit bir şekilde, kendimizi TV'den HDMI kablosunu çekme ihtiyacından kurtardık ve kullanışlı bir işleve daha hakim olduk.
Herhangi bir sorunuz varsa - yorumlarda bırakın.
Multimedya dosyalarını doğrudan TV'nize aktarmanıza izin verecek mobil cihazlar için özel bir android uygulaması. Ücretsiz program, yardımcı programa bağlanmayı ve onunla çalışmayı kolaylaştıran birçok teknolojiyi destekler.
işlevsel:
- Uygulamanın yetenekleri oldukça geniştir ve basit bir android yayınının ötesine geçer. Kullanışlı menüsü ve birçok işlevi sayesinde, bir kablosuz ağ kullanarak cihaz üzerinde basit kontrol sağlar. Cep telefonu, film izleme, sunumlar ve diğer dosyaları düzenlemeye yardımcı olan birçok olasılığa sahip bir taşınabilir oynatıcıya anında dönüşür.
Kontrol:
- Android yardımcı programı arayüzü ile etkileşim ana menüde gerçekleştirilir. Her bölüm, kullanıcının bağımsız olarak istenen işlevselliği seçtiği belirli özelliklere sahiptir. Çalışırken zamandan tasarruf ederek istediğiniz modları hızla değiştirmek için bir eklenti oluşturun. Kontrollerle uğraşan kullanıcı, yazılımın tüm avantajlarını hızlı bir şekilde kullanmayı öğrenecek ve keyfini çıkaracaktır.
alaka:


- bir cep telefonu tarafından etkinleştirilebilen ve kullanılabilen çeşitli teknolojilere sahip kullanıcılar için yararlı bir uygulama. Sağlanan tüm özellikler, çalışmayı ve istenen öğeyi aramayı büyük ölçüde basitleştiren bölümler halinde yapılandırılmıştır. Sağlanan yardımcı programı kullanarak hızlı bir slayt gösterisi düzenleyin veya bir film izleyin.
Dekor:
- Yardımcı programın arayüzü, yazılımın tüm özellikleriyle etkileşime girmenin uygun olması nedeniyle hoş bir tasarıma ve tasarıma sahiptir. Görsel öğeler, çalışma bölümünü görsel olarak göstererek belirli bir düğmenin özünü daha iyi aktarır. Sesli bildirimler, olayları hemen bildirerek işlem hakkında bilgi verir.


özellikler:
Farklı cihazlara bağlanma
Uygun yönetim
Sezgisel arayüz
Birçok yardımcı özellik
Güzel tasarım
Çözüm:
- multimedya dosyalarının doğrudan TV'ye aktarılmasını, video akışını yayınlamayı içeren Android gadget'ları için kullanışlı bir yardımcı program.
Yakın zamanda piyasaya sürülen bir Windows 10 bilgisayarınız, dizüstü bilgisayarınız veya tabletiniz varsa, muhtemelen kablosuz görüntü aktarımını destekliyordur. Resmi TV ekranına, projektöre ve diğer cihazlara aktarabilirsiniz. Teknolojinin kendisine - Ekran Yansıtma denir. Birçoğunun kafası karışmış durumda, yazılım yüklemeniz gerektiğine inanıyor. Ancak, kablosuz aktarım işlevi yerel olarak işletim sisteminin kendisinde yerleşik olduğundan, bu tamamen gereksizdir. Bu nedenle, herhangi bir şey yüklemenize gerek yoktur. Ancak kablosuz resim aktarımını nasıl kuracağınızı bilmeniz gerekir.
Teknoloji PC'de nasıl çalışır?
Teknoloji, bilgisayarlarda telefonlarda olduğu kadar popüler değil. Ancak bilgisayarlarda, özellikle tabletlerde giderek daha fazla popülerlik kazanıyor. Bu nedenle, gıpta ile bakılan programın nereden alınacağı ve bu fırsatların nasıl kullanılacağı gibi sorular ortaya çıkıyor. Her şey o kadar basit ki şaşıracaksınız. Microsoft'tan geliştiriciler resmin kablosuz iletimini önceden hesaba kattıkları ve bu işlevi işletim sistemine yerleştirdikleri için özel bir yazılım indirmeniz gerekmez. Bu nedenle, ihtiyacınız olan tek şey resim aktarım ayarlarını çağırmak. Bunun için şunlara ihtiyacınız var:- WIN + P tuş bileşimine basın;
- Başka bir ekrana yayını seçin;
Sadece cihazınızın değil, görüntüyü aktaracağınız TV veya projektörün özelliklerini de kontrol etmelisiniz. Teknik destek uygulanmazsa, yazılım kısmı da yardımcı olmaz. Donanım desteği yoksa, teknoloji zaten çalışmayacaktır. Ancak, her şeyin desteklendiği ve işletim sisteminizin Windows 10 olduğu, ancak resim hala iletilmediği görülür. Burada sorunun tam olarak nerede olduğunu bulmanız gerekiyor. Çoğu zaman sorun, Wi-Fi'nin çalışmamasıdır. Screen Mirroring, kablosuz bir Wi-Fi ağı üzerinden çalışır. Bu nedenle, bu teknolojinin performansı çok önemlidir. Kontrol etmek . Hâlâ sorularınız varsa, "İndir" bağlantısını tıklayarak Microsoft web sitesindeki resmi sayfaya yönlendirileceksiniz.
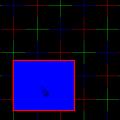 Dead Pixel Tester - LCD monitörlerde "kırık" pikselleri belirlemek için bir program
Dead Pixel Tester - LCD monitörlerde "kırık" pikselleri belirlemek için bir program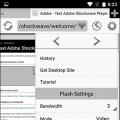 Android için Flash player sürüm 2.3 6. Diğer Flash Özellikli Android Tarayıcılar
Android için Flash player sürüm 2.3 6. Diğer Flash Özellikli Android Tarayıcılar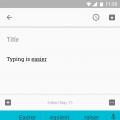 Rusça bir android telefon için en iyi klavyeyi seçme Android için en iyi klavye nedir
Rusça bir android telefon için en iyi klavyeyi seçme Android için en iyi klavye nedir