Windows 7'de ses çalışmıyor. Bilgisayarda ses yok - ne yapmalı? Her şey başarısız olursa sesi geri yükleme
Microsoft'un Windows 7 adlı işletim sisteminin oldukça fazla sayıda farklı avantajı vardır. Son derece güvenilirdir.
Ancak bazen çeşitli türde sorunlarla karşılaşılmaktadır. Çoğu zaman, hem sistem mesajları hem de multimedya (film izlerken ve müzik dinlerken) ses kaybıyla ilişkilendirilirler.
Ana nedenler ve çözümler
Ses, çeşitli nedenlerden dolayı Windows 7'de çalışmıyor.
Ancak en yaygın olanları var:
Her türlü soruna yol açan sorunların listesi oldukça kapsamlı olduğundan, sorun gidermeye en belirgin olanlarla başlamaya değer. Böylece sorun gidermede zamandan önemli ölçüde tasarruf edebilirsiniz.
Ses kontrol
Söz konusu işletim sistemi, yalnızca birkaç hareketle bilgisayarınızdaki hoparlörlerin ses düzeyini tam anlamıyla değiştirmenize olanak tanır. Çoğu zaman, kullanıcının kendisi yanlışlıkla veya dışarıdan müdahale olmaksızın bazı uygulamalar ses seviyesini en aza indirir.

Önce mikserin durumunu kontrol etmeniz gerekir.
Bunu yapmak için şu adımları uygulamanız gerekir:

Regülatörlerden biri en düşük konumda ise seviyenin arttırılması gerekir. Hiçbir durumda hoparlör simgesinin üzeri kırmızı çizgiyle çizilmemelidir. Bu sadece seviye minimumda olduğunda değil, aynı zamanda “yakacak odun” ile ilgili bir sorun olduğunda da mümkündür.
Ses cihazlarını bağlama
Bu tür bir sorunun varlığının ses cihazlarının yanlış bağlanmasından kaynaklanma olasılığı yüksektir.
Örneğin:

Çoğu zaman, bir PC sahibinin dikkatsizliği nedeniyle özel bir 3,5 mm'lik fişi prize tam olarak takmadığı görülür. Bu tür sorunlar oldukça sık yaşanıyor. Bu tür durumların meydana gelmesi durumunda hoparlörlerin çalışması neredeyse hiç duyulmayacak veya tamamen kaybolacaktır. Bu tür hatalar yapmamalısınız. Çoğu zaman, fişin tam olarak takılmaması nedeniyle karttaki konektör yanar.
Günümüzde hemen hemen tüm ses kartlarında özel fişleri bağlamak için çeşitli konektörler bulunur. Hepsinin farklı amaçları vardır - hat girişi ve çıkışı, mikrofon ve diğerleri için. Çoğu zaman sıradan bilgisayar hoparlörlerinin çıkışı açık yeşil renkte boyanır. Eğer prizi karıştırıp fişi yanlış yere takarsanız hoparlörler fonksiyonlarını yerine getirmeyecektir.

Ses seçenekleri
Windows 7 işletim sistemi gerçek bir multimedya birleşimidir. İstenilen seviyedeki sesi seçmeyi kolaylaştıran oldukça fazla sayıda farklı ayar vardır.
Bu parametreleri açmak için şu adımları izlemelisiniz:

Birkaç sekme içeren bir pencere açılacaktır. “Oynatma” -> “hoparlörler” -> “özellikler”i seçmeniz gerekir. Altında "seviye" yazan kaydırıcıyı bulup maksimum konuma, en sağa hareket ettiriyoruz. Hoparlör simgesinin görüntüsüne dikkat etmeniz gerekiyor. Kırmızı çapraz çizgiler olmamalıdır.

Mikserdeki seviyeyi değiştirdikten sonra simge üzerinde çizgi görünmeye devam ederse, sorun büyük olasılıkla doğrudan donanımda veya "yakacak odunda" yatmaktadır. Bu noktalara maksimum dikkat etmeniz gerekiyor.
Windows Ses Hizmeti
WindowsAudio adlı özel bir hizmet, Microsoft işletim sistemindeki tüm ses kartı işlevlerinin gerçekleştirilmesinden sorumludur. Hoparlörlerin normal işleyişini eski haline getirmek için yukarıda tartışılan tüm yöntemler herhangi bir sonuç vermediyse, büyük olasılıkla sorun hizmetlerde yatmaktadır.
Söz konusu sistemde bazen bu tür sorunlar ortaya çıkabilir. Özel hizmet etkinleştirildi ancak beklendiği gibi çalışmıyor. Böyle bir durumda hizmeti yeniden başlatmak yardımcı olabilir.
Bunu yapmak için ihtiyacınız var:


Bundan sonra kişisel bilgisayarınızı yeniden başlatmanız önerilir. Değişiklikler, söz konusu hizmeti kapatıp açtıktan hemen sonra etkili olmayacağından.
BIOS ayarları
Çoğu anakart, sistem tarafından oynatma için kullanılan yerleşik bir ses kartıyla donatılmıştır. Bu aygıt anakartın bir parçası olduğundan, çeşitli işlevleri BIOS kullanılarak donanım düzeyinde kontrol edilir. Çoğu zaman, yerleşik kartın devre dışı bırakılması nedeniyle ses kartının çalışmadığı görülür.
Yerleşik özelliği etkinleştirmek içinseskart, belirli eylemlerin kesin sırayla yapılması gerekir:

Bu tür bir eylem, sesin çalışmamasının nedeninin kişisel bilgisayarın ilgili donanımının bağlantısının kesilmesi olup olmadığını hızlı bir şekilde kontrol etmenizi sağlar.
Hoparlör sorunları
Windows 7'deki kulaklıklarda veya hoparlörlerde ses çalışmıyorsa, oynatma cihazının kendisini mümkün olduğunca dikkatli incelemelisiniz. Belki de bunun nedeni tam olarak ilgili PC parçalarındaki arızaların varlığında yatmaktadır.
Ses ekipmanınızın işlevselliğini kontrol etmenin iki yolu vardır:
- görsel olarak;
- başka bir bilgisayarda.
Bazen cihazda herhangi bir hasar olup olmadığını belirlemek oldukça basittir. Hoparlörlerin veya kulaklıkların muhafazasını görsel olarak incelemeniz yeterlidir. Ancak bunları başka bir bilgisayara, oynatıcıya, oynatıcıya bağlamak çok daha güvenilirdir. Müzik başka bir kaynaktan geliyorsa, büyük olasılıkla sorun hoparlörlerde değildir.
Video: Bilgisayarda ses yok Ne yapmalıyım?
Sürücü kontrolü
Bazen ses kartının kendisinden dolayı sorunlar ortaya çıkar. Yeterince eskiyseler ve uzun süredir güncellenmemişlerse, bunun olasılığı çok yüksektir. Bunları oldukça basit bir şekilde kontrol edebilirsiniz.
Tum ihtiyacin olan sey:

Bu şubeyi açtıktan sonra simgelere dikkat etmelisiniz; ünlem veya soru işareti olmamalıdır. Varlıkları ciddi sorunlara işaret eder - bu durumda ses çıkmama olasılığı yüksektir. Güncel olmayan bir sürücüyü güncellemek için uygun sekmedeki "Güncelle" seçeneğine tıklayın.
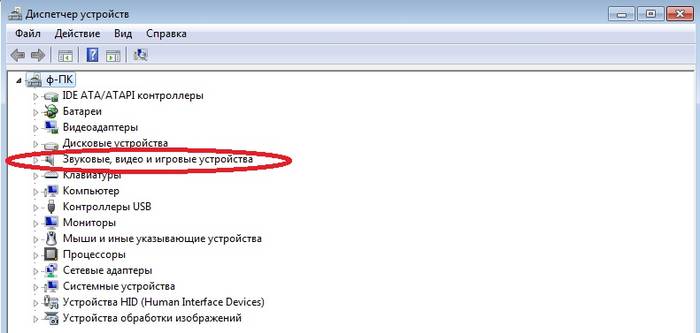
Ses kartı durumu
Söz konusu türde sorun olması durumunda ses kartının durumunun kontrol edilmesi gerekir. Herhangi bir nedenle çıplak gözle fark edilebilecek bir hasar varsa (yanmış alanlar, şişmiş kapasitörler), o zaman karmaşık donanım onarımları gerekli olacaktır. Bazı durumlarda kartı tamir etmek değil, yenisini satın almak daha kolaydır.
Ses çalışmadığında çözüm yöntemleri
Sesin çalışmadığı durumlarda çözüm yöntemleri sorunun türüne göre değişiklik göstermektedir.
Aşağıdaki kategorilere ayrılabilirler:

Windows ile ilgili tipik sorunlar esas olarak bilgisayardaki donanımın doğru yapılandırılmamasından kaynaklanmaktadır. Örneğin hoparlörler veya hoparlörler çalışmayabilir. Bilgisayarda çeşitli nedenlerden dolayı ses yok, bu yüzden önce paniği bir kenara bırakıp kendi başınıza normal çalışmayı geri yüklemeye çalışmalısınız.
Ekipmanın kontrol edilmesi
Bir şey dinleyemiyor musun? Ses eksikliğinin altında yatan nedenlere dalalım ve ses kartını yapılandırmaya çalışalım. Bilgisayarda her şeyin düzgün çalıştığından emin olmanız gerekir. Bunu yapmak için ihtiyacınız var:
- Başlat menüsünü açın ve Windows Denetim Masası'nı seçin.
- Daha sonra Sistem ve Güvenlik kategorisine tıklayın.
- Ardından özel Sistem bölümünde Aygıt Yöneticisi'ne tıklayın.
- Windows yönetici parolası istenirse bunu girmeniz gerekir.
- Bundan sonra Ses, oyun ve video aygıtlarına çift tıklamanız gerekiyor.
Şimdi açılan listede ses kartı olup olmadığını görmelisiniz. Eğer orada değilse, üreticinin nasıl kurulacağına ilişkin talimatlarını okumalısınız. Diğer cihazlar sekmesine de bakmanızda fayda var; ses kartınız orada olabilir. Ses kartı olmadığından dizüstü bilgisayar kurulumu genellikle bu konuda daha kolaydır. Bunun yerine özel bir ses işlemcisi çalışıyor.
Ses kartının yanında sarı soru işaretiyle gösterilen sorunlar varsa Windows'ta ses çalışmayabilir:
- Ses kartına sağ tıklayıp Özellikler'i seçmeniz gerekir.
- Daha sonra Genel sekmesine gidip Cihaz Durumunu kontrol etmeniz gerekir.
Genellikle bu gibi durumlarda, Windows'taki ses, bilgisayara yeni sürücüler yüklenerek geri yüklenebilir. Gerekli sürücüyü bulmak ve yüklemek için uzun süre İnternet'i araştıracak vaktiniz yoksa Driver Genius adlı iyi bir programı deneyebilirsiniz.

Bu program başlatıldıktan sonra ağdaki tüm gerekli sürücüleri (ses dahil) bulur ve bunları bağımsız olarak Windows'a yükleyebilir veya geri yükleyebilir.
Bağlantıyı kontrol etme
Hoparlörler varsa ancak onlardan sinyal yoksa, doğru bağlanıp bağlanmadıklarını kontrol etmeniz gerekir. Hemen hemen tüm bilgisayarlarda ses, ses kartına bağlanan üç konektörden gelir. Burada hoparlörlerin doğrusal ses çıkışına bağlanması gerektiğini anlamak önemlidir.

Peki ya hangi konektörün neden sorumlu olduğundan emin değilseniz? Bu durumda, bilgisayardaki tüm seçenekleri gözden geçirerek her bir sokete dönüşümlü olarak bağlanmaya değer. Aynı şey kulaklıklar için de geçerli. Hemen hemen her bilgisayarda kulaklık bağladıktan sonra sesin otomatik olarak kapandığını bilmek ilginçtir.
Güç kontrolü
Hoparlörler güç kaynağına bağlı olmayabilir, bu nedenle fiziksel nedenlerden dolayı ses yoktur (akım yoktur). Doğal olarak hoparlörleri ağa bağlamanız gerekir; hoparlörler ses çalmaya başlayacaktır. Aynı durum, hoparlörlerin ses düzeyini artırıp azalttığı kontroller için de geçerlidir. Çoğu zaman dizüstü bilgisayarlarda ses seviyesi kontrolü eksiye çevrilir, böylece küçük hoparlörler duyulamaz.
Birimi aşağıdaki yoldan açmanız gerekir:
- Başlat menüsünü tıklayın;
- Ardından Denetim Masası'nı seçin;
- Donanım ve Ses'i tıklayın;
- Sırada Ses var;
- Son olarak ses seviyesini ayarlayın.
- Daha sonra ses kaydırıcısının yukarı kaldırılması gerekir.
Mikserde sesin tamamen kısılmamasını sağlamak önemlidir. Ayrıca bazı dizüstü bilgisayar modellerinde hoparlörlere gönderilen sesin düzenlenmesi amacıyla harici tekerlekler bulunur. Bu tekerleğin kontrol edilmesi gerekiyor.

Programları kontrol etme
Peki ya tüm bu manipülasyonlardan sonra hala onu yapılandıramadıysanız? Sorun değil, sadece Windows'ta yüklü programların ses seviyesini kontrol etmeniz gerekiyor. Belki de orada hiçbir şeyi yeniden üretmiyor. Her programın kendi kontrolleri vardır, böylece Windows ayarlarına geçmenize gerek kalmaz, bunun yerine sesi hızlı bir şekilde kısmanız veya açmanız gerekir. Bu nedenle, bilgisayardaki ses eksikliğinin tüm nedenlerini ortadan kaldırmak ve ardından normal çalışmayı geri yüklemek için her yerdeki ayarları (hoparlörler, kulaklıklar, ayarlar) kontrol etmek daha iyidir.
Çeşitli işletim sistemi hataları doğrudan kullanıcılara bağlıdır. Kendini ağdaki ücretsiz dosyalara ekleyen kötü amaçlı bir programı indirmek yeterlidir ve normal çalışmayla ilgili sorunlar başlayacaktır. Ancak kurulan ve kaldırılan tüm yazılımların kaydını tutarsanız sisteminizi kontrol altında tutabilirsiniz. Hoparlörler bu şekilde ses çıkaracak, resim doğru şekilde görüntülenecek ve programlar doğru şekilde çalışacaktır.
(27 127 kez ziyaret edildi, bugün 1 ziyaret)
Bilgisayarı sessiz kullanmak oldukça rahatsız edicidir. Herhangi bir yardımcı sistem sinyalini duyamamanız bir şeydir ve "sessiz" oyunları, filmleri ve sessiz müziği duymamanız tamamen başka bir şeydir. Bugün Windows 7 bilgisayarında ses olmadığında sorunla ilgileneceğiz: ne yapmalı ve nedenini tam olarak neye bakmalı. Ve çeşitli yerlerde saklanabilir:
- Ses ayarları;
- Oynatma cihazı ayarları;
- Ses kartı durumu;
- Sesin kaybolmasının nedeni sürücülerle ilgili sorunlar da olabilir.
Windows 7'de bilgisayarınızda ses yoksa ne yapmalısınız?
Öncelikle sesin açık olup olmadığını kontrol edin. Hoparlör simgesindeki tepside yasaklayan bir simge varsa, ses her şey için kapatılır.
Tekrar nasıl aktif hale getirebilirim? Simgeye ve ardından devre dışı bırakma sembolüne tıklayın.

Aynı zamanda ses seviyesini de artırın, çok düşük olduğunu fark etmeyebilirsiniz.

Windows 7 yüklü bir bilgisayarda çalışırken ses tekrar açılırsa, yanlışlıkla Sessiz tuşuna basıp basmadığınızı kontrol edin. Bazı klavyelerde böyle bir düğme bulunur ve dizüstü bilgisayarlar Fn ile başka bir düğmenin birleşimini kullanır.
Mikserde devre dışı bırakıldı: nasıl etkinleştirilir
Mikser, parametrelerin daha ince ayarlanması için kullanılır. İşin zor yanı, bireysel uygulamalar için sesi kapatmanın bir yolu olarak kullanılabilmesi (bir şaka için mükemmel hedef) - ancak aynı zamanda her şeyi geri çevirebilirsiniz.
Menüyü açmak ve karıştırıcıyı seçmek için hoparlör simgesine sağ tıklayın.

Bilgisayardaki aygıtlar ve Windows 7'deki programlar için ses ayarlarının bulunduğu bir pencere görünecektir.

Sesi "kaybettiğiniz" oynatıcı için ses seviyesi tamamen kapatılabilir veya 0'a ayarlanabilir.
Hoparlörler/kulaklıkların fiziksel bağlantısı kesilmiş veya arızalı
Windows 7 de dahil olmak üzere herhangi bir işletim sisteminde kolayca kontrol edilir; bilgisayarda genellikle ses gelmemesinin nedeni, kırık tel gibi hoparlör veya kulaklık arızasıdır. Çalıştığı bilinen diğer kişileri bağlamayı deneyin.
Kablonun nereye bağlandığını kontrol edin: ses kartının, ana olanı yeşil olan birkaç çıkışı olabilir. Ayrıca cihazın üzerindeki düğmeleri de kontrol edin; arkadaki hoparlörlerde ses kapatma düğmesi olabilir veya ses seviyesi kontrolü sıfıra çevrilmiş olabilir.
Sessiz tema etkin
Bilgisayarınızda yalnızca kapatma sesi gibi sistem sesleri eksikse, bunları Windows 7 ayarlarında bildirim alanındaki hoparlör simgesine sağ tıklayıp “Sesler”i seçebilirsiniz.

Bir ayarlar penceresi açılacaktır. Sessiz seçeneğini seçtiyseniz açılır menüye tıklayın.

Windows 7 için uygun şemayı seçin - bazıları sessiz sesten hoşlanır, bazıları ise bilgisayardaki daha enerjik sinyallerden hoşlanır.

Veya bireysel sinyalleri yapılandırın.

Daha sonra değişikliklerinizi kaydedin.
Oynatma cihazları devre dışı bırakıldı
Bilgisayarınızdaki sesi standart Windows 7 araçlarını kullanarak nasıl ayarlayacağınız başka bir seçenek daha var, bu da "uyuşukluğa" yol açıyor. Kontrol etmek için gösterge içerik menüsündeki ilgili öğeyi kullanarak ses cihazlarını açın.

Bilgisayardaki tüm aygıtlar devre dışı olduğundan ve Windows 7 bunları listede göstermediğinden sesin çalınmaması mümkündür.

Bu durumda, ek menüye sağ tıklayın ve görüntülenmelerini etkinleştirin.


Bundan sonra aktif hale gelecek ve müzik çalabilecek. Ancak bunu açmak yeterli değildir; Windows 7, hem dizüstü bilgisayarınızda hem de PC'nizde sesi yapılandırmanıza da olanak tanır.

Ayrıca bağlayıcı yapılandırmasına ilişkin bir ipucu da görüntüleyebilirsiniz.

Ses parametreleri tatmin edici değilse ek özellikler sekmesindeki ayarlarla oynayabilirsiniz. Hem bilgisayarınızdaki sesi geliştirmenize hem de tonu vb. ayarlamak için Windows 7'yi kullanmanıza olanak tanır.

Bilgisayarınızdaki ses kesintiye uğruyorsa, tekliyorsa veya başka bir şekilde bozuluyorsa, Windows 7 için farklı bir format belirlemeyi deneyebileceğiniz son sekmeye de bakın.

Windows Ses hizmeti çalışmıyor
Ses duyulduysa ancak kaybolduysa, bundan sorumlu hizmet kapanmış olabilir. Kontrol etmek için Görev Yöneticisini başlatın.


Açılan pencerede hizmeti tekrar bulun ve üzerine çift tıklayın.

“Çalıştır”a tıklayın, etkinleştirilecek otomatik modu belirtin (farklıysa) ve yeni ayarları uygulayın.

Sürücüler eksik veya hatalı
Oynamak için ses aygıtlarının sürücülerinin yüklü olması gerekir. Kontrol etmek için sistem cihaz yöneticisini açın; Başlat menüsünde arama yaparak isme göre kolayca bulunabilir.

Ses cihazlarının bulunduğu bölümü açın. Her şeyden önce, sürücüleri güncellemeyi deneyin; kurulum sırasında bir hata oluşmuş olabilir veya sistem, doğru çalışma için hangi bileşenlerin gerekli olduğunu yanlış belirlemiştir. Ayrıca Güncelleme Merkezi'nde işletim sistemi için yamaların olup olmadığını kontrol etmeniz de önerilir (kısayol Başlat'tadır).

Sürücüler doğrudan PC veya dizüstü bilgisayar üreticisinin web sitesinden de indirilebilir; bu durumda bunları cihaz modeline göre seçmelisiniz. Sistem sesi için gerekli yazılımı seçmek üzere bilgisayarınızdaki üçüncü taraf programları (sürücü paketleri) de kullanabilirsiniz; bunlar bazen Windows 7 için sürücülerin daha yeni sürümlerini bulabilir.
Bu arada, "yedi" deki bazı dizüstü bilgisayarlarda (aynı ASUS K50C), doğru sürücülerle bile frenleme ve diğer bozulmalar meydana geliyor. Bu durumda SRS Audio Sandbox programı yardımcı olabilir. Bir göz atın, belki sizin durumunuzda da sorunu çözecektir.
Codec yok
Bilgisayarınıza Windows 7 yeni yüklendiyse, codec eksikliği nedeniyle sessiz ses veya tamamen yokluğu gibi sorunlar ortaya çıkabilir. Bu durumda, gerekli tüm bileşenleri içeren üçüncü taraf bir oynatıcı kurabilirsiniz - VLC mükemmel bir seçenek olacaktır. Veya Temel sürümde bile birçok popüler codec bileşeni içeren K-lite codec paketi gibi bir üçüncü taraf kiti yükleyebilirsiniz.

Virüslerin etkisi
Bazı kötü amaçlı programlar ses cihazlarının normal çalışmasına müdahale eder. Bu nedenle CureIt veya başka bir güvenilir antivirüs programı kullanarak bilgisayarınızı kontrol edin.
Yanlış BIOS ayarları
Kulaklık ön panele bağlandığında çalışmıyorsa veya dahili ses kartı çalışmıyorsa nedeni BOIS olabilir. İşletim sistemini yüklemeden önce PC'yi başlatırken Del veya başka bir tuşa basarsanız girebilirsiniz (bilgisayar modeliniz veya anakartınız için Google'da arama yapın). Ayarlara bakın, yerleşik ses gibi bir şey bulun ve Etkin olarak ayarlayın. Ön panel (ön konektörler) için de ayarlar olabilir.
Ses kartı arızalı
Bazen tüm yöntemler yardımcı olmuyor. Bu durumda ses kartının kendisinin çalışmayı durdurması ihtimali vardır. Kontrol etmek için geçici olarak başka bir tane bağlamanız gerekir.

Kompakt ve ucuz USB modellerini kullanabilirsiniz.
Merhaba sevgili okurlarımız. Bugün size müşterilerimizin bizimle sıklıkla iletişime geçtiği en yaygın sorunlardan birinden bahsetmek istiyoruz. Bugünün makalesinin konusu: "Windows 7 veya XP yüklü bir bilgisayarda neden ses yok ve nasıl düzeltilir?"
Suçlayacak kişileri aramamanızı, doğrudan sorunu çözmeye yönelmenizi öneririz. Öncelikle bu arızaya neden olabilecek nedeni bulmalısınız. Bilgisayarınızdaki sesin kaybolmasına neden olabilecek önceki gün eylemlerinizi hatırlamaya çalışın. Bu arada, bir dizüstü bilgisayar, netbook veya ultrabook'un mutlu sahibiyseniz, benzer bir konu hakkında sizin için ayrı bir makalemiz var - dizüstü bilgisayardaki ses kaybolursa ne yapmalısınız. Yine de dizüstü bilgisayarlar ve sistem birimleri arasında bazı farklar var.
Örneğin, ses sürücüsünü güncellediler, başka hoparlörler bağladılar veya “Ses” sekmesindeki ayarları düzenlediler vb. Aslında pek çok olası neden olabilir. Acil bilgisayar yardım merkezimizde pratikte en sık karşılaşılanları toplamaya çalıştık. Başkalarını hatırlıyorsanız, lütfen onları makalenin yorumlarına yazın.
Her zamanki gibi sırayla başlayalım: en basitinden en karmaşıkına.
Hoparlörler veya kulaklıklar bağlı değil
Bu seçenek ne kadar komik görünse de genellikle bilgisayardaki sesin çalışmamasının nedeni budur. Muhtemelen nasıl düzeltileceğini zaten tahmin etmişsinizdir.
Bu nedenle hoparlör bağlantılarının güvenilirliğini bir kez daha kontrol etmekten korkmayın. Belki siz veya evinizden biri önceki gün hoparlörleri kapatmış ve her şeyi önceki durumuna döndürmeyi unutmuşsunuzdur.
Hoparlörler veya kulaklıklar doğru şekilde bağlanmamış
Bu sebep bir öncekine çok benziyor ama ufak bir fark var. Sistem birimine bir oynatma cihazı bağlamış gibisiniz, ancak bir nedenden dolayı bilgisayarda ses yok ve bundan sonra ne yapacağınızı bilmiyorsunuz.
Sorun, anakart veya ses kartındaki yanlış konektöre bağlanmanızdan kaynaklanıyor olabilir. Genellikle gerekli konektör açık yeşil renktedir. İstisnalar olmasına rağmen. Örneğin, çok kanallı bir hoparlör sisteminiz varsa. Daha net hale getirmek için resme bakın.
Ön panel jakları çalışmıyorsa
Burada birkaç seçenek olabilir. Hepsine sırasıyla bakalım.
- Ön panel hiç bağlı değil - bu, bilgisayarın dikkatsiz montajı veya modernizasyonu sırasında meydana gelebilir. Kasayı açmak ve doğru bağlantıyı kontrol etmek gerekir. Olabilecek şey, sistem biriminin önündeki USB'nin çalışması ancak sesin çalışmamasıdır.
- Gerekli ayarlar yapılmadı - daha önce her şey yolunda gittiyse, ancak örneğin Windows'u yeniden yükledikten sonra çalışmayı durdurduysa, büyük olasılıkla gerekli sürücüler yüklenmemiştir ve sinyalin ön panel soketlerine çıkışına ilişkin ayarlar yapılmamıştır. yapıldı. Windows 7 veya XP'de bilgisayarda ses gelmemesinin nedeni bu olacaktır.
Öncelikle ses sürücüsünü yüklemeniz gerekir. Bundan sonra, bildirim alanında (saatin yanında sağ altta) ayarların bulunduğu “Yönetici” görünmelidir. Ayarlarda “Ön panel soketlerinin algılanmasını devre dışı bırak” kutusunu işaretlemeniz gerekir. Her şeyi doğru yaptıysanız çalışması gerekir.

- Ön panel arızalı; durum bu olabilir. O zaman yeni bir bilgisayar kasası satın almanız gerekecek.
Ses sürücüsü sorunu
Windows XP veya 7 yüklü bir bilgisayarda ses kaybı yaşadıysanız, sürücülerle ilgili her şeyin yolunda olup olmadığını kesinlikle kontrol etmeniz gerekir. İşletim sistemini yakın zamanda yeniden yüklediyseniz "uçup giderler" veya hiç kurulmazlar.
Size ne yapacağınızı söyleyeceğiz. "Aygıt Yöneticisi" ne giderek başlayalım. Burada, “Ses Cihazları”nın yanındaki sarı daire içinde bir ünlem işaretinin görünüp görünmediğine bakın. Bu işaret bozuk veya yanlış yüklenmiş bir ses sürücüsünü gösterir. Bu, onu yeniden yüklemeniz gerekeceği anlamına gelir (yöntemle ilgili bilgiler internette bulunabilir).

Bu durumda, hangi kullanıcı eylemlerinin sürücünün arızalanmasına yol açtığını anlamakta fayda var. Yüzlerce yüklü program ve oyunda nedeni aramamak için, Windows'un durumunu birkaç gün geri döndüren basit bir "Sistem Geri Yükleme" kullanabilirsiniz.
Sürücü hiç kurulmamışsa (nasıl görüneceğini görmek için resme bakın), bilgisayarda neden ses olmadığı daha da açıktır. Sorunun çözümü tamamen aynı - gerekli sürücüyü bulun ve yükleyin. Dikkatli olun çünkü yanlış yüklenen yazılımlar daha da fazla zarara neden olabilir. Örneğin bilgisayar yavaşlamaya başlayabilir. Özel makalemizde böyle bir arızaya neyin yol açabileceğini okuyun.
İlk bakışta sürücüde her şey yolundaysa
Ayrıca Aygıt Yöneticisinin gerekli tüm sürücülerin yüklü olduğunu gösterdiği ancak bilgisayarda hala ses olmadığı bir durumla da karşılaştık. Şimdi size ne yapacağınızı ve nasıl düzelteceğinizi anlatacağız.
Bazı codec bileşenlerini, oynatıcıları veya diğer programları yüklerken işletim sisteminde tutarsızlık ortaya çıkabilir. Ve ses cihazı yanlış çalışmaya başlayabilir.
Aygıt Yöneticisi'ni açmanız ve içindeki ses aygıtlarını aramanız gerekir. Onlara sağ tıklayın ve “Sil” i seçin. Bundan sonra PC'yi yeniden başlatın. Yeniden başlattıktan sonra ses cihazı otomatik olarak yeniden kurulmalıdır ve her şey çalışmaya başlar.

BIOS'ta devre dışı bırakılan ses aygıtları
Bir şekilde yanlışlıkla BIOS'a girip ayarları değiştirebileceğinizi hayal etmek zor. Ancak yine de, istemciler tam da bu nedenle bilgisayarlarının sesini kaybettiğinde de bu durumla karşılaştık. Bu yüzden bunu da kontrol etmenin zararı olmaz.
BIOS'a gidin ve yerleşik ses kartının devre dışı olup olmadığına bakın. Bunu yapmak için “Yüksek Tanımlı Ses” öğesini bulun. Parametrenin “Etkin” konumu olmalıdır, yani. Rusça "AÇIK".

Windows Ses hizmeti devre dışı bırakıldı
Tüm Windows 7 veya XP kullanıcıları, bilgisayarlarında ses yoksa Windows Ses hizmetinin etkinleştirildiğinden emin olmalıdır. Bunu yapmak için "Başlat"a, ardından "Denetim Masası" - "Yönetim"e gidin, "Hizmetler"i açın. Burada “Windows Ses” hizmetini bulmanız gerekiyor - etkin olup olmadığını kontrol edin. Başlatma türü “Otomatik” olarak ayarlanmalıdır.

Windows 7 çalıştıran bir PC veya dizüstü bilgisayarda ses eksikliğinin birkaç nedeni olabilir. Bu makalede sesin çalışmayı durdurmasının nedenlerinin bir listesi verilmektedir. Windows 7 yüklü kişisel bir bilgisayarda ses yoksa nelerin kontrol edilmesi ve hangi önlemlerin alınması gerekiyor?
Kontrol edilecek ilk şey
Belki de her şey çok basittir ve sesi kapattınız veya seviyesini sıfıra düşürdünüz. Sesi açmanız ve doğru ses oynatımı için gerekli tüm sistem parametrelerinin doğru şekilde yapılandırılıp yapılandırılmadığını kontrol etmeniz gerekir. Ayarlar doğruysa sorun donanım ayarlarında olabilir.
Sürücü sorunu
İkinci seçenek ise Windows 7'de sesin kaybolmasının sebebi ses kartı sürücüsünün düzgün çalışmaması veya sürücünün eksik olması olabilir. Özellikle sürücü sorunlarından kaynaklanan bir oynatma sorununu düzeltmek için aşağıdakileri yapmanız gerekir: "kontrol Paneli" — "aygıt Yöneticisi", ardından sekmeyi bulun "ses, video ve oyun cihazları" ve sol fare tuşuyla üzerine çift tıklayın, ardından bir açılır menü görünecektir, sağ tıklayın ve seçin "Sürücüleri güncelle".
 Bundan sonra seçmeniz gereken bir iletişim kutusu açılacaktır. "Güncellenmiş sürücüleri otomatik olarak ara". Sistem otomatik olarak bir arama başlatacak ve gerekirse sürücüyü güncelleyecektir. Bu adımlardan sonra ses hala çalmıyorsa, ekipmanınız için yazılımın yeni bir sürümünü resmi web sitesinden indirebilir ve kendiniz kurabilirsiniz.
Bundan sonra seçmeniz gereken bir iletişim kutusu açılacaktır. "Güncellenmiş sürücüleri otomatik olarak ara". Sistem otomatik olarak bir arama başlatacak ve gerekirse sürücüyü güncelleyecektir. Bu adımlardan sonra ses hala çalmıyorsa, ekipmanınız için yazılımın yeni bir sürümünü resmi web sitesinden indirebilir ve kendiniz kurabilirsiniz.
Bunu yapmak için dosyayı PC'nize kaydedin, ardından sürücü güncellemesini tekrar çalıştırın, ancak "Güncellenmiş sürücüleri otomatik ara" seçeneğini değil, "Bu bilgisayardaki sürücüleri ara", ardından "gözat"a tıklayın, daha önce kaydettiğiniz dosyanın yolunu belirtin. Çoğu durumda, böyle bir çözüm sesin geri kazanılmasına yardımcı olur, ancak istisnalar da vardır.
Windows Ses hizmetinin etkin olmaması
Sürücülerin güncellenmesi ses sorununu çözmediyse ve hala ses yoksa, Windows 7 çalıştıran bir bilgisayarda ses çalmaktan sorumlu hizmetin etkin ve çalışıyor olduğundan emin olun. "Hizmetler"e gitmenin en kolay yolu "Başlat" menüsüdür - arama çubuğuna "Hizmetler" girin ve Enter tuşuna basın. Önünüzde tüm Windows 7 hizmetlerinin listesini içeren bir pencere açılacaktır. Bu liste arasında "Windows Ses" adlı bir hizmet bulmanız gerekir - bu, kişisel bir bilgisayarda ses çalmaktan sorumludur.
 Daha sonra istediğiniz adı taşıyan satıra çift tıklayarak hizmetin durumunu görebileceğiniz bir pencere açacaksınız: “Genel” - “Durum: Açık/Kapalı”. Kapalıysa, aynı addaki düğmeye tıklayarak açmanız ve ayrıca başlangıç tipini şu şekilde değiştirmeniz gerekir: "Otomatik olarak", ardından “Uygula” - “Tamam”ı tıklayın. Hizmeti etkinleştirdikten sonra bilgisayarı yeniden başlatmak mantıklıdır. Yukarıda açıklanan tüm adımlar yardımcı olmadıysa ve ses yoksa, sorunu çözmek için diğer seçeneklere geçin.
Daha sonra istediğiniz adı taşıyan satıra çift tıklayarak hizmetin durumunu görebileceğiniz bir pencere açacaksınız: “Genel” - “Durum: Açık/Kapalı”. Kapalıysa, aynı addaki düğmeye tıklayarak açmanız ve ayrıca başlangıç tipini şu şekilde değiştirmeniz gerekir: "Otomatik olarak", ardından “Uygula” - “Tamam”ı tıklayın. Hizmeti etkinleştirdikten sonra bilgisayarı yeniden başlatmak mantıklıdır. Yukarıda açıklanan tüm adımlar yardımcı olmadıysa ve ses yoksa, sorunu çözmek için diğer seçeneklere geçin.
Virüsler
Ses gelmemesinin sebebi bilgisayara bulaşmış virüsler de olabilir. Sorunun özü şudur: Bilgisayarınıza giren virüsler, ses kartının yazılım ayarlarını bozabilir ve ses çalışmayı durdurur. Bir virüsten koruma yazılımı yüklemeyi ve bilgisayarınızdaki tüm diskler ve ortamlar için tam tanılama çalıştırmayı deneyin.
Ancak virüsleri teşhis etmeye yönelik programların, geliştiricilerin resmi web sitelerinden indirilmesi gerekir, ancak birçok kullanıcı bunu ihmal eder, bu nedenle bazen bilgisayarlarında zorluklar ortaya çıkar.
Başka ne yapabilirim?
Yukarıdaki önlemler işe yaramadıysa ve hâlâ ses yoksa bilgisayarınızı yeniden başlatmayı deneyin. Çoğu zaman, ses sorununu gerçekten çözen şey bu basit çözümdür ve yeniden başlatmanın ardından her şey olması gerektiği gibi çalışmaya başlar.
İşletim sistemini yeniden başlatma zaten denenmiş ve başarısız olmuşsa, sistemi bir kontrol noktası kullanarak geri yükleyebilirsiniz. Bunu yapmak için aşağıdakileri yapmalısınız: “Başlat” menüsüne gidin: “Tüm programlar” - “Donatılar” - “Yardımcı Programlar”. Seçme "Sistem Geri Yükleme", Sonrakine tıkla. Görünen kurtarma noktaları listesinde, oluşturulma tarihi ve saati, PC veya dizüstü bilgisayardaki sesin normal şekilde çalıştığı zaman dilimine denk gelen olanı seçmelisiniz.
 Düzeltmeye başla. Bazen Windows için bu çözüm gerçekten yardımcı olur ve ses artık kaybolmaz.
Düzeltmeye başla. Bazen Windows için bu çözüm gerçekten yardımcı olur ve ses artık kaybolmaz.
En uç önlem Windows'u yeniden yüklemektir. Ancak bu işe yaramasa bile sorun yazılım düzeyinde değil donanım düzeyindedir: ses kartı veya hoparlörler düzgün çalışmıyor.
Windows 7'de ses kayboluyorsa ses kartı ayarlarının bozulmuş olma ihtimali vardır. Hoparlörleri veya hoparlörleri başka bir girişe geçirebilirsiniz, o zaman belki ses görünecektir. Ses kartınızı test etmek için başka bir bilgisayara bağlayın. Bu işe yaramazsa ve ses çalışmaya başlamazsa, ses kartı arızalıdır ve bir servis merkezinde onarılması veya değiştirilmesi gerekir. Ses kartı yanarsa mutlaka değiştirilmesi gerekir; burada onarımların bir faydası olmaz.
Kişisel bilgisayarınızda veya dizüstü bilgisayarınızda ses yoksa veya aralıklı olarak kayboluyorsa sorun ses ekipmanının düzgün çalışmamasından kaynaklanıyor olabilir. Bunlar hoparlörler, hoparlörler veya kulaklıklar olabilir. Bilgisayara başka ekipmanlar bağlamayı deneyin, belki bu sorunu çözecektir.
 Rusça bir Android telefon için en iyi klavyeyi seçme
Rusça bir Android telefon için en iyi klavyeyi seçme Mürekkep seviyelerini sıfırlama Canon Pixma MP230, MP235, MG2440, MG2540, MG2940, E404, E464, E484
Mürekkep seviyelerini sıfırlama Canon Pixma MP230, MP235, MG2440, MG2540, MG2940, E404, E464, E484 Oyun oynarken bilgisayar neden aniden kapanıyor?
Oyun oynarken bilgisayar neden aniden kapanıyor?