Android PC'ye yüklenemez. Android'i bir netbook'a veya bilgisayara yükleme
Android işletim sisteminin Google tarafından akıllı telefonlar ve tabletler için geliştirildiğini herkes biliyor. Şu anda bu cihazlar için en popüler platform budur. Android'in resmi sürümü yalnızca desteklenen ARM cihazlarda çalışabilir. Ancak Android açık kaynaklı bir proje olduğundan topluluk, x86 bilgisayarlar için hemen hemen tüm modern bilgisayarlarda çalışacak bir Android bağlantı noktası oluşturdu.
Google'dan Android 6.0'ın resmi sürümü oldukça uzun zaman önce yayınlandı, ancak yalnızca birkaç gün önce geliştiriciler 6.0 sürümü için Android x86 bağlantı noktasının kararlı bir sürümünü yayınladı. Bu makalede Android x86 6.0'ı bir bilgisayara yüklemeye bakacağız. bilgisayar veya dizüstü bilgisayar. Belki platform henüz yeterince kararlı değil ama zaten kullanılabilir ve bunu göreceksiniz.
Sistem gereksinimleriAndroid x86 6.0
Android x86 donanım açısından oldukça talepkar. İdeal olarak x86 işlemcili herhangi bir bilgisayarda çalışmalıdır. Ama gerçekte bu o kadar basit değil. Geliştiriciler sistemi çeşitli cihazlarda, örneğin ASUS, EeePC ve Dell dizüstü bilgisayarlarında test etti; desteklenen cihazların tam listesini ve bunların destek seviyelerini resmi web sitesinde bulabilirsiniz.
Ekipman ve özelliklere gelince, aşağıdaki parametreler önerilir:
- İŞLEMCİ: Intel;
- VERİ DEPOSU: 2048MB;
- Boş disk alanı: 10GB;
- USB flash sürücü- yükleyiciyi kaydetmek için.
Kurulum için hazırlanıyor
Diğer işletim sistemlerinde olduğu gibi öncelikle kurulum medyasını indirmemiz gerekiyor. Sistemin en son sürümünü SourceFoge'daki depodan veya resmi web sitesinden indirebilirsiniz. Hem 32 hem de 64 bit mimari için görseller mevcuttur:
Görüntü çok fazla yer kaplamıyor, yalnızca 400+ megabayt olduğundan hızlı yükleniyor.
2. Adım. Ortama yazın
Android'i yüklemek için bir USB flash sürücü veya yeniden yazılabilir bir disk kullanmanız gerekir. Ancak bir flash sürücü hala daha iyidir. Görüntüyü yazmak için çeşitli yardımcı programları kullanmanızı önermiyorum; bunu şu komutu kullanarak yapın:
dd if=~/android-x86-6.0.iso of=/dev/sdc bs=5M
Burada ~/android-x86-6.0.iso az önce indirdiğiniz görüntüdür ve /dev/sdc flash sürücünüzdür.
Adım 3. BIOS kurulumu
Burada her şey standart. Bilgisayarınızı yeniden başlatın ve BIOS açılış ekranında simgesine tıklayın. F2, F8, Üst Karakter+F2 veya Del BIOS kurulumuna girmek için Önyükleme sekmesine gidin ve 1. Önyükleme Aygıtı flash sürücünüz.

Tek yapmanız gereken sekmeye gitmek çıkış ve bas Çık ve Değişiklikleri Kaydet.
Android 6.0'ı yükleme
1. Adım. Kurulumu başlatın
Bilgisayarınızı yeniden başlattıktan hemen sonra bu önyükleyici penceresini göreceksiniz. Burada Canlı sisteme önyükleme yapabilir veya yüklemeye devam edebilirsiniz. Son nokta olan kurulumla ilgileneceğiz:

Yükleyici çok hızlı bir şekilde başlayacaktır:

3. Adım. Bir sürücü seçin
İlk adımda kurulumu yapacağınız diski seçmelisiniz:

Adım 4: Bölüm Tablosu
Daha sonra, eğer bu disk henüz bölümlenmemişse, bir bölümleme tablosu seçmeniz gerekir. GPT'yi kullanabilirsiniz, ancak bunu önermiyorum çünkü kurulumun donma ihtimali yüksek. Bu nedenle bu adımda Hayır'ı seçiyoruz. Bu durumda MBR kullanılacaktır:

5. Adım. Bir bölüm oluşturun
Android x86 6.0 kurulumu yalnızca bir bölüme gerçekleştirilir. Ve bu adımda onu yaratmamız gerekiyor. Bunun için cfdisk yardımcı programı kullanılacaktır. Öncelikle yeni bir bölüm oluşturmak için Yeni'ye tıklayın. Sol/sağ okları kullanarak düğmeler arasında gezinebilir ve Enter tuşunu kullanarak basabilirsiniz:

Tür seçin öncelik, öncelik:


Bu bölümü önyüklenebilir hale getirmek için Önyüklenebilir düğmesini bulun ve Enter tuşuna basın:

Değişiklikleri diske yazmak için Yaz düğmesini bulun ve tıklayın. Onaylamak için evet yazın:

Geriye kalan tek şey programdan çıkmak için çık düğmesine basmaktır:

Adım 6. Bir bölüm seçme
Bölümleme tamamlandıktan sonra yeni oluşturulan bölümü seçmeniz gerekir:

Adım 7: Dosya Sistemi
Bir dosya sistemi seçin, örneğin ext4

Adım 8: Biçimlendirme
Temiz bir bölüme ihtiyacımız olduğundan, bunun biçimlendirileceğini kabul ediyoruz:

Adım 9. Önyükleyici
Bir önyükleyiciye ihtiyacımız olacak, bu yüzden Evet'i seçin:

Adım 10. EFI Önyükleyici Yükleyici
Ancak MBR kullandığımız için EFI önyükleyicisine ihtiyacımız yok. Seçme Atlamak:

Adım 11. Erişim Modu
Bu pencerede /system bölümünün okuma-yazma modunda bağlanıp bağlanmayacağını seçmeniz gerekir. Bu, yeni programların yüklenmesinde yararlı olacaktır; Evet:

Adım 12: Kurulumu tamamlayın
Tüm dosyaların açılmasını bekleyin:

Android'in bilgisayarınıza kurulumu tamamlandığında bilgisayarınızı yeniden başlatmak ve yeni sistemde oturum açmak için Yeniden Başlat'ı seçin:

Adım 14. Önyükleyici
İlk önyükleyici öğesini seçin:

Adım 15. Sistemin başlatılması
Sistem önyükleme yapana kadar bekleyin.
Adım 16: Bitti
Hepsi bu, Android x86'nın bilgisayarınıza kurulumu tamamlandı. Artık Android'i doğrudan bilgisayarınızda kullanabilirsiniz. Android uygulamalarını yükleyip çalıştırabilir, oyun oynayabilirsiniz:

sonuçlar
Gördüğünüz gibi Android x86'yı PC'ye yüklemek diğer işletim sistemlerinden çok da farklı değil. Şanslıysanız ve sistem donanımınızı tam olarak destekliyorsa, o zaman bilgisayarınıza tam teşekküllü bir Android sistemini çok kolay bir şekilde alabilirsiniz. Sorularınız varsa yorumlara yazın!
Videoyu Amerikalı bir video blog yazarının Android yükleme işlemiyle tamamlamak için:
SSS. Bu yazıda Android işletim sistemini kişisel bir bilgisayara, dizüstü bilgisayara veya netbook'a kurmak için ekran görüntüleri ile adım adım talimatlar sunmaya çalışacağız. Önerilen Android 4.4.2 işletim sisteminin kapasitesi x86'dır. Ayrıca aşağıdaki sorulara da cevap verebileceksiniz:
- Android 4.4 ile Canlı CD ve Kurulum flash sürücüsü nasıl oluşturulur veya yazılır?
- Bir bilgisayarda Android bir flash sürücüden (işletim sistemini kurmadan) nasıl önyüklenir?
Bu derlemenin arayüz dili (Android 4.4.2 x86 4.4.2 RC1 + RC2) Rusçadır.
Hiçbir "hap" gerekmez, sadece kurun ve keyfini çıkarın. ANDROID - x86 4.4.2 RC1 + RC2 + R1 + R2(YENİ) (Canlı ve Kurulum) torrent dosyasını indirebilirsiniz. buradan.
Torrent istemcinizi başlattığınızda iki görsel indireceksiniz:
Birincisi Android-x86-4.4-RC1'dir - bu derleme Android 4.4'e dayanmaktadır. İkincisi Android-x86-4.4-RC2'dir - bu derleme daha yeni bir Android 4.4.2'dir
Her iki yapının da kararlı ve çalışır durumda olduğu görüldü. Seçim senin.
Yerleşik Android işletim sistemine sahip çoklu önyüklemeli bir flash sürücü (Çoklu önyükleme usb) oluşturmak için Hala basit bir programa ihtiyacımız var - Ultra ISO veya analogları. Bu talimatta onunla çalışacağız. Bahsi geçen programı bu bağlantıyı kullanarak ücretsiz olarak indirebilirsiniz.
Görüntü dosyaları ve Ultra ISO programı indirilmiştir. Artık Android'in bir PC'ye daha fazla kurulumu için doğrudan Android x86 4.4.2 ile önyüklenebilir bir USB flash sürücü oluşturuyoruz. Bunu yapmak için yukarıdaki bağlantıda önerilen “UltraISOPortable” dosyasını çalıştırmanız gerekir. Bilgisayarımıza bir flash sürücü taktık, yeterli miktarda bellek 1 GB'dir.
Programı başlattıktan sonra “Dosya” - “Aç” komutunu seçin ve açılan pencerede ihtiyacımız olan görüntü dosyasını seçin: android-x86-4.4-RC1 veya android-x86-4.4-RC2. Mesela ben ikinciyi seçiyorum. Çift tıklayın ve aşağıdakileri görün:


Daha sonra, "Disk Sürücüsü" alanında flash sürücünüzü bulmanız ve "Onay" kutusunu işaretlemeniz gerekir. Daha sonra “Kaydet”i seçin ve beliren pencerede “Evet”e tıklayın. Kurulum flash sürücüsünü Android 4.4.2 ile yazma işlemi başlayacaktır.
Hafıza kartındaki tüm veriler silinecek!!!

Yeşil çubuk satırın sonuna geldiğinde ve “Mesaj” alanında “Kayıt tamamlandı” yazısını gördüğünüzde programı rahat bir şekilde kapatabilirsiniz. Flash sürücü hazır!
Şimdi mantıklı soru geliyor: Android işletim sistemi bir PC'ye, netbook'a veya dizüstü bilgisayara nasıl kurulur veya çalıştırılır?
Çok basit. Aynı flash sürücüyü bilgisayardan çıkarmadan, Windows işletim sistemini yeniden başlatıp hafıza kartımızdan önyükleme yapıyoruz. Bu, farklı cihazlarda biraz farklı şekilde yapılır, ancak bunda karmaşık bir şey yoktur.
Böylece flash sürücü yüklendi ve bize şu pencereyi gösterdi:

Resimden de görülebileceği gibi listedeki ilk üç seçenek, işletim sisteminin kendisini kurmadan Android işletim sistemini kişisel bir bilgisayarda çalıştırmayı içeriyor. Bu durumlarda PC'nizde Android işlevselliğinin keyfini çıkarabilir, oyunlar ve uygulamalar yükleyebilirsiniz.
Ancak bilgisayarı yeniden başlattıktan sonra tüm değişiklikler etkisini kaybedecektir.
Dördüncü seçeneği seçerseniz - “Kurulum - Android-x86'yı sabit diske yükleyin”, o zaman Android işletim sisteminin kişisel bilgisayarınıza, daha kesin olarak dahili belleğine - sabit diskine otomatik kurulumuna başlayacaksınız.
Bütün basit prosedür bu. Bilgisayarınızı yeniden başlattığınızda, BIOS size yüklü işletim sistemlerinden ikisi arasında seçim sunacaktır: Windows veya Android.
Android'li bir ev bilgisayarının masaüstü şöyle görünür:





Benzer şekilde, Android'i harici bir sürücüye (sabit sürücü) yükleyebilirsiniz.
Android sistemi en yaygın sistemlerden biri olarak kabul ediliyor; çeşitleri yalnızca akıllı telefonlarda ve tabletlerde değil aynı zamanda TV'lerde, saatlerde ve hatta arabalarda da görülebiliyor. Ancak başlangıçta kişisel bilgisayarlara uyarlanmış bir sürüm yoktu. Zamanla kullanıcılar Android'i Windows çalıştıran PC'lere ve dizüstü bilgisayarlara yükleyebildiler.
Android işletim sistemini bir PC'ye kurmadan önce kullanıcının yeni sistemi tam olarak nasıl kullanmayı planladığına karar vermesi gerekiyor. Cihazın sahibi Windows'u Android ile değiştirmek istiyorsa (yani ikincisini ana sistem olarak kurun), yükleme işlemi sırasında dosyalar imha edileceğinden tüm önemli bilgileri C sürücüsünden başka bir sürücüye aktarmanız gerekir. .
Android'i ek bir işletim sistemi olarak kullanmayı planlıyorsanız, yeni sistemi yüklemek için önceden ayrı bir bölüm oluşturmalısınız (Windows'tan veya özel yardımcı programlara sahip bir disk kullanarak). Gerçek şu ki, kurulum görüntüsünde yerleşik olan sabit diski yeniden bölümlendirme aracıyla çalışmak deneyimli bir kullanıcı için bile oldukça zor olabilir.
Android'e yalnızca bireysel görevleri gerçekleştirmek için ihtiyaç duyuluyorsa ve PC sahibi bu sistemi sürekli kullanmayı düşünmüyorsa, kurulum yapmadan, kendinizi Canlı USB'den başlatmayla veya bir emülatör yüklemeyle sınırlayarak yapabilirsiniz.
Android'i bir PC'ye yüklemek için kullanıcının en az 4 GB kapasiteli bir flash sürücüye ve en az 8 GB boyutunda bir sabit sürücüde ayrı bir bölüme ihtiyacı olacaktır. Ayrıca işletim sistemini ikinci bir USB sürücüsüne yükleyebilir ve gerekirse buradan önyükleme yapabilirsiniz.
Kurulum flash sürücüsü oluşturma
Kullanıcının yapması gereken ilk şey, x86 veya x64 mimarisine sahip bir PC'de kullanılmak üzere hazırlanmış Android işletim sisteminin portlu bir görüntüsünü indirmektir. Bunu yapmak için android-x86 web sitesini ziyaret etmeniz ve sistemin uygun sürümünü seçmeniz gerekir. Daha sonra görüntünün UltraISO programı kullanılarak bir USB flash sürücüye yazılması gerekir. Daha sonra şu şekilde ilerleyin:
- Yardımcı programı bilgisayarınıza yükleyin, yönetici olarak çalıştırın ve “Dosya - Aç” menüsüne gidin.
- İndirilen ISO görüntüsünü işletim sistemiyle bulun ve açın.
- USB sürücüsünü konektöre bağlayın (bu daha önce yapılmadıysa).
- Program menüsünden “Önyükleme - Sabit disk görüntüsünü yaz” öğesini seçin.
- Disk Sürücüsü açılır listesinde bağlı ortamı bulun ve ilgili düğmeye basarak biçimlendirin.
- Biçimlendirme tamamlandığında “Kaydet” butonuna tıklayın ve işlemin tamamlanmasını bekleyin.
Herhangi bir nedenle kullanıcının UltraISO yardımcı programını kullanması sakıncalıysa, görüntü UNetbootin, Rufus veya Universal USB Installer gibi benzer herhangi bir program kullanılarak yazılabilir.
Bilgisayara kurulum
Hazırlık adımlarını tamamladıktan sonra doğrudan Android sistemini PC'nize yüklemeye devam edebilirsiniz. Öncelikle, önyüklenebilir flash sürücüyü konektörden çıkarmadan bilgisayarı yeniden başlatmanız, BIOS'a gitmeniz ve USB sürücüsünden önyüklemeyi yapılandırmanız gerekir. Bundan sonra kullanıcı şu şekilde hareket etmelidir:
- Daha önce yapılan değişiklikleri kaydettikten sonra bilgisayarı BIOS'tan yeniden başlatın ve flash sürücüden önyükleyin.
- Önerilen Kurulum öğeleri arasından seçim yapın ve bir sonraki adıma geçin.
- Sistemi kurmak istediğiniz bölümü medya listesinde bulun ve biçimlendirin. NTFS dosya sisteminden ayrılmamalısınız; ext3/ext4 en iyi seçenek olacaktır. Bölüm FAT32 veya NTFS olarak biçimlendirilmişse, kullanıcının disk alanının çoğuna erişimi olmayacaktır - veriler için maksimum 2047 MB tahsis edilecektir.
- Programın teklifini kabul edin ve GRUB önyükleyicisini yükleyin. Android, UEFI'li bir bilgisayara kuruluysa, ek olarak EFI GRUB2 alt anahtarını da yüklemelisiniz. Cihazın normal bir BIOS'u varsa bu adım atlanmalıdır. Bilgisayarda bulunan diğer işletim sistemlerinin önyükleme menüsüne eklenmesi gerekecektir.
- İletişim kutusunda Evet'i tıklatarak sistem dizinine yazmaya izin verin.
- Kurulumun tamamlanmasını bekleyin.
Kurulum tamamlandıktan sonra ekranda bir indirme seçeneği seçmenizi isteyen bir iletişim kutusu görünecektir. Bilgisayarı yeniden başlatmayı, sürücüyü USB konektöründen çıkarmayı ve Android'den önyüklemeyi seçmelisiniz.
Windows'ta olduğu gibi, ilk kez başlatırken kullanıcının işletim sistemini yapılandırması gerekecektir: dili ve Wi-Fi ağını seçin, bir Google hesabı belirtin vb.
Android'in Linux tabanlı bir işletim sistemi olduğunu, dolayısıyla Windows için tasarlanmış programların doğrudan başlatılamayacağını anlamak önemlidir. Ya bilgisayarınıza özel bir yazılım yüklemeniz ya da orijinal olarak Android tabanlı cihazlar için oluşturulmuş yardımcı programları kullanmanız gerekecektir. Üstelik Linux için yazılmış programlarla çalışmak da mümkün olmayacaktır. Android, Dalvik sanal makinesini yalnızca Java dilinde yazılmış uygulamaları çalıştırmak için kullanır ve ikincisi yalnızca Linux'un sahip olmadığı uygulama programlama arayüzlerine (API'ler) odaklanır.
En iyi seçenek, Android'i ikinci bir sistem olarak bir PC'ye kurmak, yani özel olarak belirlenmiş bir HDD bölümüne, sanal diske veya flash sürücüye kurulum ve ardından gerekirse bu ortamdan önyükleme yapmak olacaktır. Bilgisayar sahibi gerekli tüm programları hem Windows, Linux veya MacOS'ta hem de Android'de tam olarak kullanabilecektir. Darknet kullanıcıları, anonimlik düzeyini artırmak için sıklıkla flash sürücülere veya sanal makinelere işletim sistemi yüklemeye başvuruyor.
Sistemi doğrudan önyüklenebilir bir USB flash sürücüden Canlı USB modunda (Misafir Modu) önyükleyerek kurulum yapmadan bunu yapabilirsiniz. Ayrıca, bilgisayarla uyumluluğunu kontrol etmek ve olası hataları belirlemek için kuruluma başlamadan önce işletim sistemini bir kez Misafir Modunda çalıştırmanız önerilir.
Alternatif işletim sistemleri
Android, güzel bir arayüz ve yüksek performans ile karakterize edilen çok ilginç bir sistemdir, ancak bir masaüstü bilgisayar için tam teşekküllü bir işletim sistemi olarak adlandırılması pek mümkün değildir. Kullanıcı normal Windows'tan uzaklaşmak istiyorsa, Android temelinde oluşturulan, ancak özellikle PC'lere ve dizüstü bilgisayarlara kurulum için optimize edilmiş yazılım paketlerine dikkat etmesi daha iyidir. .
|
işletim sistemi |
Tanım |
| Chrome işletim sistemi | ARM veya x86 işlemcileri çalıştıran cihazlar için tasarlanmış bir Google geliştirmesi. Özel olarak oluşturulmuş bir pencere sisteminde çalışan Chrome tarayıcısını kullanan hibrit bir Linux çekirdeği üzerine kurulmuştur. Ayırt edici bir özellik, web uygulamalarının standart işlevler üzerindeki hakimiyeti ve tarayıcının merkezi rolüdür. Sistemin kaynak kodu 19 Kasım 2009'da Chromium OS olarak açıldı ve birçok özel yapının oluşturulmasına temel oluşturdu. En popüler versiyon Hexxeh'dir. |
| İşletim Sistemini Yeniden Düzenle | Android mobil uygulamalarını emülatör kullanmadan tüm uyumlu bilgisayarlarda çalıştırmanıza olanak tanıyan, x86 mimarisine sahip kişisel bilgisayarlar için bir sistem. Remix OS'nin çekirdeği C'de, diğer kısımları ise C++ ve Java'da oluşturuldu. Benzer sistemlerden farklı olarak kapalı kaynaktır. Jide, işletim sisteminin üç sürümünü (PC, Remix Ultratablet ve Remix Mini için) yayınladı ve ardından geliştirilmesi durduruldu. |
| Phoenix işletim sistemi | Pencereli bir arayüze ve Başlat menüsünün bir benzeri gibi çeşitli masaüstü işlevlerine sahip değiştirilmiş bir Android. Arayüz Ubuntu tarzında yapılmıştır, çoklu pencere, fare ve normal Windows kısayol tuşları için tam destek vardır. Uygulamalar yerleşik katalogdan veya Google Play hizmetleri yüklenerek indirilebilir. Sistem hem bilgisayarlara hem de tabletlere kurulabilmektedir. |
Açıklanan işletim sistemlerinin kurulumu, gizli komutların kullanımını içeren özel bir işlemdir. Bu nedenle beğendiğiniz sistemi cihazınıza kurmadan önce kurulumuyla ilgili mevcut tüm bilgileri dikkatlice okumalısınız.
Herkese merhaba, bugün size Android'i bir bilgisayarda veya dizüstü bilgisayarda nasıl çalıştıracağınızı ve aniden böyle bir ihtiyaç ortaya çıkarsa onu bir işletim sistemi (ana veya ek) olarak nasıl kuracağınızı anlatacağım. Bu ne işe yarayabilir? Sadece deneyler için veya örneğin eski bir netbook'ta Android, donanımın zayıflığına rağmen nispeten hızlı çalışabilir.
Daha önce, Windows için Android emülatörleri hakkında yazmıştım - bilgisayarınıza Android yüklemeniz gerekmiyorsa, ancak görev, işletim sisteminizin içindeki Android'den uygulamaları ve oyunları başlatmaksa (yani Android'i normal bir program gibi bir pencerede çalıştırmaksa), belirtilen makalede anlatılanları kullanmak daha iyidir, emülatör programları vardır.
Bilgisayarda çalıştırmak için Android x86 kullanıyoruz
Android x86, Android işletim sistemini x86 ve x64 işlemcili bilgisayarlara, dizüstü bilgisayarlara ve tabletlere taşımak için kullanılan iyi bilinen bir açık kaynaklı projedir. Bu makalenin yazıldığı sırada indirilebilecek mevcut sürüm Android 5.1.1'dir.
Önyüklenebilir Android USB flash sürücüsü
Android x86'yı resmi web sitesinden indirebilirsiniz.
http://www.android-x86.org/download
Hem belirli netbook ve tablet modelleri için özel olarak özelleştirilmiş hem de evrensel olanlar (listenin en üstünde bulunur) iso ve img görüntülerinin indirilebildiği yerde, dağıtımın kendisi 350 MB ağırlığındadır.

Görüntüyü kullanmak için indirdikten sonra bir diske veya USB sürücüsüne yazın. Aşağıdaki ayarları kullanarak Rufus yardımcı programını kullanarak bir iso görüntüsünden Android ile önyüklenebilir bir USB flash sürücü yaptım (flash sürücüde ortaya çıkan yapıya bakılırsa, yalnızca CSM modunda değil, aynı zamanda UEFI'de de başarılı bir şekilde önyükleme yapması gerekir). Rufus'ta kayıt modu (ISO veya DD) sorulduğunda ilk seçeneği seçin.

Bir img görüntüsünü kaydetmek için (özellikle EFI önyüklemesi için gönderilir), ücretsiz Win32 Disk Imager programını kullanabilirsiniz.
Android x86'yı kurulum yapmadan bilgisayarda çalıştırma
Android ile önceden oluşturulmuş önyüklenebilir USB flash sürücüden önyükleme yaptıktan sonra (BIOS'ta bir flash sürücüden önyüklemenin nasıl etkinleştirileceği), bilgisayarınıza Android x86'yı yüklemenizin veya işletim sistemini başlatmanızın isteneceği bir menü göreceksiniz. bilgisayardaki verileri etkilemeden. İlk seçeneği seçin - Canlı CD modunda başlatın (Android'i kurulum olmadan çalıştırın).


Kısa bir önyükleme işleminden sonra, bir dil seçim penceresi göreceksiniz ve ardından ilk Android kurulum pencerelerinde, burada bir dizüstü bilgisayarda klavye, fare ve dokunmatik yüzeyin çalışmasını sağladım. Hiçbir şeyi yapılandıramazsınız, ancak “İleri” ye tıklayın (ayarlar yeniden başlatmanın ardından yine de kaydedilmeyecektir).

Sonuç olarak Android 5.1.1'in ana ekranına ulaşıyoruz (bu sürümü kullandım). Testimde, nispeten eski bir dizüstü bilgisayarda (Ivy Bridge x64), aşağıdakiler hemen işe yaradı: Wi-Fi, yerel ağ (ve bu herhangi bir simgeyle görüntülenmiyor, yalnızca tarayıcıda Wi-Fi kapalıyken sayfaların açılmasına bakılarak değerlendiriliyor) , ses, giriş aygıtları), video sürücüsü kuruldu (bu ekran görüntüsünde gösterilmiyor, sanal makineden alındı).
Ağınız yoksa sihirbazda bunu atlayın.


İşte arayüzün kendisi.

Genel olarak her şey yolunda gidiyor, ancak Android'in işlevselliğini bir bilgisayarda test etme konusunda pek gayretli değildim. Test sırasında, siteyi yerleşik tarayıcıda açarken, yalnızca yeniden başlatarak "tedavi edebildiğim" bir donmayla karşılaştım. Ayrıca Android x86'daki Google Play hizmetlerinin varsayılan olarak yüklenmediğini de unutmayın.

Android x86'yı yükleme
Bir flash sürücüden önyükleme yaparken son menü öğesini seçerek (Android x86'yı sabit diske yükleyin), Android'i bilgisayarınıza ana işletim sistemi veya ek bir sistem olarak yükleyebilirsiniz.
Aşağıda NTFS'de yalnızca iki MBR (Legacy boot, UEFI değil) diski olan bir bilgisayar için kurulum işlemini sunuyorum. Kurulumunuza bağlı olarak bu seçenekler farklılık gösterebilir (ve ek kurulum adımları görünebilir). Ayrıca Android bölümünü NTFS'de bırakmamanızı da tavsiye ederim.
İlk ekranda kurulacak bölümü seçmeniz istenecektir. Bunun için önceden hazırladığınızı seçin. Tamamen ayrı bir diskim var (sanal bir disk de olsa).

İkinci aşamada, bölümü biçimlendirmeniz (ya da yapmamanız) istenecektir. Cihazınızda Android kullanma konusunda ciddiyseniz ext4'ü öneririm (bu durumda, dahili bellek gibi tüm disk alanı kullanıma hazır olacaktır). Biçimlendirmezseniz (örneğin, NTFS'den ayrılırsanız), kurulumun sonunda kullanıcı verileri için alan ayırmanız istenecektir (maksimum 2047 MB değerini kullanmak daha iyidir).

Bir sonraki adım Grub4Dos önyükleyicisini kurma teklifidir. Bilgisayarınızda Android'den fazlasını kullanacaksanız "Evet" yanıtını verin (örneğin, Windows zaten yüklüyse)

Yükleyici bilgisayarınızda başka işletim sistemleri bulursa, bunları önyükleme menüsüne eklemeniz istenecektir. Yap.

UEFI önyüklemesini kullanıyorsanız, EFI önyükleyicisi Grub4Dos'un girişini onaylayın, aksi takdirde "Atla"ya tıklayın.
Android x86 kurulumu başlayacak ve bundan sonra kurulu sistemi hemen başlatabilir veya bilgisayarı yeniden başlatıp önyükleme menüsünden istediğiniz işletim sistemini seçebilirsiniz.

İşte bu, bilgisayarınızda Android var; bu tür bir kullanım için tartışmalı bir işletim sistemi olsa bile, en azından ilginç.
Android x86 tabanlı PC için Remix OS'yi kullanma
14 Ocak 2016'da, Android x86 üzerine kurulu, gelecek vaat eden bir işletim sistemi olan PC için Remix OS piyasaya sürüldü (hala alfa sürümünde), ancak özellikle Android'i bir bilgisayarda kullanmak için kullanıcı arayüzünde önemli iyileştirmeler sunuyor.

Çoklu görev için tam teşekküllü bir çoklu pencere arayüzü (pencereyi simge durumuna küçültme, tam ekrana genişletme vb. özelliği ile). Görev çubuğu ve başlat menüsünün bir analogunun yanı sıra Windows'ta bulunana benzer bir bildirim alanı, kısayollara sahip bir masaüstü, normal bir PC'de kullanımı dikkate alan arayüz ayarları. Tıpkı Android x86 gibi, Remix OS de LiveCD'de (Misafir Modu) çalıştırılabilir veya bir sabit sürücüye kurulabilir.
Android'i bilgisayarınıza nasıl indirip kuracağınızla ilgili makaleyi okuyun. Windows'taki Android emülatörleri bu konuda veya akıllı olanlar için temiz bir kurulumda bize yardımcı olacaktır.
Mobil bir işletim sistemi olmasına rağmen, giderek daha fazla kullanıcı onu iş bilgisayarlarına kuruyor. Bu, çeşitli nedenlerle yapılır: bu işletim sistemi için özel olarak geliştirilen oyunların veya uygulamaların başlatılması, herhangi bir programın test edilmesi vb.
Ve Android'in büyük ekranda nasıl davranacağına bakmak oldukça ilginç. Ayrıca, mobil işletim sistemi bilgisayar kaynaklarına daha az ihtiyaç duyar, bu nedenle ortalıkta eski bir dizüstü bilgisayar bulunan kullanıcılar için mükemmel bir çözüm olabilir.
Neden bilgisayarda Android?
Daha önce de belirtildiği gibi, Android'i tam teşekküllü bir PC'ye kurmanın en yaygın nedeni, yalnızca bu işletim sistemi için geliştirilen popüler programların ve oyunların başlatılmasıdır. Google Play'in üst kısmına bakarsanız, Clash of Clans gibi özellikle dikkat çekmeyen oyunların indirilme sayısına şaşıracaksınız. Birçok kişi her yerde oynamak ve Android'i dizüstü bilgisayarlara ve PC'lere yüklemek ister.
Ayrıca Android'i bilgisayarınıza indirerek, akıllı telefonunuzda performans eksikliği veya sistemin eskimesi nedeniyle çalışmayan programları veya oyunları da yükleyebilirsiniz. Kural olarak, modern, hatta çok pahalı olmayan bir bilgisayarın gücü, herhangi bir mobil oyunu çalıştırmak için yeterlidir.
Google'ın işletim sistemindeki hemen hemen her uygulama geliştiricinin bilgisayarında Android var, dolayısıyla elinde bir test örneği var. Bilgisayardaki Android, gelişmeleri daha doğru bir şekilde test etmenize ve çeşitli hata türlerini tanımlamanıza olanak tanır.
PC'de Android'i denedikten sonra bu sistemi Windows'a tercih eden kullanıcılar bile var - mobil işletim sisteminin yetenekleri onlar için oldukça yeterli. Ayrıca Android'in yetenekleri her yıl genişliyor.
Android'i bir bilgisayara nasıl yükleyebilirim: yöntemler
Android'i kişisel bir bilgisayara kurmanın iki yolu vardır. İlk olarak emülatörleri kullanmak. Bu nedir?
Emülatörler, doğrudan bilgisayara önceden yüklenmiş işletim sisteminden yüklenen ve başlatılan özel programlardır. Yani sizden özel bir bilgi gerekmez. Emülatörler, adından da anlaşılacağı gibi, Android cihazlarda kullanılan donanımın çalışmasını taklit eder. Zaten emülatör programını kullanarak istediğiniz Android sürümünün görüntüsünü başlatıyorsunuz.
Android emülatörlerinin faydaları nelerdir?
- Kullanımı çok kolay - sistemin istenilen sürümünü indirdim, kurdum ve başlattım
- Önceden yüklenmiş sistemi hiçbir şekilde etkilemezler - emülatörde virüsleri bile test edebilirsiniz, Windows'unuza hiçbir şey olmayacak
- Birçoğu var, ücretsizler - İnternette birçoğu farklı kullanıcılara (geliştiriciler, oyun severler, sıradan kullanıcılar) yönelik bir sürü emülatör bulacaksınız.
Zaten bir makalemiz var, o yüzden ikinci yönteme geçelim.
Android'i bilgisayarınıza işletim sistemi olarak yükleyin

İkinci yöntem ise ana işletim sistemi yerine (veya yanına) doğrudan Android işletim sistemini kurmaktır. Sonuç olarak, bilgisayarı açtığınızda donanımını kullanarak başlayacak tam teşekküllü bir sistem elde edersiniz.
Android x86 projesi, indirilmek üzere dağıtım kitleri sunan bir bilgisayara kurulum için Android işletim sistemini aktarıyor. Gerçek şu ki, akıllı telefonlar için geliştirilen Android'in orijinal sürümünü farklı işlemci mimarilerinde bir PC'de çalıştırmak imkansızdır.
Android'i bilgisayarınıza nereden indirebilirim?
Emülatörlere odaklanmayacağız (kurulumları birkaç tıklamayla gerçekleştirilir ve en güncel olanların listesi hakkında her biri için açıklamalarla birlikte zaten yazdık).
Bir PC'ye Android'in temiz kurulumuna daha yakından bakmak istiyorum, çünkü bu yöntemle her şey biraz daha karmaşık. Ancak endişelenmeyin, burada aşırı zorluklar yok ve Windows'u en az bir kez yeniden yüklemiş olanlar bunu hemen çözecekler.
Android dağıtımını Rusça olarak indirin
Bu yüzden öncelikle Android dağıtımını indirmemiz gerekiyor. Http://www.android-x86.org/download bağlantısını kullanarak Rusça'daki en iyi Android'i seçebilirsiniz. Biraz daha yukarıda bahsettiğimiz Android x86 projesine, daha doğrusu doğrudan indirilebilecek sürümlerin listesine yönlendiriyor. Burada belirli dizüstü bilgisayar modellerine uygun hem evrensel hem de özel versiyonları seçebilirsiniz. Her birinin açıklamasını okumanız yeterli.
Android'i yüklemek için önyüklenebilir bir USB flash sürücü oluşturun
Android'i indirdikten sonra, önyüklenebilir bir USB flash sürücü oluşturmamız gerekiyor (tabii ki varsa ve dizüstü bilgisayarınızda veya bilgisayarınızda bir disk sürücüsü varsa, yükleyiciyi diske de yazabilirsiniz). Kaydetmek için ek bir yardımcı program indirmeniz gerekir. Birçoğu var, birçoğu gerçekten yüksek kalitede, ücretsiz olarak kullanılabilen küçük bir program olan UltraISO'yu öneriyoruz. Sonra iki gelişmemiz var:
- Diske yazma
- Sabit disk görüntüsü oluşturma
Ancak oluşturma süreci yaklaşık olarak aynıdır:
- Bir flash sürücü bağlayın veya bir disk takın (önemli dosyalar içermemelidir; kayıt işlemi sırasında sürücüler formatlanır ve her şey silinir)
- “Deneme süresi”ni seçerek UltraISO'yu başlatın
- “Dosya” - “Aç” seçeneğini seçin ve indirilen Android sürümünün yolunu belirtin (dosyalar merkezi pencerede görünecektir)
- Önyüklenebilir bir flash sürücü oluşturuyorsak, “Önyükleme” - “Sabit disk görüntüsünü yaz” seçeneğini seçin
- Disk Sürücüsü açılır listesinde istediğiniz flash sürücüyü seçin
- “Kaydet”e tıklayın ve işlemin tamamlanmasını bekleyin
5.1 Bir diske yazıyorsak, “Araçlar” - “CD görüntüsünü yaz” seçeneğini seçin
Android'i yüklemek için bir disk bölümü oluşturun

Android'i bilgisayarınıza yüklemek için sabit sürücünüzde ayrı bir bölüme ihtiyacınız olacaktır.
Kurulumu ayrı bir bölüm oluşturmadan başlatırsanız, önceden yüklenmiş Android sisteminizi değiştirmiş olursunuz. Bu nedenle dikkatli olun.
Ayrıca, ortalıkta bir tane varsa ve sistem biriminde veya dizüstü bilgisayarda bunun için yer varsa, sistem için ayrı bir sabit sürücü de kullanabilirsiniz. Aksi takdirde “yeşil robotun” yaşayacağı ayrı bir bölüm oluşturmaya geçiyoruz.
- Üçüncü taraf programları (Acronis Disc Director Suite, pwhe8 veya diğerleri) veya standart araçları kullanarak sabit sürücüde bir bölüm oluşturabilirsiniz - her iki durumda da süreç benzerdir
Çok sayıda program olduğundan, standart Windows araçlarını kullanarak bir bölümün oluşturulmasını analiz edeceğiz.
- “Yönetim” bölümüne gidin (“Bilgisayarım”a sağ tıklayın)
- Soldaki listeden “Disk Yönetimi”ni seçin
- Önünüzde sabit sürücülerin ve bölümlerin bir listesi açılacak
- Android'i yüklemek için bellek alacağımız diski ve bölümü seçin
- Sağ tıklayın, ardından “Birimi Küçült”
- Şimdi “Sıkıştırılmış alanın boyutu” satırında yeni bölüm için birimi seçmeniz gerekiyor (en az 5 GB, tercihen 10 GB)
- “Sıkıştır”a tıklayın
Listede yeni bir bölüm ortaya çıktı ancak süreç henüz bitmedi.
- Üzerine sağ tıklayın ve “Basit birim oluştur”u seçin
- Yeni pencerede, oluşturulacak birimin boyutunu megabayt cinsinden belirtin (maksimumu seçin)
- Bir sonraki pencerede yeni cildin harfini seçmeniz gerekiyor (kişisel zevkinize göre)
- Daha sonra, birimi biçimlendirmeye geçiyoruz ve aynı anda ona bir etiket veriyoruz (bir ad belirleyebilirsiniz)
- “Son”a tıklayın
Ön hazırlıklar tamamlandı, bilgisayara Android kurulumuna geçelim.
Android'i bir bilgisayara yükleme işlemi. Talimatlar
Aslında işin en zor kısmı bitti. Bundan sonra ne yapacağız:
- Git, bilgisayarı yeniden başlat
Bilgisayarı açtıktan hemen sonra BIOS'a girmek için düğmeye basın (belirli cihaz modeline ve BIOS sürümüne bağlı olarak). Kural olarak F1-F12, DELETE butonları kullanılır.
- Bilgisayarı Android dağıtım kitini kaydettiğimiz sürücüden başlatma önceliğini ayarlamak gerekir (böylece bilgisayar Windows'a önyükleme yapmaz)
Bu, "Önyükleme" sekmesinde yapılır (oklarla geçiş yapın - fare, kural olarak, BIOS'ta etkin değildir). Kullanılabilir sabit sürücüler ve diğer sürücüler önünüzde görüntülenecektir; ihtiyacınız olanı seçin (Android'den), F6 tuşunu kullanarak ilk konuma getirin.
Android'i yükledikten sonra, daha sonra bilgisayarınızın dağıtım kitini yüklememesi için HDD'yi en üst satıra getirin.
- Değişikliklerin kaydedildiğini onaylayan “Çıkış” sekmesi aracılığıyla BIOS'tan çıkın
- Bilgisayar dağıtımı flash sürücüye veya diske yüklemeye başlayacak
- “Android-x86'yı sabit diske yükle” seçeneğini (yani, Android'i sabit sürücünüze yüklemek) seçmeniz gereken bir pencere görünecektir - okları kullanarak seçin, “Enter” tuşuyla onaylayın
- Daha sonra, sda1, sda2 vb. biçimindeki mevcut bölümlerin bulunduğu bir pencere görünecektir.
- Burada asıl önemli olan seçimde hata yapmamak; belirtilen birime göre istenen bölümü (Android'i yüklemek için oluşturulmuş) seçin
- Bir sonraki pencerede, bölümü istenen formata getirmek için formatlamamız istenecektir (EXT2 veya EXT3'ü seçmenizi öneririz)
- Sistemin sizden özel bir önyükleyici kurmanızı isteyeceği bir pencere açılacaktır, “Evet” seçeneğini seçin (onsuz Android'i başlatmayacaksınız)
- Daha sonra sistem başka bir kontrol yapacaktır - önceden kurulmuş işletim sistemlerini bulacaktır
- Görünen pencerede "Evet"i tıklayın, böylece gelecekte bilgisayarı başlattığınızda hangi sisteme önyükleme yapacağınızı seçmeniz istenir: Windows veya Android
- Sonunda kurulum başlıyor
Android kurulumu tamamlandıktan sonra yeniden başlatmanız gerekecek. Daha sonra ilk kurulumu gerçekleştiriyoruz. Burada her şey basit: dil, zaman vb. Bundan sonra mobil işletim sisteminin tanıdık arayüzünü göreceksiniz.
 Başlat menüsü açılmazsa ne yapmalısınız?
Başlat menüsü açılmazsa ne yapmalısınız? Çizim programları Yol editörü, yol durumlarının ve diyagramlarının tasarımcısı
Çizim programları Yol editörü, yol durumlarının ve diyagramlarının tasarımcısı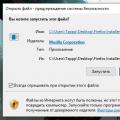 Mozilla Firefox'u kullanmaya başlama - indirin ve yükleyin
Mozilla Firefox'u kullanmaya başlama - indirin ve yükleyin