Anahtarı kendi elinizle çevirin. Windows aktivasyon anahtarı nasıl değiştirilir? Kontak anahtarını değiştirin
Office 2019 Excel 2019 Word 2019 Outlook 2019 PowerPoint 2019 OneNote 2016 Publisher 2019 Access 2019 OneNote 2013 Visio Professional 2019 Visio Standard 2019 Project Professional 2019 Office 2016 Excel 2016 Mac için OneNote Word 2016 Outlook 2016 PowerPoint 2016 Yayıncı 2016 Erişimi 2016 Visio 2013 Visio Profesyonel 2016 Visio Standard 2016 Project Professional 2016 Excel 2013 Word 2013 Outlook 2013 PowerPoint 2013 Publisher 2013 Access 2013 Mac için Excel 2016 Mac için Outlook 2016 Mac için PowerPoint 2016 Office 2013 Office.com Project Professional 2013 Project Standard 2013 Project Standard 2016 Project Standard 2019 Visio Çevrimiçi Planı 2 Daha Az
Bu makale, ayrı olarak satın alınan Office Ev ve İş, Office Professional ve Office uygulamaları için geçerlidir.
Birden çok Office kopyası satın aldıysanız ve bunları aynı Yükle düğmesini kullanarak farklı bilgisayarlara yüklediyseniz, Office yalnızca bir bilgisayarda etkinleştirilebilir ve diğerlerinde etkinleştirme başarısız olur. Bunun nedeni, her Yükle düğmesinin yalnızca bir bilgisayara yüklenebilen benzersiz bir ürün anahtarıyla ilişkili olmasıdır. Bunu düzeltmek için, Office'in zaten yüklü olduğu diğer bilgisayarların ürün anahtarını değiştirmeniz gerekir.
Not: Ürün anahtarını değiştirdikten sonra, yüklü ürün anahtarlarınızı yönetmek için bir liste oluşturmanızı öneririz. Daha fazla bilgi için bkz. Aynı Microsoft hesabıyla ilişkili birden çok tek seferlik satın alınan Office'i yönetme.
Office sürümünüzü seçin
Office'i yüklemek için kullandığınız Microsoft hesabının e-posta adresi ve parolasıyla Hizmetler ve abonelikler sayfasında oturum açın.
Oturum açtıktan sonra, Microsoft hesabınızla ilişkili Office ürünlerinin bir listesini göreceksiniz.
Sayfada listelenen ilk ürün için Ürün anahtarını görüntüle'yi seçin. Ürün anahtarını kopyalayın veya not edin. Bu, genellikle Office'i yüklemek için birden çok kez kullandığınız anahtardır.
Diğer Office ürünleri için ürün anahtarını görüntüle'yi seçin ve anahtarları kopyalayın veya not edin. Büyük olasılıkla, birkaç kez kullanılmış bir anahtarı değiştirmek için kullanılmaları gerekecektir.
Office aktivasyonunun başarısız olduğu bilgisayarda, aşağıda açıklandığı gibi bir komut istemi penceresi açın.
Aşağıdaki açılır listeden, istediğiniz Office sürümünü ve Windows sürümünü (32 veya 64 bit) seçin. Ardından uygun komutları çalıştırın.
İpucu: Bir mesaj görünürse

İpucu: Giriş Hatası: Komut dosyası bulunamıyor... mesajını alırsanız, yanlış komutu kullanmışsınızdır. Endişelenme, kötü bir şey olmadı. Office ve Windows sürümlerinizi tekrar kontrol edin ve ardından farklı bir komut deneyin.

İpucu: Giriş Hatası: Komut dosyası bulunamıyor... mesajını alırsanız, yanlış komutu kullanmışsınızdır. Endişelenme, kötü bir şey olmadı. Office ve Windows sürümlerinizi tekrar kontrol edin ve ardından farklı bir komut deneyin.

İpucu: Giriş Hatası: Komut dosyası bulunamıyor... mesajını alırsanız, yanlış komutu kullanmışsınızdır. Endişelenme, kötü bir şey olmadı. Office ve Windows sürümlerinizi tekrar kontrol edin ve ardından farklı bir komut deneyin.

İpucu: Giriş Hatası: Komut dosyası bulunamıyor... mesajını alırsanız, yanlış komutu kullanmışsınızdır. Endişelenme, kötü bir şey olmadı. Office ve Windows sürümlerinizi tekrar kontrol edin ve ardından farklı bir komut deneyin.

İpucu: Giriş Hatası: Komut dosyası bulunamıyor... mesajını alırsanız, yanlış komutu kullanmışsınızdır. Endişelenme, kötü bir şey olmadı. Office ve Windows sürümlerinizi tekrar kontrol edin ve ardından farklı bir komut deneyin.

tavsiye:
Şimdi Word gibi bir Office uygulamasını başlatın ve Office'i çevrimiçi etkinleştirmek için İleri'ye tıklayın.
Etkinleştirmenin başarısız olduğu her bilgisayar için bu prosedürü tekrarlayın.
- bu makalenin ilerleyen bölümlerinde ele alacağımızdan oldukça basit ve anlaşılır bir prosedür (en azından aşağı yukarı). Ürün anahtarını kaldırma/değiştirme, çevrimiçi etkinleştirme gerçekleştirme veya etkinleştirme süresini uzatma gibi lisansla daha gelişmiş ve karmaşık bir şey yapmak isterseniz ne olur? Bu, uygun bir grafik arayüze sahip standart işletim sistemi araçları tarafından gerçekleştirilen, ancak o kadar da zor olmayan basit bir etkinleştirme kadar basit değildir. Bu yazımda sizlere nasıl ve ne ile yapılabileceği hakkında bilgiler vereceğim.
Başlat menüsü açılıp Ayarlar seçilerek erişilebilen Güncelleme ve Güvenlik penceresinde bulunan standart etkinleştirme arabiriminde bulunmayan özellikler sağlayan, Windows ile birlikte gelen Slmgr.vbs adlı bir komut satırı aracı vardır.
İlk olarak: yönetici ayrıcalıklarına sahip bir komut istemi açınBu, Slmgr.vbs'yi kullanmak için gereklidir. Windows 10 veya 8'de, Başlat düğmesine (veya Win + X klavye kısayoluna) sağ tıklayın ve "Komut İstemi (Yönetici)" öğesini seçin. Windows 7'de Başlat menüsünde, Tüm Programlar > Yardımcı Programlar altında Komut İstemi'ni bulun. Üzerine sağ tıklayın ve "Yönetici olarak çalıştır"ı seçin.
Aktivasyon/lisans bilgilerini görüntüleyinTemel lisans bilgilerini ve aktivasyon bilgilerini görüntülemek için, hangi Windows sürümüne sahip olduğunuzu söyleyen aşağıdaki komutu çalıştırın; bu, ürün anahtarının bir parçasıdır, böylece sistemin etkinleştirilip etkinleştirilmediğini belirleyebilir ve size gösterebilirsiniz.
Aktivasyon kimliği, kurulum kimliği ve diğer ayrıntılı bilgiler dahil olmak üzere lisans hakkında daha ayrıntılı bilgi almak için aşağıdaki komutu girin:

Mevcut sistem aktivasyon süresini öğrenmek için aşağıdaki komutu kullanın. Örneğin, ev bilgisayarları için perakende satış lisansları, hiçbir zaman sona ermeyecek şekilde kalıcı olarak etkinleştirildiğinden, komut ticari KMS kuruluşları ve sunucuları için yararlı olacaktır. Ancak, kalıcı olduğundan emin olmak için lisansınızın son kullanma tarihini kontrol edebilirsiniz.

Mevcut Windows sisteminin ürün anahtarını kaldırmak için Slmgr.vbs'yi de kullanabilirsiniz. Aşağıdaki komutu yürüttükten sonra, bilgisayarınızı yeniden başlatın ve işletim sisteminizin bir ürün anahtarı olmayacak, bu da Windows'un lisans olmadan devre dışı kalacağı anlamına gelir.
Bu, gerekirse lisansı başka bir bilgisayara aktarmanıza olanak tanır. Örneğin eski bir bilgisayarı bir arkadaşınıza vermek istiyorsunuz ama lisansı kendinize saklamak istiyorsunuz. Ancak, bildiğiniz gibi, Windows aktivasyonu, kurulu olduğu bilgisayarın donanımına "bağlı" olacaktır, bu nedenle tam olarak böyle çalışmayacaktır, ancak yine de mümkündür, ancak şimdi bununla ilgili değil (olacak gelecek makaleler).
Bir lisans anahtarını kaldırmak için komut isteminde aşağıdaki komutu girin:

Ancak, komut etkinleştirmeyi tamamen kaldırmaz. Bazen bilgisayar ayarları için gerekli olduğundan ve kötü amaçlı yazılımın anahtarı çalmasını ve kayıt defterine erişmesini önlemek için Windows ürün anahtarını da kayıt defterinde saklar. Ek olarak, bilgisayarın gelecekteki sahibi (bilgisayarlarda az çok bilgiliyse) anahtarı kayıt defterinden kolayca çıkarabilir, bu nedenle aşağıdaki komutla onu kayıt defterinden de çıkarmalısınız:

slmgr.vbs ile yeni bir ürün anahtarı girebilirsiniz. Windows sistemi zaten etkinleştirilmişse, aşağıdaki komutu kullanarak eski anahtarı yenisiyle değiştirebilirsiniz (#####-#####-#####-#####- yerine #####, yeni bir anahtar girin). Bundan sonra, bilgisayarınızı yeniden başlatmanız önerilir.
Bunu Bilgisayar Seçenekleri'ndeki etkinleştirme ayarları ekranında da yapabilirsiniz, ancak aşağıdaki komut, bunu komut satırından yapmanıza olanak tanır:
slmgr.vbs /ipk #####-#####-#####-#####-#####

Windows etkinleştirme çevrimiçi
Bir sonraki komut, Windows'u İnternet üzerinden etkinleştirmeyi deneyebilirsiniz.

Windows çevrimdışı etkinleştirme
Çevrimdışı etkinleştirme için Kurulum Kimliğini (ID) almak üzere aşağıdaki komutu çalıştırın:
Şimdi telefonla bir sistem etkinleştirme onay kodu almanız gerekiyor. Resmi Microsoft Windows Aktivasyon Yardım sayfasına gidin. Talimatlara göre, Microsoft Ürün Aktivasyon Merkezini arayın (endişelenecek bir şey yok, robotun talimatlarını izleyeceksiniz) ve yukarıda verilen kurulum kimliğini sağlayın ve bir aktivasyon kodu alacaksınız (her şey başarıyla onaylandıysa). Bu, Windows sisteminizi internet bağlantısı olmadan etkinleştirmenize yardımcı olabilir.
ACTIVATIONID yerine aktivasyon kimliğini girin. aldığınız:
slmgr.vbs /atpACTIVATIONID
Bundan sonra, işletim sisteminizin etkinleştirildiğinden emin olmak için aşağıdaki komutları kullanabilirsiniz:
slmgr.vbs /dli veya slmgr.vbs /dlv

Örneğin, sizden bir ürün anahtarı istemeden önce 30 günlük bir deneme süresi olan Windows 7'yi ele alalım. Deneme süresini uzatabilirsiniz, örn. aşağıdaki komutu çalıştırarak bu deneme süresini 30 güne sıfırlayın.
slmgr.vbs/Yeniden Kurma
Ancak, deneme süresini tekrar tekrar ve süresiz olarak uzatamazsınız - komut yalnızca birkaç kez kullanılabilir. Kaç kez olduğunu öğrenmek istiyorsanız slmgr.vbs /dlv komutunu girin. Tam olarak hatırlamıyorum, ancak her versiyonun kendi "sayıları" var gibi görünüyor. Windows 7'de yanılmıyorsam 3 kez, Windows Server 2008 R2'de 5 kez. Windows 10 haricinde, seçenek önceki tüm sürümlerde çalışır.

Normalde, Slmgr geçerli bilgisayarda çalışır, ancak erişiminiz varsa ağdaki bilgisayarları uzaktan yönetme olanağına sahipsiniz. Örneğin, aşağıdaki ilk komut geçerli bilgisayar için, ikinci komut ise uzak bilgisayar için geçerlidir. Yalnızca Bilgisayar Adını, Kullanıcı Adını ve Parolayı bilmeniz gerekir.
slmgr.vbs /seçenek
slmgr.vbs bilgisayar adı kullanıcı adı şifre /seçenek
Sistem aktivasyonu ile ilgili diğer komutlar Slmgr.vbs komutu ile kullanılabilir. Daha fazla bilgi için bkz. Slmgr.vbs Seçenekleri.
2012-06-14 02:07:56WindowsChange Windows 7 tuşu
Windows 7 anahtarını değiştirmek için aşağıdaki yöntemlerden birini kullanın:
1. Uygulama "Sistem".
Başlat düğmesine tıklayın, Bilgisayar simgesine sağ tıklayın ve Özellikler'i seçin (veya Başlat - Denetim Masası - Tüm Denetim Masası Öğeleri - Sistem). Açılan pencerenin altında, Windows Aktivasyonu altında, Ürün anahtarını değiştir'i tıklayın. Ardından her şeyi sonraki adımlara eşlik eden talimatlara göre yapın.
2. Komut satırı.
Başlat - Programlar - Donatılar'a gidin. "Komut İstemi"ne sağ tıklayın ve Yönetici olarak çalıştır'ı seçin. Açılan siyah pencerede sırayla iki komut girin ve her birini Enter düğmesine basarak sonlandırın:
Slmgr.vbs / upk
slmgr.vbs /ipk [Windows orijinal anahtarınız]
İlk komut mevcut ürün anahtarını kaldıracaktır. İkincisi, [your windows orijinal anahtarınız] parametresi olarak belirtilmesi gereken yeni bir anahtar yükleyecektir.
Anahtar değişikliği bildiriminin görünmesini bekleyin.

Ardından, sistemi etkinleştirmeniz gerekir. Başlat - Denetim Masası - Tüm Denetim Masası Öğeleri - Sistem'e gidin. Windows Aktivasyonu altındaki bağlantıya tıklayın. Etkinleştirme yöntemini seçin: etkin bir İnternet bağlantınız varsa, çevrimiçi etkinleştirmeyi, aksi takdirde telefonla etkinleştirmeyi seçin.
3. Kurulum diski.
Varsa, lisanslı diskten önyükleme yapın ve yükleme yöntemi olarak "Güncelle"yi seçin. Yükseltme işlemi sırasında, yeni bir anahtar girmeniz istenecektir.
Merhaba, genel olarak öyle oldu ki, yarı zamanlı çalıştığım bir kuruluşta bilgisayar satın alırken işletim sistemi olmayan bilgisayarlar satın alındı. Gerçek şu ki, talihsiz muhasebe departmanı faturaya işletim sistemlerini dahil etmedi, dedikleri gibi usta ustadır. Bununla ilgili olarak, tüm yeni bilgisayarlara Linux kurma teklifinde bulundum. Kimse Microsoft lisansları satın almadığı için fikir çok olumsuz karşılandı, uzun tartışmalardan sonra sistem yöneticisinden olası tüm sonuçların kaldırılmasına karar verildi, bunun için yerel bir avukat sistem yöneticisinin yetkililere bildirdiği bir açıklama yazdı. yeni bilgisayarların güvenliğine sahte yazılım yüklendi. Böylece, doğrulama durumunda beşinci noktamı kurtarmalıydı. Ama çok şükür iş o noktaya gelmedi ve altı ay sonra Microsoft Windows 7 ve Microsoft Office 2010 Plus içeren bir yazılım paketi satın alındı.
Windows 7'de anahtar nasıl değiştirilir?Anahtarlar alındı, ancak muhtemelen tahmin ettiğiniz gibi, tüm bilgisayarlara korsan işletim sistemleri ve buna bağlı olarak aynı ofis paketi yüklendi. O sırada kurulan tüm ürünleri nasıl yasallaştırabiliriz? Tüm işletim sistemlerini yeniden yüklemek çok çekici değil. Evet ve bizim yöntemimiz değil aslında, bu yüzden bu yazıyı bilgisayar bloguma yazıyorum. Peki, Windows 7'de anahtar nasıl değiştirilir? Aşağıdakileri yapıyoruz:
Microsoft Office 2010 Plus için anahtar nasıl değiştirilir?Anahtarı değiştirmek, Windows 7'ye kıyasla biraz daha karmaşıktır. Yani eski anahtarı silmek için Windows kayıt defterini araştırmanız gerekir. En azından benim bildiğim yol bu, daha iyi bir yol biliyorsanız, yorumlara yazın veya açıklamalı bir bağlantı verin. Anahtarı kaldırmak için aslında muhtemelen tahmin ettiğiniz gibi bir kayıt defteri düzenleyicisine ihtiyacımız var.
Microsoft ürünlerini bu kadar basit yollarla yasallaştırmak mümkün mü? Onları yeniden yüklemeden.
Her zamanki gibi yorum yap, abone ol, beni Twitter'da takip et, blogumu daha sık ziyaret et, annemi ve babamı sev, müzik dinle, sınıf arkadaşlarından ayrıl, 1 Mayıs için alarm kur, işten uyanma, üç mektup gönder patronuna Hepinize iyi şanslar!
tulun-admin.ru
Windows 7 anahtarı nasıl değiştirilirWindows 7 ürün anahtarını değiştirmek için komut istemini yönetici olarak çalıştırmanız gerekir. Bunun için "başlat"a tıklayın, arama çubuğuna cmd yazın, çıkan cmd.exe satırına sağ tıklayın ve "yönetici olarak çalıştır"
slmgr.vbs / ipk |
XXXX, Windows 7 için yeni anahtarınızdır
Söylemek:
arozhk.ru
Sistemi kullanarak Windows 7, 8, 8.1, 10 anahtarını değiştirmeWindows anahtarını değiştirmeniz gerektiğinde durumların ortaya çıkması alışılmadık bir durum değildir. İster yeni bir lisansın satın alınması, ister eski lisansın kaybedilmesi nedeniyle yeniden etkinleştirme olsun. Genel olarak, bir ürün anahtarını değiştirmek için pek çok neden olabilir ve bunu periyodik olarak değiştirmeniz gerekir. Windows anahtarını değiştirmede karmaşık bir şey yoktur. Tek ihtiyacınız olan doğrudan eller, işletim sistemi sürümünüz için bir lisans anahtarı ve bir sistem yöneticisi hesabına erişim.
 Komut İstemini Yönetici Haklarıyla Çalıştırın
Komut İstemini Yönetici Haklarıyla Çalıştırın Windows ürün anahtarını değiştirmek için öncelikle yönetici haklarına sahip bir komut istemi çalıştırmanız gerekir. Bunu nasıl yapacağınızı zaten biliyorsanız, etkinleştirme noktasına gidin. Yönetici hakları olmayan komut istemi, Windows anahtarını kaldıramaz!
Bilmeyenler için işte adım adım rehber:
Windows 7'de komut istemi yönetici olarak nasıl çalıştırılır- Başlat menüsünü aç
- "Tüm Programlar"a gidin
- "Standart" klasörünü açın
- Listede "Komut İstemi"ni bulun, üzerine sağ tıklayın
 Windows 8+ işletim sisteminde komut istemi yönetici olarak nasıl çalıştırılır
Windows 8+ işletim sisteminde komut istemi yönetici olarak nasıl çalıştırılır - Başlat menüsünü aç
- Klavyede CMD'yi girin (başka hiçbir şeye basmanız gerekmez, arama otomatik olarak açılır)
- Arama sonuçlarında "Komut İstemi" çıktı, üzerine sağ tıklayın
- "Yönetici Olarak Çalıştır"ı seçin
 Windows 10'da komut istemi yönetici olarak nasıl çalıştırılır
Windows 10'da komut istemi yönetici olarak nasıl çalıştırılır Windows'un en son sürümünde, komut satırını yalnızca iki tıklamayla yönetici olarak çalıştırabilirsiniz:
Windows anahtarını nasıl değiştireceğinizi göstermenin zamanı geldi. Bu 2 adımda yapılır, önce windows anahtarını kaldırmanız, ardından windows anahtarını yüklemeniz gerekir.
Windows anahtarı nasıl kaldırılırYönetici olarak açık bir komut isteminden slmgr.vbs /upk yazın ve Enter'a basın.
Geçerli Windows anahtarını başarıyla sildikten sonra ilgili mesajı göreceksiniz:
 Windows anahtarı komut satırı aracılığıyla nasıl kurulur
Windows anahtarı komut satırı aracılığıyla nasıl kurulur Eski anahtarı sildikten sonra, windows anahtarını yüklemeniz gerekir, bunun için komut satırına lmgr.vbs /ipk XXXXX-XXXXX-XXXXX-XXXXX-XXXXX komutunu girin, burada xxxx, beşten oluşan yeni anahtarınızdır. alfasayısal bloklar. Girdikten sonra, girilen tuşun doğruluğunu kontrol edin ve Enter tuşuna basın.
Doğru anahtarı girdiyseniz, yeni anahtarın başarıyla yüklendiğini belirten bir mesaj göreceksiniz.
Kontrol etmek için aşağıdaki komutları kullanabilirsiniz (birer birer girin, her komuttan sonra Enter tuşuna basın):
slmgr /dli slmgr /xpr slmgr /dlv
Windows'unuzda yüklü olan anahtarı nasıl bulacağınızla ilgili adım adım talimatlar burada bulunabilir.
Windows anahtarını değiştirmeyi başardınız mı? Anahtarı değiştirmek için başka yöntemler biliyor musunuz? Yorumlarda paylaşın!
Soruları her zaman cevaplıyoruz. Sormak!
delpc.ru
Bilgisayar ağlarıSORUN:
Windows 7 anahtarını değiştirmeniz gerekebilir.Bu ihtiyaç aşağıdaki durumlarda ortaya çıkabilir:
Windows 7 beta'dan Windows'un lisanslı bir sürümüne yükseltiyorsunuz. Orijinal olmayan bir Windows 7 kopyasına sahipsiniz, ancak şimdi bir lisans satın aldınız ve Windows 7'nin anahtarını değiştirmek istiyorsunuz. anahtar pencerelerini değiştirmek istiyorsunuz 7.ÇÖZÜM:
1. Başlat menüsüne gidin ve arama kutusuna cmd yazın.
2. Bu cmd.exe simgesine sağ tıklayın ve Yönetici olarak çalıştır düğmesine tıklayın.
3. Aşağıdaki komutu girin:
İlk komut geçerli ürün anahtarını kaldıracak ve ikincisi yeni bir ürün anahtarı ekleyecektir.
4. Windows 7 için geçerli bir lisans anahtarıyla her şeyi doğru yaparsanız, başarılı güncelleme hakkında bir mesaj göreceksiniz:
5. Şimdi pencereleri etkinleştirmeniz gerekiyor. Bunu yapmak için Denetim Masası > Sistem'e gidin.
6. Aşağıda gösterildiği gibi Windows aktivasyon penceresini göreceksiniz, seçin:
7. Bu pencerede windows anahtarını tekrar girin, internete bağlı olup olmadığınızı kontrol etmek için çevrimiçi bir kontrol başlayacaktır.
8. Windows'un başarıyla etkinleştirildiğine dair bir mesaj alacaksınız.
Kaynak: systemadmins.ru
Blogum aşağıdaki ifadelerle bulunur
"Windows 7 için anahtarın değiştirilmesi" başlıklı bu makale, bilgi amaçlı olarak Bilgisayar ağları ve İnternetin katmanlı mimarisi (conlex.kz) sitesinde yayınlanmıştır.
Bu metnin altında, yorumlarda "Windows 7 için anahtarın değiştirilmesi" makalesinin açıklamaları, düzeltmeleri ve tartışmaları.
Bu yazının tavsiyesi üzerine sistemde yapılan tüm değişikliklerin sorumluluğu size aittir.
Orijinal bilgisayar ağları ve katmanlı İnternet mimarisi (conlex.kz) kaynağının sitesine bir bağlantı belirtmeden "Windows 7 için anahtarın değiştirilmesi" makalesinin kopyalanması kesinlikle yasaktır.
www.conlex.kz
Windows aktivasyonu nasıl değiştirilir, kaldırılır veya yenilenirPencereleri etkinleştirmek, bu makalenin ilerleyen bölümlerinde ele alacağımızdan oldukça basit ve anlaşılır bir prosedürdür (en azından aşağı yukarı). Ürün anahtarını kaldırma/değiştirme, çevrimiçi etkinleştirme gerçekleştirme veya etkinleştirme süresini uzatma gibi lisansla daha gelişmiş ve karmaşık bir şey yapmak isterseniz ne olur? Bu, uygun bir grafik arayüze sahip standart işletim sistemi araçları tarafından gerçekleştirilen, ancak o kadar da zor olmayan basit bir etkinleştirme kadar basit değildir. Bu yazımda sizlere nasıl ve ne ile yapılabileceği hakkında bilgiler vereceğim.
Başlat menüsünü açıp Ayarlar'ı seçerek erişilebilen Güncelleme ve Güvenlik penceresinde bulunan standart etkinleştirme arabiriminde bulunmayan özellikleri sağlayan, pencerelere dahil olan Slmgr.vbs adlı bir komut satırı aracı vardır.
İlk olarak: yönetici ayrıcalıklarına sahip bir komut istemi açınBu, Slmgr.vbs'yi kullanmak için gereklidir. Windows 10 veya 8'de, Başlat düğmesine (veya Win + X klavye kısayoluna) sağ tıklayın ve "Komut İstemi (Yönetici)" öğesini seçin. Windows 7'de Başlat menüsünde, Tüm Programlar > Yardımcı Programlar altında Komut İstemi'ni bulun. Üzerine sağ tıklayın ve "Yönetici olarak çalıştır"ı seçin.

Temel lisans bilgilerini ve aktivasyon bilgilerini görüntülemek için, hangi pencere sürümüne sahip olduğunuzu söyleyen aşağıdaki komutu çalıştırın, ürün anahtarının bir parçasıdır, böylece sistemin etkinleştirilip etkinleştirilmediğini belirleyebilir ve size gösterebilirsiniz.
Aktivasyon kimliği, kurulum kimliği ve diğer ayrıntılı bilgiler dahil olmak üzere lisans hakkında daha ayrıntılı bilgi almak için aşağıdaki komutu girin:

Mevcut sistem aktivasyon süresini öğrenmek için aşağıdaki komutu kullanın. Örneğin, ev bilgisayarları için perakende satış lisansları, hiçbir zaman sona ermeyecek şekilde kalıcı olarak etkinleştirildiğinden, komut ticari KMS kuruluşları ve sunucuları için yararlı olacaktır. Ancak, kalıcı olduğundan emin olmak için lisansınızın son kullanma tarihini kontrol edebilirsiniz.
Bilgisayarı çöpten temizlemek için programlar

Slmgr.vbs ile mevcut windows sisteminin ürün anahtarını da kaldırabilirsiniz. Aşağıdaki komutu yürüttükten sonra, bilgisayarınızı yeniden başlatın ve işletim sisteminizde bir ürün anahtarı olmayacak, bu da pencerelerin lisans olmadan devre dışı kalacağı anlamına gelir.
Bu, gerekirse lisansı başka bir bilgisayara aktarmanıza olanak tanır. Örneğin eski bir bilgisayarı bir arkadaşınıza vermek istiyorsunuz ama lisansı kendinize saklamak istiyorsunuz. Ancak, bildiğiniz gibi, Windows aktivasyonu, kurulu olduğu bilgisayarın donanımına "bağlı" olacaktır, bu nedenle tam olarak böyle çalışmaz, ancak yine de mümkündür, ancak şimdi bununla ilgili değil (olacak gelecek makaleler).
Bir lisans anahtarını kaldırmak için komut isteminde aşağıdaki komutu girin:

Ancak, komut etkinleştirmeyi tamamen kaldırmaz. Windows ayrıca ürün anahtarını kayıt defterinde saklar çünkü bu bazen bilgisayar ayarları için ve kötü amaçlı yazılımın anahtarı çalmasının kayıt defterine erişmesini önlemek için gereklidir. Ek olarak, bilgisayarın gelecekteki sahibi (bilgisayarlarda az çok bilgiliyse) anahtarı kayıt defterinden kolayca çıkarabilir, bu nedenle aşağıdaki komutla onu kayıt defterinden de çıkarmalısınız:

slmgr.vbs ile yeni bir ürün anahtarı girebilirsiniz. Windows sistemi zaten etkinleştirilmişse, aşağıdaki komutu kullanarak eski anahtarı yenisiyle değiştirebilirsiniz (#####-#####-#####-#####- yerine #####, yeni bir anahtar girin). Bundan sonra, bilgisayarınızı yeniden başlatmanız önerilir.
Bunu Bilgisayar Seçenekleri'ndeki etkinleştirme ayarları ekranında da yapabilirsiniz, ancak aşağıdaki komut, bunu komut satırından yapmanıza olanak tanır:
slmgr.vbs /ipk #####-#####-#####-#####-#####

Windows etkinleştirme çevrimiçi
iPad Pro: devin benzersizliği nedir
Bir sonraki komut, pencereleri İnternet üzerinden etkinleştirmeyi deneyebilirsiniz.

Windows'u çevrimdışı etkinleştir
Çevrimdışı etkinleştirme için Kurulum Kimliğini (ID) almak üzere aşağıdaki komutu çalıştırın:
Şimdi telefonla bir sistem etkinleştirme onay kodu almanız gerekiyor. Resmi Microsoft Windows etkinleştirme yardım sayfasına gidin. Talimatlara göre, Microsoft Ürün Aktivasyon Merkezini arayın (endişelenecek bir şey yok, robotun talimatlarını izleyeceksiniz) ve yukarıda verilen kurulum kimliğini sağlayın ve bir aktivasyon kodu alacaksınız (her şey başarıyla onaylandıysa). İnternet bağlantısı olmadan Windows sistemini etkinleştirmenize yardımcı olabilir.
ACTIVATIONID yerine aktivasyon kimliğini girin. aldığınız:
slmgr.vbs /atpACTIVATIONID
Bundan sonra, işletim sisteminizin etkinleştirildiğinden emin olmak için aşağıdaki komutları kullanabilirsiniz.
Çevirme tuşu ve tamamen çalışan düğmelerle karıştırılmaya karar verildi. Anahtarın kendisi Çince olmasına rağmen iyi yapılmış. Dolgun, gıcırtı yapmaz ve ellerde dağılmaz. Genel olarak, deneyler için uygun olacaktır. Evet ve pahalı değil ve bu nedenle onu kırmak üzücü değil 🙂
İlk montaj, eski timsahımın uzaktan kumandasından gelen devrenin sorunsuz bir şekilde oturması gerektiğini ve düğmelerin dikey düzeninin gerçekten eşleştiğini gösterdi.

Aslında, her şeyin o kadar basit olmadığı ortaya çıktı ve hem devreyi hem de anahtar kasanın kendisini keskinleştirmek zorunda kaldım. Ancak en büyük sorun, hiçbir şekilde kasaya sığmak istemeyen pildi.
Numaraya gitmek zorunda kaldım:

Aslında seri bağlı ve metal klipssiz 8 küçük pilden oluşur, anahtar kutusuna çok iyi otururlar.
Onları bantla sardı ve yerlerine yerleştirdi.


Bıçak ağzı
Başlangıçta bıçağı yedek bir standart anahtardan uyarlamaya çalıştı

Ancak onu kırılgan yapan teknolojik bir deliğe sahiptir. Genelde uzun sürmedi 🙂 Bu anahtar için hemen özel bir bıçak satın alın. 80 rubleye mal oluyor. Kendi anahtarıma keskinleştirdim ve bir dosya ile uğraşmadan kurdum 🙂

Anahtar orijinal olarak değişiklikler için bir boşluk olarak yaratılmıştır ve bu nedenle onu monte etmek / sökmek çok kolaydır. İnternetten alınan bu videoda bu çok net bir şekilde gösteriliyor.

 RTSP video gözetimi
RTSP video gözetimi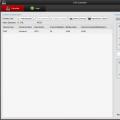 WebRTC kullanarak bir IP kameradan video akışı yayınlama
WebRTC kullanarak bir IP kameradan video akışı yayınlama Neden daha fazlası her zaman daha iyi anlamına gelmiyor?
Neden daha fazlası her zaman daha iyi anlamına gelmiyor?