Ayna yansıması. Ayna Yansıması Autocada'da bir ayna görüntüsü yapın
Ayna yansıması
Üç boyutlu bir nesnenin bir ayna yansıması oluşturacaksanız, XY düzleminde yatan, hala ayna komutunu kullanabilirsiniz. Aksi takdirde, nesnelerin uçağa göre yansımasını oluşturan 3DMirror komutunu uygulamanız gerekir.
İncirde. 11.14 Bir nesnenin diğerine göre yansımasını yansıtarak elde edilmesiyle elde edilen nesneyi göstermektedir.
İncir. 11.14. 3DMirror Takım Uygulaması
Nesnenin ayna kopyasını oluşturmak için, tıklayın 3D ayna. (Üç boyutlu ayna)
grup içinde Değiştirin. (Düzenleme) sekmede Not (Temel) Menü komutunu kaset veya yürütün Değiştir? 3B Operasyonları? 3D ayna. (Düzenleme? Üç boyutlu işlemler? Üç boyutlu ayna).
Bir sorgu görünecektir:
Nesneleri seçin:
Ayna kopyası oluşturmak istediğiniz nesneleri seçin. Komut çağrılmadan önce nesneleri seçerseniz, program hemen aşağıdaki davetiyeyi gösterecektir:
Ayna düzleminin birinci noktasını (3 puan) belirtin veya<3points>:
Bu sorguda AutoCAD, ayna yansımasının düzlemini aşağıdaki yöntemlerden biri olarak belirlemeyi önermektedir.
Nesne parametresini kullanarak, çizimde bir nesneyi seçebilir, bu da bir yansıma düzlemi olarak hizmet edecektir.
Son parametre, son kullanılan ayna yansıması noktasını döndürür.
ZAXIS parametresi, yansıma düzlemini belirlemenizi sağlar, bazı ekseni ayarlamanıza izin verir. Z. Bu eksene ait iki nokta belirterek. Bu durumda yansıma uçağa göre gerçekleşir. Xy belirtilen eksene diktir Z.
Görünüm parametresi, belirtilen noktadan geçen enine kesit düzlemini geçerli görünüme paralel olarak belirler.
XY, YZ ve ZX parametreleri, uçağlara paralel düzlemi belirlemenizi sağlar. Xy, yz. ve Zx. Buna göre, belirli bir noktadan geçmek.
Varsayılan olarak seçilen 3 noktalar parametresi, belirtilen üç noktaya kadar bir yansıma düzlemi oluşturur.
Kaynak nesneleri silme sorusuna cevap olarak?
Doverty: Mevsimlik hareketlerinin bir yansıması olarak diyalektik Yazar: Sergey Golubitsky "Neredeyse hiçbir şey anlamadım. Ve en önemlisi - bilgisayarların ne yaptığını anlamadım. Bu makalenin olmadığı düşünüyorum - dünya çok kaybetmeyecekti. " "Componctions" forumunda "RAMSES" kullanıcısı
AutoCAD 2009 Kitabından Yazar Orlov Andrei AleksandrovichAyna Ekranı, XY düzleminde yatan, nispeten düz bir çizgiyle üç boyutlu bir nesnenin ayna görüntüsünü oluşturacaksanız, yine de ayna komutunu kullanabilirsiniz. Aksi takdirde, 3DMirror komutunu bir yansımayı oluşturmanız gerekir.
Photoshop kitaptan. Multimedya kursu Medinov Oleg'in yazarı.Yansıma bir yansıma aracı ile çalışırken, fırçanın alanına düşen piksellerin bir ayna yansıması oluşur. Bu araçla kendinizi denemeye çalışırsanız ve nasıl davrandığını görürseniz en iyisi olacaktır. Olabilir,
AutoCAD 2009'dan bir öğrenci için kitabından. Öğretici Yazar Sokolova Tatyana YurevnaNesnelerin Ayna Ekranı Ayna komutu, nesnelerin bir ayna ekranı gerçekleştirir. Açılır menüyü değiştirme mi? Ayna veya değiştirme araç çubuğundaki Ayna simgesine tıklayın. Ayna komutları: nesneleri seçin: - Nesneleri Seç'i seçin Nesneler: - Enter tuşuna basın
AutoCAD 2009 kitabından. Başladı! Yazar Sokolova Tatyana YurevnaNesnelerin Ayna Ekranı Ayna komutu, nesnelerin bir ayna ekranı gerçekleştirir. Açılır menüyü değiştirme mi? Ayna ve Değiştirme Araç Çubuğundaki Ayna simgesine tıklayın. Ayna komutları: Nesneleri seçin: - Nesneleri İyileştirme'yi seçin: - Enter tuşuna basın
Photoshop kitaptan. En iyi filtreler Yazar Bondarenko SergeyMisal. Eski nesneyi silmeden parçayı dikey eksene göre yansıtacak nesnelerin yansıtması (Şek. 11.4). İncir. 11.4. Ayna Objectspake Ayna Komutunu Değiştirme Açılır menüsünden mi arayarak? Ayna veya ayna simgesine tıklayın
Kitap sunucusu veri depolama teknolojisinden windows ortamı® 2000 Windows® Server 2003 Yazar Dylip MakaDüzleme göre ayna haritalama Belirtilen uçağa göre nesneleri otomatik olarak görüntüleyen Mirror3D komutu, açılır menüyü değiştirir mi? 3B Operasyonları? 3D ayna. Mirror3d komutları: nesneleri seçin: - Nesneleri nesneleri seçin: - Enter tuşuna basın
Ruby'deki kitap programlamasından [Dilin ideolojisi, Uygulama Teorisi ve Uygulaması] Yazar Fulton Hal.Kiremit ve Ayna (Mozaik ve Yansıma) Bu grup, resmi farklı şekilde yansımayan ve ölçeklendirmeyi sağlayan çeşitli çarpıtma etkileri içerir. Örneğin, kaleidoskopik bir görüntü oluşturabilirsiniz farklı şekiller (Filtreler Kaleidoscope (Kaleidoscope)), Yer Değiştirme Etkileri (Xyoff Englobs
AutoCAD 2009 kitabından. Eğitim kursu Yazar Sokolova Tatyana Yurevna9.4 Yerel ve Uzak Ayna Yansıması Ayna Yansıması, Bölüm 9.1'de zaten belirtilmiştir, ancak ayrıntılı olarak dikkate alınmamıştır. Ayna yansıması, mevcut verilerin bir kopyasını oluşturma işlemidir; bu, verilerin ne zaman kullanılabilirliğini sağlamanıza izin verir.
Bir öğrenci için AutoCAD 2008 kitabından: Popüler öğretici Yazar Sokolova Tatyana Yurevna1.4.2. SmallTalk, Lisp ve Java dillerinde yansıma uygulanır (değişkenlik dereceleri ile) Refleksi Programlama Fikri - Aktif bir ortam, nesnelerin yapısını görüşebilir ve yürütme sırasında onları genişletebilir veya değiştirebilir. Yakut dilinde gelişmiş bir destek
Firebird Veritabanı Geliştirici Rehberi Kitabından Borry Helen tarafındanNesnelerin Ayna Ekranı Ayna komutu, nesnelerin bir ayna ekranı gerçekleştirir. Açılır menüyü değiştirme mi? Ayna veya Değiştirme Araç Çubuğundaki Ayna simgesine tıklayın. Komutlar
Book BT-Security: Corporation'ı riske atmaya değer mi? McCarthy Linda tarafındanDüzleme göre ayna haritalama Belirtilen uçağa göre nesneleri otomatik olarak görüntüleyen Mirror3D komutu, açılır menüyü değiştirir mi? 3B Operasyonları? 3D ayna komutları
Kitap dijital fotoğrafından. Püf noktaları ve etkileri Yazar Gursky Yuri AnatolyevichNesnelerin Ayna Ekranı Ayna komutu, nesnelerin bir ayna ekranı gerçekleştirir. Açılır menüyü değiştirme mi? Ayna veya Ayna simgesine tıklayın Araç çubuğunu değiştirin. Ayna komutları: Nesneleri seçin: - Nesneleri İyileştirme'yi seçin: - İçin Enter tuşuna basın
Yazarın kitabındanSaldırıların yansıması Firebird 1.0.x kodu içerir çok sayıda Kopyalanan verilerin uzunluğunu kontrol etmeyen satır kopya komutları. Bu taşmaların bazıları, SQL operatörlerinde büyük ikili veri hatlarını aktararak dış manipülasyona erişilebilir.
Yazarın kitabındanBölüm 1 Yansıma Saldırı Algılama, Yalıtım ve olayların ortadan kaldırılması, patlayıcı cihazların nötralize edilmesiyle büyük ölçüde hatırlatılır - daha hızlı ve daha iyi bunu yapmanız, daha az hasar, sistemin güvenliği ile ilişkili bir olayın neden olur. Jin Schulz, ana
Yazarın kitabından14.8. Suda muhteşem yansıma Bu örnek, Photoshop'ta uygulanan klasik etkiler ile ilgilidir. Bunun altında, öncelikle bu durumdaki çalışmanın sonucunun bilinmesi anlaşılıyor. Özellikle sık sık buluşabilirsiniz spor arabasısuya yansır. Ayrıca devam edeceğiz
Bu derste, AutoCada'da nasıl yansıtılacağı hakkında konuşalım. Çizimin Otomatik Kanal Elemanlarında Sirral'in nasıl yansıtılacağını ayrıntılı olarak düşünelim. AutoCada'daki nesnenin bir sürü süre tasarrufu ve hariç tutması için nesnenin nasıl yansıtılacağını anlayacağız. olası Hatalar Simetrik parçalar oluştururken.
AutoCada'da nasıl yansıması
Zaten biliyorsun. Ayna yansıması kuyruğunu tanıttı. Ne yansıtılabilir? Zaten tahmin ettiğiniz gibi, bu derste simetrik nesneler hakkında olacaktır.
Otomatik kanaldaki "ayna yansıtır" düğmesi Düzenle bloğunda, üzerine tıklayın. Fare imleci küçük bir kare olarak görüntülenir, istediğiniz çizim çizgilerini vurguluyor, sadece onlara tıkladığınızda.

Gerekli tüm satırları seçin, "Enter" düğmesine basın. Şimdi ayna görüntüsü için ilk noktayı seçmeniz gerekir.
İlk nokta olarak, çizim hattının simetri ekseni boyunca kesişmesini seçmek uygundur. Şimdi fare işaretçisini hareket ettirirken, yansıyan görüntü döndürülür. Simetri ekseni üzerindeki ikinci noktayı sağa seçiyoruz, böylece yansıma ayna döndürülecek. Keyfi bir açıyı yansıtmanız gerekiyorsa, görüntü istenen açıya döner açılmaz olarak ikinci noktayı keyfi bir yere koyarız. Kaynak nesneyi terk etmek veya silmek için bir sonraki adım seçilmelidir.

Noktayı istediğiniz çözüme koyduk, "Enter" tuşunu onayla. Yansıma inşa.
Simetri ekseni, nesneye bir mesafede bulunabilir. Hem yatay hem de dikey ve herhangi bir açıyla yansıtabilirsiniz. AutoCadus'taki yansıma iki kez, çizimin yapımını önemli ölçüde kolaylaştırmanıza izin verir.

Basit bir örnek. Bölüm görüntülerinin dörtte birini oluştururuz, simetrinin dikey eksenine göre bir ayna yansıması oluşturur ve ardından görüntünün yarısı yatay eksene göre yansıtmaktadır. Sadece ve kolayca.
İkna olduğunuz gibi, karmaşık bir şey yok. Bir sonraki derste nasıl yapılacağını düşünün. Bu notta, bugünün dersimiz tamamlandı. Daha fazla soru için, makalenin altındaki yorumları sormayı öneriyorum.
Ayna görüntüsü, belirtilen eksene göre nesnelerin ayna kopyalarını oluşturmanıza olanak sağlar.
Yansıtma nesneleri yansıma eksenine göre yapılır. Yansıma ekseni iki nokta olarak ayarlanır. Silme işlemini seçebilir veya kaynak nesneleri kaydedebilirsiniz.
Varsayılan ayarlara göre, ayna yansıması, metinler, kuluçka, özellikler ve öznitelik tanımları sağ soldan geçerli değildir ve ters çevirmez. Hizalama ve girinti metni, ayna yansımasının çalışmasından önce aynı kalır. Sağ soldaki metin devresi hala ihtiyaç duyulursa, MirrText System değişkeni için 1 değerini ayarlayın.
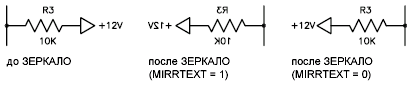
Mirrtext değişkeni, komutları, ATPR veya MTEX, ayrıca öznitelik tanımları ve öznitelik değişkenleri kullanılarak oluşturulan metni etkiler. Bloğun bir ayna yansıması ile, yerleştirilmiş bloğun bir parçası olan metin ve sabit özellikler, mirptext parametre değerinden bağımsız olarak adlandırılır.
Mirrapch sistem değişkeni degrade veya barkod komutları tarafından oluşturulan kapak nesnelerini etkiler. Aynanın yansımasını veya gölgelendirme numunesindeki yönün korunmasını kontrol etmek için, sistem değişkeni mirhatch servis edilir.
Üç boyutlu alanda ayna yansıması (AutoCAD LT'de mevcut değil)
3B sunucu komutunu kullanarak, nesneleri belirtilen yansıma uçağına göre yansıtabilirsiniz. Yansıma düzlemi şöyle olabilir:
- Bina 2D Nesnesi Uçağı
- Koordinatların uçaklarından birine paralel düzlem ( Xy., Yz. veya Xz.) Mevcut PSK ve belirli bir noktadan geçiş
- Uçak, belirtilen üç nokta ile belirlenir (2, 3 ve 4)
Öyleyse, aracı kullanarak esasına göre oluşturmak için küçük kanepenin sol duvarının sol duvarını temsil eden mevcut bir nesneyi kullanıyoruz. Ayna yansıması Tam olarak aynı nesneyi, birinci'nin ayna görüntüsüdür.
Aracı Ayna yansıması İki nokta ile belirlenen, yansıtma eksenine göre simetrik olarak düzenlenmiş çizim elemanlarının kopyalarını oluşturmanıza olanak sağlar. Ekran doğruluğu, eksen seçimlerinin doğruluğuna bağlı olduğundan, sonucun ne elde etmesi gerektiğini de temsil etmek çok önemlidir. Bazı durumlarda, ayna görüntüsünün avantajı açık olduğunda, yansıtma ekseninin bitiş noktalarını seçme görevini kolaylaştırmak için yardımcı bir çizgi bile çizebilirsiniz. Ancak bizim durumumuzda bunun yapması gerekmez, çünkü ayna görüntüsünün ekseni çizimde zaten mevcut. Doğru, görselleştirmeniz için yeni nesneyi bağlayan kullanmanız gerekir.
1. Düğmeye tıklayın Ayna yansıması Araç çubukları Değişiklik veya menüden komutu seçin Değişim »ayna Komut penceresindeki komutu girin Ayna.
2. Nesneleri seçmek için davetiyeye yanıt olarak, sol taraftaki duvar döngüsünü küçük bir standla tıklatın ve seçimi tamamlamak için ENTER tuşuna basın. Davetiye komut penceresinde görünecektir Yansıma ekseninin ilk noktası:.
3. Düğmeye tıklayın Orta Araç çubukları Nesne bağlama. Orta noktaya nesne bağlama modu açılır (AutoCAD komut penceresinde otomatik olarak komutu girer) _orta.). Bu modda AutoCAD, nesnelerin aracılarını tanıyabilir.
4. Crosshair Pointer'ı, küçük kanepenin cephesinin konturunu belirten dikey çizgilerin birinin ortasına getirin. AutoCAD, çizginin ortasını tanıyan en kısa sürede ekranda üçgen bir işaretleyici görünecektir. Bu noktasının koordinatlarını yakalamak için tıklayın.
5. Davet komut penceresinde görünecektir Yansıma ekseninin ikinci noktası:Ve kaynak nesnenin yansıyan görüntüsü, yansıtma ekseninin hareketine göre hareket edecek olan, ilk seçilen nokta ve artı işaretçisinin mevcut konumu ile belirlenen çizimde görünür. 6. Bağlama modunu yeniden etkinleştirin Orta Ve küçük kanepenin cephesinin konturunun ikinci dikey bölümünün ortasını seçin (Şekil 4.52).

İncir. 4.52, cephenin dikey bölümlerinin ortasından geçen eksene göre yan duvarını görüntüler.
7. Yansıyan görüntü ortadan kalkacak ve komut penceresinde bir istek görünecektir. Kaynak Nesneleri Sil [Evet / Hayır]:. Bu istek, komutu tamamlamadan önce Ayna Kaynak nesneyi silebilir, sadece ayna kopyasını çizimde bırakabilir. Bu durumda, ihtiyacımız yok, bu yüzden kaldırmayı reddetmek için ENTER tuşuna basın.
8. Çizim, küçük kabinenin sağ duvarının bir ayna görüntüsü görünecektir ve takım Ayna İşini tamamla.
Çizimi tamamlamak için, biraz iş yapmalıyız: Kanepenin yan duvarlarının konturlarını yaratın sistem bloğu ve büyük bir kabine, büyük standların cephelerinin konturu ve küçük ve büyük Tumb cephelerindeki üç kesimin konturları ve ayrıca masanın çekmecesi (bu kesimlerde gömme topuzlar olacak). Ek olarak, çalışma alanının sol köşesinde bulunan rafların devreleri üzerindeki çalışmayı tamamlamak gerekir (bkz. Şekil 4.1-4.3). Şimdi son görevi çözmeye oldukça hazırsınız, bu yüzden başlayacağız.
Kopyalama komutu ile Bölüm 3'te bir araya geldi (ayrıca bir video "Ders 3.3. Kopyalama, ekleme ve çıkarma nesneleri"). AutoCAD'deki nesnelerin kopyalanması ile ilişkili ana noktaları baz nokta ile tekrar ediyoruz.
1. Basit bir nesne oluşturun veya böyle bir nesneyi içeren bir çizim açın.
2. Kopyala komutunu girerek komut satırı veya düğmeye basmak Kopya (Kopyala) sekmede EV (Temel) grupta Değiştirin. (Düzenleme) bandı. Ayrıca düğmeyi de tıklayabilirsiniz. Kopya (Kopyala) araç çubuğunda Değiştirin. (Düzenleme) veya menü komutunu kullanın Değiştir\u003e Kopyala (Düzenleme\u003e Kopyala). Bir sorgu görünecektir:
Nesneleri seçin:
Bir nesneyi seçin. Bir davetiye görünecek:
Nesneleri seçin:
Tuşuna basın GİRİŞ veya Uzay. AutoCAD, taban noktasını belirlemek için bir istek verecektir:
Baz noktasını belirtin veya
3. Çizim alanına tıklayın, taban noktasını seçin ve fareyi hareket ettirin, nesnenin kopyasının aktarılmasını belirleyin. Aynı zamanda, program ikinci noktayı belirtmek ister:
İkinci noktayı belirtin veya
4. Bir kopya ekle fare düğmesine tıklayın. AutoCAD bir istek verecek:
İkinci noktayı belirtin veya
Şekil l'de gösterildiği gibi birçok kopya oluşturarak noktaları eklemeye devam edin. 3.15.
5. Komutu tamamlamak için tuşuna basın. GİRİŞ, Çıkış parametresini seçin veya E harfini komut istemine girin.
Nesnelerin ayna kopyası oluşturma
Ayna komutu, seçilen iki aşırı nokta tarafından tanımlanan simetri eksenine göre nesnelerin bir ayna (simetrik) yansıması oluşturur.
Ayna AutoCAD komutunu başlattıktan sonra davet verecek:
Nesneleri seçin:
Yansıtmak istediğiniz nesneleri seçin ve tuşuna basın. GİRİŞ, Bir dizi seçim almak için. Ardından AutoCAD, seçilen nesnelerin yansıtılması gereken, Şekil 2'de gösterildiği gibi, çizginin iki aşırı noktasını belirlemenizi sağlayacaktır. 6.1.
İncir. 6.1. Nesnelerin ayna yansıması için eksenel çizgiyi seçme
İkinci noktayı seçtikten sonra, program Sizden Orijinal olarak seçilen nesneleri silmek ister misiniz?
Bir seçeneğiniz var: Kaynak nesneleri çizimde kopyalarıyla birlikte bırakın veya yalnızca yansıyan nesneleri ve ilk kaldırın. Varsayılan olarak, kaynak nesneleri silmemesi önerilir, bu seçenek seçildiğinde, tuşuna basın. GİRİŞ. Nesnelerin orijinallerini silmek için, evet parametresini seçebilirsiniz veya y komutunu aşağıdaki tuş vuruşu ile girebilirsiniz. GİRİŞ. Her durumda, seçiminiz ne olursa olsun, komutun yürütülmesi nesnenin ayna yansıması ile tamamlanır.
Genellikle, nesneyi metinle yansıttığınızda, metnin başlangıç \u200b\u200byönünü kaydetmesi gerekir - soldan sağa doğru (Şek. 6.2).

İncir. 6.2. Nesnenin ayna yansıması ile metin yönelimini kaydetme
Sistem değişkeni AutoCAD mirptext, metnin oryantasyonunu bir ayna yansıması ile kontrol eder. Bu değişken değeri 1 atamak, metni, Şekil 2'de gösterildiği gibi tamamen temyizden dolayı zorlayacaktır. 6.3. Mirrtext değişkeni 0 olarak ayarlanmışsa, metin başlangıç \u200b\u200byönünü kaydeder.
İncir. 6.3. Metin ayna yansıması ile tedavi
Varsayılan olarak, MirrSext sistem değişkeni 0'a atanır.
Konsey
Bu değeri değiştirmek için, MirrText'i komut satırına girin. Davetiye yanıt olarak, mirptext için yeni bir değer girin<0>: İstediğiniz değeri girmelisiniz (0 veya 1).
Nesnelerin ayna yansıması yapma prosedürünü düşünün.
1. Mevcut çizimi açın veya basit bir nesneyi içeren yeni bir tane oluşturun.
2. Sekmesindeki uygun düğmeyi tıklatarak Ayna komutunu arayın. EV (Temel) grupta Değiştirin. Değiştirin. Değiştirme\u003e Ayna (Düzenle\u003e Ekran). Başka bir yol, ayna komutunu komut satırına girmektir.
3. Yansıtılacak bir nesne seçin. Program, ayna ekseninin ilk noktasını belirlemek isteyecektir:
İlk ayna hattının ilk noktasını belirtin:
Ayna çizgisinin ikinci noktasını belirtin:
5. Açın Orto modu. (Ortogonal mod) Program penceresinin altındaki uygun düğmeye basarak (şu anda basılmazsa).
6. Yardım modunu kullanarak, birincinin altındaki ikinci noktayı seçin. Orto modu.(Ortogonal mod) (Şekil 6.4). Program nesneyi görüntüler ve bir istek verir:
Kaynak nesneleri silmek?

İncir. 6.4. Nesnenin ayna yansıması oluşturma
7. tuşuna basın GİRİŞ, Varsayılan değeri kabul etmek ve ilk nesneyi kaydedin.
Büyük yaratma
Bir dizi Tek bir bütün oluşturan birçok homojen nesne diyorlar. AutoCAD dizileri, birbirinden eşit bir mesafede bulunan bir nesnenin bir dizi kopyasıdır. Dizilerin koordinat yer değiştirmesi ile ilişkili olduğundan, olabilirler. dikdörtgen ve polar. Dikdörtgen dizilerde, nesneler koordinat eksenleri boyunca kaydırılır ve bu tür diziler dikdörtgen yapılardır. Kutuplu dizilerde, kopyalama, bu tür agregatların bir daire şeklinde olduğu bir nokta etrafında meydana gelir.
Dizi komutu bir dizi oluşturmak için kullanılır. Sekmedeki aynı düğmeye tıklayarak onu arayabilirsiniz. EV (Temel) grupta Değiştirin. (Düzenleme) şeritler veya araç çubuğunda Değiştirin. (Düzenleme). Menü komutunu da kullanabilirsiniz. Değiştir\u003e dizi. (Düzenleme\u003e dizisi) veya komut satırına diziyi girin.
Komuta başladıktan sonra, bir iletişim kutusu belirir. Dizi. (Dizi) (Şekil 6.5).

İncir. 6.5. Dizi iletişim kutusu (dizi)
Pencerenin üstünde, dizinin türünü seçmenize izin veren bir anahtar vardır: dikdörtgen veya kutuplar. Sağdaki düğme Nesneleri seçin. (Kopyalamak için nesneleri seçebileceğinizi tıklatarak (nesneleri seçin). Pencerenin orta kısmının içeriği, seçilen dizi türüne bağlı olarak değişir. Burada çeşitli kopya ayarlarını belirleyebilirsiniz. Doğru önizleme alanıdır.
Dikdörtgen dizi
Dikdörtgen bir dizgi oluşturmak için, düğmeyi penceredeki ayarlayın. Dizi.(Dizi) pozisyona Dikdörtgen dizi. (Dikdörtgen dizi). Bu durumda, aşağıdaki parametreler mevcut olacaktır.
Satır ve sütunların sayısını değiştirmek için Satır (Satırlar) ve Sütunlar. (Sütunlar). Satır ve sütun sayısını değiştirirken, önizleme alanındaki resim güncellenecektir.
Alan SIRA OFSET. (Satırlar arasında ofset) ve Sütun ofseti. (Sütunlar arasındaki yer değiştirme) Satırlar ve sütunlar arasındaki mesafeyi değiştirmeye hizmet eder. Parametrenin olumlu bir değeri ile SIRA OFSET. (Satırlar arasında ofset) dizeleri pozitif eksen yönünde oluşturulur Y. (yukarı), negatif ile - ters yönde. Alandaki negatif değer Sütun ofseti. (Sütunlar arasında ofset), sütunların solda oluşturulacağı anlamına gelir. Şekil 2'deki önizleme alanındaki bu parametrelerin ve görüntünün değerlerini not edin. 6.6.

İncir. 6.6. Sütun ve satırları belirleme
Dize yer değiştirme ve sütunları bağımsız olarak tanımlayabilir, değerleri metin alanlarına girebilirsiniz. Ek olarak, alanların sağında, dikdörtgenin iki karşıt köşesini belirleyen satır ve sütunların ofsetini seçmenize olanak sağlayan bir kombine düğme vardır. Uzunluk (x) Dikdörtgen - Sütunlar Yer Değiştirme, Genişlik (Y) - Satır kayması.
Dizinin genel açısını göstermek için bir alan görevi görür. Diziyi yarkır. (Dizi açısı). Bu alandaki açının sayısal değerini veya düğmesine basarak belirleyebilirsiniz. Dizinin açısı (Dizinin açısını belirtin) Alanın sağında bulunan, çizimde iki nokta seçin. AutoCAD programı, bu iki nokta arasındaki eğim açısını ölçecektir ve onu dizinin bir eğiminin açısı olarak kullanır (Şekil 6.7). 0 ° varsayılan açısı varsayılandır.

İncir. 6.7. Dikdörtgen dizinin genel köşesini ayarlama
Bu değerlerin her birini değiştirdiğinizde, önizleme alanındaki görüntü, son dizinin nasıl görüneceğini göstermek için güncellenir. Gerçek nesneleri temsil etmek için, soyut bloklar burada kullanılır. Dizinin çizimde nasıl görüneceğini görmek için, düğmeye tıklayın. ÖN İZLEME. (Ön izleme). AutoCAD geçici olarak iletişim kutusunu gizler Dizi. (Dizi) ve seçtiğiniz nesneleri kullanarak bir diziyi gösterin. Buton ÖN İZLEME. (Önizleme) yalnızca nesneleri seçtikten sonra kullanılabilir.
Bu adımları izleyerek dikdörtgen bir dizgi oluşturma becerilerini güvence altına alın.
1. Elips gibi bir nesneyi çizin.
Dizi.(Dizi).
Dikdörtgen dizi. (Dikdörtgen dizisi) ve düğmeye tıklayın Nesneleri seçin. (Nesneleri seçin). ElipSe'yi seçin ve tuşuna basın. GİRİŞ Pencereye dönmek için Dizi. (Dizi).
4. Aşağıdaki parametre değerlerini girin: Satır (Satır) - 4, Sütunlar.(Sütunlar) - 6, SIRA OFSET. (Satırlar arasında ofset) - 2 4 0, Sütun ofseti. (Sütunlar arasında ofset) - 2 8 0, Diziyi yarkır. (Dizi açısı) - 10.
5. Düğmeye tıklayın ÖN İZLEME. (Ön izleme). Ekranda dizinin bir ön görüntüsü belirir. Eğer pencere Dizi. (Dizi) Bir diziyi görmenizi önler, bu pencereyi başlık dizesi için sürükleyerek.
6. Düğmeye tıklayın Kabul etmek (Kabul) Dizi komutunun yürütülmesini tamamlamak için. Çizim, Şekil 2'de gösterilmiştir. 6.8.

İncir. 6.8. 10 ° 'lik bir açıyla elipslerin dikdörtgen dizisi
Polar dizi
Bir kutup dizisi oluşturmak için, düğmeyi penceredeki ayarlayın. Dizi. (Dizi) pozisyona Polar dizi. (Kutup dizisi) (Şek. 6.9).

İncir. 6.9. Polar dizi oluşturma penceresi
Aşağıdaki parametreler kullanılabilir hale gelir.
Alan X. ve Y. Dizinin unsurlarını bulacak olan dairenin merkezini belirtmek için servis yapın. Merkez ayrıca düğmeye tıklayarak da ayarlanabilir. Seçim merkezi noktası (Merkezi noktayı belirtin), alanların sağında bulunan ve fare ile çizimde belirtin.
Polar dizi üç parametre ile karakterize edilir: oluşturulan öğelerin sayısı (Toplam madde sayısı), Bir diziyle dolu ortak açı (Doldurulacak açı) ve unsurlar arasındaki açı (Maddeler arasındaki açı).Bir diziyi oluşturmak için, aşağı açılır listede iki parametre belirtmelisiniz. Yöntem. (Yöntem) Hangi parametrelerin kullanılacağını seçmelisiniz.
Not
Elemanlar arasındaki doldurma veya açı açısını belirlerken, pozitif değer, yöndeki elemanlara saat yönünün tersine kopyalanır ve negatif saat yönündedir.
Pencerenin alt kısmında, dizideki bireysel nesnelerin döndürülüp döndürülmeyeceğini belirlemenizi sağlayan onay kutusudur. Onay kutusu kaldırıldığında, nesneler orijinal açılarını korurlar ve takılan bir elemanla daire etrafında inşa edildiğinde, taban noktasının etrafında döner.
Düğmeye basarken Daha (Daha fazlası) gösterilecek ek ayarlar Nesnelerin dönmesi (Şekil 6.10). Varsayılan olarak, nesneler bunların karakteristiğini döndürür. Doğrusal nesneler (çizgiler, polilin, ışınlar vb.) - başlangıç \u200b\u200bnoktalarına göre. Daire, yaylar ve elipsler - merkezi noktalarına göre. Bloklar ve metin giriş noktalarına göre döndürür ve ortasına göre. Bunların temel noktasına göre dönmeleri için, onay kutusunu okumalısınız. Nesnenin varsayılanına ayarlayın (Varsayılan ayarlar) ve alanlarda X. ve Y. Noktadaki koordinatlarını belirtin.

İncir. 6.10. Nesne Rotasyon Parametreleri
Bir polar dizisi oluşturma sürecini düşünün.
1. Şekil 2'de gösterilene benzer bir rakamı çizin. 6.11.
İncir. 6.11. Polar dizisi için kaynak rakam
2. Array komutunu arayın. Ekran iletişim kutusunu görüntüler. Dizi. (Dizi).
3. Anahtarı konuma takın Polar dizi. (Kutup dizisi) ve düğmeye tıklayın Nesneleri seçin. (Nesneleri seçin). Orijinal şekli seçin ve tuşuna basın. GİRİŞ Pencereye dönmek için Dizi. (Dizi).
4. Düğmeye tıklayın Seçim merkezi noktası(Merkezi Noktayı belirtin) ve noktayı, eksenel çizgisinde, aşağıdaki şeklin altındaki merkezi olarak ayarlayın.
5. Aşağı açılır listede Yöntem. (Yöntem) Öğeyi seçin Doldurulacak toplam öğe ve açı sayısı (Toplam öğe sayısı ve doldurma açısı).
6. Parametreyi ayarlayın Toplam madde sayısı (Toplam elemanlar) değeri 8 ve parametre Doldurulacak açı. (Dolgu açısı) - 3 6 0.
7. Düğmeye basın TAMAM MI. Çiziminiz, ŞEKİL 2'deki sunulanlara benzemelidir. 6.12.

İncir. 6.12. Polar dizi
Nesneleri çevirme
Nesnelerin rotasyonu için Döndür komutunu kullanın. Bununla birlikte, nesneleri belirli bir açıda ve belirtilen noktada döndürebilirsiniz.
Döndür komutunu başlatmak için düğmeyi tıklayın. Döndürün. (Dönüş) sekmeyle EV (Temel) grupta Değiştirin. (Düzenleme) şeritler veya araç çubuğunda Değiştirin. (Düzenleme). Menü komutunu da uygulayabilirsiniz. Değiştir\u003e Döndür. (Düzenleme\u003e Döndür) veya komut satırına döndürün.
Komuta başladıktan sonra, bir sorgu görünecektir:
Nesneleri seçin:
Döndürmek istediğiniz nesneleri seçin ve tuşuna basın. GİRİŞveya Uzay Bir dizi seçim almak için. Program aşağıdaki talebi verecek:
Baz Noktasını belirtin:
Fareyi kullanarak yanıt olarak, döndürün ortaya çıkacağı noktayı, ardından son talep görüneceği - dönme açısı yönünde:
<0>:
Dönme açısı üç yoldan birinde belirtilebilir:
Taban noktasını açının üstü olarak kullanarak fare ile;
Klavyedeki açının değerini girin;
Referans parametresini kullanarak, başlangıç \u200b\u200baçısını ve ardından yenisini ayarlayın.
Not
Ayrıca, işaretçinin yakınındaki veya komut satırındaki alandaki Kartezyen koordinatlarını kullanarak baz noktasını belirleme yeteneği de vardır. Örneğin, nesneyi görüntü koordinatlarının kaynağının kaynağının temel noktası olarak kullanarak döndürmek için, 0.0'a girebilir ve bir davetiye belirtilen bir davetiyeye cevap olarak Enter tuşuna basın.
Fareyi kullanarak bir dönme açısını ayarlamak için, nesneyi istenen konumu kabul edene kadar işaretçiyi taban noktasının etrafına hareket ettirin (Şekil 6.13).

İncir. 6.13. Döndükten sonra nesnenin ön görünümü
Konsey
Nesneleri istenen açılara hızlı ve doğru bir şekilde döndürmek için Ortho Mode (Ortogonal Modu) veya yardımcı polar takibi araçlarını kullanabilirsiniz.
Dönme açısının değeri, klavyekten basitçe girilebilir. Ölçüm açıları için, mevcut taban açısı ve yönü kullanılır. Varsayılan baz açısı, saat yönünün tersine ölçüm yönü ile 0 ° (Doğu). Komutun yürütülmesi sırasında, geçerli yön ve taban açısı komut satırında aşağıdaki gibi görüntülenir:
Mevcut pozitif açı UCS: angdir \u003d saat yönünün tersine çevirme \u003d 0
Açı değerini ve keystroke girin GİRİŞ Seçilen nesneyi belirtilen açıya çevirin.
Not
Olumsuz bir açı girebilir ve nesneleri ters yönde döndürebilirsiniz. Örneğin, -45 ° değerinin değerini girmek, 315 ° değerin girilmesine eşdeğerdir: nesne, farklı yönlerde dönme sonucu aynı konumu alır.
Referans parametresi, nesneleri döndürmenize, yönü veya başlangıç \u200b\u200baçısını tanımlamanıza ve daha sonra yeni, mutlak bir dönme açısını belirtir. AutoCAD, yön açısı ile yeni açı arasındaki farkı hesaplayarak nesneyi çevirir.
Bu parametre, nesnenin varolan dönüş açısını bilmiyorsanız, paha biçilmezdir. Yakalama işlevini kullanarak, mevcut açıyı belirleyen nesnelerle ilgili iki noktaları düzeltebilirsiniz. Sonra talebe cevap olarak:
Yeni açıyı belirtin veya<0>:
klavyedeki bir açıyı girmeniz gerekir. Puan parametresini kullanarak, yeni açıyı belirlemek için iki nokta seçin (Şek. 6.14).

İncir. 6.14. Referans parametresini kullanarak döndürme
Kopyalama parametresini kullanarak, döndür komutları yalnızca nesneleri döndüremez, aynı zamanda bunların kopyalarını da oluşturabilir. Rotasyon açısına veya isteğine cevap olarak bu parametreyi seçtiğinizde<0>: Aşağıdaki sorgu görünecektir:
Seçilen nesnelerin bir kopyasını döndürme.
Dönme açısını belirtin veya<0>:
Dönme açısı, daha önce tarif edilen herhangi bir yöntem kullanılarak ayarlanabilir. İncirde. 6.15 Döndür komutunu yürütürken kopya parametresini kullanmanın sonucunu göstermektedir.

İncir. 6.15. Kopyalama ile nesnelerin dönüşünün sonucu
Kazanılan bilgiyi eğitmek için şu adımları izleyin.
1. Döndür komutunu arayın ve döndürmek istediğiniz çizimdeki nesneyi seçin. İlk talep görünecektir:
Baz Noktasını belirtin:
2. Dönme merkezini belirtin ve program dönme açısını belirlemek için bir istek verecektir:
Dönme açısını belirtin veya<0>:
3. Nesneyi herhangi bir açıya çevirmek için fareyi kullanın.
4. Nesneyi başlangıç \u200b\u200bkonumuna getirmek için tuşuna basın. ESC. Ayrıca düğmeyi de tıklayabilirsiniz. Geri alma (İptal) panelde hızlı erişim veya araç çubuğunda Standart (Standart).
5. Döndür komutunu tekrar arayın ve döndürmek istediğiniz çizimdeki nesneyi seçin. Bir sorgu görünecektir:
Baz Noktasını belirtin:
6. Dönme merkezini belirtin. Aşağıdaki istek, dönme açısını belirlemek için görünecektir:
Dönme açısını belirtin veya<0>:
7. Değer 4 5 girin ve tuşuna basın. GİRİŞ. Nesne 45 ° döndürülecek.
8. U komutunu girin ve tuşuna basın. GİRİŞ veya Uzay, Değişiklikleri iptal etmek için.
9. Döndür komutunu tekrar arayın ve çizimde bir nesneyi seçin. Bundan sonra, program taban noktasını belirlemek için bir istek verecektir:
Baz Noktasını belirtin:
10. Dönme merkezini belirtin. Bir davetiye görünecek:
Dönme açısını belirtin veya<0>:
11. İmleç tuşlarını kullanarak veya komut satırına C'ye girerek ve tuşuna basarak kopya parametresini seçin. GİRİŞ.
12. 6 0 değerini girin ve tuşuna basın. GİRİŞ. Nesne döndürülecek ve kopyalanacaktır.
Ölçeklendirme nesneleri
AutoCAD'deki nesnelerin boyutlarını değiştirmek için, ölçek komutunu kullanın (ayrıca bir video "Ders 6.1. Nesneleri döndürme ve ölçeklendirme").
Ölçek komutunu başlatmak için düğmeyi tıklayın. Ölçek (Ölçek) sekmede EV (Temel) grupta Değiştirin. (Düzenleme) şeritler veya araç çubuğunda Değiştirin. (Düzenleme). Menü komutunu da uygulayabilirsiniz. Değiştirme\u003e Ölçek (Düzenle\u003e Ölçek) veya komut satırına ölçek girin.
Ölçek komut çağrısından sonra, program nesnelerin seçimi için bir istek verecektir:
Nesneleri seçin:
Ölçeği değiştirilmesi gereken nesneleri belirtin ve tuşuna basın. GİRİŞ veya Uzay, Bir dizi seçim almak için. Aşağıdaki sorgu, ölçeğin hangi ölçekleneceğine dair bir temel nokta gerektirir:
<1.0000>:
Ölçeklendirme katsayısı üç yoldan birinde belirtilebilir:
Taban noktasını bir köşe olarak kullanarak fareyi kullanarak;
Klavyenin katsayısının girişi;
Referans parametresini kullanarak, başlangıç \u200b\u200bboyutunu (uzunluğu) ve ardından yenisini ayarlayın. Bunu, çizimdeki hem klavye hem de işaret noktalarıyla yapabilirsiniz.
Fareyi kullanırken, istediğiniz ölçek katsayısını belirlemek için çizimdeki noktayı seçerek işaretçiyi hareket ettirirsiniz. Bu, nesnenin bir önizlemesini görüntüler (Şek. 6.16).

İncir. 6.16. Nesne Ölçeğini Değiştir
Not
Ayrıca, kartezyen baz nokta koordinatlarını, işaretçinin yanındaki alandaki veya komut satırına girme yeteneği de vardır. Örneğin, nesneyi desen koordinatlarının başlangıcını bir baz nokta olarak kullanarak ölçeklendirmek için, 0.0 değeri girebilir ve bir davetiye belirtilen bir davetiyeye cevap olarak Enter tuşuna basın.
Ölçek değeri de klavyekten de girilebilir. Ölçeklendirme faktörü, 1'den büyük, nesneler artar ve daha küçük bir boyut azalır. Ölçeklendirme katsayısı her zaman sıfırdan büyük olmalıdır.
Referans parametresi, başlangıç \u200b\u200buzunluğunu tanımlayarak nesneleri ve ardından yeni, mutlak olanı ölçmenize olanak sağlar. AutoCAD, başlangıç \u200b\u200bve yeni uzunluk arasındaki farkı hesaplayarak istenen ölçek katsayısını belirler. Uzunluğu klavyedeki girebilir veya göreceli uzunluğu belirleyen şekilde iki nokta seçebilirsiniz. Var olan nesnenin uzunluğunu bilmiyorsanız, referans parametresi sadece gereklidir. Yakalama işlevini kullanarak, uzunluğunu belirleyen nesneye iki noktayı düzeltebilirsiniz. Ardından AutoCAD yeni bir uzunluk ayarlamayı önerecektir:
Yeni uzunluk belirtin veya<1.0000>:
Uzunluğu klavyedeki girebilir veya yeni uzunluğu belirtmek için iki nokta seçmek için Puan parametresini kullanın.
Kopyalama parametresini kullanarak, ölçek komutları yalnızca nesnelerin ölçeğini değiştiremez, aynı zamanda bunların kopyalarını da oluşturabilir. Ölçek faktörüne veya isteğine cevap olarak bu parametreyi seçerken<1.0000>: Aşağıdaki davetiye görünecektir:
Seçilen nesnelerin bir kopyasını ölçeklendirme.
Ölçek faktörünü belirtin veya<1.0000>:
Ölçek faktörünü belirlemek için herhangi bir yöntemi kullanabilirsiniz. Nesneyi kopyalama boyutunda bir değişiklik örneği, Şekil 2'de sunulmuştur. 6.17.

İncir. 6.17. Ölçeği nesnenin kopyalanmasıyla değiştirilmesinin sonucu
Aşağıdaki alıştırmayı gerçekleştirerek geçirilen malzemeyi sabitleyin.
1. Ölçek komutunu arayın ve bir nesneyi seçin. Ekran, temel noktayı belirlemek için talep edecektir:
Baz Noktasını belirtin:
2. Temel noktayı belirtin. Program ölçek faktörünü belirlemek isteyecek:
Ölçek faktörünü belirtin veya<1.0000>:
3. Nesneyi, fare işaretçisi tarafından seçilen noktayı kullanarak herhangi bir saygıyla ölçeklendirmek.
4. Komut istemine U harfini girin veya tıklayın Geri alma (İptal) İlk Boyut nesnesini döndürmek için Hızlı Erişim Panelinde.
5. Ölçek komutunu tekrar arayın ve bir nesneyi seçin. Ekranda bir sorgu görünecektir:
Baz Noktasını belirtin:
6. Baz noktasını belirtin, ardından ölçek ölçeğini belirleme talebi görünecektir:
Ölçek faktörünü belirtin veya<1.0000>:
7. 2 değerini girin ve tuşuna basın. GİRİŞ veya Uzay. Nesne iki kez arttırılacaktır.
Bir nesneyi tarve
Break komutu, nesnenin parçalarını kaldırmanıza veya ikiye bölmenize olanak sağlar. Başlatmak için düğmeye basın Kırmak (Break) sekmede EV (Temel) grupta Değiştirin. (Düzenleme) şeritler veya araç çubuğunda Değiştirin. (Düzenleme). Menü komutunu da uygulayabilirsiniz. Değiştir\u003e Break.(Düzenleme\u003e tarve) veya komut satırına mola girin.
Break komutunu aradıktan sonra, program sizden bir nesne seçmenizi ister. Eşzamanlı olarak nesnenin seçilmesiyle, ilk ara noktayı belirtirsiniz. Değiştirmek istiyorsanız, ikinci kırılma noktasına veya komut sorgusuna cevap vermeniz gerekir: İlk noktayı tekrar belirlemek için birinci nokta parametresini seçin. Ardından, birinci noktayı belirtildikten sonra, program isteğine cevaben, ikinci noktayı belirtin ve boşluk oluşturulacaktır.
Bir nesneyi ikiye bölmeniz gerekirse, geometrisini rahatsız etmeden, ikinci noktayı belirlemek için @ sembolünü kullanın. Bu durumda, program birinci'nin bulunduğu koordinatlara ikinci bir puan gönderir. Sonuç olarak, birlikte orijinali oluşturan iki nesne oluşturulacaktır.
Bazen ayrılma sırasında oluşturulan yeni nesnelerin türü kaynaktan farklı olabilir. Hattı parçaladığınızda, AutoCAD basitçe iki satır oluşturur, ancak bir daireyi kırdığınızda, program onu \u200b\u200bbir arkaya dönüştürür. Puan seçme prosedürü, dairenin hangi bölümünün kaydedileceğini belirler. AutoCAD, bölümü ilk önce saat yönünün tersine kaldıracaktır.
İkinci bir boşluk noktası seçerken, bazı özellikler karşılanmalıdır. Öncelikle, nesnenin dışında bir yerde ikinci noktayı seçerseniz, AutoCAD çizginin etrafındaki kesme noktasını iner, nesneye dik ve seçilen noktadan geçer. İkincisi, ikinci boşluk noktası nesnenin sınırlarının ötesinde yatıyorsa, AutoCAD, birinci nokta ile nesnenin sınırı arasındaki her şeyi silecektir.
Bir nesne sonu oluşturmak için şu adımları izleyin.
1. Break komutunu arayın ve nesnedeki ilk kırılma noktası olarak hizmet edecek bir noktayı seçin (örneğin, daire). AutoCAD ikinci noktayı belirlemek ister:
İkinci kırma noktasını belirtin veya:
2. Daireyi kırmak ve bir yay olarak parçayı almak için dairenin yakınındaki ikinci noktayı belirtin. Sonuç, Şekil 2'de gösterilen bir şeye benzemelidir. 6.18.

İncir. 6.18. KIRMA SAYFASI NEDENİ
Pah Oluşturma
Çizim nesneleri sistem pah (eğimli çizgiler) ile bağlanabilir. Metal işleme dilinde "Chamfer'i", scoları parçanın dikdörtgen yüzünde yapmak anlamına gelir. AutoCAD'deki böyle bir fonksiyonun varlığı, çoğu durumda çizimin bu bölümlerinin görüntüsünün oluşturulması uygun olmadığı gerçeğinden kaynaklanmaktadır. basit araçlar düzenleme.
İki kesişen nesne arasında pah (eğimli açı) oluşturmak için, Chamfer komutu kullanılır. Düğmeye tıklayarak denilebilir. Pah. (Chamfer) sekmede EV (Temel) grupta Değiştirin. (Düzenleme) şeritler veya araç çubuğunda Değiştirin. (Düzenleme). Menü komutunu da uygulayabilirsiniz. Değiştir\u003e Chamfer. (Düzenleme\u003e yüzler).
Chamfer komutunu kullanırken, iki mesafeyi (kesişme noktasından her nesneye kadar) veya pah için mesafe ve açıyı ayarlamanız gerekir. Yöntem parametresi, Champers'ı oluşturma yöntemini seçmenize izin verir.
Mesafeleri ayarlama yöntemi
Üzerinden bu method Kesişmeden her satır boyunca nesneye olan mesafeyi belirlersiniz. Program kesişme noktasından birinci ve ikinci nesnelere olan mesafeyi hesaplar ve ardından bu iki nokta arasında bir çizgi çizer.
Mesafe parametresi, pahın uzunluğunu ayarlamanızı sağlar. İlk uzunluk ilk seçilen nesneye uygulanır, ikincisi ikinci içindir.
Pah uzunlukları eşitse, pah 45 °. Birinci mesafeyi kurduğunuzda, AutoCAD varsayılan olarak belirtilen bu değeri, ikinci mesafeyi atar. Kabul etmek için, sadece tuşuna basın. GİRİŞ İkinci bir kamera mesafesi için bir program talebine cevap olarak.
Köşe atama yöntemi
İş ataması yöntemi, pahın belirlenmesi için mesafe ve açıyı kullanır. Mesafe, başlangıç \u200b\u200bnoktasını belirlemek için ilk seçilen nesneden yırtılmıştır ve pahlanma hattı, ikinci nesneyle kesişene kadar belirli bir açıyla çizilir. Varsayılan olarak, açı, ilk nesneye saat yönünün tersine doğru bir şekilde ölçülür.
Polilin parametresini kullanarak bir polil için bir pah oluştururken, birinci ve ikinci nesneler, polilin çizildiği sırayla belirlenir. Eğer şüpheniz varsa veya beklenen sonuçları almazsanız, en iyi yolPolyline parametresini kullanmayabilir, ancak pahayı ayrı ayrı polilin bölümlerine uygulayın.
Chamfer oluşturma sırasını düşünün.
1. Birbirine dik bulunan iki satır çizin (Şekil 6.19).
İncir. 6.19. Kaynak masa uygulama hatları
2. Chamfer komutunu çalıştırın ve açı seçeneğini seçin. Birinci satırdaki pahın uzunluğunu belirlemeniz istenecektir:
İlk satırda pah uzunluğu belirtin<0.0000>:
3. Değer 90'ı girin ve tuşuna basın. GİRİŞ veya Uzay, Uzunluğu ayarlamak için. Chamfer açısını göstermesi istenecektir:
İlk satırdan pah açısını belirtin<0>:
4. 65 girin ve tuşuna basın. GİRİŞ veya Uzay Pah açısını ayarlamak için. Program ilk satırı seçmek isteyecek:
5. Ardından sorguya yanıt olarak ikinci satırı belirtin:
AutoCAD çıkış açısı. Lütfen 90 mesafenin seçtiğiniz ilk satırdan ölçüldüğünü unutmayın. Sonuç, Şekil 2'de gösterilen bir şeye benzemelidir. 6.20.

İncir. 6.20. Bir mesafe ve açı girmek için pah kırma yöntemi oluşturma
6. En son pahı iptal etmek için U komutunu girin.
7. Chamfer komutunu tekrar çalıştırın ve Mesafe seçeneğini seçin. İlk mesafeyi 110'a ayarlayın.
8. AutoCAD, birinci mesafeye karşılık gelen ikinci mesafenin varsayılan değerini ayarlar. Tuşuna basın GİRİŞ, Bu değeri kabul etmek için. AutoCAD, ilk satırın seçimi için bir istek verecektir:
İlk satırı seçin veya:
İlk olarak satırlardan birini seçin.
9. Aşağıdaki talebe cevap olarak, ikinci satırı belirtin:
Köşeyi uygulamak için ikinci satırı veya Shift tuşunu seçin:
10. AutoCAD bir şampiyonluk uygulayacak ve çizim, Şekil 2'de gösterilen gibi bir göz atacaktır. 6.21.

İncir. 6.21. İki mesafeye girerek oluşturulan şöhret
AutoCAD'deki düzenleme nesnelerinin temelleri hakkında bilgi sahibi oldunuz, kopyalama, yansıması, döndürme, nesne boyutlarının değişimi gibi bu tür temel teknikler, yanı sıra daha spesifik araçlar - bir dizi nesnesi, yırtılma ve bölme oluşturma.
Düzenleme tekniklerinin bilgi ve kendinden emin olması, çizimler, şemalar, planlar vb. Yaratma sürecini optimize etmenizi sağlar. Nesnelerin yapısal elemanlarını, simetri ve benzerliği bulabilirsiniz. Bu yüzden AutoCAD, rutin işlerin çoğunu alarak yaratıcılık için daha fazla fırsat sağlar.
 Devlet Hizmetleri Kişisel Hesap
Devlet Hizmetleri Kişisel Hesap Devlet Denetleme Kabine - Snils ve Telefon Üzerine Giriş
Devlet Denetleme Kabine - Snils ve Telefon Üzerine Giriş Rusya Federasyonu'nda tek telefon kurtarma hizmeti
Rusya Federasyonu'nda tek telefon kurtarma hizmeti