Як у ворді виділити все швидко. Усі найкращі комбінації клавіш Microsoft Word
Інтернет це величезний світ, де кожен знайде щось цінне для себе. Одні люблять дивитися відео на , інші воліють спілкуватися на тематичних форумах, а треті використовують всесвітню павутину як енциклопедію. І справді, тут можна знайти так багато цінної інформації, яку за ціле життя прочитати не вийде. Деякі важливі файли ми зберігаємо у текстовому документі. Добре, що браузери дозволяють виділяти як цілі сторінки, так і окремі фрагменти, слова або навіть літери. Ось тільки не всі ПК знають, як це робити. Але не біда, ми вам допоможемо!
Виділення: різні способи
- Популярні браузери (Google Chrome, Opera та Internet Explorer) між собою в цьому плані зовсім не відрізняються. Якщо вам необхідно скопіювати якийсь фрагмент у тексті на сайті, просто піднесіть стрілку миші до початкового слова і виділіть потрібний текст. На більшості сайтів таке тло навколо тексту змінює свій колір, хоча на деяких змін не помітно взагалі — це залежить від переваг власників інтернет-ресурсів. До речі, на деяких сайтах текст скопіювати не можна — це своєрідний захист від крадіжки статей, який обійти дуже просто (текст можна знайти через код за допомогою поєднання клавіш CTRL+U та подальшого пошуку).
- Якщо ви захотіли виділити відразу весь текст, який є на сторінці, то для цього вам навіть миша не знадобиться. Просто натисніть клавіші CTRL+A (мається на увазі латинська літера А). Те саме можна зробити, вибравши в меню браузера "Правка" - "Виділити все". Але врахуйте один важливий момент - буде виділено абсолютно все, включаючи різні посилання і навіть картинки. Однак, ви завжди можете зняти виділення, затиснувши клавішу Shift і вибравши потрібний фрагмент тексту. Все це повною мірою стосується документів Microsoft Office Word.
- Якщо вас не влаштовує виділення всього і вся на сторінці сайту або документа, ми рекомендуємо зробити наступне. Виберіть текст, натисніть ліву кнопку миші поруч із першим словом статті або абзацу. Потім натисніть клавішу Shift і тримайте. Тепер знайдіть останнє слово в абзаці або статті, натисніть поруч із ним ліву кнопку миші і тільки тепер можете відпускати Shift. У такий спосіб ви виділили потрібний вам фрагмент. Докладніше з цим методом ви можете ознайомитись на поданому нижче скріншоті:

Гарантуємо вам - якщо ви ознайомитеся з цим матеріалом, і використовуватимете цю інформацію у своїй роботі, застосування гарячих клавіш скоротить ваш робочий час у рази!
Для спрощення роботи з комп'ютером, основні дії, що часто повторюються, були продубльовані розробниками в поєднання клавіш на клавіатурі. Так, працюючи у певній програмі та натиснувши поєднання гарячих клавіш, ви отримаєте певний результат. Це може бути відкриття меню, копіювання даних та багато іншого. Зверніть увагу, що є постійні поєднання, однакові всім програм - яскравим прикладом може бути Ctrl+C, що означає копіювання активних даних. І поєднання клавіш, що працюють лише у певній програмі.
Сьогодні ми розберемо основні поєднання гарячих клавіш для Microsoft Word. У роботі будемо використовувати версію редактора 2010 року.
Зміст:
Керуємо програмою з клавіатури
Для вашої зручності всі розглянуті поєднання будуть розбиті на групи.
Зверніть увагу, як слід розшифровувати запис. У написанні бере участь позначення окремої клавіші - окрема літера або кнопка, що управляє. Знак "+" говорить про те, що вказані кнопки потрібно натискати разом, щоб отримати результат.
Як приклад розглянемо наступний запис – закриття активного вікна Alt+F4. Це означає, що для того, щоб закрити активне вікно, вам слід натиснути на клавіатурі клавіші Alt і F4.
Загальні завдання
Зверніть увагу. Минулого матеріалу, ми детально розібрали як перекласти pdf в word. Можете використати у своїх цілях.
Почнемо ми з розгляду гарячих клавіш програми Word, які відповідають за загальні завдання управління.
- Для створення нерозривної пробілу служить - CTRL+SHIFT+ПРОБІЛ
- Щоб поставити нерозривний дефіс - CTRL+ДЕФІС
- Якщо потрібно поставити напівжирне зображення - CTRL+B
- У свою чергу, курсивне зображення задається - CTRL+I
- Підкреслення - CTRL+U
- Якщо ви змінюєте параметри шрифту, зменшення до попереднього розміру - CTRL+SHIFT+<
- Відповідно збільшення до наступного – CTRL+SHIFT+>
- Якщо потрібно зменшити поточний шрифт на 1 значення – CTRL+[
- Збільшити - CTRL+]
- Для видалення форматування елемента - CTRL+ПРОБІЛ
- Копіювання активного об'єкта – CTRL+C
- Видалення активного об'єкта - CTRL+X
- І його вставка – CTRL+V
- Для використання спеціальної вставки натисніть - CTRL+ALT+V
- Якщо потрібно вставити лише форматування - CTRL+SHIFT+V
- Для того, щоб скасувати останню дію - CTRL+Z
- А ось його повтор - CTRL+Y
- Для того, щоб відкрити вікно "Статистика" - CTRL+SHIFT+G
Документи та веб сторінки
Зверніть увагу. вставляються за допомогою вбудованого редактора.
Давайте ознайомимося з функціями створення документів, їх перегляду та збереження. Наступні гарячі кнопки word нам у цьому допоможуть.
- Якщо ми вже працювали з деяким документом, і хочемо створити новий, такого самого типу - CTRL+N
- Якщо потрібно відкрити документ – CTRL+O
- Закриття документа – CTRL+W
- Якщо потрібно розділити вікно документа – ALT+CTRL+S
- Натисніть - ALT+SHIFT+C для зняття створеного поділу
- Збережіть документ натисканням - CTRL+S
Пошук та заміна в документі
Зверніть увагу. Різні можна скачати у нас на сайті.
Гарячі клавіші microsoft word дозволять нам здійснити пошук у документі, використовуючи задані критерії, та за необхідності провести заміну символів, слів та пропозицій.
- Пошук інформації у документі - CTRL+F
- Повторення пошуку за заданими раніше критеріями - ALT+CTRL+Y
- Заміна символів здійснюється клавішами – CTRL+H
- Перехід до елементів документа - CTRL+G
- Для переходу між останніми чотирма місцями, де було внесено зміни, натисніть ALT+CTRL+Z
- Щоб відкрити список параметрів пошуку, натисніть ALT+CTRL+HOME
- Якщо потрібно переміститися до місця попередньої зміни – CTRL+PAGE UP
- А якщо до наступного – CTRL+PAGE DOWN
Режими перегляду документа
Гарячі клавіші для програми Word можуть допомогти нам у налаштуванні режимів перегляду документа.
- Активація режиму розмітки – ALT+CTRL+P
- Увімкнення режиму структури - ALT+CTRL+O
- Режим чернетки - ALT+CTRL+N
Працюємо в режимі "Структура"
Даний режим дозволяє простіше працювати з документом, в якому міститься велика кількість інформації.
- Якщо потрібно перемістити абзац на вищий рівень - ALT+SHIFT+СТРІЛКА ВЛІВО
- У свою чергу, на нижчий - ALT+SHIFT+СТРІЛКА ВПРАВО
- Зробити абзац основним текстом – CTRL+SHIFT+N
- Перемістити виділені абзаци вгору - ALT+SHIFT+СТРІЛКА Вгору
- Вниз - ALT+SHIFT+СТРІЛКА Вниз
- Якщо потрібно розгорнути текст, розташований під заголовком - ALT+SHIFT+ЗНАК ПЛЮС
- Для його згортання - ALT+SHIFT+ЗНАК МІНУС
- Розгорнути або згорнути всі заголовки або весь текст - ALT+SHIFT+A
- Показувати/сховати форматування символів - Коса риса (/) на цифровій клавіатурі
- Якщо потрібно відобразити весь текст або перший рядок основного тексту - ALT+SHIFT+L
- Показати всі заголовки, форматовані стилем "Заголовок 1" - ALT+SHIFT+1
- Символ табуляції - CTRL+TAB
Попередній перегляд, друк
Коли ми створили документ Word, відредагували його, можна скористатися попереднім переглядом, щоб зрозуміти, як виглядатиме на папері. І потім роздрукувати його.
- Надіслати документ на друк - CTRL+P
- Закрити/відкрити попередній перегляд - ALT+CTRL+I
- Якщо ви переглядаєте в збільшеному масштабі, переміщайтеся по сторінці - клавішами зі стрілками
- Якщо при зменшеному масштабі потрібно переміститися до попередньої або наступної сторінки - PAGE UP або PAGE DOWN
- Перейти на першу сторінку - CTRL+HOME
- На останню – CTRL+END
Рецензування документа
Microsoft Word дозволяє проводити рецензування поточного документа.
- Щоб вставити примітку, натисніть - ALT+CTRL+M
- Увімкнути/вимкнути режим запису виправлень - CTRL+SHIFT+E
- Закрити область перевірки - ALT+SHIFT+C
Працює зі виносками та посиланнями
- Щоб позначити елемент змісту, натисніть ALT+SHIFT+O
- Позначаємо елемент таблиці посилань – ALT+SHIFT+I
- Відзначаємо предметний покажчик - ALT+SHIFT+X
- Додаємо звичайну виноску до документа - ALT+CTRL+F
- Вставка кінцевої виноски - ALT+CTRL+D
Відео до статті:
Висновок
Використовуйте гарячі клавіші – вони допоможуть скоротити час роботи.
Інструкція користувача - .
Дозволить створити навігацію за документом.
Навіщо шукати інформацію на інших сайтах, якщо у нас зібрано?
Привіт читачам. Щоб скопіювати або застосувати форматування для всього документа Word, потрібно знати, яким чином можна виділити весь вміст документа повністю. А якщо ви скопіювали текст із інтернету, то добре було б знати як прибрати форматування та виділення скопійованого змісту.
Виділяємо вміст документа Word за допомогою клавіатури
Для того, щоб швидко і дуже важливо знати, які клавіатурні скорочення можна використовувати.
Найкраще: для того, щоб виділити весь текст і вміст натисніть на клавіатурі CTRL+A.
Давайте подивимося, які гарячі клавіші використовуються для виділення тексту. Це працює не лише у Word, а й у багатьох інших програмах.
Виділяємо текст за допомогою миші
Розібравшись із гарячими клавішами, пропоную дізнатися, яким чином це робиться за допомогою миші та клавіатури. Ось таблиця:
Використовуємо меню
Ще один спосіб виділити весь вміст документа цілком можна знайти у стрічці текстового редактора. Відкрийте вкладку "Головна" і в розділі "Правка" натисніть на кнопку "Виділити" - "Виділити все". 
Як прибрати виділення тексту
Наприклад, ви знайшли дуже цікаву статтю в інтернеті, скопіювали її у свій документ Word і, сумно, виявили, що текст вставлений із форматуванням на сайті. Як його прибрати? Що робити, якщо текст виділено сірим, жовтим або іншим кольором?

Я постарався розглянути всі можливі варіанти, які можуть знадобитися в . Думаю, що цього вам буде цілком достатньо.
Гарячі комбінації та клавіші WORD
Щоб виділити у Word вертикальний блок тексту, потрібно попередньо натиснути комбінацію клавіш Ctrl + Shift + F8. Крім того, виділити вертикальний блок можна за допомогою мишки, утримуючи клавішу Alt.
У Word працюючи як кирилиці, іноді потрібні знаки які доступні лише режимі латиниці напр. @, $, & щоб не перемикати режими, достатньо натиснути клавішу Alt + Ctrl + потрібну (або Shft+Alt+Ctrl+потрібна).
Гарячі клавіші
Напівжирний текст – натискаємо Ctrl+B (або в російськомовному режимі – Ctrl+І). Вимикається аналогічно.
Курсивний текст - Ctrl+I або Сtrl+Y (російською - Ctrl+Ш або Ctrl+Н).
Підкреслений текст - Ctrl+U (російською - Ctrl+Г)
Текст із подвійним підкресленням - Ctrl+Shift+D (Ctrl+Shift+в)
Текст, набраний капітелями (зменшеними великими літерами) - Ctrl+Shift+K (Ctrl+Shift+Л) (для зміни даних атрибутів у цілого слова його зовсім не обов'язково виділяти цілком. Достатньо лише, щоб курсор знаходився всередині слова).
Вирівнювання абзаців: вліво - Ctrl+q (Ctrl+й);
праворуч - Ctrl+r (Ctrl+к);
по центру - Ctrl+e (Ctrl+у)
за форматом - Ctrl+j (Ctrl+о)
маркований список - Ctrl+Shift+L (Ctrl+Shift+д)
Зсув абзацу вправо Ctrl+M (Ctrl+ь)
Збільшення відступу зліва (крім першого рядка) - Ctrl+T (Ctrl+е)
Друк документа (у Word і майже в усіх інших програмах) - Ctrl+P (ctrl+З).
Декілька корисних зауважень для тих, хто друкує наосліп і ненавидить використовувати мишу:
Змінити шрифт у тексті – натискаємо Ctrl+Shift+F (Ctrl+Shift+А), при цьому активізується вікно зміни шрифту на панелі форматування. Друкуємо назву потрібного шрифту в цій панелі (зазвичай достатньо кількох перших символів - далі Windows добудовує ім'я автоматичеки) та натискаємо "Введення".
Змінити стиль шрифту або абзацу – аналогічно, натискаємо Ctrl+Shift+S (Ctrl+Shift+Ы), та вводимо ім'я шрифту, наприклад, "Заголовок 1". Після натискання "Введення" до абзацу застосовується введений стиль, а якщо стилю не існує, то він створюється на підставі форматування абзацу, де стоїть курсор.
Введення кінцевої виноски. Можна, звичайно, для цього лізти в меню, але це має на увазі використання миші! Набагато простіше натиснути Ctrl+Alt+F (Ctrl+Alt+А), і у вказаному місці тексту відразу з'явиться виноска, а курсор переміститься до низу сторінки, де ви зможете ввести її опис.
Дуже легко видалити кнопки з панелі, що не використовуються, просто витягнувши їх з панелі мишкою при натиснутому Alt, так само при натиснутому Alt можна поміняти розташування кнопок не залазячи у вікна опцій і налаштувань (з натисненням Alt+Ctrl - можна зробити копію кнопки). Такими ж маніпуляціями можна помістити кнопки в меню і розділи меню в toolbar з кнопками.
Іноді виникає проблема і потрібно змінити регістр літер, для цього стаємо на слові в якому потрібно змінити регістр (або виділяємо кілька слів) і натискаємо Shift+F3 кілька разів, залежно як ви хочете:
Гарячі клавіші Word
Таблиця гарячих клавіш для MS Word:
(Ця таблиця гарячих клавіш Word допоможе Вам зробити роботу з програмою більш ефективною, використання навіть кількох основних поєднань гарячих клавіш Word, при роботі з програмою, здатне помітно прискорити процес створення та редагування документів).
Гарячі клавіші word:
F1 - Виклик довідки або помічника
F2 - Переміщення тексту або малюнків
F3 - Вставлення елемента автотексту
F4 - Повторити останню дію
F5 - Перейти (меню "Правка")
F6 - Перехід до наступної області
F7 - Правопис (меню "Сервіс")
F8 - Розширення виділення
F9 - Оновлення виділених полів
F10 - Перейти до рядка меню
F11 - перехід до наступного поля
F12 - Виконати команду Зберегти як (меню "Файл")
SHIFT+:
F1 - Виклик контекстної довідки
F2 - Копіювання тексту
F3 - Зміна регістра літер
F4 - Знайти або Перейти далі
F5 - Перехід до попереднього виправлення
F6 - Перейти до попередньої області вікна
F7 – Тезаурус (меню «Сервіс»)
F8 - Зменшення виділення
F9 - Відображення кодів або значень полів
F10 - Вивести контекстне меню
F11 - перехід до попереднього поля
F12 - Виконати команду Зберегти (меню "Файл")
ALT+:
F1 - Перехід до наступного поля
F3 - Створення елемента автотексту
F4 - Вихід із Word
F5 - Колишні розміри вікна програми
F7 - Наступна помилка
F8 - Запуск макросу
F9 – відображення кодів або значень усіх полів
F10 - розгортання вікна програми
F11 - Відображення коду VISUAL BASIC
CTRL+ ALT+:
F1 - Відомості про систему
F2 - Відкрити (меню "Файл")
CTRL+:
F2 - перегляд
F3 - Видалення виділеного фрагмента в скарбничку
F4 - Закриття вікна
F5 - попередні розміри вікна документа
F6 - Перехід до наступного вікна
F7 - Перемістити (віконне меню)
F8 - Розмір (віконне меню)
F9 – вставка порожнього поля
F10 - Розгорнути або відновити вікно документа
F11 – блокування поля
F12 - Виконати команду Відкрити (меню "Файл")
Виділяти текст у Ворді можна як з метою зробити його помітнішим за текстом або за необхідності його видалення, копіювання, переміщення, а також форматування. Розглянемо коротко кожен із варіантів, і почнемо з виділення тексту реалізації над ним будь-яких подальших дій.
Способів виділення тексту у Ворді достатньо, і навіть людина, знає всі ці способи виділення користується лише кількома варіантами, зручними особисто йому. Деякі зручні способи виділення ми розглянемо.
Як виділити текст у Ворді за допомогою мишки?
Виділення тексту в Ворді за допомогою мишки найпростіший, найпоширеніший і найшвидший спосіб виділення. Необхідно розмістити курсор перед початком виділеного тексту, натиснути ліву кнопку миші, і виділити весь необхідний текст перетягуючи курсор в кінець тексту, що виділяється. При виділенні великих обсягів тексту можна використовувати в'язку, затиснуту клавішу "Shift"та мишку. Встановлюємо курсор на початку виділеного тексту, прокручуємо сторінку в кінець тексту, що виділяється, затискаємо клавішу "Shift"і мишкою встановлюємо курсор в кінці тексту, що виділяється.
Але цей спосіб має один невеликий мінус. У Ворді за умовчанням стоїть налаштування, що автоматично виділяє слова цілком при спробі їх виділення. Це не завжди зручно і змушує користувача помучитися за необхідності виділення частини слова. Але на щастя цю функцію можна легко відключити і при виділенні мишкою тексту у Ворді виділятиметься лише необхідний фрагмент, а не все слово автоматично. Заходимо у меню "Файл\Параметри\Додатково"і прибираємо галочку навпроти пункту "Автоматично виділяти слова".

Як виділити текст у Ворді за допомогою клавіатури?
Виділяти текст у Ворді за допомогою клавіатури без початкової участі мишки все одно не вийде, адже потрібно встановити курсор на необхідну позицію, хоча це можна зробити тільки за допомогою позиційних клавіш, крок за кроком переміщуючи курсор.
Виділення тексту за допомогою клавіатури передбачає використання комбінації клавіш, затиснутої клавіші "Shift"та позиційних клавіш «вліво, вправо, вгору, вниз».
Як виділити текст у Ворді у різних місцях?
Ворд дозволяє виділити текст у різних місцях, і для цього потрібно лише затиснута клавіша "Ctrl". Принцип виділення наступний, виділяємо першу частину тексту мишкою, потім переходимо до наступної частини тексту, затискаємо клавішу "Ctrl"і виділяємо необхідний текст, і так до нескінченності, поки випадково не клацніть мишкою на аркуші без затиснутої клавіші "Ctrl".
Як виділити весь текст у Ворді?
Для виділення всього тексту у Ворді можна використовувати комбінацію клавіш "Ctrl + A"яка працює у всіх програмах. Також можна скористатися меню "Виділити все"на вкладці «Головна».

Як виділити текст у Ворді кольором?
Виділити кольором текст у Ворді можна за допомогою меню «Колір виділення тексту»на вкладці «Головна». Для цього виділяємо текст будь-яким зручним способом, вибираємо меню «Колір виділення тексту»та вказуємо необхідний колір.

 Усі найкращі комбінації клавіш Microsoft Word
Усі найкращі комбінації клавіш Microsoft Word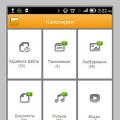 Очищення пам'яті на Android: перевірені та безпечні способи
Очищення пам'яті на Android: перевірені та безпечні способи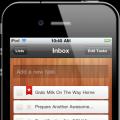 Найкращі програми на айфон
Найкращі програми на айфон