Локальна мережа без. Способи підключення під час створення домашньої локальної мережі
Існує безліч причин, чому потрібно з'єднати 2 комп'ютери по локальній мережі. Для передачі файлів, для ігор, створення точки доступу та багато іншого. У цій статті ми розберемо, як з'єднати два комп'ютери без програм. І подивимося програми для створення локальної мережі через Інтернет.
Для всіх цих операцій нам знадобиться два або більше комп'ютерів, Інтернет, а якщо ви хочете з'єднуватися без програм, то потрібна мережна карта, яка підтримує технологію Wi-Fi.
Як поєднати два комп'ютери без програм?
Для цього нам потрібно:
- Перейти до центру керування мережами та спільним доступом, а потім натисніть "Налаштування нового підключення або мережі".
- Виберіть пункт "Налаштування бездротової мережі комп'ютер - комп'ютер" і натисніть далі.

- Вибрати ім'я, тип мережі (краще WPA2, оскільки він виключить більшу ймовірність злому вашого з'єднання), написати пароль і натиснути на галочку: "Зберегти зміни для цієї мережі".

- Після налаштування натиснути далі та закрити вікно.
Перейдіть на другий комп'ютер, де потрібно просто підключитися до нашої мережі.
Даний спосіб підійде, якщо два комп'ютери знаходяться поруч, але якщо вони далеко, то, на жаль, сигнал діставати не буде.
Але що робити, якщо вам із другом необхідно зв'язатися на великій відстані?
Для цього необхідно завантажити одну із програм, представлених нижче.
Програми для створення віртуальної локальної мережі
Якщо у вас немає ліцензії гри, або ви просто не хочете мучитися з постійним копіюванням та вставкою IP-адреси, то можете просто скачати та встановити імітатор LAN - це програма для з'єднання декількох комп'ютерів. За допомогою таких програм можна легко грати в піратські або навіть ліцензійні ігри по мережі, а іноді і знаходити там друзів.
Таких програм насправді достатньо і знайти потрібну може кожен. Буває і таке, що одна з програм може не працювати або не підтримувати потрібну гру, як часто буває з Hamachi або іншими програмами, тому ви можете пошукати вирішення проблеми в інтернеті або скористатися іншою програмою.
Hamachi
Ця програма для створення локальної мережі представлена користувачам Windows і була найпопулярнішою з цього списку до останнього часу, коли з'явилися значні конкуренти. Саме в ній і можуть відбуватися неприємності. "Туннель через ретранслятор" - дуже часта проблема, з якою стикаються багато користувачів цієї програми. Найкращим рішенням буде просто змінити її або настроїти правильним чином, що не завжди легко і не факт, що може спрацювати.
Tunngle

Досить популярна програма для створення локальної мережі через Wi-Fi та Інтернет. З її допомогою ви можете так само, як і з Hamachi підключатися один до одного. Принцип роботи цієї програми трохи відрізняється від інших, адже тут вам не потрібно створювати кімнату для окремого сервера. Ці кімнати вже створені для кожної гри, до кожної кімнати можуть увійти по 255 осіб. Досить зручно. У цій програмі є майже всі ігри, в які можна пограти з друзями.
GameRanger

Напевно, найпопулярніша програма для створення та гри з друзями. Вона підтримує всі популярні ігри, проте залишаються й ті, які не в полі її досяжності. У цій програмі цілодобово сидить багато народу і вам точно не доведеться нудьгувати, якщо ваші друзі пішли спати. Сервер має пінг, ви зможете подивитися, наскільки хороше або погане з'єднання у користувача. Коли ви тільки зареєструєтеся, програма автоматично просканує комп'ютер на наявність ігор. Далі на головному екрані будуть показуватися всі кімнати, створені в даний момент, а також нік людини, яка створила кімнату. Деякі кімнати можуть бути захищені паролем. Це означає, що користувач хоче пограти лише зі своїми друзями та ні з ким більше.
Evolve
Програма є непоганим аналогом Tunngle, проте вона менш популярна в аудиторії. Натомість у цій програмі немає реклами та спливаючих вікон, які так дратують геймерів. Тут вам не доведеться возитися з налаштуваннями, тому що все робиться автоматично. Але за всіх його плюсів, існують і мінуси. У Evolve відсутній пошук кімнат, які присутні в Tunngle. Натомість є щось на кшталт розумного пошуку. Необхідно просто зайти в гру, і програма сама знайде всі кімнати, до яких можна підключитися.
Висновок
Програм для створення локальної мережі звичайно багато, але існує ще й спосіб створення локальної мережі без використання сторонніх програм. Якщо ви не довіряєте Інтернету і на вашому комп'ютері встановлені лише програми Microsoft, то для вас також є спосіб створити локальну мережу. Все зовсім просто і не потребує зайвої установки софту, проте є і деякі мінуси, і їх складно не відзначити, а саме: підключення може відбуватися лише по мережі Wi-Fi, відповідно, якщо у вас ПК без відповідної мережевої картки, яка не підтримує цю технологію, підключитися до локальної мережі без програм у вас не вийде.
Доброго вам дня!
Ех, якщо в 90-х роках минулого століття комп'ютер був розкішшю, то зараз у багатьох вдома не один, а кілька комп'ютерів/ноутбуків. Якщо з'єднати комп'ютери в локальну мережу (у якій навіть буде всього 2 пристрої), можна отримати безперечні переваги:
- можливість відкривати файли на іншому ПК, працювати з ними і т.д. Тепер не потрібно бігати туди-сюди з флешкою чи диском;
- можливість зробити мережевий принтер (сканер, CD/DVD привід та ін.), та користуватися ним з усіх ПК у локальній мережі;
- можливість грати в мережеві ігри (це окрема та найцікавіша можливість, про яку довго можна розповідати).
У цій статті я хотів розглянути питання побудови домашньої локальної мережі (і її налаштування), яке буде корисним всім користувачам-початківцям. Піду шляхом покрокового розбору, почну з питання підключення одного ПК до іншого, потім розгляну налаштування Windows, і як, власне, розшарити (зробити доступними для локальної мережі) папки, принтери і т.д. І так...
При створенні домашньої локальної мережі найчастіше застосовують два варіанти:
- з'єднують два комп'ютери (ПК з ноутбуком, ПК з ПК та ін.) за допомогою кабелю (його називають часто кручений парою);
- набувають спец. "Коробочку", звану Wi-Fi роутером. До роутера, за допомогою мережевого кабелю, підключають ПК, а ноутбуки, телефони, планшети та ін. пристрої - отримують доступ в інтернет по Wi-Fi (найпопулярніший варіант на сьогоднішній день).
Варіант №1 - з'єднання 2 ПК за допомогою крученої пари
Плюси: простота та дешевизна (потрібно 2 речі: мережева карта, та мережевий кабель); забезпечення досить високої швидкості, що не кожен роутер здатний видати, менше ко-во радіохвиль у приміщенні.
Мінуси: зайві дроти створюють плутанину, заважають; після переустановки Windows - потрібно налаштування мережі знову; щоб інтернет-доступ був на другому ПК (2), перший ПК (1) повинен бути включений.
Що необхідно: щоб у кожному ПК була мережева карта, мережний кабель. Якщо плануєте з'єднати більше 2 ПК у локальну мережу (або щоб один ПК був підключений до інтернету, і одночасно був у локальній мережі) - на одному з ПК має бути 2-3 і більше мережевих карт.
Загалом, якщо на обох ПК є мережні карти, і у вас є мережевий кабель (так само називають Ethernet-кабель) – то з'єднати їх за допомогою нього не уявляє нічого складного. Думаю, тут розглядати особливо нема чого.
Зверніть увагу, зазвичай на мережевих картах починає загорятися зелений (жовтий) світлодіод, коли ви підключаєте до неї кабель.

Ще один важливий момент!
Мережні кабелі у продажу різні: причому не лише кольором та довжиною. Справа в тому, що є кабелі для підключення комп'ютера до комп'ютера, а є ті, що використовуються для підключення ПК до роутера.
Для нашого завданняпотрібен кросованиймережевий кабель (або кабель, опресований перехресним способом- тут хтось як називає).
У кросованому кабелі - на кінцевих роз'ємах міняються місцями жовта та зелена пара; у стандартному (для підключення ПК до роутера) – кольори контактів однакові.

Загалом, якщо два ПК включені, працюють, ви з'єднали їх кабелем (світлодіоди на мережевих картах заморгали), значок мережі поряд з годинником перестав відображати червоний хрестик - отже ПК знайшов мережу та чекає на її налаштування. Цим ми й займемося у другому розділі цієї статті.
Варіант №2 - з'єднання 2-3 та більше ПК за допомогою роутера
Плюси: більшість пристроїв: телефони, планшети, ноутбуки та ін. отримають доступ до мережі Wi-Fi; менше проводів "під ногами", після переустановки Windows - інтернет буде працювати.
Мінуси: придбання роутера (все-таки деякі моделі далеко не дешеві); "складне" налаштування пристрою; радіохвилі роутера ., нижчий пінг та підвисання (якщо роутер не справлятиметься з навантаженням).
Що необхідно: роутер (у комплекті до нього зазвичай йде мережевий кабель для підключення одного ПК до нього).
З підключенням роутера, як правило, теж великих проблем немає: кабель, що йде від інтернет-провайдера, підключається в спец. роз'єм роутера (він часто так і називається - "Internet"), а до інших роз'ємів ("Lan-порти") підключаються локальні ПК. Тобто. роутер стає посередником (Зразкова схема показана на скріншоті нижче. До речі, в цій схемі модему праворуч може і не бути, все залежить від вашого інтернет-підключення) .

До речі, зверніть увагу на світлодіоди на корпусі роутера: при підключенні інтернет-кабелю від провайдера, від локального ПК вони повинні загорітися і моргати. Взагалі, налаштування Wi-Fi роутера – це окрема велика тема, до того ж для кожного роутера – інструкція буде дещо відрізнятися. Тому дати універсальних рекомендацій в одній окремо взятій статті – навряд чи можливо...
До речі, при підключенні через роутер - локальна мережа зазвичай налаштовується автоматично (тобто всі комп'ютери, підключені по мережному кабелю - повинні вже бути в локальній мережі, залишиться кілька невеликих штрихів (про них нижче)). Головне ж завдання після цього – це налаштувати Wi-Fi підключення та доступ до інтернету. Але т.к. ця стаття про локальну мережу, на цьому увагу я не загострюю...
Налаштування локальної мережі (Windows 7, 8, 10)
У цьому підрозділі статті я дам універсальні інструкції, незалежно від того, як організовано вашу локальну мережу: з'єднано через мережевий кабель, або за допомогою роутера. Де налаштування стосуватимуться конкретного варіанту - будуть позначки.
Примітка: всі налаштування актуальні для Windows 7, 8, 8.1, 10.
Ім'я комп'ютера та робочої групи
Алегорія: у кожної людини своє ім'я, прізвище, по батькові, дата народження, місто тощо. - немає зовсім двох однакових людей. Так само і в мережі - не повинно бути комп'ютерів з одним і тим самим ім'ям.
Перше, що потрібно зробити при налаштуванні локальної мережі - це перевірити та налаштувати ім'я робочої групи і ім'я комп'ютера. Причому зробити це потрібно на кожному комп'ютері в локальній мережі!
Щоб дізнатися про ім'я комп'ютера, відкрийте панель керування Windows за адресою: Панель керування\Система та безпека\Система (Скрін нижче). Далі перевірте наступне:
- ім'я ПК та роб. група має бути на латиниці;
- у кожного ПК/ноутбука в локальній мережі має бути своє унікальне ім'я(наприклад: PC1, PC2, PC3);
- у кожного ПК/ноутбука має бути однакова робоча група (наприклад: WORKGROUP).
Щоб змінити ім'я та робочу групу, натисніть кнопку "Змінити параметри".


Зміна робочої групи та імені ПК
Загалом, коли наведете всі назви відповідно до вимог вище, можна приступати до наступного етапу налаштування.
Увімкнення спільного доступу до принтерів та папок
Актуально і для підключення через роутер, і на пряму...
Це нововведення з'явилося в Windows 7, нібито забезпечує більшу захищеність ОС (чисто на мій погляд, лише створює необхідність додаткового настроювання локальної мережі). Суть у тому, що за замовчуванням Windows блокує і не дає доступу відкривати та розшарувати папки, принтер тощо, доки не буде "пом'якшено" політику безпеки.
Щоб зняти це блокування, та увімкнути спільний доступ, потрібно:

Налаштування IP-адрес, DNS, масок, шлюзів
Для мережі, організованої за допомогою роутера
Взагалі, для ПК, підключених до локальної мережі за допомогою роутера, зазвичай нічого не потрібно налаштовувати (все працює за умовчанням). Якщо щось не так, про всяк випадок рекомендую зайти та перевірити властивості підключення.
Для цього спочатку необхідно відкрити "мережеві підключення" . Робиться це просто:
- спочатку відкриваєте вікно "Виконати"- поєднання кнопок Win+R;
- далі введіть команду ncpa.cplта натисніть Enter(Працює у всіх версіях Windows 7, 8, 10).

Як відкрити мережеві підключення // ncpa.cpl

Властивості підключення по локальній мережі

Для підключення ПК до ПК через кабель мережі
ПК 1
Під ПК 1 я розумію комп'ютер, який має дві мережеві карти: до однієї з них підключений інтернет-кабель провайдера, а до другої - локальний мережевий кабель, що йде до ПК 2.
Прим.: хоча інтернет-кабель від провайдера і не обов'язково повинен бути. Якщо його немає – вибирайте ПК 1 та ПК 2 – довільно...
І так, відкриваємо властивості мережного підключення по локальній мережі(як це робиться - див. трохи вище у статті).
- IP-адреса: 192.168.0.1;
- маска підмережі: 255.255.255.0 (див. скрін нижче);
- зберігаєте налаштування.

У властивості IP версії 4 (TCP/IPv4) другого ПК, необхідно задати такі параметри:
- IP-адреса: 192.168.0.2,
- маска підмережі: 255.255.255.0;
- основний шлюз: 192.168.0.1;
- потрібний DNS-сервер: 192.168.0.1 (див. скрін нижче);
- зберігаєте налаштування.

Власне, безпосередньо налаштування локальної мережі закінчено. Тепер можна приступити до найцікавішого - розшарування та використання спільних ресурсів локальної мережі. Власне, до чого ми йшли...
Розшарування доступу до Інтернету на другий ПК
Актуально для ПК, підключених на пряму кабель LAN.
Потрібно налаштувати ПК 1 (тобто той, до якого у нас підключено інтернет-кабель провайдера).
Спочатку відкриваємо мережеві підключення : тиснемо поєднання Win+R, вводимо ncpa.cpl, далі Enter .

Як відкрити мережеве підключення //ncpa.cpl

Далі відкрийте вкладку "Доступ", і поставте галочку навпроти пункту "Дозволити іншим користувачам мережі використовувати підключення до Інтернету даного комп'ютера" . Збережіть налаштування.

Дозволити іншим користувачам доступ до Інтернету
Якщо все зробили правильно – інтернет буде на обох комп'ютерах.
Примітка: природно, щоб інтернет був на ПК 2 - ПК 1 повинен бути увімкнений! Це, до речі, одна з незручностей такої локальної мережі, при підключенні через роутер – інтернет буде незалежно від того, який із ПК увімкнений/вимкнений.
Розшарування папок/файлів для спільного доступу


3) Встановлюєте дозвіл: читання або читання та запис.
Примітка:
- дозволено читання: Користувачі зможуть тільки копіювати ваші файли до себе (ні видалити, ні змінити - не зможуть!);
- дозволено читання та запис: користувачі локальної мережі отримають повний контроль над файлами до папок: можуть видалити всі файли, змінити будь-які з них і т.д. Загалом, я не рекомендував би надавати такий доступ до важливих і великих папок (для передачі файлів краще завести окрему папку, до якої дати повний доступ).


5) Через кілька секунд Windows повідомить про те, що папка була відкрита для спільного доступу. Значить, все пройшло добре.

6) Щоб отримати доступ до папки:
- відкриваємо провідник;
- потім відкриваємо вкладку "Мережа" (ліворуч, внизу вікна);
- відкриваємо ім'я комп'ютера, на якому було розшаровано папку. Як бачимо на скрині нижче - вона розшарована, до неї можна зайти і почати копіювання (читання) будь-яких файлів.

Розшарування принтера (загальний мережевий принтер)
1) Перше, що необхідно зробити – відкрити панель управління: панель керування/обладнання та звук/пристрої та принтери.
3) Потім відкрийте вкладку "Доступ"і поставте галочку "Загальний доступ до цього принтера" . Збережіть налаштування (див. скрін нижче). Власне тепер принтер розшарений і ним можна користуватися іншими ПК/ноутбуками/планшетами та ін. пристроями в локальній мережі.

Як дати спільний доступ до принтера
4) Щоб підключити мережний принтер, відкрийте провідник, Виберіть ім'я комп'ютера , на якому принтер розшарований. Далі ви повинні його побачити: тиснете по ньому правою кнопкою мишки і в меню вибираєте опцію підключення .

Як підключити мережевий принтер
5) Потім можете відкрити будь-який документ, натиснути Ctrl+P (Фай/Друк), та спробувати роздрукувати сторінку-другу.
Примітка: За замовчуванням у Windows зазвичай вказано інший принтер (не той, який ви підключили через мережу). Не забудьте при роздруковуванні – поміняти його.
Щодо локального мережевого принтера – рекомендую ознайомитися з моєю детальною статтею з цієї тематики. У ній детальніше розписані деякі моменти. Посилання нижче.
"Створення" мережного принтера -
Цю статтю завершую. Всім вдалого та швидкого налаштування.
Вітаю.
Ще років 10-15 тому - наявність комп'ютера була мало не розкішшю, зараз навіть наявність двох (і більше) комп'ютерів у будинку - нікого не дивує… Природно, що всі переваги ПК з'являються при підключенні його до локальної мережі та інтернету, наприклад: мережеві ігри, спільне використання дискового простору, швидка передача файлів з одного ПК на інший і т.д.
Нещодавно мені «пощастило» створювати домашню локальну мережу між двома комп'ютерами + «розшарити» інтернет з одного комп'ютера на інший. Про те, як це зробити (по свіжій пам'яті) розповім у цьому пості.
1. Як з'єднати комп'ютери один з одним
Перше, що необхідно зробити під час створення локальної мережі - визначитися як вона буде побудована. Домашня локальна мережа зазвичай складається з невеликої кількості комп'ютерів/ноутбуків (2-3 шт.). Тому найчастіше застосовують два варіанти: або комп'ютери з'єднують на пряму за допомогою спеціального кабелю; або використовують спеціальний пристрій – роутер. Розглянемо особливості кожного варіанта.
З'єднання комп'ютерів "на пряму"

Цей варіант найпростіший і найдешевший (у плані витрат на обладнання). З'єднати таким чином можна 2-3 комп'ютери (ноутбуки) один з одним. При цьому, якщо хоч один ПК підключений до інтернету, можна дозволити доступ і решті ПК у такій мережі.
Що потрібно для створення такого з'єднання?
1. Кабель (його називають ще кручена пара), довгою трохи більше відстані між ПК, що підключаються. Ще краще, якщо купити в магазині обжатий кабель - тобто. вже з роз'ємами для підключення до мережної карти комп'ютера (якщо обтискатимете самостійно, рекомендую ознайомитися: ).
До речі, потрібно звернути увагу, що кабель потрібен саме для підключення комп'ютера до комп'ютера (перехресне з'єднання). Якщо взяти кабель для підключення комп'ютера до роутера - і використовувати його, з'єднавши 2 ПК - така мережа не працюватиме!
2. У кожному комп'ютері має бути мережна карта (у всіх сучасних ПК/ноутбуках вона є).
3. Власне, і все. Витрати мінімальні, наприклад, кабель у магазині для підключення 2-х ПК можна купити за 200-300 р.; мережні карти є в кожному ПК.
Залишиться тільки з'єднати кабелем 2 системні блоки і включити обидва комп'ютери для подальших налаштувань. До речі, якщо один із ПК підключений до інтернету через мережну карту, то вам знадобиться друга мережна картка – щоб використовувати її для підключення ПК до локальної мережі.
Плюси цього варіанта:
Швидке виробництво;
Легке налаштування;
Надійність такої мережі;
Висока швидкість обміну файлами.
Мінуси:
Зайві дроти по квартирі;
Щоб був доступ в інтернет - повинен бути завжди включений основний ПК, який підключений до інтернету;
Неможливість отримання доступу до мережі мобільних пристроїв*.
Створення домашньої локальної мережі за допомогою роутера
Роутер - невелика коробка, яка спрощує створення локальної мережі і підключення до інтернету для всіх пристроїв в будинку.
Достатньо один раз налаштувати роутер – і всі пристрої зможуть відразу ж виходити в локальну мережу та отримувати доступ до інтернету. Зараз у магазинах можна зустріти безліч роутерів, рекомендую ознайомитися зі статтею:
Стаціонарні комп'ютери підключаються до роутера через кабель (зазвичай 1 кабель завжди йде в комплекті з роутером), ноутбуки та мобільні пристрої – з'єднуються з роутером по Wi-Fi. Про те, як підключити ПК до роутера, можна переглянути (на прикладі роутера D-Link).
Докладніше організація такої мережі розписана у цій статті:

Плюси:
Один раз налаштувати роутер і доступ до інтернету буде на всіх пристроях;
Немає зайвих дротів;
Гнучкі параметри доступу до Інтернету для різних пристроїв.
Мінуси:
Додаткові витрати на придбання роутера;
Не всі роутери (особливо із низької цінової категорії) можуть забезпечити високу швидкість у локальній мережі;
Чи не досвідченим користувачам не завжди так просто налаштувати такий пристрій.
2. Налаштування локальної мережі в Windows 7 (8)
Після того, як комп'ютери з'єднані між собою будь-яким з варіантів (чи підключені вони до роутера або на пряму між собою) - потрібно налаштувати ОС Windows для повноцінної роботи локальної мережі. Покажемо на прикладі ОС Windows 7 (найпопулярнішою на сьогоднішній день ОС, в ОС Windows 8 налаштування аналогічне + можете ознайомитися з ).
2.1 При підключенні через роутер
При підключенні через роутер - локальна мережа, як правило, налаштовується автоматично. Головне завдання зводиться до налаштування самого роутера. Популярні моделі вже були розібрані на сторінках блогу раніше, наведу кілька посилань нижче.
Після налаштування роутера, можна розпочати налаштування ОС. І так…
1. Налаштування робочої групи та імені ПК
Перше, що потрібно зробити, - задати унікальне ім'я кожному комп'ютеру в локальній мережі і задати однакове ім'я робочої групи.
Наприклад:
1) Комп'ютер №1
Робоча група: WORKGROUP
Ім'я: Comp1
2) Комп'ютер №2
Робоча група: WORKGROUP
Ім'я: Comp2
Для зміни імені ПК та робочої групи, зайдіть у панель керування за наступною адресою: Панель керування\Система та безпека\Система.


Властивості Windows 7
2. Загальний доступ до файлів та принтерів
Якщо не зробити цей крок, то які б ви папки та файли не надали для спільного доступу – ніхто до них не зможе отримати доступ.
Щоб увімкнути опцію спільного доступу до принтерів та папок, зайдіть у панель керування та відкрийте розділ «Мережа та Інтернет».


Тепер клацніть у колонці ліворуч за пунктом « змінити додаткові параметри спільного доступу«.

Перед вами з'явиться кілька профілів 2-3 (на скріншоті нижче 2 профілю: « Домашній чи робітник» та «Загальний»). В обох профілях потрібно дозволити загальний доступ до файлів та принтерів + вимкнути парольний захист. Див. нижче.

Налаштування загального доступу.

Додаткові параметри спільного доступу
Після внесених налаштувань натисніть « зберегти зміни» та перезавантажте комп'ютер.
3. Розшарування папок для спільного доступу
Тепер, щоб використовувати файли іншого комп'ютера, потрібно щоб користувач на ньому розшарив папки (дав спільний доступ до них).
Зробити це дуже просто - в 2-3 кліки мишкою. Відкриваємо провідник і клацаємо правою кнопкою мишки по теці, яку хочемо відкрити. У контекстному меню вибираємо « Загальний доступ – домашня група (читання)«.

Далі залишиться зачекати близько 10-15 секунд і папка з'явиться у загальному доступі. До речі, щоб побачити всі комп'ютери в домашній мережі - натисніть кнопку "Мережа" в лівій колонці провідника (Windows 7, 8).

2.2 При підключенні безпосередньо + розшарування доступу до Інтернету на другий ПК
В принципі, більшість кроків з налаштування локальної мережі буде дуже схожою на попередній варіант (при підключенні через роутер). Щоб не повторюватися, кроки які повторюються, я позначатиму в дужках.
1. Налаштування імені комп'ютера та робочої групи (аналогічно див. вище).
2. Налаштування загального доступу до файлів та принтерів (аналогічно див. вище).
3. Налаштування IP адрес та шлюзів
Локальна мережа (у нашому контексті домашня мережа) – це група пов'язаних між собою комп'ютерів, ноутбуків, принтерів, телевізорів, розташованих у межах будинку чи кімнати.
Переваги використання локальної мережі:
- Доступ до загальних послуг мережі.
А) безперешкодний обмін файловими ресурсами по мережі (не потрібно переносити файл (фото, музику, фільм) з одного комп'ютера на інший, з використанням носія USB, перенести можна засобами локальної домашньої мережі).
Б) Використання мережного принтера. Якщо у вас вдома встановлений принтер, за допомогою домашньої локальної мережі ви зможете друкувати з будь-якого комп'ютера/ноутбука на цьому принтері.
В) Використання домашньої мережі для побудови ігрової зони. Багато ігор підтримують гру по локальній мережі і якщо така буде у вас, ви зможете грати в ігри з комп'ютерами вашої локальної мережі.
- Усі учасники локальної мережі можуть виходити в інтернет (якщо це налаштовано). Якщо використовувати Wi-Fi в побудові домашньої локальної мережі, то планшети та телефони теж можна підключити до локальної мережі і виходити з них в інтернет.
Локальну домашню мережу можна створити різними способами, наведу схеми найпопулярніших з них, починаючи з найпримітивнішого і закінчуючи способами складніше, з налаштуванням інтернету в локальній мережі.
Об'єднання двох комп'ютерів/ноутбуків у домашню локальну мережу за допомогою мережного кабелю.
Розберемо найпростіший спосіб об'єднання двох комп'ютерів у домашню мережу (комп'ютер – комп'ютер чи комп'ютер-ноутбук). Для цього нам знадобиться два комп'ютери/ноутбуки та один мережевий кабель. Сучасні мережні карти здатні розпізнати який обжим у вашого мережного кабелю, тому можете обтискати або купити обжатий кабель. Computer-Hub/Switch (прямий обтиск).
Схематично підключення комп'ютер виглядає так:
Плюси цього способу створення домашньої мережі:
Для створення мережі необхідний лише кабель та ясна голова.
Таким чином, в більшості випадків можна підключити тільки два комп'ютери/ноутбуки, оскільки у більшості комп'ютерів/ноутбуків одна мережева карта.
Необхідно вручну прописувати IP адресу та маску на всіх комп'ютерах/ноутбуках домашньої мережі.
Об'єднання кількох комп'ютерів/ноутбуків у домашню локальну мережу за допомогою Wi-Fi.
Для цього знадобиться наявність Wi-Fi на комп'ютерах/ноутбуках.
Схема підключення:
Плюси цього способу:
Відсутність дротів
Висока мобільність робочого місця
Об'єднання мережних пристроїв у домашню локальну мережу за допомогою комутатора (світу).
Для цього способу нам знадобиться кілька комп'ютерів/ноутбуків, така сама кількість мережевих кабелів і свитч (хаб). Загальна схема підключення за допомогою мережного комутатора виглядає так: 
Тобто. до кожного порту світчу підключаємо один із пристроїв (ноутбук, комп'ютер, принтер або телевізор).
Плюси цього способу:
- Можливість підключити більше двох комп'ютерів/ноутбуків до локальної мережі (залежить від кількості портів у комутаторі (switch-е))
Мінуси:
- Необхідно додатково купувати комутатор (світч), коштує близько 500 руб.
- Необхідно вручну прописувати IP адресу та маску на всіх комп'ютерах/ноутбуках локальної мережі.
Об'єднання комп'ютерів у домашню локальну мережу за допомогою роутера.
За допомогою роутера можна налаштувати домашню локальну мережу з інтернетом, якщо у вас роутер підтримує бездротову передачу даних Wi-Fi, крім комп'ютерів, ноутбуків, принтерів, телевізорів в локальну мережу можна додати планшети і телефони.
Схема домашньої локальної мережі з використанням Wi-Fi роутер/маршрутизатора: 
При цьому способі створення локальної домашньої мережі, необхідно на роутері включити DHCP - сервіс, що відповідає за автоматичну роздачу налаштувань мережі (за замовчуванням ця функція включена).
Плюси створення домашньої мережі за допомогою роутера:
Допомагає поєднати різні пристрої (комп'ютер, ноутбук, принтер, планшет, смартфон) в одну локальну мережу.
Можливість налаштувати інтернет у домашній мережі.
Не потрібно вручну прописувати налаштування мережі на кожному пристрої.
Необхідність купівлі роутера (від 1000 руб) та його налаштування.
, використовуючи мережу MSHOME.Для її активації слід зробити такі маніпуляції:
1 Потрібно через конфігурацію меню «Пуск» зайти в "Панель управління".
2 Знайти вкладку «Система та безпека».
3 Зверніться до розділу «Система» .
4 Тепер перед вами з'явиться вікно, у лівій частині якого потрібно знайти розділ "Додаткові параметри системи".
5 З'явиться сторінка з кількома вкладеннями. Потрібна та, що називається Ім'я комп'ютера.

Головне правило - всі літери повинні бути великими.
7 Зберігаємо задані параметри клавішу Ок .
8 В обов'язковому порядку слід виконати перезавантаження комп'ютера для вступу в дію нових конфігурацій.
Налаштування IP-адреси
Наступним кроком є налаштування для кількох персональних пристроїв.
- Заходимо у розділ "Панелі управління"під назвою «Мережа та інтернет».
- Потрібно знайти вкладку.
- Далі переглянути ліву частину вкладки та знайти розділ "Зміна параметрів адаптера".
- Потім потрібно звернутися до пункту під назвою вашої мережевої карти, клацнути на нього. З'явиться вікно «Властивості».


Якщо ваш зв'язок виконано за допомогою роутера і включений DHCP сервер, слід встановити такі налаштування у показаному вікні:
- IP-адреса – в автоматичному режимі;
- DNS-сервер – автоматичний режим;
- Основний шлюз - автомобільний режим.
Хоча всі комп'ютери пов'язані, кожен з них повинен мати власну IP-адресу.
Налаштувати видимість для комп'ютера
Наступним кроком слід налаштувати видимість в межах цієї мережі. Виконуємо такі маніпуляції:
- Заходимо через пуск у "Панель управління".
- Потім у розділ «Мережа та інтернет».
- «Центр управління мережами та спільним доступом».
- Звертаємось до лівої частини сторінки, в якій потрібен пункт "Змінити додаткові параметри загального доступу".
З'явилося вікно конфігурацій для загального доступу.
У кожному з них потрібно активувати пункти:
мережеве виявлення,
загальний доступ,
Тепер потрібно змінити налаштування для всіх папок, які мають бути в загальному користуванні по локальній мережі.
У цьому необов'язково дозволяти змінювати значення даних, записаних там. Достатньо відкрити доступ до перегляду.
2 Потрібна вкладка «Властивості» та розділ «Загальний доступ» .

4 На цій сторінці, першим рядком знаходиться напис «Відкрити загальний доступ до цієї папки», а перед нею спеціальне віконце, в якому потрібно проставити галочку для активації цієї функції.
5 Опускаємося до кнопки внизу сторінки «Дозволи» і тиснемо на неї. Таким чином, необхідна набуває зазначених прав.

6 Активуємо налаштування, натиснувши кнопку «Ок» .
7 Наступна змінна вкладка «Безпека» .
8 Знаходимо кнопку «Змінити» і натискаємо на неї.

Приклад, як проставити дозволи для вибраної групи
13 Зберігаємо нові дані у всіх вкладках за допомогою кнопки «Ок».
14 Також потрібно перезавантажити комп'ютер.
Налаштована локальна мережа дозволить зв'язати кілька гаджетів в одне. Це найчастіше застосовується в організацію взаємодії між комп'ютерами на роботі.
У домашніх умовах це налаштування теж можливе, але не для всіх є необхідним.

 Потужний та якісний саморобний підсилювач звуку
Потужний та якісний саморобний підсилювач звуку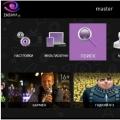 Можливості для телевізорів SMART TV від «Ростелеком
Можливості для телевізорів SMART TV від «Ростелеком Як сплатити супутникове тв мтс
Як сплатити супутникове тв мтс