Vlc довідка російською. Потокове мовлення через VLC
Інтерес до плеєра VLC, що розробляється ентузіастами з 1996 року в рамках проекту VideoLAN, обумовлений кількома причинами. По-перше, згаданий продукт дуже популярний серед прихильників вільного ПЗ (кількість завантажень перевищує 485 млн!) і доступний для різних операційних систем, включаючи мобільні. По-друге, нещодавно відбувся великий реліз нового складання програми, що подорослішала до версії 2.0.x і отримала безліч цікавих функцій. Нарешті, по-третє, для багатьох користувачів VLC досі асоціюється виключно з інструментом для перегляду відео та прослуховування аудіо, потужна начинка якого дозволяє вирішувати набагато цікавіші в практичному плані завдання. Їх короткому викладу і присвячена сьогоднішня публікація, забезпечена для більшої наочності безліччю скріншотів.

⇡ Використання роликів як фон робочого оточення
Однією з найцікавіших особливостей плеєра VLC є можливість виведення відео безпосередньо на робочий стіл операційної системи. Для активації мультимедійних шпалер, роль яких може виконати улюблена кінокартина, слід пройти у розширені налаштування програми та в полі «Відео» виставити галочку навпроти пункту «Відео на робочому столі». Після цього залишиться тільки вибрати аналогічний пункт меню в головному вікні програми і переконатися, що виконані операції пішли на користь справі.

⇡ Перегляд YouTube-роликів
Відомо, що для бачення представленого на сервері YouTube контенту необхідний браузер із встановленим плагіном Adobe Flash або підтримкою HTML5. У разі відсутності під рукою відповідного веб-браузера розрулити тупикову ситуацію може горезвісний програвач VLC. Методика проста: тиснемо Ctrl+N, копіюємо у форму для введення URL адресу онлайнового відеоролика, що сподобався, і клацаємо по кнопці «Відтворити». За наявності посереднього інтернет-каналу не зайвим буде відкрити вкладку з додатковими параметрами і підкоригувати обсяг кеш-пам'яті, що використовується при програванні контенту YouTube. Подібна передбачливість дозволить уникнути дратівливих пауз під час відтворення відео.

⇡ Розшифровка аудіозаписів
Питання перетворення диктофонних записів у текстовий формат нерідко ставить у глухий кут навіть досвідчених користувачів комп'ютерів: відповідних програмних засобів, що спрощують вирішення завдання, кіт наплакав, та й часто користь від них — нуль цілих і приблизно стільки ж десятих. Набагато ефективніше в таких випадках взяти на озброєння VLC із винесеними через налаштування інтерфейсу на панель інструментів клавішами «Крок назад», «Крок вперед» та «Цикл А → Б». Використовуючи згадані елементи керування, можна миттєво перемотувати запис на десять секунд вперед-назад і активувати циклічну прокручування вибраних ділянок звукового файлу, що корисно при розшифровці лекцій, інтерв'ю, надиктувань перекладачів та інших аудіоданих.

Користувачі з гарною пам'яттю можуть замість налаштування інтерфейсу програми вдатися до практичного використання системи гарячих клавіш плеєра, що допускають виконання різних дій, аж до перемотування контенту, що відтворюється на комп'ютері. Слід зазначити, що практично всі елементи керування VLC дублюються відповідними комбінаціями клавіатурними, конфігурованих в залежності від переваг користувача.

⇡ Організація потокового аудіо/відеомовлення
І з цим завданням можна впоратися засобами VLC. Для того щоб задіяти плеєр як сервер потокової трансляції мультимедійного контенту, необхідно зробити ряд налаштувань програми, керуючись цією (англійською мовою) або цією (російською) інструкцією. Зокрема, потрібно визначитися з джерелом трансляції, вибрати мережевий протокол, який використовуватиметься для онлайнового мовлення, задати налаштування перекодування даних у відповідний формат та активувати передачу медіапотоку клієнтським машинам. Оскільки широкомовні трансляції мультимедійних даних диктують дуже суворі вимоги до пропускної спроможності каналів зв'язку, правильним буде перед розгортанням відеосервера переконатися, що інтернет-з'єднання, що використовується, здатне витримати потужний потік вихідного трафіку.


⇡ Збереження потокового контенту у файл
Якщо вже мова зайшла про організацію онлайнового мовлення засобами VLC, логічним буде згадати про вміння плеєра не тільки роздавати контент по мережі, але і зберігати потоковий контент, що транслюється кимось, на диск, автоматично конвертуючи його в найбільш переважний формат. Проводиться ця операція за аналогією з описаною вище методикою перегляду YouTube-роликів, за тим лише винятком, що після введення URL-адреси потрібно натискати не відтворити, а конвертувати. Відкриється вікно з налаштуваннями збереження вхідного потоку та параметрами кодеків, які будуть задіяні для перетворення даних. Після наведення в них марафету можна, пам'ятаючи про авторські права та копірайти, починати «грабування» аудіо/відеопотоку.

⇡ Зняття скріншотів з відеопотоку
На відміну від ряду альтернативних медіапрогравачів, VLC має у своєму складі спеціальний інструментарій для створення знімків фільмів, що програються. Вовтузитися з клавішею Print Screen, буфером обміну операційної системи та графічними редакторами немає необхідності — достатньо натиснути Shift+S і програма автоматично запише вибраний кадр на диск комп'ютера у вказаній директорії. За замовчуванням зображення зберігаються у форматі PNG, який можна змінити на JPG.

⇡ Віддалене керування плеєром
Ще одна документована, але рідко використовувана особливість VLC – можливість дистанційного маніпулювання програмою через веб-інтерфейс. Принадність її в тому, що як дистанційний пульт управління може виступити будь-який підключений до локальної мережі обчислювальний пристрій з інтернет-браузером на борту, будь то смартфон або планшет. Ті, хто зацікавився, можуть особисто переконатися в гнучкості даного інструменту, активувавши в налаштуваннях плеєра інтерфейс дистанційного керування і підключившись до нього через браузер. "По повітрю" можна керувати практично всіма основними функціями програми: регулювати гучність, керувати відтворенням файлів і плей-листом, маніпулювати налаштуваннями еквалайзера та іншими параметрами VLC.

⇡ Складання відеопазлів
Любителям проводити вільний час за розгадуванням різноманітних ребусів і логічних завдань VLC теж може послужити добру службу. Жодних фокусів і шаманських танців з бубном — просто відкриваємо вікно з графічними ефектами, ставимо галочку навпроти пункту «Головоломка» і отримуємо з відтвореного відео розбиту на безліч фрагментів мозаїку, яку треба зібрати в єдине ціле. Складність гри можна регулювати шляхом збільшення складових пазл рядків та стовпців. Управління здійснюється за допомогою спритного переміщення елементів мишею.

⇡ Перегляд фотографій
Будучи призначеним для роботи з мультимедійними даними VLC непогано справляється з виконанням інших завдань. Завдяки вбудованій підтримці графічних форматів JPG, PNG, XCF, GIF, TIFF, LBM, PCX і Targa (TGA), програвач можна використовувати як найпростіший переглядач зображень, що відмінно доповнює перераховані вище можливості програми.
Варто сподіватися, що опублікована нами замітка послужить гарною їжею для роздумів усім користувачам VLC і, можливо, змусить когось докорінно переглянути своє ставлення до opensourse-рішень, які найчастіше на голову перевершують комерційні продукти. І за якістю реалізації, і за старанно закладеним розробниками функціоналом.
VLC Media Player- Одна з найвдаліших програм для перегляду відео, прослуховування аудіо. VLC-плеєр не потребує будь-яких сторонніх кодеків, а тому працює безвідмовно і «їсть» практично будь-який формат. Він простий у встановленні, налаштуванні та використанні. Ці переваги зробили VLC по праву одним із самих популярних медійних плеєрів(за результатами опитування на форумі Rutracker.Org він посідає друге місце). Мало хто знає, що крім можливості відтворення медіа-файлів, VLC має низку інших корисних та цікавих функцій.
1. Потокове мовлення у VLC
Про можливість відтворення потокового сигналу, напевно, знають ті, хто у своїй локальній мережі користується VLC плеєром для перегляду IPTV (альтернатива програмі IPTV-Player). Але якщо Ви ще не чули про таку функцію, то трохи на ній зупинимося.
Сигнал з різних медійних джерел (відео-файли, DVD, радіо, супутникове та цифрове TV тощо) за допомогою серверів із встановленим і налаштованим на них VLC роблять мовлення потоку в Інтернет або локальну мережу, використовуючи SAP, UPnP, подкасти.
На стороні клієнта "приймачем" потоку легко може бути VLC Media Player. Для прийому сигналу локальної мережідостатньо відкрити Плейлист (CTRL+L), у бічній панелі перейти до секції «Локальна мережа» і вибрати протокол (можливо вискочить вікно Брандмаузера Windows — дозвольте доступ програмі в приватних та громадських мережах).
Для перегляду/прослуховування подкастів наведіть мишу на пункт «Підкасти» у секції «Інтернет». Правіше відобразиться плюсик, клікнувши на який Ви можете додати адресу подкасту до списку Вибраного.

Ну, нарешті, дуже просто відкрити будь-яке потокове джерело в Інтернеті або локалці за допомогою меню Media -> Відкрити URL .

Як ми вже зазначили вище, функція потокової передачі в VLC реалізована, проте для звичайного користувача вона досить складна в налаштуванні та є темою окремої статті.
2. Запис та конвертування відео та аудіо в VLC
Ну про це, ми думаємо, багато хто з читачів чують уперше. Так, справді VLC вміє конвертувати медіа файли, робити ріпи. І не тільки! З його допомогою можна також робити записи потоків/відеосигналів пристроїв захоплення і навіть відео з екрана комп'ютера! За всі ці «чарівні» функції VLC Media Player відповідає пункт меню Media -> Конвертувати/Зберегти .

Як видно у вікні, записати / конвертувати в VLC можна 4 речі: локальний файл, диск (CD/DVD), потік або сигнал із пристрою захоплення. Налаштування кожного з пунктів доступне у відповідних вкладках.

Розглянемо два невеликі приклади.
1. Конвертація файлів та рип DVD/CD/BluRay дисків.Конвертація окремих файлів доступна на вкладці "Файл". Все, що Вам потрібно зробити, - це додати файли для конвертації, натиснути «Конвертувати / Зберегти» і у вікні вибрати потрібний формат:


З RIP-ами все також дуже просто. Спочатку виберіть тип носія та Дисковий пристрій, потім клацніть на кнопку «Конвертувати/Зберегти» та вибрати формат рипу:

2. Захоплення відео з робочого столу за допомогою VLC.Ця функція реалізується на вкладці "Пристрій захоплення". Виберіть Режим захоплення «Екран», введіть частоту захоплення (у кадр./сек), натисніть «Конвертувати/Зберегти» і налаштуйте режим виведення, вказавши розташування записаного файлу та формат вихідного потоку:


Для спраглих і страждаючих скажу відразу: конвертувати в DivX/Xvid VLC не вміє =)
3. Відео-, аудіо ефекти
VLC вміє "на льоту" перетворювати відео та аудіо за допомогою вбудованих фільтрів та ефектів. Налаштувати їх можна, перейшовши в меню Інструменти -> Ефекти та фільтри . Серед корисних функцій - еквалайзер, стиснення динамічного діапазону (збільшує аудіо), налаштування зображення, кадрування, усунення розсинхронізації відео та аудіо сигналів, фільтри усунення мерехтіння тощо. Також доступні різні художні фільтри та ефекти.

4. Збереження кадрів відео (знімки екрана)
Напевно, багато хто намагався робити знімки екрана в момент відтворення відео файлу, використовуючи кнопку PrintScreen з подальшою вставкою і збереженням знімка в програмі Paint. У VLC це непродуктивне марнування часу. Знімок екрана можна зробити в один клік за допомогою команди Відео -> Зробити знімок, або скориставшись контекстним меню:

Папку для збереження фотографій можна за допомогою пункту меню Інструменти -> Установки -> Відео , секція «Відео знімки»:

5. Відтворення відео в стилі ASCII-кодування
Функція, звичайно, жартівлива, але все одно викликає цікавість… напевно, всі бачили картинки, «намальовані» текстом. Так ось, VLC вміє грати відео у такому стилі. Увімкнути такий режим можна в меню Інструменти -> Установки -> Відео. У секції «Відображення» вибираємо «Виведення кольорової ASCII-графікою»:

Якщо у черзі відтворення у Вас був файл — перезапустіть його. Результат застосування фільтра нижче =)

Висновок
Розробники VLC не перестають нас дивувати своїми потрібними, або просто цікавими функціями, якими постачають свій продукт. Головне – це простота та багатофункціональність цієї програми, які зробили VLC одним із найпопулярніших медіа плеєрів у світі. Якщо Ви готові повідомити про якусь функцію, яка, на Вашу думку, варта бути в нашому огляді, — пишіть у коментах.
Заздалегідь дякуємо за лайкиі репости! Також не забувайте підписуватись на наші оновлення в групі ВК(Віджет спільноти на панелі зліва)!
Більшість користувачів воліють будь-яку програму, що використовується, налаштовувати під себе. Але є люди, які просто не знають, як можна змінити конфігурацію того чи іншого софту. Ця стаття буде присвячена саме таким користувачам. У ній ми спробуємо якомога детальніше описати процес зміни параметрів VLC Media Player.
VLC Media Player - кросплатформний продукт. Це означає, що програма має версії для різних операційних систем. У таких версіях методи налаштування можуть дещо відрізнятися один від одного. Тому, щоб вас не заплутати, ми відразу зазначимо, що в цій статті буде наведено посібник з налаштування VLC Media Player для пристроїв під керуванням Windows.
Також відзначимо, що даний урок орієнтований більше на користувачів VLC Media Player, що починають, і тих людей, які не особливо знаються на налаштуваннях даного софту. Професіонали цієї області навряд чи знайдуть тут собі щось нове. Тому детально вдаватися до найдрібніших подробиць і сипати спеціалізованими термінами ми не будемо. Давайте приступимо безпосередньо до конфігурації плеєра.
Конфігурація інтерфейсу
Почнемо з того що розберемо параметри інтерфейсу VLC Media Player. Дані опції дозволять вам налаштувати відображення різних кнопок та регуляторів у головному вікні плеєра. Забігаючи наперед, зазначимо, що обкладинку в VLC Media Player також можна поміняти, але робиться це в іншому розділі налаштувань. Розглянемо детальніше процес зміни параметрів інтерфейсу.
- Запускаємо VLC Media Player.
- У верхній області програми ви знайдете список розділів. Необхідно натиснути на рядок «Інструменти».
- В результаті з'явиться меню, що випадає. Необхідний підрозділ так і називається "Налаштування інтерфейсу ...".
- Ці дії виведуть на екран окреме вікно. Саме в ньому і буде проводитись налаштування інтерфейсу плеєра. Таке вікно виглядає так.
- У верхній частині вікна знаходиться меню з пресетами. Натиснувши на рядок із спрямованою вниз стрілкою, з'явиться контекстне вікно. У ньому можна вибрати один із варіантів, який інтегрували розробники за замовчуванням.
- Поруч із цим рядком знаходяться дві кнопки. Одна з них дозволяє зберегти власний профіль, а друга у вигляді червоного хрестика видаляє пресет.
- В області нижче ви зможете вибрати ту ділянку інтерфейсу, в якій потрібно змінити розташування кнопок та повзунків. Перемикатися між такими ділянками дозволяють чотири закладки, які розташовані трохи вище.
- Єдиною опцією, яку можна увімкнути чи вимкнути тут, є розташування самої панелі інструментів. Ви можете залишити розташування за замовчуванням (внизу), або пересунути його вище, поставивши позначку навпроти потрібного рядка.
- Редагувати самі кнопки та повзунки дуже просто. Вам достатньо затиснути потрібний елемент лівою кнопкою миші, після чого перенести його в потрібне місце або видалити. Для видалення елемента необхідно просто перетягнути його за робочу область.
- Також у цьому вікні ви знайдете список елементів, які можна додавати в різні панелі інструментів. Виглядає ця область так.
- Додаються елементи так само, як і видаляються — простим перетягуванням у потрібне місце.
- Вище даної області ви знайдете три опції.
- Поставивши або видаливши позначку біля будь-якої з них, ви зміните зовнішній вигляд кнопки. Таким чином, той самий елемент може мати різний зовнішній вигляд.
- Переглянути результати змін можна без попереднього збереження. Він відображається у вікні попереднього перегляду, яке розташоване в правому нижньому кутку.
- Після закінчення всіх змін вам потрібно буде просто натиснути кнопку «Закрити». Це дозволить зберегти всі налаштування та поглянути на результат у самому плеєрі.












На цьому процес налаштування інтерфейсу завершено. Рухаємось далі.
Основні параметри плеєра

Інтерфейс
Цей набір параметрів відрізняється від описаного вище. У верхній частині області ви зможете вибрати необхідну мову відображення інформації в плеєрі. Для цього достатньо натиснути на спеціальний рядок, після чого вибрати потрібний варіант зі списку.
Далі ви побачите список параметрів, які дозволяють змінити обкладинку VLC Media Player. Якщо ви хочете застосувати власний скін, вам необхідно поставити позначку біля рядка «Інший стиль». Після цього потрібно вибрати файл із обкладинкою на комп'ютері, натиснувши кнопку «Вибрати». Якщо ви хочете подивитися весь список доступних скінів, вам потрібно натиснути на кнопку, позначену на скрині нижче цифрою 3. 
Зверніть увагу, що після зміни обкладинки, необхідно зберегти налаштування і перезапустити плеєр.
Якщо ви використовуєте стандартний скін, то вам буде доступний додатковий набір опцій. 
Внизу вікна ви знайдете області з параметрами плейлистів і конфіденційності. Опцій тут небагато, але вони не марні. 
Останнім налаштуванням цього розділу є прив'язка файлів. Натиснувши кнопку "Налаштувати прив'язки ...", ви зможете вказати, файл з яким розширенням слід відкривати за допомогою VLC Media Player.
Аудіо
У цьому розділі будуть доступні налаштування, пов'язані з відтворенням звуку. Для початку ви можете увімкнути або вимкнути звук. Для цього просто ставимо або прибираємо позначку поруч із відповідним рядком. 
Крім того, ви маєте право встановити рівень гучності під час запуску плеєра, вказати модуль виведення звуку, змінити швидкість відтворення, увімкнути та налаштувати нормалізацію, а також вирівняти звук. Також можна тут включити ефект об'ємного звучання (Dolby Surround), відрегулювати візуалізацію і включити плагін "Last.fm".
Відео
За аналогією з попереднім розділом, налаштування цієї групи відповідають за параметри відображення відео та пов'язаних з цим функцій. Як і у випадку з «Аудіо», ви можете зовсім відключити відображення відео. 
Далі можна встановити параметри виведення зображення, оформлення вікна, а також встановити опцію відображення вікна плеєра поверх всіх інших вікон. 
Трохи нижче знаходяться рядки, що відповідають за налаштування пристрою відображення (DirectX), черезрядкового інтервалу (процес створення одного цілого кадру з двох напівкадрів), та параметри створення скріншотів (розташування файлів, формат та префікс). 
Субтитри та екранне меню
Тут знаходяться параметри, які відповідають відображення інформації на екрані. Наприклад, ви можете увімкнути або вимкнути відображення назви відео, що відтворюється, а також вказати місце розташування такої інформації.
Інші регулювання відносяться до субтитрів. Опціонально можна ввімкнути або вимкнути їх, налаштувати ефекти (шрифт, тінь, розмір), бажану мову та кодування. 
Введення/кодеки
Як випливає з назви підрозділу, тут знаходяться настройки, що відповідають за кодеки відтворення. Радити будь-які конкретні налаштування кодеків ми не будемо, тому що всі вони виставляються щодо ситуації. Можна як зменшити якість картинки з допомогою приросту продуктивності, і навпаки. 
Трохи нижче в цьому вікні є опції збереження відеозаписів і параметри мережі. Що стосується мережі, то можна вказати проксі-сервер, якщо ви відтворюєте інформацію безпосередньо з інтернету. Наприклад, під час використання потокового мовлення.

Гарячі клавіші
Це останній підрозділ, який належить до основних параметрів VLC Media Player. Тут ви можете прив'язати певні дії програвача до конкретних клавіш. Налаштувань тут дуже багато, тож радити щось конкретне ми не можемо. Кожен користувач налаштовує ці параметри на свій лад. Крім того, тут же можна встановити дії, пов'язані з коліщатком мишки.
Це все опції, про які ми хотіли згадати. Не забувайте зберігати будь-які зміни перед закриттям вікна параметрів. Звертаємо вашу увагу, що про будь-яку опцію можна дізнатися детальніше, якщо просто навести покажчик миші на рядок з її назвою. 
Також варто згадати, що VLC Media Player є розширений список опцій. Побачити його можна, якщо в нижній частині вікна з налаштуваннями відзначити рядок "Всі".
Подібні параметри орієнтовані більше на досвідчених користувачів.
Встановлення ефектів та фільтрів
Як і личить будь-якому плеєру, у VLC Media Player присутні параметри, які відповідають за різні аудіо- та відеоефекти. Для таких змін вам необхідно зробити наступне:

Аудіоефекти
Заходимо до зазначеного підрозділу.
У результаті ви побачите нижче ще три додаткові групи. 
У першій групі «Еквалайзер»ви зможете увімкнути опцію, вказану в назві. Після включення еквалайзера активуються повзунки. Переміщаючи їх вгору або вниз, ви змінюватимете ефект звучання. Також ви можете використовувати готові заготовки, які знаходяться в додатковому меню поруч із написом «Предустановка».
В групі «Стиск»(Вона ж компресія) знаходяться аналогічні повзунки. Для їх регулювання вам необхідно спочатку включити опцію, після чого вже вносити зміни. 
Останній підрозділ називається "Об'ємне звучання". Тут також розташовані вертикальні повзунки. Ця опція дозволить вам увімкнути та відрегулювати віртуальний об'ємний звук.
Відеоефекти
У цьому розділі дещо більше підгруп. Як зрозуміло з назви, всі вони спрямовані на зміну параметрів, пов'язаних із відображенням та відтворенням відео. Давайте пробіжимося по кожній категорії.
У вкладці «Основні»можна змінити опції зображення (яскравість, контрастність і так далі), чіткість, зернистість та усунення міжрядкових смуг. Попередньо необхідно увімкнути опцію для зміни налаштувань. 
Підрозділ «Кадрування»дозволить вам змінити розмір області зображення, що відображається на екрані. Якщо ви кадруєте відео відразу в декількох напрямках, рекомендуємо встановити параметри синхронізації. Для цього необхідно в цьому вікні поставити галочку навпроти потрібного рядка. 
Група "Кольори"дозволяє зробити корекцію кольорів відео. Ви можете витягти якийсь конкретний колір із відео, вказати поріг насиченості для певного кольору або включити інверсію фарб. Крім того, тут доступні опції, які дозволяють включити сепію, а також налаштувати градієнт. 
Далі на черзі вкладка «Геометрія». Опції даного підрозділу спрямовані зміну становища відео. Іншими словами, місцеві налаштування дозволять вам перевернути картинку на певний кут, застосувати до неї інтерактивне збільшення або включити ефекти стіни або головоломки. 
Саме до цього параметра ми зверталися до одного з наших уроків.
У наступному розділі «Накладення»Ви зможете поверх відео накласти власний логотип, а також змінити параметри його відображення. Крім логотипу можна також на відео, що відтворюється, накласти довільний текст. 
Група під назвою "AtmoLight"повністю присвячена налаштуванням однойменного фільтра. Як і інші опції, цей фільтр необхідно спочатку включити, а потім вже змінювати параметри. 
В останньому підрозділі під назвою «Додатково»зібрані всі інші ефекти. Можете поекспериментувати з кожним із них. Більшість варіантів можна використовувати лише опціонально. 
Синхронізація
Цей розділ містить одну вкладку. Місцеві параметри вигадані для того, щоб допомогти вам синхронізувати аудіо, відео та субтитри. Можливо, у вас виникали ситуації, коли аудіодоріжка трохи випереджає відео. Так ось за допомогою даних опцій можна виправити такий дефект. Це стосується субтитрів, які випереджають або відстають від інших доріжок. 
На цьому ця стаття добігає кінця. Ми спробували охопити всі розділи, які допоможуть вам налаштувати VLC Media Player на власний смак. Якщо в процесі ознайомлення з матеріалом у вас виникнуть запитання, ласкаво просимо в коментарі.
Посилання на 40+ безкоштовних ТБ каналів. Запустіть VLC плеєр, натисніть сполучення клавіш "Ctrl+N" або відкрийте меню "Медіа" і натисніть "Відкрити URL...". У діалоговому вікні, що відкрилося, вставте скопійоване раніше посилання і натисніть кнопку "Відтворити".
2. Можна дивитися, але трансляція часто буде перериватися з приводу. Налаштуйте автоматичне відновлення з'єднання. Для цього натисніть сполучення клавіш "Ctrl+P" або відкрийте меню "Інструменти" і клацніть на "Налаштування". У діалоговому вікні параметрів послідовно виконайте такі пункти:

- У лівому нижньому куті вікна переконайтеся, що доступні для редагування "Усе"налаштування;
- Відкрийте список налаштувань "Введення/кодеки";
- Відкрийте список "Модулі введення";
- Активуйте пункт "HTTP(S)";
- Праворуч від списку налаштувань поставте галочку навпроти "Автоматично відновлювати з'єднання";
- Збережіть налаштування.
3. Якщо ви не встигли натиснути на кнопку "Зберегти", то принагідно можнапозбутися черезрядковості. Якщо вікно налаштувань закрито, то повторно викликаємо його натиснувши "Crtl+P" та активувавши всі налаштування.

Клацніть по розділу налаштувань "Відео" і прокрутивши список налаштувань, увімкніть усунення через рядок, вибравши відповідний пункт зі списку. Натисніть кнопку "Зберегти" і перезавантажте VLC media player. Можна дивитися ТБ.
ProxyTV - увімкни та дивись!
Встановлення та налаштування дозволить Вам дивитися телевізійні канали онлайн. Для цього необхідно завантажити VLC Media Player та зберегти інсталяційний файл.
Після цього запустити збережений файл і дотримуватися вказівок установки. Для правильної роботи рекомендується вибирати повний тип установки. Встановивши програмне забезпечення VLC Media Player, переходьте за посиланням на сторінки для перегляду та дивіться телебачення в онлайн-режимі.
Як виконується налаштування Vlc media player для плейлиста
Для перегляду каналів за допомогою VLC Media Player і без заходу на сайти потрібно скачати плейлист. Перемикання та вибір необхідних каналів здійснюється за допомогою кнопок плейлиста.
Налаштування звукових доріжок
Якщо Ви використовуєте VLC Media Player щоб переглядати IPTV, плеєр надає Вам можливість перегляду каналів, що мають по кілька звукових доріжок різними мовами (так само і англійською). Звукові доріжки перемикаються натисканням «Аудіо» - далі - «Аудіо доріжка», після чого вибирається звукова доріжка.
Як підвищити якість зображення Vlc media player?
Налаштування Vlc media player з метою підвищення якості зображення проводиться шляхом переходу з "Панелі Управління" у вкладку "Інструменти", далі "Налаштування" та активування "Фільтр усунення черезрядковості відео"
Налаштування Vlc media player для послуги IPTV
Завантажте VLC Player з офіційного джерела – сайту та встановіть його. Для перегляду IPTV через VLC Media Player без заходу на сайт необхідно виконати прописку адреси плейлиста через http://tv.ipnet.ua/ipnet.m3u. Для перегляду IPTV у телевізійному режимі, використовуючи міні-роутер, необхідно виконати наступні налаштування:
- переконайтеся, що Вашим міні-роутером підтримується функціонал igmp-snooping/igmp proxy та multicast forwarding (уважно вивчіть документацію до пристрою). Послуга IPTV підтримується не всіма міні-роутерами. Активуйте функції «multicast forwarding» та «igmp-snooping/igmp proxy» відповідно до інструкцій для даних пристроїв. Не вмикайте функцію tv-port. Для коректного перегляду по телевізору сервісу IPTV, рекомендується використовувати такі моделі:
- TP-Link TL-WR741ND;
- Asus WL520GC;
- TP-Link TL-WR340GD;
- Edimax BR-6424N.
 Як створити свої текстури
Як створити свої текстури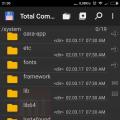 Видаляємо «гуглові» програми Miui 8 видалити системні
Видаляємо «гуглові» програми Miui 8 видалити системні Samsung Galaxy S2 - Технічні характеристики
Samsung Galaxy S2 - Технічні характеристики