Збереження файлів у форматі PDF або XPS. Перетворення Word у PDF Зберігаємо документ Word у PDF за допомогою PDF принтерів
Excel для Office 365 Word для Office 365 Publisher для Office 365 Access для Office 365 Word Online Excel 2019 Word 2019 OneNote 2010 Access 2016 InfoPath 2013 Project професійний 2016 Excel 2013 Word 2013 Publisher 2013 Access 2013 Excel 2010 Word 2010 Access 2010 Publisher 2010 Project 2010 ний 2010 Project стандартний 2013 Project стандартний 2016 Project стандартний 2019 Word Starter 2010 Менше
У програмах Office можна зберігати або перетворювати файли у формат PDF, щоб ділитися ними або друкувати їх у друкарні. Додаткове програмне забезпечення або додаткові компоненти не потрібні.
Використовувати формат PDF, якщо ви хочете, щоб файл відповідав таким умовам:
файл має виглядати однаково більшості комп'ютерів;
файл має бути меншого розміру;
потрібна сумісність із галузевим стандартом.
Як приклади можна навести резюме, юридичні документи, бюлетені, файли, призначені для читання (без редагування) та друку, а також файли, призначені для професійного друку.
Важливо: Багато програм, у тому числі Microsoft Word, мають можливість відкривати та редагувати PDF-файли. Щоб одержувач не змогли змінити файл, достатньо просто надати спільний доступ до чогось у PDF-файлі.
Щоб експортувати або зберегти файл Office у форматі PDF, відкрийте його та в меню Файл виберіть пункт Експорт або Зберегти як . Щоб переглянути покрокові інструкції, виберіть програму Office у списку, що розкривається.
Ці відомості також належать до Microsoft Excel Starter 2010.
Примітка: Ви не можете зберігати аркуші Power View як PDF-файли.
OneNote 2013 та OneNote 2016
Відкрийте вкладку Файл.
Натисніть кнопку Експорт.
У розділі Експорт поточного елемента виберіть частину записника, яку потрібно зберегти у форматі PDF.
У розділі Вибір формату виберіть PDF (*.pdf) і натисніть кнопку Експорт .
OneNote 2010
Відкрийте вкладку Файл.
У полі Ім'я файлу введіть ім'я для записника.
Відкрийте вкладку Файл.
У полі Ім'я файлу
У списку Тип файлу виберіть PDF.
Натисніть кнопку Параметри ОК.
На вкладці Файл виберіть команду Зберегти як .
Щоб відобразити діалогове вікно Зберегти як у Project 2013 або Project 2016, необхідно вибрати розташування та папку.
У полі Ім'я файлу введіть ім'я файлу, якщо воно ще не надано.
У списку Тип файлу виберіть PDF-файли (*.pdf) або XPS-файли (*.xps) і натисніть кнопку Зберегти .
У діалоговому вікні Параметри експорту документа вкажіть у розділі Діапазон публікації , чи слід увімкнути недруковані дані або використовувати сумісність із ISO 19500-1 (лише для PDF).
Поради щодо форматування
Project не підтримує всі можливі функції форматування документів PDF або XPS, але за допомогою деяких параметрів друку ви можете змінювати вигляд кінцевого документа.
На вкладці Файл виберіть Друк , а потім змініть будь-який з наступних параметрів:
орієнтація;
розмір паперу;
параметри сторінки.
У діалоговому вікні Параметри сторінки можна змінити параметри на таких вкладках:
-
"Легенда",
Відкрийте вкладку Файл.
У полі Ім'я файлу введіть ім'я файлу, якщо воно ще не надано.
У списку Тип файлу виберіть PDF.
Якщо потрібно змінити спосіб оптимізації документа, виберіть команду Змінити . (Клацніть Параметри у Publisher 2013 або Publisher 2016).
Внесіть усі необхідні зміни у роздільну здатність зображення та недруковані відомості.
Щоб змінити параметри друку документа, виберіть Установки друку .
Після завершення натисніть кнопку ОК.
Якщо після збереження файлу потрібно відкрити у вибраному форматі, встановіть прапорець Відкрити файл після публікації .
Відкрийте вкладку Файл.
У полі Ім'я файлу введіть ім'я файлу, якщо воно ще не надано.
У списку Тип файлу виберіть PDF.
Якщо файл потрібно відкрити у вибраному форматі після його збереження, встановіть прапорець Автоматичний перегляд файлу після збереження .
Якщо потрібна висока якість друку документа, встановіть перемикач у положення Стандартна (публікація в Інтернеті та друк).
Якщо якість друку не така важлива, як розмір файлу, встановіть перемикач у положення Мінімальний розмір (публікація в Інтернеті) .
Натисніть кнопку Параметри , щоб вибрати сторінки для друку, вказати, чи слід друкувати розмітку, а також вибрати параметри виводу. Натисніть кнопку ОК.
Word 2013 та пізніші версії
Додаткові відомості про варіанти створення PDF
Щоб перетворити на PDF лише деякі сторінки, вкажіть їх у полях Сторінки .
Щоб увімкнути виправлення у PDF, у розділі Опублікувати встановіть перемикач у положення Документ із виправленнями . Інакше переконайтеся встановити перемикач у положення Документ.
Щоб створити набір закладок у PDF-файлі, встановіть прапорець Створити закладки за допомогою . Потім встановіть перемикач Заголовки або, якщо ви додали закладки до документа, Закладки Word .
Якщо ви хочете включити до PDF-файлу властивості документа, переконайтеся, що прапорець Властивості документа встановлено.
Щоб зробити документ зручнішим для читання у програмах читання з екрана, встановіть прапорець Теги структури документа для покращення сприйняття .
Сумісність із ISO 19005-1 (PDF/A).
Цей параметр пропонує створити PDF-документ, використовуючи стандарт архівації 1.7 PDF. Стандарт PDF/A дозволяє гарантувати, що при відкритті на іншому комп'ютері документ виглядатиме так само.
Перетворити текст на точковий малюнок, якщо неможливо впровадити шрифти . Якщо неможливо впровадити шрифти в документ, під час створення PDF-файлу використовується точковий малюнок тексту, щоб PDF-документ виглядав як і оригінальний. Якщо цей параметр не вибраний і у файлі використовується шрифт, що не вбудовується, програма читання PDF-файлів може застосувати інший шрифт.
Зашифрувати документ за допомогою пароля. Виберіть цей параметр, щоб обмежити доступ до PDF-файлу людям, які не мають пароля. Коли ви натиснете кнопку ОК , Word відкриє діалогове вікно Шифрування документа у форматі PDF , у якому ви можете ввести пароль та його підтвердження.
Відкриття PDF-файлу в Word та копіювання вмісту з нього
Ви можете скопіювати з PDF-документа потрібний вміст, відкривши його у Word.
Виберіть Файл > Відкрити та знайдіть PDF-файл. Word відкриє PDF у новому файлі. Ви можете скопіювати потрібний вміст, включаючи зображення та схеми.
Word 2010
Відкрийте вкладку Файл.
У полі Ім'я файлу введіть ім'я файлу, якщо воно ще не надано.
У списку Тип файлу виберіть PDF.
Ці відомості також належать до Microsoft Word Starter 2010.
Якщо потрібна висока якість друку документа, встановіть перемикач у положення Стандартна (публікація в Інтернеті та друк).
Якщо якість друку не така важлива, як розмір файлу, встановіть перемикач у положення Мінімальний розмір (публікація в Інтернеті) .
Якщо файл потрібно відкрити у вибраному форматі після його збереження, встановіть прапорець Відкрити файл після публікації .

Натисніть кнопку Параметри , щоб вибрати сторінки для друку, вказати, чи слід друкувати розмітку, а також вибрати параметри виводу. Після завершення натисніть кнопку ОК.

Якщо вам потрібні додаткові параметри для керування PDF-файлом, такі як можливість додавати закладки, перетворюйте документ у формат PDF за допомогою класичної програми Word. Щоб запустити цю програму, виберіть команду Відкрити в Word .
Формат PDF зберігає форматування документів та дозволяє обмінюватися файлами з іншими користувачами. При перегляді PDF-файлу в Інтернеті та виведенні його на друк зберігається його вихідне подання. PDF-файл також корисний для документів, призначених для промислового друку. PDF-файл використовується в багатьох установах і організаціях і підтримується більшою кількістю засобів перегляду на різних платформах, ніж формат XPS.
Формат XPS - це електронний формат файлу, який зберігає форматування документа та дозволяє спільно використовувати файли. Формат XPS гарантує, що під час перегляду файлу на комп'ютері та його друку буде збережено вихідне форматування і дані файлу не можна буде легко змінити.
Важливо: У більшості сучасних браузерів можна відкривати та відображати PDF-файли. Проте, якщо у вас встановлена старіша версія операційної системи, вам може знадобитися засіб читання PDF-файлів, встановлений на вашому пристрої, наприклад Acrobat Reader , який доступний в Adobe Systems .
додаткові відомостіПримітка: Ця сторінка автоматично перекладається, тому її текст може містити неточності та граматичні помилки. Для нас важливо, щоб ця стаття була вам корисною. Чи була інформація корисною? Для зручності також (англійською мовою).
Привіт друзі, сьогодні я хочу вам розповісти про 4 способи конвертації документа word в pdf-формат. Коли був повністю написаний і оформлений мій, переді мною постало завдання сконвертувати готовий word-файл зі скріншотами досить великого розміру формат прийнятний для більшості користувачів. Вибір практично відразу впав на pdf-формат, оскільки саме він відрізняється високою якістю при перетворенні та стисненням розміру документа, що дуже добре, особливо для матеріалів із графікою. У процесі пошуку відповідних ресурсів для перетворення свій вибір я зупинив на 2-х сервісах, які працюють в on-line режимі, та десктопній програмі – роботу, яку ми розглянемо далі. Також є можливість конвертування прямо з текстового редактора Word.
Конвертація за допомогою Microsoft Word.

У принципі, це найпростіший спосіб конвертації документів. Для того, щоб у вас з'явилася можливість безпосередньо конвертувати з програми Word, завантажте програму – «Надбудова 2007 Microsoft Office: збереження у форматі PDF або XPS (Майкрософт)» та встановіть її.
Починаючи з версії Microsoft Word 2007, ця функція вже додана за замовчуванням!
On-line сервіс конвертації №1.

Переходимо за посиланням , у вікні, натиснувши кнопку Огляд вибираємо необхідний файл для перетворення, і тиснемо кнопку Перетворити.
Залежно від розміру вашого вихідного файлу, через деякий час (у період перетворення документа не закривайте браузер і не оновлюйте сторінку) з'явиться запит на збереження вже перетвореного файлу у pdf-форматі. Зберігаєте цей файл у зручне для вас місце та насолоджуєтеся результатом роботи.
On-line сервіс конвертації №2.

Цей сервіс трохи складніший у роботі, ніж попередній, але особливих складнощів у ньому немає. Знову-таки переходимо за посиланням, у вікні тиснемо зелену кнопку Upload і вибираємо необхідний файл для конвертації, також можна просто перетягнути файл у вікно браузера.
Після того, як файл у Word-форматі з'явиться у віконці, перетягуємо мишкою його в область поля Convert. Вписуємо e-mail, на який нам прийде посилання для завантаження файлу, і натискаємо кнопку Convert.
Перед вами відразу з'явиться віконце зі словами подяки за використання їх сервісу та повідомленням, що на ваш e-mail прийде посилання для скачування перетвореного файлу. Залежно від розміру вихідного файлу, через деякий час перевіряємо пошту, і переходимо за посиланням для завантаження файлу. Конвертація word у pdf виконана.
Програма конвертації Pdfcreator.Сама програма Pdfcreator встановлюється досить просто, тому розписувати весь процес немає сенсу. Єдиний момент, на який хочу звернути вашу увагу, це вибір мови у процесі встановлення. На скріншоті я показав, що потрібно зробити.

Все, встановлення програми закінчено, і якщо все зроблено правильно, то у списку принтерів встановлених у вашій операційній системі з'явиться віртуальний принтер — PDFCreator

Тепер, якщо ви хочете провести процедуру конвертації word-документа, то просто вибираєте у списку, принтер PDFCreator і тиснете кнопку ОК.

Після цих дій у вас з'явиться ще одне вікно, де можна вказати заголовок документа та інші параметри. Натискаєте кнопку Зберегти і вибираєте місце збереження, вже pdf-документа.

Друзі, з більш ніж 10 протестованих мною сервісів, ці 3 є найбільш практичні у використанні, і працездатні. Якщо знаєте ще якісь хороші сервіси, пишіть у
Формат PDF часто використовується для офіційних документів, документації, інструкцій тощо. Файли у форматі PDF (Portable Document Format) легко переносяться на інші пристрої, оскільки це міжплатформний формат електронних документів.
Перевагою цього формату є те, що файл у форматі PDF однаково виглядає на будь-якому пристрої, будь-якій операційній системі. Для відображення файлу на пристрої потрібна лише програма для . Сучасні браузери підтримують відкриття PDF-файлів безпосередньо в браузері.
Документи формату PDF створюються за допомогою віртуального принтера, тому зберегти документ у PDF не складе великих зусиль. Для цього потрібна наявність на комп'ютері віртуального принтера.
Користувачам операційної системи Windows 10 нічого не доведеться встановлювати, тому що віртуальний принтер Microsoft Print to PDF інтегрований у систему. Користувачі інших версій операційної системи Windows можуть встановити на свій комп'ютер спеціальну програму - віртуальний принтер, наприклад безкоштовні програми: Bullzip PDF Printer, PDFCreator, doPDF, CutePDF Writer.
Після встановлення віртуального принтера, на комп'ютері з'явиться можливість для збереження файлів та документів у форматі PDF завдяки функції друку, яка вбудована у велику кількість програм.
Щоб створити або зберегти файл у форматі PDF, виконайте такі дії:
При виборі принтера для друку орієнтуйтесь на назву принтера. Наприклад, фізичні принтери, що друкують вміст файлу на папері, мають позначення, що починаються з назви фірми виробника пристрою, наприклад, HP, Canon і т. д. Віртуальний привід матиме іншу назву (дивіться приклади вище в статті).
Відповідно, при виборі реального фізичного принтера вміст документа буде надруковано на папері, а при виборі віртуального принтера – збережено у форматі PDF. Надалі, якщо потрібно, файл ПДФ також можна надрукувати на папір (зберегти у паперовому вигляді).
Досить часто державні організації вимагають пересилати файли у форматі PDF. Майте на увазі, що розмір файлу ПДФ може бути більшим, тому має сенс перед відправкою електронною поштою.
Як зберегти документ у форматі PDFЗараз я покажу алгоритм дій на прикладі програми, яка відкриває велику кількість форматів файлів. Відкритий документ може бути будь-якого електронного текстового формату (txt, doc, docx, djvu, fb2 тощо).
Я відкрив файл у форматі "TXT" у Universal Viewer (цей формат можна відкрити в Блокноті, дії аналогічні).
У вікні «Друк», щоб вибрати властивості друку, необхідно вибрати віртуальний принтер.
Щоб вибрати відповідний принтер, натисніть значок у вигляді галки, що знаходиться навпроти імені принтера. Тут пропонується кілька варіантів: фізичний принтер Canon, віртуальний принтер (Windows 10) і деякі інші програми. Я вибирав віртуальний принтер Microsoft Рrint to PDF.
У вікні «Друк» налаштовуються деякі інші параметри друку: кількість сторінок, кількість копій, орієнтація, розмір тощо.

У вікні попереднього перегляду, якщо потрібно, налаштовуються інші додаткові параметри. Щоб запустити процес створення документа ПДФ, натисніть на кнопку «Друк».

У вікні Провідника надайте ім'я документу, виберіть місце для збереження.
Цей документ зберігається на комп'ютері у форматі PDF.
Як зберегти зображення у PDFПодібним чином з фото чи зображення створюється PDF файл. Відкрийте файл графічного формату (png, jpeg, bmp, gif, tiff тощо) у будь-якому графічному редакторі.
На цьому прикладі я збережу зображення у форматі JPEG у PDF. Я відкрив фотографію у стандартному Засобі перегляду фотографій Windows.

У вікні, серед списку доступних принтерів, необхідно вибрати віртуальний принтер і параметри збереження зображення: якість, кількість екземплярів, розмір тощо.

Після натискання на кнопку «Друк» виберіть місце для збереження файлу, дайте йому назву.
З зображень та документів можна створити електронну книгу у форматі PDF, об'єднавши кілька окремих файлів в один файл.
Як зберегти сторінку сайту у PDFЗа допомогою браузера, користувач може легко зберегти інтернет сторінку в PDF на своєму комп'ютері.
Виконайте наступні дії:

Крім того, є розширення для браузера, що зберігають сторінки сайтів у ПДФ. Для збереження сторінки сайту у зручному вигляді, без зайвих елементів, скористайтесь сервісом.
Висновки статтіУ програмах, які відкривають файли певних форматів, можна за допомогою віртуального принтера зберегти документи, файли, сторінки сайтів у форматі PDF на комп'ютері.
Вітаю читачі сайт. Все частіше нам у повсякденному житті доводиться стикатися з електронними документами різних форматів і дедалі рідше працювати з папером. На жаль, не існує одного стандартного типу електронного документа, який згодився б на всі випадки життя.
Нерідко трапляється так, що вам потрібен один формат файлу (припустимо, pdf), а є інший (наприклад, doc або docx). Доводиться думати, як їх конвертувати. Сьогодні я покажу кілька способів, як перетворити word на pdf безкоштовно і без особливих проблем, використовуючи 3 різні підходи: Стандартні офісні програми, Спеціальний додаток та Онлайн сервіси для конвертації.
Для чого потрібні Word та PDF формати?Різні типи файлів, які з першого погляду виконують однакові функції, рідко створюються на рівному місці, найчастіше кожен з них має унікальні особливості і використовується для виконання свого кола завдань. Не виняток і Word з PDF - незважаючи на те, що і той і інший видає текстово-графічну інформацію в однаковому для сприйняття вигляді, призначені для різних цілей.
Ця стаття не є лікнепом присвяченим призначенню doc, docx та pdf файлів, тому я передам суть у короткій формі, і ми перейдемо безпосередньо до теми конвертації.
Word з його doc (старі версії) та docx (нові версії) призначений для створення текстових документів з нуля, тобто набором тексту та вставкою в нього необхідних графічних елементів. Збереження файлів зі стандартними розширеннями doc і docx дозволяє редагувати створений документ у будь-який час будь-яким користувачем, який застосовує Microsoft Word.
Документи Word потрібні для створення файлів з нуля з можливістю їх подальшого редагування.
PDF формат (Portable Document Format) спочатку створювався як електронний аналог друкованих видань (книг, журналів). Тобто це файл, який можна читати та друкувати, але неможливо змінювати – своєрідний захист від коригування.
PDF вважається універсальним, оскільки підтримується будь-якими пристроями, незалежно від операційних систем та версій, крім того, на кожному пристрої та в кожній програмі його вміст виглядає однаково.
Звичайно, є способи підкоригувати і його, за допомогою спеціальних програм (типу Foxit Phantom та ін.) в готовий PDF документ можна внести невеликі правки, але серйозних змін структури він не піддається.
Файли в PDF форматі є кінцевим продуктом, який не передбачає внесення змін після їх створення (тільки подивитися та роздрукувати).
Створюється pdf не з нуля як doc, а перетворенням документів, зверстаних через інші редактори (текстові або графічні).
З усього цього випливає таке:
- Word у PDF перетворити легко;
- Конвертувати PDF в Word значно складніше.
А тепер повернемось до конвертації. Так як pdf файли створюються не набором тексту та вставкою картинок, а перетворенням з інших типів документів, процедура їх отримання з вихідних джерел досить проста і доступна будь-кому.
Перетворення за допомогою Microsoft WordПочинаючи з 2007 версії програми Word вміє без сторонньої допомоги створювати файли у форматі pdf. Раніше такої фішки не було і доводилося вдаватися до інших програм чи доповнень.
Наявність функції збереження в PDF істотно спростила процес створення електронних книг та інших важливих документів, що вимагають зберегти авторське право. Ми просто працюємо з будь-яким тестовим документом (rtf, doc, docx), пишемо, вставляємо картинки, форматуємо як нам необхідно і, коли процес завершений, зберігаємо не в вордівському файлі, а в pdf.


На видно, що можна вибрати один з двох варіантів якості - краще або менше розміром.
Якщо у вас стара версія Microsoft Word (2003 або ще більш рання), то читаємо далі. Хоча, у 2016 році зустрічати такі старі програми доводиться нечасто і їхнім власникам я порадив би перейти на щось сучасніше. Якщо на платний Microsoft гроші витрачати не хочеться, то безкоштовний OpenOffice і буде краще - важить мало, підтримує все нові формати, включаючи docx.
Збереження у PDF через OpenOffice WriterЯкщо ви використовуєте цю безкоштовну програму для роботи з документами, ви маєте можливість перетворити документи Word у pdf аналогічним способом, що і в нових версіях Microsoft Office. Просто відкриваєте файл будь-якого виду, що підтримується, і робите його експорт у pdf. На відміну від Word, тут експорт йде окремим меню, а не в загальній купі «Зберегти як».

Щодо різних налаштувань створюваного pdf документа OpenOffice на голову вище за свого конкурента. Тут є і ручне налаштування якості зображень усередині файлу та вкладка безпеки, що дозволяє задавати паролі на створений файл, а також дозволяти/забороняти/накладати обмеження на друк. Є можливість задати початкові параметри вікна при відкритті документа через вкладку "інтерфейс користувача" і багато чого ще. Звичайно, більшість цих функцій рідко використовуються, але мало вам знадобиться - а вони є.

Тиснемо кнопку "Експорт" і документ готовий.
Програма для перетворення doPDFНапевно, в 99% випадків, описаного вище буде достатньо, але якщо вам не вдалося вирішити поставлене завдання стандартними офісними додатками, на допомогу приходять спеціальні програми.
Безкоштовна програма для перетворення Word на pdf, яку я рекомендую, називається doPDF.
Завантажити doPDF з офіційного сайту – dopdf.com
Там вони мають ще платну версію, називається novaPDF, та може ще й зворотне перетворення робити, витягувати з pdf – якщо кому треба, майте на увазі.
Як користуватись doPDFЗавантажуєте дистрибутив із сайту, який я вище написав. Встановлюєте програму на комп'ютер. Якщо залишите галочку під час встановлення, то до вашого Microsoft Office додасться спеціальна надбудова, яка дозволяє зробити деякі загальні налаштування конвертації. Чесно кажучи, я не побачив сенсу в її установці, оскільки рівень зручності вона не підвищує – все працює і так просто. Так що, галочку при встановленні можна прибрати.

В результаті у вас у списку обладнання з'явиться ще один пристрій – віртуальний принтер під назвою doPDF8.
Тепер, для отримання PDF документа нам необхідно відкрити файл Word, далі перейти у вкладку «Друк» (зверніть увагу – не в «зберегти», а в «друк»).

У списку принтерів вибрати "doPDF 8". Якщо потрібно не весь документ перекладати, вкажіть діапазон сторінок. Тиснемо «Друк»

Відкриється вікно налаштування майбутнього PDF-файлу. Зверху вказується шлях, куди його зберегти. Далі вам треба вибрати якість – що вище, то більше буде обсяг. Рекомендую поставити галочку «Embed fonts», ця опція включає в файл всі шрифти, що використовуються документом, корисно в тому випадку, якщо файл будуть відкрити на пристрої, де потрібні шрифти не встановлені - не буде різних ієрогліфів замість літер.

Ось і всі налаштування, додаток дуже простий.
Онлайн сервіси для перетворенняДеколи виникає необхідність конвертувати текстовий документ у pdf за допомогою онлайн-сервісів. Допустимо, при використанні чужого комп'ютера, де версія офісу стара, а встановити додаткові програми не можна. Тут постає питання, як із doc зробити pdf якимись загальнодоступними засобами.
Є рішення для таких випадків. Ось кілька сервісів, які перетворюють Word файли в PDF прямо в інтернеті, а на комп'ютер ви завантажуєте вже готові варіант.
1. СonvertOnlineFree.comПотрібна сторінка – convertonlinefree.com/WordToPDFRU.aspx
Завантажуємо потрібні файли, на виході отримуємо PDF. Вміє перетворювати не лише Word, а й інші формати, підтримується робота одночасно з кількома документами – цілу пачку можете завантажити.

Потрібна сторінка – smallpdf.com/ru/word-to-pdf
У цьому сервісі підтримується завантаження вихідних файлів не лише з комп'ютера. Ви можете безпосередньо конвертувати в PDF свої Word файли, розміщені на Google диску або в Dropbox, туди ж можна зберегти і результат.

Сторінка конвертера – ilovepdf.com/ru/word_to_pdf
Цей сервіс практично брат близнюк попереднього по реалізованому функціоналу, також працює з хмарними севісами для завантаження та збереження файлів.

На цьому сьогодні закінчимо, тепер ви знаєте, для чого потрібні doc і pdf файли, в чому їхня принципова відмінність і, головне, як легко і швидко можна конвертувати документ одного формату в інший, зберігши його внутрішній зміст і структуру.
До різних типів комп'ютерних файлів ми ще повертатимемося, тому підписуйтесь на нові статті блогу та пишіть у коментарях свої доповнення, запитання та побажання.
Найкращий інструмент для перетворення Word у PDF
Перетворення документів Word у PDF на сайті PDF2Go – це швидко та зручно. Просто підключіться до мережі та завантажте файл.
Завантажте Word: можна перетягнути документ, вказати шлях до файлу на пристрої або надати посилання на хмарне сховище. Потім натисніть «Зберегти зміни» та зачекайте, поки ми перетворимо файл.
Перетворення Word на PDF онлайн
У разі встановлення програмного забезпечення є ризик нарватися на вірус. Мобільні програми менш небезпечні, але не захищають від нав'язливої реклами або, що ще підозріливіше, запитують доступ до телефону.
Тому PDF2Go дозволяє конвертувати онлайн! Без встановлення програми та без вірусів. Просто підключіться до мережі.
Навіщо взагалі конвертувати?
PDF має багато переваг. Якщо ви роздрукуєте PDF-документ або з кимось поділіться, форматування залишиться незмінним. PDF-файли відкриваються на будь-яких комп'ютерах, телефонах та пристроях для читання електронних книг.
Надійний PDF-конвертер PDF2Go дозволяє використовувати ці та інші переваги.
Безпечний PDF-конвертер
Завантажте документ Word для конвертації в PDF – це безпечно, як ніколи раніше. Ваш файл у надійних руках. Не турбуйтесь, усі права на документ залишаються за вами.
Докладніше про Політику конфіденційності.
Що можна перетворити?
Ми спеціалізуємося на конвертації документів Word у PDF. Але це далеко ще не все. Поряд із форматами DOC та DOCX у нас можна перетворити й інші текстові документи, презентації та зображення!
Наприклад:ODT, RTF, TXT, Microsoft PowerPoint PPT, JPG, PNG, GIF та інші
Перетворити файл у формат PDF онлайн
Ви не прив'язані до комп'ютера. PDF2Go конвертує PDF-файли онлайн. Ви можете працювати з будь-якого пристрою, вдома чи на роботі навіть у відпустці!
PDF2Go працює і на мобільних пристроях!
 Як видалити скайп та встановити новий
Як видалити скайп та встановити новий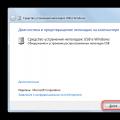 USB-пристрій не розпізнано!
USB-пристрій не розпізнано!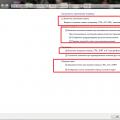 Як вимкнути залипання клавіш на клавіатурі
Як вимкнути залипання клавіш на клавіатурі