Mozilla Firefox brauzerini qanday tozalash kerak - keraksiz parollarni, cookie-fayllarni olib tashlang... Turli brauzerlarning keshini tozalash Internet Explorer-da saqlangan parollarni qanday o'chirish mumkin
Assalomu alaykum aziz saytimiz mehmonlari veb-sayt. Ushbu maqolada biz aytib beramiz saqlangan parollarni qanday o'chirish mumkin dan brauzerlar, Google Chrome, Mozilla Firefox, Internet Explorer eng mashhur brauzerlari misolidan foydalanib.
Ha, albatta, o'z-o'zidan parol xotirasi funktsiyasi brauzerlarda juda qulay. Bu sizga avtorizatsiya talab qilinadigan saytlarda, masalan, ijtimoiy tarmoqlarda bir marta login va parolingizni kiritish imkonini beradi ( VKontakte, Odnoklassniki) yoki pochta xizmatlarida (Pochta, Gmail),
Shundan so'ng, paydo bo'lgan "Parolni saqlash" menyusini bosish orqali siz login va parolingizni qayta kiritmasdan sahifangizga yoki pochta qutingizga o'tishingiz mumkin.
Saqlangan parollarni qanday o'chirish mumkin
Barcha saqlangan parollarni brauzerdan o'chirish zarurati turli sabablarga ko'ra paydo bo'lishi mumkin, masalan, saqlangan parolni brauzerdan o'chirish zarurati tasodifan boshqa birovning kompyuteridagi "Parolni saqlash" tugmasini bosgandan keyin paydo bo'lishi mumkin. sizning hisob qaydnomangizga, shaxsiy kompyuteringizga kirish huquqiga ega bo'lgan odamlarga kirishni cheklash istagi.
Tegishli maqolalar:
Keling, Google Chrome, Mozilla Firefox va Internet Explorer-dan foydalanib, saqlangan parollarni qanday o'chirishni ko'rib chiqaylik, ya'ni. 3 ta eng mashhur brauzerlar:
Google Chrome brauzerida parollarni qanday olib tashlash mumkin

Bugungi kunda eng mashhur brauzerlardan biri Gugl xrom, keling, undan boshlaylik. Google Chrome brauzerida (Google Chrome) parollarni o'chirish juda oddiy, birinchi navbatda, belgini ikki marta bosish orqali brauzerni ochishingiz kerak. Brauzer ochilgandan so'ng, yuqori o'ng burchakka qarang, Sozlamalar menyusi (uchta chiziq) bo'ladi, ustiga bosing.
![]()
Ochiladigan menyu ochiladi, unda siz "Sozlamalar" menyusini tanlashingiz kerak.

Shundan so'ng brauzer sozlamalari menyusi ochiladi, saqlangan parollarni o'chirib tashlashingiz mumkin bo'lgan menyuga o'tish uchun sahifaning pastki qismidagi "qo'shimcha sozlamalarni ko'rsatish" havolasini bosishingiz kerak.

Ochilgan "Parollar va shakllar" pastki menyusida "Saqlangan parollarni boshqarish" yorlig'ini bosing va "Saqlangan parollarni boshqarish" -ni tanlang.

Ushbu pastki menyuda siz barcha saqlangan parollarni Google Chrome brauzeridan o'chirishingiz mumkin.
Mozilla Firefox-da saqlangan parollarni qanday o'chirish mumkin

Birinchidan, brauzer yorlig'ini ikki marta bosish orqali Mozilla Firefox-ni oching. Keyin, orqa o'ng burchakda, quyidagi skrinshotda bo'lgani kabi, "uchta chiziq" tasviri bilan menyuni bosing:

Shundan so'ng, ochiladigan menyu ochiladi, unda siz "Sozlamalar" ni tanlashingiz kerak.

Yangi oyna ochiladi, unda siz quyidagi amallarni bajarishingiz kerak:
- "Himoya" yorlig'ini tanlang
- "Saqlangan parollar" tugmasini bosing

Yangi oyna paydo bo'ladi, unda login va parollar saqlangan barcha saytlar avtomatik kirish uchun ro'yxatga olinadi. Siz barcha saqlangan parollarni, shu jumladan VKontakte yoki Odnoklassniki kabi ijtimoiy tarmoqlardagi parollarni osongina ko'rishingiz va o'chirishingiz mumkin.
Internet Explorer-da saqlangan parollarni qanday o'chirish mumkin

Brauzerda Internet Explorer, Saqlangan parollarni o'chirish ham juda oddiy, siz bir necha oddiy qadamlarni bajarishingiz kerak.

Yuqori menyuda "Tarkib" yorlig'ini tanlashingiz kerak bo'lgan yangi oyna ochiladi, so'ngra "Tanlovlar" tugmachasidagi "Avtomatik to'ldirish" bo'limini bosing.

Keyin "Avtomatik to'ldirish tarixini o'chirish" variantini tanlashingiz kerak.

Yangi oyna paydo bo'ladi, unda "Formalardagi foydalanuvchi nomlari va parollar" qatorining chap tomonidagi katakchani belgilang va "avtomatik to'ldirish tarixini o'chirish" tugmasini bosing.
Brauzerning tiqilib qolishi muammosidan boshlaylik, chunki ish jarayonida siz ko'p harakat qilasiz va o'zgartirasiz va shunga mos ravishda har xil axlatlar to'planadi - eski parollar, tashrif buyurilgan saytlar haqida keraksiz ma'lumotlar (cookie-fayllar), brauzer keshi, yangilanmagan kengaytmalar va yana ko'p narsa, sevimli brauzerning oson ishlashini sezilarli darajada sekinlashtiradi.
Ushbu maqolalar turkumida biz mozilla firefox brauzerining sozlamalarini va boshqalarni batafsil ko'rib chiqamiz ... Menimcha, maqola yangi boshlanuvchilar uchun ham, oddiy foydalanuvchilar uchun ham foydali bo'ladi.
Ammo, siz bilganingizdek, yangi boshlovchi tez orada professionalga aylanadi, shuning uchun siz dasturiy ta'minotni dastlabki o'rganishga to'g'ri yondashishingiz kerak.
Maqolaning bo'limlari:
mozilla firefox brauzerini qanday yuklab olish va sozlash
Avvalo, brauzerni o'zi yuklab olishingiz va o'rnatishingiz kerak.
Sizga BU sahifadagi ma'lumotlardan foydalanishni maslahat beraman.
Uni ochishingiz bilan sizga mozilla-ning joriy versiyasini bir zumda yuklab olish imkoniyati taqdim etiladi. Sahifa juda foydali! Bu kelajakda muhim bo'ladi.
Shunday qilib, yuklab oling, o'rnating ... Hamma narsa oddiy, boshqa dasturlarni o'rnatish kabi.
Brauzerni kompyuteringizga o'rnatganingizdan so'ng, u mutlaqo toza bo'ladi, dastlabki kirish sahifalari bundan mustasno.
Mozilla Firefox brauzerining eng asosiy o'zgarishlari
Keling, buni shunday qilaylik
Kursorni brauzerning faol bo'lmagan joyining eng yuqori qismiga qo'ying (interfeys oynasi) - sichqonchaning o'ng tugmachasini bosing...
Rasmda ko'rsatilganidek, katakchalarni belgilang. Ushbu oddiy qadamlar tufayli brauzeringiz boshqaruv asboblar panelini (yuqori menyu) va "xatcho'plar panelini" sozlash qobiliyatini ko'rsatadi - bu haqida va hokazo. quyida.
Firefox brauzerining vizual interfeysini qanday sozlash mumkin
Bu qiziqarli submavzu! Hamma narsa nafaqat funktsional, balki chiroyli bo'lishini yoqtiradiganlar uchun.
Sizda mavjud bo'lgan yuqori menyuda "asboblar" yorlig'ini tanlang va ochiladigan oynada "qo'shimchalar" ni tanlang. Bosing!..
...Siz yangi ochilgan brauzer yorlig‘iga yo‘naltirilasiz... Bu sahifada minglab har xil kengaytmalar va qo‘shimchalar mavjud... Bularning barchasini kelajakda o‘zingiz uchun o‘rganing, ammo hozircha:
Bu erda biz teatr sahnamizni o'zgartirib, sehrlashni boshlaymiz ...
O'ng ustunda (eng pastki qismida) siz borib, mozilla firefox interfeysi opsiyalarining to'liq ro'yxatini ko'rishingiz mumkin. Shuningdek, ustunning "variantlar"ida siz "mashhur mavzular" "sevimlilar" ni topishingiz mumkin...
Ro'yxatdan o'chirilish...
Brauzer uchun vizual qo'shimchani tanlashga qaror qilganingizdan so'ng, "Firefox-ga qo'shish" tugmasini bosing - yuklash jarayoni boshlanadi, shundan so'ng brauzer tizimi uni qayta ishga tushirishingizni so'raydi. Qayta ishga tushiring (busiz kengaytma kuchga kirmaydi."
Hammasi! Endi sizning yangi Firefox Firefox o'z yuziga ega.
Nima!? biroz ko'nikib qoldimmi?? Keyin sevimli brauzerimizning foydali xususiyatlarini tezda ko'rib chiqaman.
mozilla firefox brauzer keshini sozlash va o'chirish
Keyingi maqolalar boshqa mavzuga ega bo'ladi. Shunday qilib, qismlarni unutmang ...
Biz 3-rasmni eslaymiz - lekin endi biz "sozlamalar" yorlig'ini tanlaymiz.
Bu erda biz "Kengaytirilgan" ni va yuqori menyuda "Tarmoq" ni tanlaymiz.
1 - uning tagiga chizilgan: yashil oynada siz keshdagi maksimal saqlash hajmini belgilashingiz mumkin (lekin bundan oldin chapdagi katakchani belgilashni unutmang)
Men 100mb ni tanladim. Xo'sh, agar kerak bo'lsa, bu yuzni olib tashlash va tozalash mumkin (egri chizilgan, o'ngda)
CACHE odatda foydali narsa! Bundan tashqari, Internetda ko'rgan sahifalarni yuklashni tezlashtirish uchun ham foydalaniladi. Siz har doim kesh haqida eslab, uni boshqarishingiz kerak, aks holda bu gadjet bir kun kelib yoqimsiz narsalarni o'ynashi mumkin (hech qanday jiddiy narsa emas, lekin baribir).
Misol uchun, agar ushbu kesh noto'g'ri sozlangan bo'lsa, sahifa yangilanishi bilan bog'liq muammolar paydo bo'ladi. Shunchaki, siz tashrif buyurgan sevimli saytingizdagi ba'zi yangiliklardan ortda qolishingiz mumkin, chunki MOZILA brauzeri CACHE brauzerining nusxalarida saqlangan blog yoki sayt sahifalarining ESKIRISH versiyalarini ko'rsata boshlaydi.
Bu soddalashtirilgan.
Keshni tozalash kerak!
O'ylaymanki, Internetdagi ba'zi shaxsiy sahifalar uchun eski parollarni yangisiga o'zgartirganingizda vaziyat tanish, ammo shuni yodda tutishingiz kerakki, eski va yangi o'rnatilgan barcha parollar brauzer tomonidan saqlanadi.
Albatta, bu qanday yuk ekanligini Xudo bilmaydi, lekin "saytga kirish" oynasida juda ko'p parol variantlari paydo bo'lganda, siz uchun chalkashlik kafolatlanadi.
Biz 4-rasmga qaraymiz - endi "himoya" yorlig'ini tanlang (jigarrang bilan chizilgan)
Bu siz parollarni o'zgartirishingiz (tahrirlashingiz) mumkinligini anglatadi.
eslatmada:
Ushbu sozlamalar ehtiyotkorlik bilan bajarilishi kerak. Ya'ni, biroz mashq qiling. Shuning uchun, men bu erda loginlarni o'zgartirishni tavsiya etmayman ... siz chalkashib ketasiz.
Lekin keraksiz parollarni xavfsiz olib tashlashingiz mumkin. Bundan tashqari, bu foydali dasturiy ta'minotni amaliy o'rganishdagi birinchi qadamlar bo'ladi.
Shunday qilib, "saqlangan loginlar ..." tugmasini bosing.
...yuqoridagi fotosuratda saytdan loginni almashtirish imkoniyati ko'rsatilgan.
"Parollarni ko'rsatish" tugmasini bosing ...
Bemalol “YES” tugmasini bosing
Ushbu oynada siz parolni o'zgartirishingiz yoki eskirganini o'chirishingiz mumkin...
Ko'rib turganingizdek, brauzer parollarini tahrirlash haqiqatan ham juda oddiy va tushunarli.
Mozilla Firefox brauzerida avtomatik yangilanishni qanday o'chirish mumkin
Bu ba'zi yangilanishlardan ajablantirmaslik uchun. Siz har qanday yangi narsaga tayyorgarlik ko'rishingiz kerak. Va bu to'g'ri!
Shunday qilib, biz 4-rasmdan ham raqsga tushamiz - lekin yuqori qismida biz "yangilanishlar" menyusi yorlig'ini tanlaymiz. Agar siz mozilla firefox-da avtomatik yangilanishlarni o'chirib qo'ymoqchi bo'lsangiz, rasmdagi kabi qiling.
..."menyu" belgisini qidiring - ochilgan oynada "yordam menyusini ochish" ni qidiring, bosing ... firefox haqidagi iborani ko'ring va yana bosing!
Oldingizda alohida maslahat oynasi ochiladi... Bu yerda siz foydalanayotgan Mozilla-Firefox brauzerining versiyasi va boshqa qimmatli ma'lumotlar ko'rsatiladi. fikrlash uchun oziq-ovqat…
Xo'sh, hozircha brauzer bilan tanishuvimizni tugatamiz. Ammo biz keyingi nashrlarda albatta davom etamiz!
Va bu erda eng muhim narsa: siz shunchaki tekshirishingiz kerak!
Endi sizda brauzeringizning barcha sozlamalari, shu jumladan parollar mavjud, ularga tegib bo'lmaydi. Va agar siz Windows yoki buzilgan brauzerni yangisiga o'zgartirsangiz, barcha mashaqqatli sozlamalarni takrorlashingiz shart emas. Sizning qo'lingizda har doim to'liq moslashtirilgan brauzer - Mozbackup arxivatori bo'ladi.
Ammo, agar siz parollaringizni daxlsiz (alohida) saqlamoqchi bo'lsangiz, mana siz uchun foydali yechim:
Mana juda foydali kengaytma
Xayrli kun... Brauzerlardan parollarni qanday olib tashlash mumkin? Bu nima uchun? Bu savol turli sabablarga ko'ra paydo bo'lishi mumkin. Masalan, siz veb-saytga kirdingiz va tasodifan boshqa birovning kompyuteridagi "Parolni saqlash" tugmasini bosdingiz. Yoki shunchaki hisobingizga kirishni cheklashni xohlaysiz. Buning uchun siz foydalanadigan brauzerda parollarni olib tashlashingiz kerak.
Ushbu maqoladan brauzerda parollar qayerda saqlanishini bilib olasiz. Ularni qanday qilib to'g'ri olib tashlash kerak.Ko'pchilik ma'lumotlarni (login va parol) avtomatik ravishda kiritish uchun parollarni saqlashning ushbu usulidan foydalanadi. Har qanday resursga qayta kirishda.
Umuman olganda, men barcha veb-sayt parollarini maxsus dasturlar yordamida saqlashni tavsiya etaman. Masalan, Kee Password Safe kabi bepul dastur.Ayni paytda, parollar qayerda saqlanishini va brauzer, Opera, Internet Explorer-da parollarni qanday o'chirishni aniqlaylik.
Yandex.Browser brauzerida parollarni olib tashlash
Biz brauzer sozlamalariga o'tamiz. Ochilgan oynada "Sozlamalar" tugmasini bosing. Keyin pastga aylantiring va "Kengaytirilgan sozlamalarni ko'rsatish" tugmasini bosing. Keyin "Parollarni boshqarish" tugmasini bosing...
Shundan so'ng sayt uchun saqlangan parollar bilan oyna ochiladi...
Kerakli yozuvni tanlab, siz parolni ko'rishingiz mumkin. Agar kerak bo'lsa, uni ham olib tashlashingiz mumkin. Tugatish uchun “Bajarildi” tugmasini bosing...
Internet Explorer-da parollarni o'chirish
Brauzer oynasining yuqori o'ng burchagidagi tishli belgini bosing. Ochilgan oynada "Brauzer parametrlari" yorlig'ini tanlang. Keyin ochilgan oynada "Tarkib" yorlig'ini tanlang. "Avtomatik to'ldirish" bo'limida "Tanlovlar" yorlig'ini bosing.
Avtomatik to'ldirish parametrlari oynasi ochiladi. Barcha parollarni o'chirish uchun "Avtomatik to'ldirish jurnalini o'chirish" tugmasini bosishingiz kerak.
"Tasvirlar tarixini o'chirish" oynasida parol qutisini belgilang va "O'chirish" tugmasini bosing ...
Siz allaqachon tushunganingizdek, ushbu brauzerdagi barcha parollar o'chiriladi.
Mozilla Firefox brauzerida parollarni qanday olib tashlash mumkin
Mozilla Firefox brauzerini ishga tushiring. Brauzer menyusini oching. Ochilgan oynada "Sozlamalar" tugmasini bosing. Keyin “Himoya” tugmasini bosing...
"Istisnolar" tugmasi sayt nomini kiritish uchun ishlatiladi. Siz kelgan parollar KERAK EMAS brauzerda saqlang.Allaqachon saqlangan parollar uchun siz "Saqlangan parollar" tugmasini bosishingiz kerak. Parolni ko'rish uchun "Parollarni ko'rsatish" tugmasini bosishingiz mumkin bo'lgan tegishli oyna ochiladi.
Shaxsiy parolni o'chirish uchun siz ushbu parol bilan qatorni tanlashingiz kerak. Keyin "O'chirish" tugmasini bosing. Parolni olib tashlaganingizdan so'ng, "Yopish" tugmasini bosing.
Opera brauzerida parollarni olib tashlash
Opera brauzerini oching. Yuqori chap burchakdagi "Opera" tugmasini bosing. Ochilgan kontekst menyusida "Sozlamalar" bo'limini bosing. Keyin "Xavfsizlik" tugmasini bosing ...
"Parollar" bo'limida "Saqlangan parollarni boshqarish" tugmasini bosing. Ochilgan oyna ikki qismga bo'linadi:
- saqlangan parollar
- uchun saqlamang
"Saqlangan parollar" birinchi bo'limida parolni o'chirish uchun siz o'chirish uchun kerakli parolni tanlashingiz kerak (uni ko'rishingiz mumkin). Keyin o'chirish uchun xochni bosing. O'chirish tugallangach, "Bajarildi" tugmasini bosing.
Google Chrome brauzerida parollarni olib tashlash
Google Chrome brauzerini ishga tushiring. Yuqori o'ng burchakdagi brauzer sozlamalarini bosing. Kontekst menyusida "Sozlamalar" ni tanlang. Sahifani pastga aylantiring va "Kengaytirilgan sozlamalarni ko'rsatish" havolasini bosing.
Shundan so'ng "Parollar" oynasi ochiladi. Bu ikki qismga bo'linadi:
- birinchisi allaqachon saqlangan parollari bo'lgan saytlarni ko'rsatadi
- ikkinchisi parollari saqlanmaydigan saytlarni ko'rsatadi (agar ushbu sozlama ushbu brauzerda ishlatilsa)
Parolni olib tashlash uchun uni tanlang. Keyin tegishli tugmani bosish orqali o'ngdagi xochni bosing (uni ham ko'rishingiz mumkin). Keyin "Bajarildi" tugmasini bosing ...
Xulosa
Brauzerlardagi parollar shu tarzda o'chiriladi. Maqolaning oxirida men takrorlayman. Maxsus dasturlar yordamida parollarni alohida saqlang...
Brauzeringizda saqlangan parollarni o'chirishingiz kerak bo'lsa nima qilish kerak? Ushbu maqolada siz brauzerda parollar qayerda saqlanganligini, shuningdek saqlangan parollarni brauzerdan qanday o'chirib tashlashingiz mumkinligini bilib olasiz.
Kompyuterimizda brauzerdan foydalanganda, ko'pchiligimiz brauzerda parollarni saqlashning qulay xususiyatidan foydalanamiz. U tizimga kirish uchun foydalanuvchi hisob ma'lumotlarini kiritishni talab qiladigan saytga qayta kirganingizda ma'lumotlarni avtomatik kiritish uchun ishlatiladi: login va parol.
Shu bilan birga, brauzeringizda mutlaqo keraksiz, uzoq vaqtdan beri ahamiyatsiz bo'lib qolgan eski parollar saqlanishi mumkin. Bu saytga boshqa kirmasligingiz ham mumkin. Ammo bu sayt uchun eski parolingiz brauzerda saqlanib qoladi. Vaqt o'tishi bilan juda ko'p keraksiz, saqlangan parollar to'planishi mumkin.
Shuning uchun eski saqlangan parollarni brauzerdan o'chirish kerak bo'ladi. Brauzeringiz sozlamalariga qarab, dastur bir vaqtning o'zida alohida parollarni yoki barcha saqlangan parollarni o'chirishga imkon beradi.
Agar siz hal qilish uchun brauzerda saqlangan barcha parollarni bilmoqchi bo'lsangiz. nimani o'chirish kerak va nimani saqlash kerak, maqolani o'qing.
Shuningdek, brauzerda saqlangan barcha parollar tizimni tozalash va optimallashtirish dasturlari yordamida o'chirilishi mumkin. Ushbu maqolada men buni CCleaner dasturi yordamida qanday qilish mumkinligini ko'rsataman.
Umuman olganda, xavfsizlikni oshirish uchun maxsus dasturlar - parol menejerlari yordamida hisoblaringizdan parollarni saqlash yaxshiroqdir. Masalan, bepul KeePass dasturidan foydalanish.
Maqolada brauzer parollari qayerda saqlanishini bilib olasiz: Google Chrome, Mozilla Firefox, Yandex.Browser, Opera, Internet Explorer, shuningdek, ushbu brauzerlardan keraksiz yoki eski parollarni qanday olib tashlashingiz mumkin.
Google Chrome brauzerida parollarni qanday olib tashlash mumkin
Birinchidan, parollar Chrome brauzerida qayerda saqlanishini ko'rib chiqaylik. Brauzerni ishga tushirgandan so'ng, "Google Chrome-ni sozlash va boshqarish" menyu tugmasini bosing. Keyin kontekst menyusida "Sozlamalar" ni tanlang. "Sozlamalar" yorlig'ida veb-sahifaning eng pastki qismiga o'ting va "Kengaytirilgan sozlamalarni ko'rsatish" havolasini bosing.
Sahifani pastga aylantiring, "Parollar va shakllar" bo'limidagi "Saytlar uchun parollarni saqlashni taklif qilish" bandida "Sozlash" havolasini bosing.
Shundan so'ng, "Parollar" oynasi ochiladi. Saqlangan parollari bo'lgan saytlar yuqori qismida, parollari saqlanmagan saytlar esa oynaning pastki qismida ko'rsatiladi (agar siz ushbu Chrome brauzeri sozlamasidan foydalansangiz).
Ushbu maydonda siz Google Chrome brauzerida parollar saqlanmasligi kerak bo'lgan saytlarning nomini kiritishingiz mumkin, shunda brauzer ushbu resurslarga kiritilgan parollarni eslab qolmaydi.
Odatiy bo'lib, yozuv avval sayt nomini, keyin loginni va keyin parolni ko'rsatadi. Siz kerakli yozuvni tanlashingiz va agar kerak bo'lsa, tanlangan yozuvning o'ng tomonidagi xochni bosish orqali uni o'chirishingiz mumkin.
O'chirishdan oldin, sukut bo'yicha brauzerda yashirin bo'lgan ma'lum bir hisob uchun parolni ko'rishingiz mumkin. Ushbu parolni ko'rish uchun "Ko'rsatish" tugmasini bosing. Parolni olib tashlashni tugatgandan so'ng, "Finish" tugmasini bosing.
Shunday qilib, Chrome brauzeridan keraksiz yoki eski hisob ma'lumotlarini (parollar va loginlar) olib tashlashingiz mumkin.
Mozilla Firefox-da parollarni qanday olib tashlash mumkin
Endi Firefox brauzerida parollar qayerda saqlanishini ko'rib chiqamiz. Mozilla Firefox brauzerini ishga tushirgandan so'ng, "Menyuni ochish" tugmasini bosing. Brauzer menyusida "Sozlamalar" tugmasini bosing. Ochilgan "Sozlamalar" oynasida "Himoya" yorlig'ini oching.
Bu erda "Parollar" bo'limidan Mazila brauzerida saqlangan parollarni boshqarishingiz mumkin.
"Istisnolar ..." tugmasidan foydalanib, siz brauzerda parollarni saqlashingiz shart bo'lmagan saytlarning nomlarini kiritishingiz kerak bo'lgan maxsus oynani kiritishingiz mumkin.
Brauzerda saqlangan parollarga kirish uchun “Saqlangan parollar...” tugmasini bosing.

Shundan so'ng, "Saqlangan parollar" oynasi ochiladi.

Siz monitoringizning toʻliq ekranini toʻldirish uchun ushbu oynani kengaytirishingiz mumkin. Odatiy bo'lib, bu oynada avval sayt nomi, keyin foydalanuvchi nomi (login), so'ngra oxirgi foydalanish va yozuvning oxirgi o'zgarishi ko'rsatiladi. Parol ustuni yashiriladi.
Ushbu oynada parollarni ko'rsatish uchun "Parollarni ko'rsatish" tugmasini bosing. Ushbu amalni tasdiqlaganingizdan so'ng, foydalanuvchi nomidan keyin Firefox brauzerida saqlangan parollar ko'rsatiladi.
Siz saqlangan parollaringizning faqat bir qismini o'chirishingiz yoki bir vaqtning o'zida barcha parollarni brauzeringizdan o'chirishingiz mumkin.
Shaxsiy parolni o'chirish uchun ushbu parol bilan qatorni belgilang va "O'chirish" tugmasini bosing. Ushbu parol brauzerdan o'chiriladi. Brauzerda saqlangan barcha parollar "Hammasini o'chirish" tugmasi yordamida o'chirilishi mumkin.
Mozilla Firefox-da parollarni olib tashlashni tugatgandan so'ng, ushbu oynada "Yopish" tugmasini bosing.
Yandex brauzerida parollarni qanday olib tashlash mumkin
Keling, avval Yandex brauzerida parollar qayerda saqlanishini ko'rib chiqaylik. Yandex.Browser Chrome bilan bir xil dvigatelda ishlaganligi sababli, ushbu brauzerlar uchun sozlamalar juda o'xshash.
Brauzer oynasida "Yandex brauzer sozlamalari" tugmasini bosing. Ochilgan menyuda "Sozlamalar" ni tanlang. Shundan so'ng, sahifaning pastki qismidagi "Sozlamalar" yorlig'ida "Qo'shimcha sozlamalarni ko'rsatish" tugmasini bosing.
Keyin, "Parollar va avtomatik to'ldirish" bo'limiga o'ting va "Parollarni boshqarish" tugmasini bosing.
Shundan so'ng, Yandex brauzerida "Parollar" oynasi ochiladi. Bu erda ikkita maydon ham mavjud: biri saqlangan parollar uchun, ikkinchisi parollarni saqlashga hojat bo'lmagan saytlar uchun.
Kerakli yozuvni tanlab, siz parolni ko'rishingiz mumkin, chunki u sukut bo'yicha yashirin bo'ladi. Agar kerak bo'lsa, belgilangan parolni olib tashlashingiz mumkin.

Yandex brauzeridan parolni olib tashlaganingizdan so'ng, "Finish" tugmasini bosing.
Opera-da parolni qanday olib tashlash mumkin
Endi Opera brauzerida parollar qayerda saqlanishini ko'rib chiqamiz. Brauzerni ishga tushirgandan so'ng, "Opera-ni sozlash va boshqarish" tugmasini bosing. Kontekst menyusida "Sozlamalar" bandini bosing.
"Sozlamalar" yorlig'ida, chap ustunda "Xavfsizlik" ni bosing. Keyin "Parollar" bo'limida "Saqlangan parollarni boshqarish" tugmasini bosing.
Ochilgan "Parollar" oynasi ikki qismga bo'linadi: "Saqlangan parollar" va "Saqlash uchun saqlamang". "Saqlangan parollar" bo'limida kerakli parolni tanlang, agar kerak bo'lsa, uning ma'lumotlariga qarang va keyin ushbu parolni Opera brauzeridan o'chiring.

Opera brauzeridan parol o'chirilgandan so'ng, "Finish" tugmasini bosing.
Internet Explorer-da parollarni qanday olib tashlash mumkin
Internet Explorer brauzer oynasida "Asboblar" menyusi tugmasini bosing va keyin kontekst menyusidan "Internet Options" ni tanlang.
Internet Options oynasida Kontent yorlig'ini oching. "Avtomatik to'ldirish" bo'limida "Options" tugmasini bosing.

"Avtomatik to'ldirish parametrlari" oynasida brauzerda saqlangan barcha parollarni o'chirish uchun "Avtomatik to'ldirish tarixini o'chirish ..." tugmasini bosishingiz kerak bo'ladi.


Shundan so'ng, barcha saqlangan parollar Internet Explorer brauzeridan o'chiriladi.
Saqlangan parollarni CCleaner-da brauzerdan olib tashlash
Kompyuterni tozalash va optimallashtirish dasturlaridan biri yordamida brauzeringizdan saqlangan parollarni olib tashlashingiz mumkin. Keling, buni qanday qilib bepul CCleaner dasturi yordamida amalga oshirish mumkinligini ko'rib chiqaylik.
CCleaner dasturi oynasida, "Tozalash" yorlig'ida, "Windows" va "Ilovalar" bo'limlarida siz brauzerlarda "Cookie" va "Saqlangan parollar" bandlari yonidagi katakchalarni belgilashingiz kerak bo'ladi. saqlangan parollarni o'chirish kerak.
"Saqlangan parollar" bandini faollashtirgandan so'ng, agar siz ushbu parametrni tanlasangiz, barcha saqlangan parollar yo'qolishi haqida ogohlantiruvchi oyna ochiladi.

Tozalash tugallangandan so'ng, bitta brauzerda yoki bir nechta brauzerlarda, tanlangan sozlamalarga qarab, barcha saqlangan parollar kompyuteringizdan o'chiriladi.
Maqolaning xulosalari
Saqlangan parollarni brauzeringizdan o'chirishingiz mumkin. Buni brauzerning o'zi yoki kompyuterni tozalash dasturi yordamida amalga oshirish mumkin. Tanlangan sozlamalarga qarab, siz brauzerda bir vaqtning o'zida barcha parollarni o'chirishingiz yoki faqat alohida saqlangan parollarni o'chirishingiz mumkin.
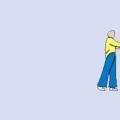 Instagram va Facebook: hisobingizni qanday bog'lash va o'chirish
Instagram va Facebook: hisobingizni qanday bog'lash va o'chirish Alien Swarm - Tizim talablari Asboblar va sinov metodologiyasi
Alien Swarm - Tizim talablari Asboblar va sinov metodologiyasi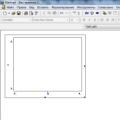 Mathcad da grafikni qanday qurish mumkin?
Mathcad da grafikni qanday qurish mumkin?