Standart Windows vositalari yordamida foydalanuvchi profilini ko'chirish. Windows-da foydalanuvchi papkalarini boshqa mahalliy diskka qanday ko'chirish mumkin? Foydalanuvchi ma'lumotlarini boshqa diskka o'tkazing
Foydalanuvchi profillarini boshqa diskka ko'chirish va ularga yo'lni o'zgartirish juda qiyin ish. Biroq, bu juda mumkin va turli yo'llar bilan. Migratsiya muvaffaqiyatli tugallangandan so'ng, eski profil papkalari muammosiz o'chirilishi mumkin.
Aytaylik, profilni C: diskidan D: diskiga o'tkazish kerak. Profil fayllarini shunchaki nusxalash mantiqiy emas, chunki u ishlamaydi.
Eng oson va eng maqbul yo'l Windows Easy Transfer dasturidan foydalanishdir. Shunday qilib, siz mutlaqo butun profilni, shu jumladan AppData papkasini va profil bilan bog'langan turli tizim havolalarini o'tkazishingiz mumkin.
Avvalo, biz o'tkazadigan hisobga kirishingiz kerak. Keyin Transfer vositasini oching. Buning uchun tugmani bosing Boshlash va menyuga o'ting Barcha dasturlar > Aksessuarlar > Tizim asboblari > Windows Easy Transfer.
Windows Easy Transfer ishga tushadi, bunda siz shunchaki foydalanuvchi ma'lumotlari saqlanadigan joyni tanlashingiz kerak. Ularni tashqi qattiq disk yoki USB flesh haydovchiga o'tkazish yaxshidir, garchi hech kim sizni tarmoq drayverini tanlashda bezovta qilmasa ham.


Natijada, biz qimmatli ma'lumotlar saqlanadigan .MIG kengaytmali faylni olamiz.
1. Administrator hisobi bilan tizimga kiring va eski profilni va uning barcha fayllarini o'chiring (agar siz qo'rqsangiz, avval ularni xavfsiz joyda saqlashingiz mumkin).
2. Tizim registrlari muharririni oching ( Boshlash > regedit).
3. Tizim registrlari bo'limiga o'ting HKEY_LOCAL_MACHINE\SOFTWARE\MICROSOFT\WINDOWS NT\CurrentVersion\ProfileList.
4. Qiymatni toping va uning uchun yangi jildning manzilini belgilang - ayting, D:\Foydalanuvchilar.

5. Qayta ishga tushirish.
6. Administrator hisobi bilan tizimga kiring.
7. Yangi foydalanuvchi hisobini yarating (“Windows 7 hisoblari” ga qarang). Uni o'chirilgan hisob bilan bir xil nomlang - ammo bu faqat qulaylik uchun.
8. Chiqish va yangi yaratgan hisob qaydnomangiz bilan tizimga kiring. Endi biz ProfilesDirectory qiymati uchun avval belgilangan joyda profil papkasi yaratiladi.
9. Oldindan yaratilgan .MIG faylini topish va ustiga ikki marta bosish qoladi. Sehrgar barcha foydalanuvchi ma'lumotlarini yangi profilga o'tkazadi. Agar yangi hisobning nomi eskisiga mos kelmasa, u holda Transfer ustasida, qo'shimcha parametrlarda siz shunchaki yangi nomni ko'rsatishingiz kerak.
Ushbu usul uzoq vaqtdan beri o'rnatilgan tizimda profilni ko'chirish uchun amal qiladi. Biroq, ba'zida buni Windows 7 ni o'rnatgandan so'ng darhol qilish mantiqiy.
Windows 7 ni o'rnatishda foydalanuvchi profilining joylashuvini tanlash
Agar siz Windows 7-ni noldan qayta o'rnatayotgan yoki o'rnatayotgan bo'lsangiz, o'rnatish bosqichida kelajakdagi foydalanuvchi profili uchun darhol yangi joyni tanlash qulay.
Windows 7 ni o'rnatishning asosiy bosqichlaridan so'ng biz tizimda yangi foydalanuvchi yaratishingiz kerak bo'lgan oynada to'xtab qolamiz. Uni ko'rsatishga shoshilmang va bosing
Endi profilni yangi joyga ko'chiramiz. Bizning misolimizda biz C:\Users jildini E:\Users jildiga, shuningdek, ProgramFiles va ProgramData papkalariga ko'chiramiz.
1. Profillar, Program Files va ProgramData jildini yangi joyga ko'chiring.
"C:\Users" robot nusxasi "E:\Users" /E /COPYALL /XJ robot nusxasi "C:\Program Files" "E:\Program Files" /E /COPYALL /XJ robocopy "C:\ProgramData" "E: \ProgramData" /E /COPYALL /XJ
2. Eski papkalarni o'chiring va papkalar o'rtasida kerakli ulanishlarni yarating.
Dastur fayllari papkasi:
Rmdir "C:\Program Files" /S /Q mklink /J "C:\Program Files" "E:\Program Files"
Rmdir "C:\users" /S /Q mklink /J "C:\users" "E:\users"
ProgramData papkasi:
Rmdir "C:\ProgramData" /S /Q mklink /J "C:\ProgramData"E:\ProgramData"
Bu buyruq bilan papkalarni o'chirishda bo'lishi mumkin rmdir Xato xabari paydo bo'ladi. Ushbu papkalarni keyinroq, qayta ishga tushirilgandan so'ng o'chirishingiz mumkin.
Endi kiring regedit tizim ro'yxatga olish kitobi muharririni ochish uchun.
Keyingi mavzuga o'ting:
HKEY_LOCAL_MACHINE\Software\Microsoft\Windows\CurrentVersion
ProgramFilesDir va CommonFilesDir papkalariga yo'lni C:\ disk o'rniga E:\ diskini kiritib o'zgartiring.
Endi foydalanuvchi profillari ro'yxatiga o'ting va yo'llarni C:\ o'rniga E:\ ga o'zgartiring.
HKEY_LOCAL_MACHINE\Software\Microsoft\Windows NT\CurrentVersion\ProfileList
Tizim ro'yxatga olish kitobi muharririni yoping. Endi quyidagi buyruqni kiriting:
o'chirish / r / t 0Kompyuter o'chadi, uni qayta yoqing. Foydalanuvchini yaratish bosqichi yana paydo bo'ladi, uni yarating va bu Windows 7 ni o'rnatish va profillarni uzatishni yakunlaydi.
Windows operatsion tizimida (uning barcha versiyalarida) foydalanuvchi papkasi mavjud bo'lib, unda ish stoli, videolar, hujjatlarni saqlash, Internetdan fayllarni yuklab olish, musiqa, rasmlar va boshqalar uchun kamroq foydalaniladigan papkalar mavjud. tez-tez. Jildlar dastlab "C" tizim diskida joylashganligi sababli, vaqt o'tishi bilan bu disk to'lib ketishi mumkin. Va agar siz o'zingizga kichik SSD drayverini sotib olgan bo'lsangiz, foydalanuvchi papkalarida saqlangan fayllar uchun joy bo'lmasligi mumkin. Bunday holda, ushbu papkalarning joylashuvi boshqa mahalliy diskka, masalan, "D" ga ko'chirilishi kerak va men bu haqda ushbu maqolada gaplashaman.
Endi batafsilroq... Bu foydalanuvchi papkalari birinchi navbatda foydalanuvchiga qulaylik yaratish uchun yaratilgan, chunki ular sizga oʻz maʼlumotlaringizni Explorer orqali kompyuterda qulay tarzda saralash imkonini beradi, masalan, “Video”ga video, film va hokazolarni qoʻyish imkonini beradi. ” papkasi, rasmlar, rasmlar - “Rasmlar” papkasida, Xo'sh, ish stoliga joylashtirganingiz avtomatik ravishda “Ish stoli” papkasiga joylashtiriladi. Bundan tashqari, ushbu papkalarning ko'rinishi dastlab tizimda ma'lum ma'lumotlar, videolar, fotosuratlar, musiqalar uchun optimallashtirilgan. Va kompyuteringizda mavjud bo'lgan barcha narsalar uchun o'z papkalaringizni yaratishingiz shart emas. Umuman olganda, ulardan foydalanish yoki ishlatmaslik har kimning ishi.
Agar ushbu papkalar o'z maqsadlari uchun faol foydalanilsa, ulardagi ma'lumotlar disk maydonini juda ko'p to'ldiradi. Misol tariqasida, mening butun foydalanuvchi papkam 600 GB dan ortiq joyni egallaydi. Buning nimasi yomon, deb so'rayapsizmi? Hech qanday yomon narsa yo'q, lekin muammo tizim diskida etarli joy bo'lmaganda paydo bo'ladi. Shu bilan birga, tizim diskining hajmini oshirish yoki kamaytirish xavfli operatsiya bo'lib, Windowsning o'zini buzishi mumkin, ya'ni u ishga tushirishni to'xtatadi.
Mahalliy disklarning o'lchamlarini o'zgartirish haqida ma'lumotni o'qishingiz mumkin
Va ba'zi foydalanuvchilar o'zlarining ko'p ma'lumotlarini ish stolida saqlaydilar, bu esa, shunga ko'ra, C: diskida ham joy egallaydi.
Windows-dagi ish stoli ham papka ekanligi ba'zilar uchun yangilik bo'lishi mumkin. Ha, bu to'g'ri. Jild "Ish stoli" (yoki ish stoli) deb ataladi va u siz ishlayotgan tizim foydalanuvchisi papkasida, C diskida joylashgan:
Yoki boshqa variant. Endi ko'p odamlar odatdagi qattiq disklar o'rniga SSD drayverlarini o'z tizimiga o'rnatadilar. Va bu SSD'lar juda qimmat, ya'ni HDD (qattiq disklar) dan ancha qimmatroq, 2 yoki hatto 3 barobar qimmat.Chunki ular bir necha barobar tezroq ishlaydi va Windows ular bilan umuman tezroq ishlaydi. Ushbu disklar qimmat bo'lgani uchun ular odatda shunday hajmda sotib olinadiki, ular faqat Windows va uning uchun dasturlarni o'rnatish uchun etarli. Bu taxminan 120 GB, bu maqsadlar uchun ko'pchilik uchun etarli bo'lgan hajm. Ammo bu 120 GB endi kompyuterdagi barcha ma'lumotlarni, ayniqsa foydalanuvchi papkalarida saqlash uchun etarli emas, chunki u dastlab Windows bilan bir xil mahalliy diskda joylashgan.
Bu erda, yuqorida men 2 ta misol keltirdim, buning natijasida foydalanuvchi papkalari, ayniqsa "Ish stoli" papkasining joylashuvini o'zgartirishingiz kerak bo'lishi mumkin va bu ikkala misol ham "C" diskida bo'sh joy etishmasligi bilan bog'liq.
Keling, amaliyotga o'tamiz ...
Foydalanuvchi papkalarini boshqa mahalliy diskka qanday o'tkazish mumkin.
Foydalanuvchi papkasining o'zi odatda Windows-da quyidagi yo'lda joylashgan: C:\Users\Vladimir
"Vladimir" o'rniga siz Windows hisob qaydnomangiz nomiga ega bo'lasiz.
Ba'zan "Foydalanuvchilar" papkasi "Foydalanuvchilar" deb nomlanishi mumkin.
Foydalanuvchi papkasida siz shunga o'xshash narsani ko'rasiz:
Bu erda foydalanuvchining barcha papkalari ko'rsatiladi, masalan, "Ish stoli", "Hujjatlar", "Yuklashlar" va hokazo. Bu erda, masalan, yuqoridagi rasmda bo'lgani kabi, qizil rang bilan doiralanmagan boshqa papkalar ham bo'lishi mumkin. Bunday papkalar ba'zi dasturlar tomonidan yaratilishi mumkin, ya'ni bu normaldir.
Ba'zi hollarda papkalar ingliz tilida nomlanishi mumkin:
- Yuklashlar = Yuklashlar
- Ish stoli = Ish stoli
- Sevimlilar = Sevimlilar
- Rasmlar = Rasmlar
- Kontaktlar = Kontaktlar
- Videolar = Mening videolarim (Windowsning yangi versiyalarida “Videolar” deb ataladi)
- Hujjatlar = Mening hujjatlarim (Windowsning yangi versiyalarida “Hujjatlar” deb ataladi)
- Musiqa = Mening musiqam (Windowsning yangi versiyalarida “Musiqa” deb ataladi)
- Qidiruvlar = Qidiruvlar
- Saqlangan o'yinlar = Saqlangan o'yinlar
- Havola = Havolalar
Jildning joylashuvini o'zgartirish uchun kerakli papkani (keyingi o'rinlarda "RMB" deb yuritiladi) o'ng tugmasini bosing va "Xususiyatlar" ni tanlang. "Joylashuv" yorlig'iga o'ting (1) va "Ko'chirish" tugmasini bosing (2).
Windows Explorer ochiladi, u erda siz joriy papkani ko'chiradigan papkani tanlashingiz kerak. Maqsadli papka uchun (siz joriy papkani o'tkazayotgan) bir xil nomdagi, ammo boshqa mahalliy diskda yangisini yaratish yaxshiroqdir.
Misol. "Yuklashlar" jildini eski joydan yangisiga ko'chiring. Misoldagi eski joy: C:\Users\Vladimir Biz 2-mahalliy diskda bir xil nomli "Yuklashlar" papkasini yaratamiz. Shunga ko'ra, eski papkani ko'chirishda "Joylashuv" yorlig'ida biz yaratgan yangi "Yuklashlar" papkasini tanlaymiz.
Yangi joyni tanlagandan so'ng, oynada "Ilova" tugmasini bosing.
Yuklashlar jildida biron bir fayl mavjud bo'lsa, tizim ularning barchasini siz tanlagan yangi joyga ko'chirishni taklif qiladi. Fayllarni ko'chirish yaxshiroqdir. Buning uchun oynada "Ha" tugmasini bosing.
Biz foydalanuvchi papkasida joylashgan barcha boshqa papkalar bilan ham xuddi shunday qilamiz. Ya'ni, biz birinchi navbatda boshqa mahalliy diskda bir xil nomdagi papkani yaratamiz, keyin eski papkani unga o'tkazamiz.
Albatta, siz barcha papkalarni to'g'ridan-to'g'ri o'tkaza olmaysiz, ammo "C" diskida qo'shimcha joy egallamaslik uchun baribir buni qilganingiz ma'qul. Ko'p fayllarni to'g'ridan-to'g'ri ish stolida saqlashni yaxshi ko'radiganlar uchun (men buni ba'zan o'zim qilaman), "Ish stoli" papkasini ko'chirishni tavsiya qilaman! :)
SSD drayverlarini saqlash mavzusini davom ettirib, bugun biz butun foydalanuvchi profilini, shu jumladan tizim ilovalari papkasini va "Musiqa", "Yuklashlar", "Tasvirlar" va "Hujjatlar" kabi barcha foydalanuvchi papkalarini qanday o'tkazishni ko'rib chiqamiz. Bu tizim diskiga yozishlar sonini kamaytirishga yordam beradi, bu esa nazariy jihatdan SSD diskining ishlash muddatini uzaytiradi. Va eng muhimi, u bir xil SSD-da qimmatli joyni sezilarli darajada tejaydi. Ikkinchi uzatish usuli bilan maqola allaqachon mavjud - operatsion tizimni o'rnatish vaqtida Foydalanuvchilar papkasini o'tkazish.
Ba'zi sabablarga ko'ra Microsoft dan boshlab, o'zining operatsion tizimlarining mijoz versiyalari uchun profillarni uzatish imkoniyatidan bosh tortdi Windows Vista. Bu nima bilan bog'liqligini bilmayman, lekin "Foydalanuvchi profillari" menyusiga kirganingizda, profilni nusxalash tugmasi o'chirilganligini ko'rasiz.
Ammo boshqa ko'plab cheklovlar kabi Microsoft, buni ham chetlab o'tish mumkin, hamma narsani ko'rsatmalarga muvofiq bajaring va muvaffaqiyatga erishasiz;)
Ushbu maqola mos keladi Windows Vista, Windows 7, Windows 8, Windows 8.1. Shunday qilib, tartibda:
1) Administrator hisobingiz ostida tizimga kiring.
2) Hisob qaydnomalaringizni saqlash uchun yangi papka yarating; mening holimda u shunday ko'rinadi: 
3) Keyinchalik, administrator huquqlariga ega yangi foydalanuvchi yaratishingiz kerak. Buning uchun “Boshqarish paneli” → “Foydalanuvchi hisoblari” → “Foydalanuvchi hisoblarini qo‘shish va o‘chirish” → “Hisob yaratish” bo‘limiga o‘ting. Har qanday nomni kiriting, "Administrator" ni tanlang va "Hisob qaydnomasini yaratish" tugmasini bosing:

4. Kompyuterni qayta ishga tushiring va yangi foydalanuvchi sifatida tizimga kiring:

5. Bizning asosiy hisobimiz profili bilan papkadan nusxa oling. Buning uchun C:\Users yo'liga o'ting va kerakli foydalanuvchi nomi bilan papkani yangi papkamizga ko'chiring.

6. Keyin ikkala jildning xususiyatlariga o'ting va "Xavfsizlik" yorlig'iga o'ting. Bu erda biz D diskidagi papkada C diskidagi papkadagi kabi barcha foydalanuvchi guruhlarini yaratishimiz va ularga bir xil kirish huquqlarini berishimiz kerak.

Ko'rib turganingizdek, siz "Autentifikatsiya qilingan" va "Foydalanuvchilar" guruhlarini o'chirishingiz kerak, shuningdek, Skesov.ru foydalanuvchisini va "HomeUsers" guruhini qo'shishingiz kerak.
Foydalanuvchi yoki guruhni qo'shish yoki o'chirish uchun siz "Tahrirlash" tugmasini bosishingiz kerak. Ochilgan oynada foydalanuvchi yoki guruhni tanlang va yangi guruh qo'shish uchun "O'chirish" tugmasini bosing yoki oddiygina "Qo'shish" tugmasini bosing.

Foydalanuvchilar va guruhlarni tanlash oynasi ochiladi:

"Kengaytirilgan" tugmasini bosing va o'ngdagi yangi oynada "Qidirish" tugmasini bosing:

Kerakli guruhni tanlang va faqat "Guruh ruxsatnomalari" oynasi qolmaguncha OK tugmasini bosing.
Natijada, siz bolalar papkasining huquqlarining to'liq nusxasini olishingiz kerak:

Agar hamma narsa mos bo'lsa, o'zgartirishni qo'llash uchun OK tugmasini bosing va keyingi bosqichga o'ting.
7. Foydalanuvchini oʻchirish/qoʻshishga urinayotganda tizim quyidagi oynani koʻrsatishi mumkin:

Biz buni hal qilishimiz kerak, shuning uchun biz ushbu jild uchun huquqlarni meros qilib olishni o'chirib qo'yishimiz kerak. Buning uchun "Xavfsizlik" bo'limidagi papka xususiyatlarida "Kengaytirilgan" tugmasini bosing:

Ushbu oynada "Ruxsatlarni o'zgartirish" tugmasini bosing va "Ota-ona ob'ektlardan meros qilib olingan ruxsatlarni qo'shish" katagiga belgini olib tashlang:

"OK" tugmasini bosing va "O'chirish" Windows xavfsizlik savoliga javob bering (garchi siz "Qo'shish" ham mumkin - bu shunchaki joriy guruhlar va foydalanuvchilarni saqlab qoladi, balki ularni o'zgartirishga ham imkon beradi):

Shuningdek, qo'shimcha xavfsizlik sozlamalari oynasida OK tugmasini bosing.
8. Ro'yxatga olish kitobini oching. Buning uchun Win + R tugmalar birikmasini bosing va ochilgan "Ishga tushirish" oynasida regedit yozing va OK tugmasini bosing. (Shuningdek, Windows 7 yoki Vista'da "Start" menyusini regedit kiritish orqali qidirishingiz mumkin)

Ba'zi sabablarga ko'ra Microsoft Windows Vista'dan boshlab o'z operatsion tizimlarining mijoz versiyalari uchun profillarni uzatish imkoniyatidan voz kechdi. Bu nima bilan bog'liqligini bilmayman, lekin "Foydalanuvchi profillari" menyusiga kirganingizda, profilni nusxalash tugmasi o'chirilganligini ko'rasiz.

Ammo Microsoft tomonidan qo'yilgan boshqa ko'plab cheklovlar singari, buni ham chetlab o'tish mumkin, hamma narsani ko'rsatmalarga muvofiq bajaring va muvaffaqiyatga erishasiz;)
Ushbu maqola Windows Vista, Windows 7, Windows 8, Windows 8.1 uchun javob beradi. Shunday qilib, tartibda:
1) Administrator hisobingiz ostida tizimga kiring.
2) Hisob qaydnomalaringizni saqlash uchun yangi papka yarating; mening holimda u shunday ko'rinadi:
3) Keyinchalik, administrator huquqlariga ega yangi foydalanuvchi yaratishingiz kerak. Buning uchun “Boshqarish paneli” → “Foydalanuvchi hisoblari” → “Foydalanuvchi hisoblarini qo‘shish va o‘chirish” → “Hisob yaratish” bo‘limiga o‘ting. Har qanday nomni kiriting, "Administrator" ni tanlang va "Hisob qaydnomasini yaratish" tugmasini bosing:

4. Kompyuterni qayta ishga tushiring va yangi foydalanuvchi sifatida tizimga kiring:

5. Bizning asosiy hisobimiz profili bilan papkadan nusxa oling. Buning uchun C:\Users yo'liga o'ting va kerakli foydalanuvchi nomi bilan papkani yangi papkamizga ko'chiring.

6. Keyin ikkala jildning xususiyatlariga o'ting va "Xavfsizlik" yorlig'iga o'ting. Bu erda biz D diskidagi papkada C diskidagi papkadagi kabi barcha foydalanuvchi guruhlarini yaratishimiz va ularga bir xil kirish huquqlarini berishimiz kerak.

Ko'rib turganingizdek, siz "Autentifikatsiya qilingan" va "Foydalanuvchilar" guruhlarini o'chirishingiz kerak, shuningdek, sayt foydalanuvchisini va "HomeUsers" guruhini qo'shishingiz kerak.
Foydalanuvchi yoki guruhni qo'shish yoki o'chirish uchun siz "Tahrirlash" tugmasini bosishingiz kerak. Ochilgan oynada foydalanuvchi yoki guruhni tanlang va yangi guruh qo'shish uchun "O'chirish" tugmasini bosing yoki oddiygina "Qo'shish" tugmasini bosing.

Foydalanuvchilar va guruhlarni tanlash oynasi ochiladi:

"Kengaytirilgan" tugmasini va o'ngdagi yangi oynada "Qidirish" tugmasini bosing:

Kerakli guruhni tanlang va faqat "Guruh ruxsatnomalari" oynasi qolmaguncha OK tugmasini bosing.
Natijada, siz bolalar papkasining huquqlarining to'liq nusxasini olishingiz kerak:

Agar hamma narsa mos bo'lsa, o'zgartirishni qo'llash uchun OK tugmasini bosing va keyingi bosqichga o'ting.
7. Foydalanuvchini oʻchirish/qoʻshishga urinayotganda tizim quyidagi oynani koʻrsatishi mumkin:

Biz buni hal qilishimiz kerak, shuning uchun biz ushbu jild uchun huquqlarni meros qilib olishni o'chirib qo'yishimiz kerak. Buning uchun "Xavfsizlik" bo'limidagi papka xususiyatlarida "Kengaytirilgan" tugmasini bosing:

Ushbu oynada "Ruxsatlarni o'zgartirish" tugmasini bosing va "Ota-ona ob'ektlardan meros qilib olingan ruxsatlarni qo'shish" katagiga belgini olib tashlang:

"OK" tugmasini bosing va "O'chirish" Windows xavfsizlik savoliga javob bering (garchi siz "Qo'shish" ham mumkin - bu shunchaki joriy guruhlar va foydalanuvchilarni saqlab qoladi, balki ularni o'zgartirishga ham imkon beradi):

Shuningdek, qo'shimcha xavfsizlik sozlamalari oynasida OK tugmasini bosing.
8. Ro'yxatga olish kitobini oching. Buning uchun Win + R tugmalar birikmasini bosing va ochilgan "Ishga tushirish" oynasida regedit yozing va OK tugmasini bosing. (Shuningdek, Windows 7 yoki Vista'da "Start" menyusini regedit kiritish orqali qidirishingiz mumkin)

HKEY_LOCAL_MACHINE\SOFTWARE\Microsoft\Windows NT\CurrentVersion\ProfileList
Va biz ushbu bo'limda bir nechta yozuvlar guruhini ko'ramiz: 
Bizni S-1-5-21-xxxxxxxxxx-xxx formatidagi guruhlar qiziqtiradi... ularni birma-bir tanlang va ProfileImagePath parametrining qiymatiga qarang. Yo'l biz o'tkazishimiz kerak bo'lgan profil papkasiga olib kelishi kerak. Mening holimda bu shunday:

Keyinchalik ProfileImagePath qiymatini yangi papkaga yo'lga o'zgartirishimiz kerak. Buni amalga oshirish uchun parametrni o'ng tugmasini bosing va "O'zgartirish" -ni tanlang. Men o'z yo'limni yozaman va menda shunday narsa bor:

10. Xavfsiz tomonda bo'lish uchun, keling, eski manzilga ramziy havola yarataylik; bu ko'plab muammolarni hal qiladi, ayniqsa, ba'zi dastur yangi manzilni e'tiborsiz qoldirishga qaror qilsa. Buning uchun eski foydalanuvchi papkasini o'chiring va buyruq qatorini oching va u erda quyidagilarni yozing:
mklink /J “C:\Users\*user*” “D:\Users\*user*”
Buning o'rniga qayerda *foydalanuvchi* papkangiz nomini yozishingiz kerak. Masalan, " C:\Users\Vladimir"
Faqat tizimni qayta ishga tushirish va asosiy hisob qaydnomangiz bilan tizimga kirish qoladi.
Ana xolos. Umid qilamanki, siz ushbu maqolani foydali deb topdingiz, bu haqda do'stlaringizga aytib berish uchun quyidagi tugmalardan birini bosing. Shuningdek, o'ngdagi maydonga elektron pochtangizni kiritish yoki VKontakte guruhiga obuna bo'lish orqali sayt yangilanishlariga obuna bo'ling.
Salom aziz www.site blogining o'quvchilari. Bugun biz jarayonning tavsifini yakunlaymiz operatsion tizim migratsiyasi Ikki qattiq diskda foydalanuvchi profillarini, o'rnatilgan dasturlarni, ma'lumotlarni va sozlamalarni saqlash bilan Windows 7. Drayvlardan biri qattiq holatdagi diskdir SSD 60 GB, ikkinchisi oddiy mexanik HDD.
Ikki tomonlama qattiq diskni konfiguratsiya qilish to'g'risida qaror operatsion tizim va foydalanuvchi ma'lumotlari egallagan hajmlar asosida qabul qilindi. Ularning umumiy hajmi 60 Gb dan oshib ketganligi sababli, hamma narsani bitta kichik SSD diskiga o'tkazish mumkin emas edi.
Oldinga qarab, shuni aytamanki, ish stoli kompyuter uchun bu yechim nafaqat muvaffaqiyatli, balki moliyaviy nuqtai nazardan ham juda foydali bo'ldi. Kichkina SSD va mexanik HDD ning umumiy narxi hali ham bitta katta qattiq diskning narxidan kamroq.
Agar siz "o'zingiz uchun" pulga qarshi bo'lmasangiz ham, bitta SSD hajmi haqiqatan ham etarli bo'lmaydi. Misol uchun, mening foto papkalarimning o'zi 130 GB ni egallaydi. Va bu fotosuratlar asosan jpg formatida bo'lishiga qaramay. Va u RAW formatida kimda bor? Agar video bo'lsa-chi? Aytmoqchimanki, siz hali ham boshqa HDD o'rnatishingiz yoki tashqi HDDni ulashingiz kerak bo'ladi.
Tizimning tezligiga kelsak, dastlab Windows 7 foydalanuvchi profillarini oddiy mexanik diskka o'tkazish unga salbiy ta'sir qiladimi, degan jiddiy xavotirlar mavjud edi. Qo'rquvlar tasdiqlanmadi - hamma narsa "uchib ketadi". Yo'q, agar qattiq diskda nafaqat operatsion tizim, balki ma'lumotlar ham bo'lsa, kompyuterning javobi tezroq bo'lar edi. Lekin bir narsa menga ko'p amaliy holatlarda bu farq unchalik sezilmasligini aytadi.
Keling, jarayonga qaytaylik. Oxirgi marta biz Windows 7 operatsion tizimini SSD diskiga va foydalanuvchi profillarini mexanik HDDga o'tkazdik. Foydalanuvchi profillarini uzatish uchun biz Windows 7 uchun standart bo'lgan Windows Easy Transfer ustasidan foydalanishga harakat qildik.
Afsuski, natija men ko'rishni xohlagandek emas edi - ba'zi dasturlarning sozlamalari saqlanmadi. Bu qisman bunday profilni uzatish paytida fayllarga mutlaq yo'llar o'zgarishi va ba'zi dasturlar ularni topa olmasligi bilan izohlanishi mumkin. Ko'rinishidan, Windows Easy Transfer-dan to'g'ridan-to'g'ri mo'ljallangan vazifalarni hal qilish uchun foydalanish mantiqan. Bir so'z bilan aytganda, bu Linux emas, u erda \home-dagi istalgan diskka istalgan bo'limni o'rnatishingiz mumkin.
Bugun men Windows 7 foydalanuvchi papkalarini boshqa haydovchiga o'tkazishning ikkinchi, juda oddiy usulini tasvirlab beraman. Bunday uzatish g'oyasi menga saqlangan profillarni ikkinchi diskka kengaytirishdan bosh tortgan paytda Microsoft sehrgar tomonidan taklif qilingan va men ramziy havolalar yaratish orqali uni aldashim kerak edi. Shuning uchun biz ulardan to'liq foydalanamiz.
Windows 7 foydalanuvchi papkalarini ramziy havolalar yordamida uzatish
Biz C: diskida tizim egallagan joyni dastlabki optimallashtirish allaqachon amalga oshirilgan, ammo C: diskidagi asl foydalanuvchi profillari hali o'chirilmagan paytga qaytamiz. Biz foydalanuvchi kataloglarini istalgan mavjud joyga yoki to'g'ridan-to'g'ri oxir-oqibatda joylashishi kerak bo'lgan joyga nusxalaymiz.
Buni turli yo'llar bilan qilish mumkin, asosiysi fayl va papkalarga ruxsatlarni saqlab qolish va tizim va yashirinlarini yo'qotmaslikdir. Masalan, buyruq yordamida xcopy administrator huquqlariga ega buyruq qatorida:
xcopy C:\Users\UserName\ X:\Users\UserName\ /E /H /O /X
Foydalanuvchi nomi– foydalanuvchi profili katalogi nomi;
X:\Users\UserName- maqsadli papka;
/E
/H– yashirin va tizim fayllari nusxalanadi;
/O— ACL kirishni boshqarish ro'yxatlari va egasi ma'lumotlari saqlanadi;
/X– fayl tekshiruvi ma’lumotlari nusxalanadi.
Yoki, shuningdek, buyruq satrida, buyruq bilan robot nusxasi:
robocopy C:\Users\UserName\ X:\Users\UserName\ /E /COPYALL /XJ
C:\Users\UserName, X:\Users\UserName- manba va natija;
/E– pastki kataloglari bo‘lgan kataloglar, shu jumladan bo‘shlari ham ko‘chiriladi;
/NOSHA– fayllar haqidagi barcha ma’lumotlar nusxalanadi (egasi ma’lumotlari, audit ma’lumotlari va boshqalar);
/XJ— ulanish nuqtalarini istisno qilish.
Jamoa robot nusxasi Qizig'i shundaki, u ma'lumotlarni takrorlash uchun mo'ljallangan va replikatsiyadan "qo'shimcha" fayllarni olib tashlashi mumkin. U barcha fayllarni butunlay qayta yozmasdan zaxira nusxalarini yaratish uchun muvaffaqiyatli ishlatilishi mumkin.
13 ta fikr
Rustam, siz duch kelayotgan muammo profillarni uzatish bilan bog‘liq bo‘lishi mumkin emas. Qanday bo'lmasin, C:\ da, maqolada tavsiya etilganidek, profilini o'tkazib bo'lmaydigan yangi foydalanuvchi yaratmagan bo'lsangiz ham, "Administrator" mavjud. Agar tizimning o'zi bilan hamma narsa yaxshi bo'lsa, u holda uzatilgan profillar bilan ikkinchi disk mavjud bo'lmasa, bunday dahshatlar bo'lmaydi - Windows ishga tushadi. Qora ekran qaysi nuqtada paydo bo'lishini batafsilroq aytib bering, shundan so'ng u boshlandi. Va bu nimani anglatadi
Men hatto Windows-ni qayta o'rnatolmayman
Gap shundaki, menda faqat bitta Administrator profili bor edi. Keyin uni SSD-dan HHD-ga o'tkazdim. Keyin D diskida, men Administrator profilini o'tkazdim, men Foydalanuvchilar papkasini ko'rinmas qildim. Noutbuk qayta ishga tushirildi. Windows ishga tushmaydi. Hatto Windows logotipi ham ko'rinmaydi. Men OSni qayta o'rnatishga qaror qildim, lekin AHCI rejimida o'rnatish umuman boshlamaydi. IDE rejimiga o'tganimda, u "o'rnatish boshlanishi" bosqichida qoqiladi. Boshqa yo'q. Garchi men ilgari ushbu flesh-disk bilan Windows-ning bir xil nusxasini bir xil ultrabukka o'rnatgan bo'lsam ham.
BIOS-da nimadir noto'g'ri bo'lganga o'xshaydi yoki nima?Men tizza kompyuterimni kompyuterimga ulashni va barcha drayverlarni formatlashni xohlayman. Noutbukni qanday ulash va uning barcha mazmunini kompyuterdan ko'rishni ayta olasizmi?
Sizda juda murakkab narsa bor. Live CD dan yuklash orqali tarkibni ko'rish osonroq. Masalan, GParted bilan Parted Magic. Men u haqida yozdim. Men qanday Windows-ni o'rnatayotganingizni ham tushunmoqchiman - AHCI bilan bog'liq muammolar chalkash. Shunga qaramay, Windows 7-ni o'rnatishni ishga tushirish orqali disklarni bo'lish va formatlash mumkin. Men Windows bilan yuklanadigan USB flesh-diskini qanday qilishni tasvirlab berdim.
MBR va GPT jadvallar emas, balki diskning boshidagi yozuvlardir. Ular BIOS-dagi drayverlarning ko'rinishiga ta'sir qila olmaydi. Men tushunganimdek, sizning ultrabukingiz SSD-ni mustaqil ravishda emas, balki HDD uchun kesh sifatida ishlatishi kerak. Muammoning yechimini shu yerda izlash kerak, deb o‘ylayman. Aslida, bu noutbuk alohida disk sifatida SSD bilan ishlay oladimi?
Qanday qilib bitta foydalanuvchini boshqa diskka o'tkazishga muvaffaq bo'lganingizni tushunolmayapman - profilni nusxalashda fayllarni blokirovka qilish tufayli juda ko'p xatolar bo'lishi kerak. Lekin eng muhimi, men bu noto'g'ri harakat tizimni qayta o'rnatmaslikka qanday ta'sir qilishi mumkinligini tushunolmayapman. Boshqa narsa bo'lishi kerak. M.b. BIOS-da biror narsani o'zgartirdingizmi?
Ha. O'tkazma endi aniq, ya'ni hali ham xizmat hisobi mavjud edi. Ammo noutbuk bilan bu mutlaqo tushunarsiz. Agar siz muammoni hal qila olsangiz va men bunga shubha qilmasam, obunani bekor qilishni unutmang. Juda qiziq. Afsuski, shunga o'xshash namunaga ega bo'lmasdan, sizga biron bir amaliy maslahat berish muammoli. Ba'zan yechim burun ostida yashiringan. Bir vaqtlar biz nazoratchini o'zgartirgandan so'ng boshlashdan bosh tortgan server bilan tunning yarmida qanday kurashganimizni eslayman. Ular nima qilmagan. Xudoga shukur, ular meni haqiqatan ham o'ldirishmadi. Ammo ma'lum bo'lishicha, bu vaqtga kelib ular aqldan ozgan va noto'g'ri qurilmadan yuklashga harakat qilishgan.
Bu juda yaxshi bo'lishi mumkin. Acronis osongina biror narsani ko'ra olmaydi. Misol uchun, men uchun Intel DX58SO anakarti bo'lgan kompyuterga USB orqali ulangan drayverlarni ko'rmaydi. Ilgari, har doim bir xil turdagi narsa paydo bo'ldi. Zaxira nusxalarini yaratish uchun men hozir asosan Live-CD-dan foydalanaman.
Xo'sh, men hamma narsani to'g'ri qildim. Qayta ishga tushirildi, hamma narsa yaxshi ishladi. Va keyin OS hatto yuklashni to'xtatdi. Men hatto Windows-ni qayta o'rnatolmayman. Faqat qora ekran.
Parted Magic dasturi uchun rahmat. Men uni yuklab oldim, lekin jadvallarda biror narsa noto'g'ri. Bo'lim yaratish yoki formatlash uchun harakat qilganingizda, dev/sda-da o'qish yoki yozish paytida siz Kirish/Otput xatosiga duch kelasiz. Keyin BIOS-da HHD va SSD yuklash sektorlari butunlay yo'qoladi. Men nima qilishni tushunmayapman. GPT va MBR jadvallarida nimadir noto'g'ri ko'rinadi. Jadvallarni tuzatishning biron bir usuli bormi? Aytgancha, Asus Zenbook UX32A noutbuki.
Ha, SSD kesh bo'lishi uchun mo'ljallangan, lekin men OSni SSD-ga o'rnatdim. Va hamma narsa ajoyib ishladi. Keyin foydalanuvchi papkalarini boshqa haydovchiga ko'chirishga qaror qildim. Ko'chirildi va ... 🙂
Xo'sh, bitta foydalanuvchini o'tkazish uchun men vaqtinchalik administrator yaratdim va o'tkazgandan so'ng ushbu vaqtinchalik administrator hisobini o'chirib tashladim. Foydalanuvchi fayllarini nusxalashda bir nechta savollar bor edi, lekin men ularni o'tkazib yubordim. Men tizimni qayta o'rnatishning iloji yo'qligi haqida tushunmayapman (Faqat yangi operatsion tizimni o'rnatishning mumkin emasligi BIOS-ga kirishimdan oldin ham paydo bo'lgan. Lekin BIOS-dagi o'zgarishlarni qayta o'rnatganimdan keyin ham, u hali ham bir xil.
Men yuklanadigan Acronis flesh-diskini yaratdim.
Va u xato qildi "E000101F4: Hech qanday qattiq disk topilmadi". Agar BIOS-da bunday holat bo'lsa, bu qanday bo'lishi mumkin:
Optonni yuklash ustuvorliklari
Men boraman
Qattiq disk BBS ustuvorliklari
va u erda:
№1 yuklash varianti
№2 yuklash varianti
 Rossiya Pinterest-ni ro'yxatdan o'tmasdan cheksiz ko'rish Yangi ijtimoiy loyiha haqida qisqacha
Rossiya Pinterest-ni ro'yxatdan o'tmasdan cheksiz ko'rish Yangi ijtimoiy loyiha haqida qisqacha Windows-da foydalanuvchi papkalarini boshqa mahalliy diskka qanday ko'chirish mumkin?
Windows-da foydalanuvchi papkalarini boshqa mahalliy diskka qanday ko'chirish mumkin?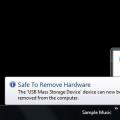 Fleshli drayverni kompyuterdan qanday qilib to'g'ri olib tashlash yoki flesh-diskning ishlash muddatini uzaytirish
Fleshli drayverni kompyuterdan qanday qilib to'g'ri olib tashlash yoki flesh-diskning ishlash muddatini uzaytirish