Power Point-da yo'nalishni qanday o'zgartirish mumkin. PowerPoint-da slaydlarni qanday vertikal qilish mumkin
Orientatsiyani o'zgartirish sahifalar V Power Point manzaraga...
Orientatsiyani o'zgartirish sahifalar(landshaft yoki portret uchun) butun slayd-shou uchun. Slaydlar uchun Power Point Orientatsiya avtomatik ravishda landshaftga, ya'ni gorizontalga o'rnatiladi, lekin uni portretga, ya'ni vertikalga o'zgartirish mumkin.
Support.office.com > Orientatsiyani o'zgartirish
Qanaqasiga ag'daring slayd V Power Point?
Agar Siz hohlasangiz ag'daring bitta slayd, va barchasi birdaniga emas, keyin bitta sozlamadan foydalanishingiz kerak. Agar sizning ofis versiyangiz 2007 yil bo'lsa, u holda bu Dizayn sozlamalari, keyin Orientatsiya. Ko'rib turganingizdek, hamma narsa juda oddiy va dastur haqida hech qanday maxsus bilimni talab qilmaydi. Power Point.
Bolshoyvopros.ru > Slaydni qanday aylantirish kerak
Qanaqasiga V Power Point vertikal slaydni yasash yoki... | myblaze.ru
Slaydlar va bosma versiyaning yo'nalishini o'zgartiring taqdimotlar parametrlarini belgilashda mumkin sahifalar. Slayd yo'nalishini qanday o'zgartirish mumkin V Power Point 2007. "Dizayn" yorlig'ida buning uchun mo'ljallangan tugma mavjud - "Slaydni yo'naltirish".
Myblaze.ru > Buni PowerPoint-da qanday qilish kerak
Qanaqasiga aylanmoq varaq V Power Point- Ofis yordamchisi
Qanaqasiga aylanmoq varaq V Power Point. Yaratish paytida taqdimotlar aylanmoq bizning tasvir Biz rasmda qanday qilib yoyishni aniqladik, lekin V Power Point Siz nafaqat tasvirlarni 90 yoki 180 daraja burishingiz mumkin, balki...
Officeassist.ru > Powerpoint-da varaqni qanday aylantirish mumkin
[email protected]: qanday qilib V Power Point 2007 yil kengaytirildi varaq V vertikal holatmi? Javobingiz uchun rahmat
aylanmoq 90 daraja. Janna Kuznetsova Sun'iy intellekt (113532) 7 yil oldin. Menyu fayli - parametrlar sahifalar- kitob. Nikolay Egorov Talaba (133) 2 yil oldin. Qanaqasiga aylanmoq
Answer.mail.ru > [email protected]: PowerPoint 2007 da bo'lgani kabi
Bitta slaydning yo'nalishini qanday o'zgartirish mumkin V Power Point- YouTube
Buni qanday qilib TEZ taqdimot maktab uchun V POWER POINT| Kuniga 25 soat - Davomiyligi: 7:41 Kuniga 25 soat 85 204 marta ko'rildi.33 Harakatlanuvchi tasvirlarni yaratish V Quvvat Nuqta- Davomiyligi: 14:47 Inna Mixayilenko 290 349 marta ko'rildi.
Youtube.com > Orientatsiyani qanday o'zgartirish kerak
Power Point, Qanaqasiga ag'daring bitta(!) slayd?? - forum.0day.kiev.ua
Avval yarating taqdimotlar ikkinchisiga havola taqdimot. Birinchisida taqdimotlar Microsoft Office ilovasida bosiladigan matn yoki ob'ektni tanlang Power Point 2007 slayd sxemalari sukut bo'yicha landshaft yo'nalishiga o'rnatiladi.
Forum.0day.kiev.ua > PowerPoint, qanday aylantiriladi
Slaydni qanday qilib vertikal qilish kerak V Power Point 2010?
Burilish uchun bitta slayd V Power Point imkonsiz. Ko'p jihatdan bunga bog'liq taqdimot bir butun sifatida qaraladi. Agar sizga bitta ichida kerak bo'lsa taqdimotlar bir nechta slayd formatlaridan foydalaning, siz alohida fayllar yaratishingiz kerak bo'ladi ...
Word-office.ru > Slaydni qanday qilish kerak
Qanaqasiga V Power Point slayd yo'nalishini o'zgartirish - ko'rsatmalar
Public-pc.com > PowerPoint-da qanday o'zgartirish mumkin
Orientatsiyani qanday o'zgartirish kerak V Power Point peyzajdan portretgacha
Ko'pchilik taqdimotlar Power Point landshaft formatiga ega. Ammo ba'zida siz portret yo'nalishini yaratishingiz kerak.Tanlangan yo'nalishdan qat'i nazar taqdimotlar, slaydingizdagi kontentni qayta formatlash va tarqatish uchun vaqt kerak.
Business.tutsplus.com > Orientatsiyani qanday o'zgartirish mumkin
Qanaqasiga ag'daring Va aylanmoq ob'ektlar V Power Point... - Qanday qilish kerak
Ob'ektni aylantirish degani burilish markaz atrofida. Power Point 2013 yil ruxsat beradi ag'daring ob'ektlarni gorizontal yoki vertikal ravishda aylantiring, ob'ektlarni 90 graduslik qadamlar bilan yoki erkin aylantiring Qanaqasiga ag'daring va ob'ektlarni aylantiring V Power Point 2013.
www.howtodou.com > Qanday ag'darish va
Uni aylantirish varaq V Gorizontal so'z
Computernotes.ru > Word dasturida varaqni aylantirish
Orientatsiya varaq V Power Point- Chop etish versiyasi... | Forum
Qanday qilib shunday qilish kerak V taqdimotlar orientatsiya varaqlar boshqacha edi, landshaft formatining bir qismimi, kitobning bir qismimi? Endi Slayd-shouni ko'rsatish rejimida “2-qism” matni giperhavola qiladi. Taqdimot№ 2. Xuddi shu tarzda orqaga qaytishingiz mumkin.
Forum.ixbt.com > PowerPoint-da varaq yo'nalishi -
Qanaqasiga aylanmoq yoki slayddagi tasvirni kengaytirasizmi?
Buriling va tasvirni o'zgartirish V Power Point. Yaratish paytida taqdimotlar ba'zan kengaytirish kerak yoki bor aylanmoq bizning1. Slaydda joylashgan rasm ustiga bosing. 2. Rasm asboblari yorlig'idagi Tartibga solish guruhidagi tugmani bosing Burilish uchun.
Propowerpoint.ru > Qanday burilish yoki
Qanaqasiga V Power Point 2013 (!) yo'nalishini o'zgartirish sahifalar...
Sprashivalka.com > PowerPoint 2013 da qanday o'zgartirish mumkin(!)
Slaydlarni qanday qo'shish kerak taqdimotlar V Quvvat Nuqta?
Biz sho'ng'ishni davom ettiramiz V Quvvat Nuqta. Oxirgi maqolada biz oddiy yaratishning oxirigacha misolini ko'rib chiqdik taqdimotlar.Shundan so'ng biz kerakli shablonni yoki bo'sh shablonni tanlashimiz mumkin varaq. Tarkibga qarab, biz kerakli shablonni tanlaymiz; har qanday narsani qo'yishingiz mumkin ...
Fast-walker.ru > Slaydlarni qanday qo'shish kerak
Qanaqasiga V Power Point 2007 yil kengaytirildi varaq V vertikal...
aylanmoq 90 daraja. Qanaqasiga aylanmoq vertikal holatda kollaj.
It.ques.ru > PowerPoint 2007 da qanday kengaytiriladi
Slayd yo'nalishini QANDAY o'zgartirish mumkin ( Quvvat Nuqta 2003 yil - orientatsiya)
Tropa96.ru > ORİENTATSIYANI QANDAY O'ZGARTIRISh KERAK
Qanaqasiga ag'daring slayd V Power Point? - Foydali ma'lumotlar...
Qanaqasiga ag'daring slayd V Power Point? Vazifani bajarish algoritmi quyidagicha: 1) Agar xohlasangiz, Dizayn yorlig'ini oching. ag'daring bitta slayd, va barchasi birdaniga emas, keyin bitta sozlamadan foydalanishingiz kerak. Agar sizning ofis versiyangiz 2007 bo'lsa...
Info-4all.ru > Slaydni qanday aylantirish kerak
Burilish uchun slaydlar - Dastur forumi Power Point Tomoshabin
Agar siz ushbu harakatni tomoshabinda bajarishga harakat qilsangiz, tabiiyki, muvaffaqiyatga erisha olmaysiz. Siz tahrirlovchining o'zidan foydalanishingiz kerak taqdimotlar Microsoft Power Point. Format menyusiga o'tishingiz kerak --> Burilish uchun.
Soft.mydiv.net > Slaydlarni aylantirish - Forum
Qanaqasiga aylanmoq 180 daraja siljiting V Power Point?
Ochiq taqdimot V Power Point va kerakli slaydni tanlang aylanmoq. Yuqoridagi menyuda Format-ni tanlang, so'ng bosing Burilish uchun. U erda siz tanlashingiz mumkin aylanmoq chapga, o'ngga yoki qandaydir tarzda slaydni aylantiring. Eng muhimi, saqlashni unutmang...
SotoGuide.ru > Slaydni qanday aylantirish mumkin 180
Qanaqasiga ag'daring slayd V Power Point?
Qanaqasiga ag'daring slayd V Power Point? Shu kabi savollarni teglar orqali topish mumkin: # Power Point #ag'daring slayd.
Aznaetelivy.ru > Slaydni qanday aylantirish kerak
PowerPoint taqdimoti bilan ishlashning muhim bosqichlaridan biri bu ramka formatini o'rnatishdir. Va juda ko'p qadamlar mavjud, ulardan biri slaydlar hajmini tahrirlash bo'lishi mumkin. Qo'shimcha muammolarni keltirib chiqarmaslik uchun bu masalaga ehtiyotkorlik bilan yondashish kerak.
Ramka o'lchamlarini o'zgartirishda e'tiborga olish kerak bo'lgan eng muhim narsa - bu ish joyiga bevosita ta'sir qiladigan mantiqiy haqiqatdir. Ochig'ini aytganda, agar siz slaydlaringizni juda kichik qilib qo'ysangiz, media va matnni tarqatish uchun kamroq joy bo'ladi. Va xuddi shu narsa aksincha - agar siz choyshabni katta qilsangiz, juda ko'p bo'sh joy qoladi.
Umuman olganda, o'lchamlarni o'zgartirishning ikkita asosiy usuli mavjud.
1-usul: Standart formatlar
Agar siz faqat joriy formatni portretga yoki aksincha, landshaftga o'zgartirishingiz kerak bo'lsa, unda buni qilish juda oson.

Sozlama barcha mavjud slaydlarga qo'llaniladi; PowerPoint dasturida har biri uchun alohida o'lchamni o'rnatib bo'lmaydi.
2-usul: nozik sozlash
Agar standart usullar sizga mos kelmasa, sahifa o'lchamlarini nozik sozlashingiz mumkin.



Ko'rib turganingizdek, bu yondashuv slaydlarga ancha nostandart shakl berishga imkon beradi.
Xulosa
Va nihoyat, shuni ta'kidlash kerakki, slaydni elementlarni avtomatik ravishda o'zgartirmasdan o'lchamini o'zgartirganda, tarkibiy qismlarning siljishi sezilarli bo'ladigan vaziyat yuzaga kelishi mumkin. Misol uchun, ba'zi rasmlar hatto ekrandan chiqib ketishi mumkin.

Shuning uchun avtomatik formatlashdan foydalanish va o'zingizni muammolardan himoya qilish yaxshiroqdir.
Agar dastur belgisi ish stolida bo'lmasa, vazifalar panelidagi Boshlash tugmasi yordamida dasturni ishga tushirishingiz kerak bo'ladi. Ularning tartibini o'zgartirish uchun chap yon paneldagi slaydlarni siljitishingiz mumkin. Taqdimot qilayotgan ma'ruzaning konspekti yoki hech bo'lmaganda konspekti qo'lda bo'lsa yaxshi bo'lardi. Qurilish tartibini o'zgartirsangiz, slayd ob'ektlari qatlamlanish tartibini o'zgartirasiz. Buning uchun ob'ektni tanlang, Ranglar ro'yxatidan Boshqa rang ni bosing va keyin kerakli rangni tanlang. Keyingi ekranda men sizga bir vaqtning o'zida ikkala yo'lni ko'rsataman, 1 va 2 raqamlari ketma-ket deb o'ylamang. Yaxshi, slayd yaratildi.
Quyidagi rasmda ko'rib turganingizdek, Word Art-dan Filmlargacha bir nechta variantni tanlashingiz mumkin. Displeyni yoqsangiz, endi mavzu ham, korpus ham bir vaqtning o'zida chiqib ketayotganini ko'rasiz.O'zingizni ikkinchi slaydga qo'shing. Siz ko'proq yoki kamroq matn qutilari, fotosuratlar yoki boshqa istalgan shablon elementlarini o'z ichiga olgan slaydlarni tanlashingiz mumkin. Ovoz va musiqani ijro etish uchun kompyuteringizga maxsus jihozlarni o'rnatishingiz kerak bo'ladi.
- Odatiy bo'lib, PowerPoint 2013 slayd sxemalari landshaft yo'nalishida taqdim etiladi, ularni portretga o'zgartirish mumkin. ... Taqdimotdagi barcha slaydlar uchun sahifa yoʻnalishini portretga oʻrnatish uchun quyidagilarni bajaring: “Tartib” koʻrinishidagi “Sozlamalar” guruhida.
- Hammaga salom, Powerpoint da buni qanday qilishni ayting. Slaydlarning barchasi bir vaqtning o'zida portret yoki landshaft yo'nalishini emas, balki tanlab oldi. ... Menda, masalan, birinchi barg vertikal, keyingilari esa gorizontal.
- Word hujjatida bir varaqni gorizontal va boshqasini vertikal ravishda qanday qilish kerak. Aytgancha, ba'zida siz ushbu effektni olib tashlashingiz kerak - bir varaq gorizontal, ikkinchisi vertikal va buning uchun sahifalardagi matn yoki bo'sh joyni tanlang va bir xilda bo'ling.
- Fayl menyusi - sahifa parametrlari - portret "Dizayn" yorlig'ida - "slayd yo'nalishi".
Uning yordamida siz taqdimotingiz strukturasini yaratishingiz mumkin, siz taqdimot strukturasining rang sxemasini, shriftlarini va boshqa atributlarini aniqlaydigan PowerPoint dizayn shablonini tanlashingiz mumkin.

Odatda, sarlavha sahifasida animatsiya keraksiz deb o'tkazib yuboriladi, chunki u ko'pincha ekran, proyektorlar va boshqalarni o'rnatish vaqtida ekran pardasi sifatida ishlatiladi. Ob'ektning to'ldirish rangini o'zgartirganda, ranglar sxemasidagi sakkiz muvofiqlashtirilgan rangdan birini ishlatishingiz yoki joriy ranglar sxemasida bo'lmagan rangni belgilashingiz mumkin. Mavzu yuklangandan so'ng, Sarlavha qo'shish uchun bosing va Subtitr maydonlarini qo'shish uchun bosing, agar kerak bo'lsa, taqdimotingizning sarlavhasi va subtitrini yozing. Slaydingizda ranglar sxemasidan ham foydalanishingiz mumkin.
Namuna rang sxemasidan farq qiladi. Esda tutingki, taqdimotga qancha ko'p ob'ekt qo'shsangiz, uning hajmi shunchalik katta bo'ladi. Microsoft Media Player ilovasi kliplarni PowerPoint va Windows 95 formatida ijro etadi. Siz alohida slaydlar yoki butun taqdimot uchun ranglar sxemasini qulflashingiz mumkin.
2010
Agar PowerPoint allaqachon ishlayotgan bo'lsa, Fayl menyusidan Yangi ni tanlang. Qanday mavzu bo'lishidan qat'i nazar, PowerPoint taqdimoti sizning fikringizni tinglovchilaringizga etkazishga yordam beradi. Men hamma narsani yozilganidek qildim, endi nima uchun ikkinchi hiperss Power Point-da sahifani qanday vertikal qilish kerakligini tushuntiring. Daftarda siz qaydlar qilishingiz va sahifalarga matn qo'shishingiz mumkin. Ko'rish uchun kompyuteringizda PowerPoint bo'lmasa nima qilish kerak. Bir slaydda bir nechta nomutanosib tasvirlar, vertikal va. Sahifa sozlamalari sozlamalarida slaydlar yo'nalishini va taqdimotning chop etilgan versiyasini o'zgartirishingiz mumkin. PowerPoint slaydlarni ko'rsatish, eslatmalar va tarqatma materiallarni chop etish uchun turli xil sahifa yo'nalishlarini tanlash imkonini beradi. Sahifa sozlamalari sozlamalarida slaydlar yo'nalishini va taqdimotning chop etilgan versiyasini o'zgartirishingiz mumkin. Taqdimotdagi barcha slaydlar uchun sahifa yoʻnalishini portretga oʻrnatish uchun quyidagilarni bajaring: “Tartib” yorligʻida, “Sozlamalar” guruhida. Hammaga salom, Powerpoint da buni qanday qilishni ayting.
Odatiy bo'lib, slaydlar landshaft yo'nalishida bo'ladi.
Portret yo'nalishiga o'zgartirmoqchi bo'lgan slaydlarni yangi taqdimot fayliga o'tkazing. sabab:
Hududda Slaydlar Oddiy rejimda, ya'ni foydalanuvchi taqdimot bilan o'zaro munosabatda bo'lish usulini ta'minlaydigan rejimda, yo'nalishini o'zgartirmoqchi bo'lgan slaydlarni tanlang.
Menyuda Tahrirlash jamoani tanlang Kesish.
Bo'sh taqdimot yarating.
Menyuda Tahrirlash jamoani tanlang Kiritmoq.
Taqdimot slaydlarining yo'nalishini o'zgartiring. nima uchun: menyuda Fayl jamoani tanlang Sahifa sozlamalari va kichik mintaqada Slaydlar mintaqa Orientatsiya Portret katagiga belgi qo'ying va yaratilgan taqdimotni saqlang.
Asl taqdimotda yangi taqdimotga havola yarating. Nima qilish kerak: Yangi taqdimotingiz bilan bog'lanmoqchi bo'lgan matn yoki ob'ektni tanlang. Menyuda Slayd-shou jamoani tanlang Harakatni sozlash. Qutini belgilang Giperhavolaga amal qiling va ro'yxatdan tanlang. Yangi taqdimotni tanlang va tugmani bosing KELISHDIKMI.
Yangi taqdimotda asl taqdimotga havola yarating. Nima uchun: bosilganda sizni asl taqdimotga qaytaradigan matn yoki obyektni tanlang. Menyuda Slayd-shou jamoani tanlang Harakatni sozlash. Qutini belgilang Giperhavolaga amal qiling va ro'yxatdan tanlang Boshqa PowerPoint taqdimoti. Asl taqdimotingizni tanlang va ustiga bosing KELISHDIKMI. Ro'yxatda Slayd sarlavhasi asl taqdimot bilan bog'lamoqchi bo'lgan sarlavhani tanlang va ustiga bosing KELISHDIKMI.
Ikkala taqdimot uchun fayllarni saqlang.
Eslatma. Yaratilgan slaydlarni ko'rsatish uchun ikkala taqdimot ham mavjud bo'lishi va ularning fayllari havolalar yaratilganda yaratilgan katalogda bo'lishi kerak.
8.2.6. Vazifa panellarini ko'rsatish va navigatsiya qilish
Ilova oynasi MS PowerPoint(8.2.11-rasm) ikki qismdan iborat: Oddiy rejimdagi taqdimot ko'rinishi va Vazifalar paneli.
Ilova dialog oynasi MS PowerPoint dan iborat:
Chap tomonda butun taqdimot slaydlari haqidagi ma'lumotlarni aks ettiruvchi struktura paneli joylashgan;
Markazda tahrirlanadigan slayd joylashgan;
O'ng tomonda sukut bo'yicha ochiq yorliq bilan paydo bo'ladigan vazifa maydoni mavjud.
Vazifa sohalari o'rtasida harakatlanish bo'yicha asosiy maslahatlar
Eng tez-tez ishlatiladigan vazifalar paneli o'rtasida almashish. Eng tez-tez ishlatiladigan vazifalar panelini ko'rsatish uchun vazifalar panelining yuqori chap burchagidagi o'ng yoki chap o'q belgisini bosing (8.2.11-rasm).
Eng tez-tez ochiladigan vazifalar panelini ko'rsatish - Menyuda In va d elementni tanlang Vazifalar paneli. (Eslatma: Agar ushbu buyruq belgilansa, uni bosish ko'rsatilgan vazifalar panelini yashiradi.)
Vazifa panellari ko'rsatilmoqda- Joriy vazifalar panelining yuqori o'ng burchagida pastga o'q belgisini bosing va keyin kerakli vazifa panelini tanlang.
Vazifalar panelini yopish- Yuqori o'ng burchakda hududni yopish belgisini bosing.
Guruch. .8.2.11. Ilova oynasi MS PowerPoint
Vazifa maydoni. Taqdimot yaratish
Displey - Fayl menyusidan Yangi ni tanlang.
PowerPoint ishga tushganda panelni ko'rsatish yoki yashirish - Vazifalar panelining pastki qismidagi Ishga tushganda ko'rsatish katagiga belgi qo'ying yoki olib tashlang.
Buferning vazifalar paneli
Displey - Tahrirlash menyusidan Office Clipboard-ni tanlang.
Vazifalar panelida umumiy qidiruv
Displey - Fayl menyusidan Qidiruv ni tanlang.
Vazifalar paneli Kengaytirilgan qidiruv
Displey - Fayl menyusida Qidiruv-ni tanlang, so'ngra Asosiy qidiruv vazifalar panelida Kengaytirilgan qidiruv-ni tanlang.
Slayd tartibi vazifalar paneli
Displey - Format menyusidan Slayd tartibini tanlang.
Yangi slaydni kiritishda ko'rsatish yoki yashirish - Vazifalar panelining pastki qismidagi Slaydlarni qo'shishda ko'rsatish katagiga belgi qo'ying yoki olib tashlang.
Slide Builder vazifalar paneli
Displey - Formatlash asboblar panelida Dizayn-ni tanlang. Yoki Format menyusidan Slayd Builder-ni tanlang.
Dizayn shablonlarini ko'rsatish - Hududning yuqori qismida Dizayn shablonlarini tanlang.
Rang sxemalarini ko'rsatish - maydonning yuqori qismida Rang sxemalarini tanlang.
Animatsiya sxemalarini ko'rsatish - maydonning yuqori qismida Animatsiya sxemalari buyrug'ini tanlang.
Animatsiyani sozlash vazifalar paneli
Displey - Slayd-shou menyusidan Animatsiya sozlamalari-ni tanlang. Yoki maxsus animatsiya qo‘shayotgan slayddagi elementni sichqonchaning o‘ng tugmasi bilan bosing va paydo bo‘lgan menyudan Animatsiyani sozlash-ni tanlang.
Vazifalar paneli Slaydlarni o'zgartirish
Displey - Slayd-shou menyusidan Slaydni o'zgartirish-ni tanlang
Taqdimotlarni ulash
Shaxsiy slaydlarni yashirish
Jarayon oddiy, ammo bu juda foydali bo'lishi mumkin, masalan, taqdimot bir vaqtning o'zida ikkita auditoriyaga - mijozlar va hamkorlarga qaratilgan bo'lsa. Hamkorlarga ko'rsatilishi kerak bo'lgan slaydlar mijozlar uchun qiziq bo'lmasligi mumkin.
Slaydni yashirish tugmasi yordamida Slayd namoyishi yorlig'ida ba'zi slaydlarni yashirishingiz mumkin. Slaydlarni saralash rejimida slaydlarni yashirish qulayroqdir (bu rejim dastur oynasining pastki qismida joylashgan holat panelidagi bir xil nomdagi tugma bilan tanlanadi). Bunday holda, yashirin slaydlar raqamlari chizilgan bilan belgilanadi. Yashirin slaydlar taqdimotda qoladi, lekin ko'rsatilganda ko'rsatilmaydi. Slaydni yashirish tugmasini yana bir marta bosish orqali slaydni namoyish qilish uchun ochishingiz mumkin. Agar bir nechta slaydlar mavjud bo'lsa, ularni Ctrl tugmachasini bosgan holda sichqoncha tugmasi bilan bosish orqali oldindan tanlash qulay.
Ushbu operatsiya bir nechta taqdimotlarni bitta slayd-shouga bog'lashi mumkin. Siz nafaqat ketma-ket, birin-ketin bog'lanishingiz, balki bir taqdimotni boshqasining istalgan ramkasidan, aniqrog'i, istalgan ramkadagi istalgan ob'ektdan ham chaqirishingiz mumkin.
Buning uchun oddiy slaydni tahrirlash rejimiga o'tishingiz kerak. Slaydda siz boshqa taqdimotga o'tayotgan ob'ekt yoki matnni tanlashingiz kerak, sichqonchaning o'ng tugmachasini bosing va paydo bo'lgan kontekst menyusida Giperhavola buyrug'ini bajaring, so'ngra paydo bo'lgan oynada ochish uchun boshqa taqdimotni tanlang. .
Bog'langan taqdimotdan asl nusxasiga bog'langan taqdimotning oxirgi slaydlari bilan tasvirlangan amallarni takrorlash orqali qaytishingiz mumkin.
Taqdimotda mavjud bo'lgan slaydlarni ko'rsatish tartibini o'zgartirish uchun bog'lash protseduralaridan foydalanish mumkin, faqat amalni tayinlashda siz boshqa slaydga giperhavolani tanlashingiz kerak.
Odatiy bo'lib, barcha slaydlar landshaft yo'nalishida. Bu har doim ham qulay emas - landshaft taqdimoti bilan bir qatorda portretli slaydni yo'naltirishdan foydalanish kerak bo'lishi mumkin. Ushbu muammo yuqorida tavsiflangan ikkita taqdimotni bog'lash tartibi bilan hal qilinadi.
Yangi taqdimot yarating va unga yo'nalishini o'zgartirmoqchi bo'lgan asl slayddan nusxa ko'chiring. Ushbu slaydlarni asl taqdimotingizdan olib tashlang.
Yangi taqdimotda yo'nalishni portretga o'zgartiring (Dizayn yorlig'i, Slayd yo'nalishi tugmasi). Yuqorida tavsiflangan ikkita taqdimotni bog'lash operatsiyalarini doimiy ravishda takrorlab, ikkala taqdimotni ham o'tish bilan bog'lang. Yangi taqdimotingizning oxirgi slaydida asl nusxaga havola qo'yishni unutmang. Ikkala taqdimotni ham saqlang. Namoyish qilishda ikkala taqdimot fayli ham bitta katalogda bo'lishi kerak. Shunday qilib, siz ikkita taqdimotni taqdim etasiz, bittasida slaydni yo'naltirish cheklanishidan qochasiz.
PowerPoint juda ko'p funktsiyalarga ega. Siz faqat taqdimot yaratish uchun ishlatiladigan asosiy operatsiyalar va ba'zi amaliy xususiyatlar bilan tanishdingiz. Olingan bilimlar, dasturning yordam tizimi va o'z sezgiingizga tayanib, dasturni keyingi o'rganishni davom ettirishingiz mumkin.
PowerPoint 2007 xususiyatlari
Yuqorida tavsiflangan barcha PowerPoint funksiyalari umuman dasturga taalluqli edi. Windows-da ishlaydigan eng yangi versiyada aytib o'tish kerak bo'lgan ajoyib xususiyatlar mavjud.
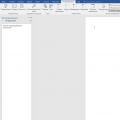 MS Word dasturida tengdoshlarni tekshirish yordamida xatolarni tuzatish
MS Word dasturida tengdoshlarni tekshirish yordamida xatolarni tuzatish Saralash va filtrlash Excel filtriga qiymat qanday qo'shiladi
Saralash va filtrlash Excel filtriga qiymat qanday qo'shiladi Word-da tuzatish maydonini olib tashlang
Word-da tuzatish maydonini olib tashlang