Excelda kengaytirilgan filtr. Saralash va filtrlash Excel filtriga qiymat qanday qo'shiladi
Excel ma'lumotlarini filtrlash ikkita filtrni o'z ichiga oladi: Avtomatik filtr va Kengaytirilgan filtr. Aytaylik, sizda katta ma'lumotlar to'plami bor, lekin butun massivdan ma'lum bir sanaga, ma'lum bir shaxsga va hokazolarga tegishli ma'lumotlarni ko'rishingiz yoki tanlashingiz kerak. Buning uchun filtrlar mavjud. Ushbu vositaga birinchi marta duch kelganlar uchun filtr o'chirilmaydi, lekin siz ular uchun o'rnatgan filtrlash shartlariga mos kelmaydigan yozuvlarni yashiradi.
Birinchisi, eng oddiy operatsiyalar uchun mo'ljallangan avtomatik filtr - ma'lum bir qiymatga ega yozuvlarni ajratib ko'rsatish (masalan, faqat LeBron Jeymsga tegishli yozuvlarni tanlash), ma'lum diapazonda joylashgan ma'lumotlar (yoki o'rtacha yoki birinchi o'ntalik) yoki katakchalar. / ma'lum rangdagi shriftlar (Aytgancha, bu juda qulay). Shunga ko'ra, foydalanish juda oson. Siz shunchaki filtrlangan ko'rishni xohlagan ma'lumotlarni tanlashingiz kerak. Keyin "Ma'lumotlar" / "Filtr" buyrug'i. Yuqori jadvalning har bir yuqori katakchasida ro'yxat oynasi paydo bo'ladi, har bir buyruqni tushunish allaqachon oson, uni o'zlashtirish oson va umid qilamanki, qo'shimcha tushuntirishga hojat yo'q, faqat avtofiltrdan foydalanishning nuanslari:
1) Faqat buzilmaydigan diapazon bilan ishlaydi. Bitta varaqda ikki xil ro‘yxatni filtrlash endi mumkin emas.
2) Jadvalning yuqori satri avtomatik ravishda sarlavha sifatida belgilanadi va filtrlashda ishtirok etmaydi.
3) Siz har qanday filtrlarni turli ustunlarda qo'llashingiz mumkin, lekin yodda tutingki, filtrlarni qo'llash tartibiga qarab, ba'zi shartlar qo'llanilmasligi mumkin, chunki oldingi filtrlar allaqachon kerakli yozuvlarni yashirgan. Bu erda hech qanday muammo yo'q, bu yozuvlar baribir yashiringan bo'lar edi, lekin agar siz bir nechta filtrlar to'plamidan foydalanmoqchi bo'lsangiz, unda eng kam dasturga ega bo'lgan shartlardan boshlash yaxshidir.
Ishda amaliy dastur: masalan, siz xatoni topish yoki ma'lumotlarni tekshirish uchun ushbu ro'yxat orqali ishlaysiz. Avtofiltrni qo'llaganingizdan so'ng, siz allaqachon ko'rilgan ma'lumotlarni ketma-ket belgilab, butun jadvalni birma-bir ko'rib chiqishingiz mumkin. "O'chirish" va "Qayta qo'llash" tugmalari shartlarni qo'llashdan keyin jadvalning ko'rinishini aniqlaydi. Keyin, jadval bilan ishlashni tugatgandan so'ng, ma'lumotlarning o'zini o'zgartirmasdan, shriftlarni asl holatiga qaytarishingiz mumkin. Aytgancha, ba'zi odamlar har qanday shartlarni qo'llashdan keyin jadvaldagi barcha yozuvlar yo'qolib ketishi bilan chalkashib ketishadi. Xo'sh, diqqat bilan ko'rib chiqing, siz ushbu shartlarni qondiradigan hech qanday yozuvlar mavjud bo'lmagan shartlarni belgilab qo'ydingiz. Jadvalning filtrlanganligi jadval qatorlari raqamlari ko'k rangda ta'kidlanganida.
Endi kengaytirilgan filtrga o'tamiz. U avtofiltrdan farq qiladi, chunki u yanada nozik sozlamalarga ega, ammo ma'lumotlarni filtrlashda kattaroq tanlov mavjud. Ayniqsa:
1) Agar kerak bo'lsa, shuncha ko'p shartlarni o'rnatadi.
2) Noyob (takrorlanmaydigan) ma'lumotlarga ega bo'lgan hujayralarni tanlash imkonini beradi. Bu ko'pincha ma'lumotlar bilan ishlashda kerak bo'ladi va variant muammoni mukammal darajada hal qiladi.
3) Filtr natijasini asosiy massivga tegmasdan alohida joyga nusxalash imkonini beradi.

Shunday qilib, ushbu filtr bilan ishlashning asosiy farqi shundaki, biz birinchi navbatda shartlar jadvalini tayyorlashimiz kerak. Buni qilish oson. Asosiy jadvalning sarlavhalari ko'chiriladi va biz uchun qulay joyga joylashtiriladi (men asosiy jadvalning yuqorisida taklif qilaman). Ushbu jadvalda juda ko'p qatorlar bo'lishi kerakki, shartlarni aniqlagandan so'ng siz asosiy jadvalga kira olmaysiz.
Shartlarga misollar:
1) ‘L*’ – L bilan boshlanadigan hujayralar
2) ‘>5’ – 5 dan katta ma’lumotlar
Agar siz filtrlangan jadvaldan qatorlarni o'chirsangiz, ular qo'shnilarini o'zlari bilan olib ketmasdan o'chiriladi. Bular. agar jadval filtrlangan bo'lsa va 26-29 va 31-25 qatorlarni ko'rsatsa, barcha qatorlarni tanlash va ularni o'chirish 30-qatorni o'chirishga olib kelmaydi. Bu qanday afzalliklarni beradi - ko'pincha biz ishchi shaklga keltirilishi kerak bo'lgan jadvallarni olamiz, ya'ni. masalan, bo'sh chiziqlarni olib tashlang. Biz qiladigan narsa - jadvalga filtr qo'llash, faqat bizga kerak bo'lmagan qatorlarni ko'rsatish, so'ngra butun jadvalni, shu jumladan sarlavhani o'chirish. Keraksiz qatorlar va sarlavha olib tashlanadi, jadvalda bo'sh joy yo'q va bitta diapazonni tashkil qiladi. Va sarlavha chizig'i oldindan tayyorlangan maydondan oddiy nusxa ko'chirish operatsiyalari orqali qo'shilishi mumkin. Makroslarni yozishda nima uchun bu muhim? Keraksiz ma'lumotlar qaysi qatordan boshlanishi ma'lum emas va uni o'chirishni qaysi qatordan boshlash kerakligi aniq emas, butun jadvalni o'chirish bu muammoni tezda hal qilishga yordam beradi.
Microsoft Excel hamma joyda mavjud va qulay elektron jadval vositasidir. Keng funksionallik bu dasturni barcha ofis dasturlari orasida MS Word dasturidan keyin ikkinchi o'rinda turadi. U iqtisodchilar, buxgalterlar, olimlar, talabalar va matematik ma'lumotlarni qayta ishlashga muhtoj bo'lgan boshqa kasb vakillari tomonidan qo'llaniladi.
Ushbu dasturning eng qulay xususiyatlaridan biri ma'lumotlarni filtrlashdir. Keling, MS Excel filtrlarini qanday sozlash va ulardan foydalanishni ko'rib chiqamiz.
Excelda filtrlar qayerda - ularning turlari
Ushbu dasturda filtrlarni topish oson - siz asosiy menyuni ochishingiz yoki Ctrl+Shift+L tugmalarini bosib ushlab turishingiz kerak.
 Excelda filtrni qanday o'rnatish kerak
Excelda filtrni qanday o'rnatish kerak
Excelda asosiy filtrlash funktsiyalari:
- rang bo'yicha tanlash: ma'lumotlarni shrift yoki to'ldirish rangi bo'yicha saralash imkonini beradi,
- Excelda matn filtrlari: qatorlar uchun ma'lum shartlarni o'rnatish imkonini beradi, masalan: kichik, katta, teng, teng emas va boshqalar, shuningdek, mantiqiy shartlarni o'rnatish - va, yoki,
- raqamli filtrlar: raqamli mezonlar bo'yicha tartiblash, masalan, o'rtachadan past, eng yaxshi 10 va boshqalar,
- qo'llanma: tanlov o'z-o'zidan tanlangan mezonlarga muvofiq amalga oshirilishi mumkin.
Ulardan foydalanish oson. Jadvalni tanlash va menyuda filtrlar bilan bo'limni tanlash va keyin ma'lumotlar qanday mezon bo'yicha filtrlanishini belgilash kerak.

Excelda kengaytirilgan filtrdan qanday foydalanish - uni qanday sozlash kerak
Standart filtrning muhim kamchiliklari bor - qaysi tanlov mezonlari ishlatilganligini eslab qolish uchun siz menyuni ochishingiz kerak. Va bu bir nechta mezon ko'rsatilganda yanada noqulay. Shu nuqtai nazardan qaraganda, ma'lumotlar ustidagi alohida jadvalda ko'rsatilgan rivojlangan filtr qulayroqdir.
VIDEO KO'RSATMA
O'rnatish tartibi:
- U bilan keyingi ishlash uchun ma'lumotlar bilan jadval yarating. Unda bo'sh qatorlar bo'lmasligi kerak.
- Tanlash shartlari bilan jadval tuzing.
- Kengaytirilgan filtrni ishga tushiring.
Keling, o'rnatish misolini ko'rib chiqaylik.
Bizda mahsulot, miqdor va narx ustunlari bo'lgan jadval mavjud.
Misol uchun, mahsulot nomlari "Nails" so'zi bilan boshlanadigan qatorlarni saralashingiz kerak. Bir nechta qatorlar ushbu shartga to'g'ri keladi.
Shartlar yozilgan jadval A1:A2 katakchalariga joylashtiriladi. Tanlov o'tkaziladigan ustun nomini (A1 katakchasi) va tanlov so'zining o'zini ko'rsatish muhim - Nails (A2 katak).

Uni ma'lumotlarning ustiga yoki yon tomonga joylashtirish eng qulaydir. Uning ostida ham taqiqlangan emas, lekin bu har doim ham qulay emas, chunki vaqti-vaqti bilan qo'shimcha chiziqlar qo'shish kerak bo'lishi mumkin. Ikki jadval orasiga kamida bitta bo'sh qatorni kiriting.
Keyin sizga kerak:
- har qanday hujayrani tanlang,
- "Kengaytirilgan filtr" ni quyidagi yo'l bilan oching: Ma'lumotlar - Saralash va filtrlash - Kengaytirilgan,
- "Asl diapazon" maydonida nima ko'rsatilganligini tekshiring - ma'lumotlar bilan butun jadval u erga borishi kerak,
- "Shartlar oralig'i" da siz tanlash sharti bilan hujayralar qiymatlarini belgilashingiz kerak, bu misolda bu A1: A2 diapazoni.
"OK" tugmasini bosgandan so'ng, kerakli ma'lumotlar tanlanadi va jadvalda faqat kerakli so'zli qatorlar paydo bo'ladi, bizning holatlarimizda bu "Nails". Qolgan qator raqamlari ko'k rangga aylanadi. Belgilangan filtrni bekor qilish uchun CTRL+SHIFT+L tugmalarini bosish kifoya.
Shuningdek, “Nails” so‘zini o‘z ichiga olgan satrlar uchun katta-kichik harflarga sezgir bo‘lmasdan filtrlashni o‘rnatish ham oson. B1:B2 oralig'ida biz yangi tanlov mezoniga ega ustunni joylashtiramiz, skrining amalga oshiriladigan ustunning sarlavhasini ko'rsatishni unutmang. B2 katakka quyidagi formulani kiritishingiz kerak = "Nails".
- har qanday jadval katakchasini tanlang,
- "Kengaytirilgan filtr" ni oching
- ma'lumotlar bilan butun jadval "Manba diapazoni" ga kiritilganligini tekshiring,
- "Shartlar oralig'i" da B1: B2 ni ko'rsating.
"OK" tugmasini bosgandan so'ng ma'lumotlar filtrlanadi.
Bu eng oddiy misollar Excelda filtrlar bilan ishlash. Kengaytirilgan versiyada tanlash uchun boshqa shartlarni o'rnatish qulay, masalan, "OR" parametri bilan skrining, "Nails" parametri bilan skrining va "Miqdor" ustunidagi qiymat >40.
Excelda ustunlar bo'yicha qanday filtrlash mumkin
Jadvaldagi ma'lumotlar ustunlar bo'yicha filtrlanishi mumkin - bir yoki bir nechta. Keling, "Shahar", "Oy" va "Sotish" ustunlari bo'lgan jadval misolini ko'rib chiqaylik.

Agar siz alifbo tartibida shahar nomlari bo'lgan ustun bo'yicha ma'lumotlarni filtrlashingiz kerak bo'lsa, ushbu ustunning istalgan katakchasini tanlashingiz kerak, "Sarlash" va "Filtr" ni oching va "AY" variantini tanlang. Natijada, ma'lumotlar shahar nomining birinchi harfini hisobga olgan holda ko'rsatiladi.
Teskari printsipdan foydalangan holda ma'lumot olish uchun siz "YA" parametridan foydalanishingiz kerak.

Ma'lumotni oylar bo'yicha filtrlash kerak, shuningdek, katta savdo hajmi bo'lgan shahar savdo hajmi pastroq bo'lgan shahar ustidagi jadvalda bo'lishi kerak. Muammoni hal qilish uchun "Saralash va filtrlash" da "Saralash" opsiyasini tanlashingiz kerak. Ko'rsatilgan sozlamalar oynasida "Sartiblash" - "Oy" ni belgilang.
Keyin ikkinchi saralash darajasini qo'shishingiz kerak. Buni amalga oshirish uchun "Saralash" da "Darajani qo'shish" ni tanlashingiz va "Sotish" ustunini belgilashingiz kerak. "Buyurtma" sozlamalari ustunida "Kamayish" bandini tanlang. "OK" tugmasini bosgandan so'ng, ma'lumotlar belgilangan parametrlarga muvofiq tanlanadi.
VIDEO KO'RSATMA
Nima uchun filtrlar Excelda ishlamasligi mumkin
Foydalanuvchilar ko'pincha filtrlar kabi vositalar bilan ishlashda qiyinchiliklarga duch kelishadi. Odatda ular ma'lum sozlamalardan foydalanish qoidalarini buzish bilan bog'liq.
Sana filtri bilan bog'liq muammo eng mashhurlaridan biridir. Buxgalteriya tizimidan massiv ko'rinishidagi ma'lumotlarni yuklab olishdan keyin paydo bo'ladi. Satrlarni sanalar bo'yicha ustun bo'yicha filtrlashga harakat qilganingizda, filtrlash sana bo'yicha emas, balki matn bo'yicha amalga oshiriladi.
Muammolarni bartaraf etish:
- sana ustunini tanlang,
- asosiy menyuda Excel yorlig'ini oching,
- "Hujayralar" tugmasini tanlang va ochiladigan ro'yxatdan "Matnni sanaga o'tkazish" variantini tanlang.
Ushbu dastur bilan ishlashda mashhur foydalanuvchi xatolariga quyidagilar kiradi:
- ustun sarlavhalarining etishmasligi (ularsiz filtrlash, saralash va boshqa bir qator muhim parametrlar ishlamaydi),
- jadvalda ma'lumotlar bilan bo'sh qatorlar va ustunlar mavjudligi (bu tartiblash tizimini chalkashtirib yuboradi; Excel ma'lumotni bir-biridan mustaqil ravishda ikki xil jadval sifatida qabul qiladi),
- bir sahifada bir nechta jadvallarni joylashtirish (har bir jadvalni alohida varaqqa joylashtirish qulayroq),
- bir xil turdagi ma'lumotlarning bir nechta ustunlariga joylashtirish,
- ma'lumotlarni bir nechta varaqlarga joylashtirish, masalan, oy yoki yil bo'yicha (ish miqdori darhol ma'lumotli varaqlar soniga ko'paytirilishi mumkin).
Excelning imkoniyatlaridan to'liq foydalanishga imkon bermaydigan yana bir jiddiy xato - bu litsenziyasiz mahsulotdan foydalanish.
Uning to'g'ri ishlashi kafolatlanmaydi va xatolar doimiy ravishda paydo bo'ladi. Agar siz ushbu matematik ma'lumotlarni qayta ishlash vositasidan doimiy ravishda foydalanmoqchi bo'lsangiz, dasturning to'liq versiyasini sotib oling.
Excel-dagi kengaytirilgan filtr elektron jadval ma'lumotlarini boshqarish uchun ko'proq imkoniyatlarni taqdim etadi. Sozlamalarda bu murakkabroq, lekin ishlashda ancha samarali.
Standart filtrdan foydalanib, Microsoft Excel foydalanuvchisi berilgan barcha vazifalarni hal qila olmaydi. Amaldagi filtrlash shartlarining vizual ko'rinishi mavjud emas. Ikkitadan ortiq tanlov mezonlarini qo'llash mumkin emas. Faqat noyob yozuvlarni saqlash uchun takroriy qiymatlarni filtrlay olmaysiz. Va mezonlarning o'zi sxematik va oddiy. Kengaytirilgan filtrning funksionalligi ancha boy. Keling, uning imkoniyatlarini batafsil ko'rib chiqaylik.
Excelda kengaytirilgan filtrni qanday qilish mumkin?
Kengaytirilgan filtr ma'lumotlarni cheksiz shartlar to'plami bo'yicha filtrlash imkonini beradi. Asbobdan foydalanib, foydalanuvchi quyidagilarni amalga oshirishi mumkin:
- ikkitadan ortiq tanlov mezonlarini belgilash;
- filtrlash natijasini boshqa varaqqa nusxalash;
- formulalar yordamida har qanday murakkablik shartini belgilash;
- noyob qiymatlarni ajratib oling.
Kengaytirilgan filtrdan foydalanish algoritmi oddiy:
- Biz manba ma'lumotlari bilan jadval yaratamiz yoki mavjudini ochamiz. Masalan, bu kabi:
- Shartlar jadvalini yarating. Xususiyatlari: sarlavha chizig'i filtrlangan jadvalning "sarlavhasi" ga to'liq mos keladi. Xatolarga yo'l qo'ymaslik uchun manba jadvalidagi sarlavha qatoridan nusxa oling va uni bir xil varaqga (yon, yuqori, pastki) yoki boshqa varaqga joylashtiring. Biz tanlov mezonlarini shartlar jadvaliga kiritamiz.
- "Ma'lumotlar" yorlig'iga o'ting - "Saralash va filtrlash" - "Kengaytirilgan". Agar filtrlangan ma'lumot boshqa varaqda ko'rsatilishi kerak bo'lsa (asl jadval joylashgan joyda EMAS), unda kengaytirilgan filtrni boshqa varaqdan ishga tushirishingiz kerak.
- Ochilgan "Kengaytirilgan filtr" oynasida ma'lumotlarni qayta ishlash usulini tanlang (xuddi shu varaqda yoki boshqasida), boshlang'ich diapazonni (1-jadval, misol) va shartlar oralig'ini (2-jadval, shartlar) o'rnating. Sarlavha satrlari diapazonlarga kiritilishi kerak.
- "Kengaytirilgan filtr" oynasini yopish uchun OK tugmasini bosing. Natijasini ko'ramiz.
Yuqori jadval filtrlash natijasidir. Shartlar bilan pastki plastinka aniqlik uchun yonma-yon berilgan.
Excelda kengaytirilgan filtrdan qanday foydalanish mumkin?
Kengaytirilgan filtrning harakatini bekor qilish uchun kursorni jadvalning istalgan joyiga qo'ying va Ctrl + Shift + L yoki "Ma'lumotlar" - "Saralash va filtrlash" - "O'chirish" tugmalar birikmasini bosing.
"Kengaytirilgan filtr" vositasidan foydalanib, biz "Set" so'zini o'z ichiga olgan qiymatlar haqida ma'lumot topamiz.
Shartlar jadvaliga mezonlarni qo'shamiz. Masalan, bular:
Bunday holda, dastur nomlarida "Set" so'zini o'z ichiga olgan mahsulotlar haqidagi barcha ma'lumotlarni qidiradi.
Aniq qiymatni topish uchun “=” belgisidan foydalanishingiz mumkin. Shartlar jadvaliga quyidagi mezonlarni qo'shamiz:
Excel "=" belgisini signal sifatida izohlaydi: foydalanuvchi endi formulani kiritadi. Dastur to'g'ri ishlashi uchun formulalar qatorida quyidagi yozuv bo'lishi kerak: ="= Mintaqalar to'plami 6-sinf."
"Kengaytirilgan filtr" dan foydalangandan so'ng:
Endi turli ustunlar uchun “YOKI” sharti yordamida manba jadvalini filtrlaymiz. "OR" operatori ham Avtomatik filtrlash vositasida mavjud. Ammo u erda uni bitta ustun ichida ishlatish mumkin.
Tanlov mezonlarini shartlar jadvaliga kiritamiz: ="=Hududni ishga qabul qilish 6-sinf." ("Ism" ustunida) va ="
E'tibor bering, mezonlar tegishli sarlavhalar ostida TURLI satrlarda yozilishi kerak.
Tanlov natijasi:
Kengaytirilgan filtr formulalardan mezon sifatida foydalanish imkonini beradi. Keling, bir misolni ko'rib chiqaylik.
Maksimal qarzga ega qatorni tanlash: =MAX(1-jadval).
Shunday qilib, biz bitta Excel varag'ida bir nechta filtrlarni bajarganimizdek bir xil natijalarga erishamiz.
Excelda bir nechta filtrlarni qanday qilish mumkin?
Keling, bir nechta qiymatlar asosida filtr yarataylik. Buning uchun biz shartlar jadvaliga bir nechta ma'lumotlarni tanlash mezonlarini kiritamiz:
Keling, "Kengaytirilgan filtr" vositasidan foydalanamiz:
Endi tanlangan ma'lumotlarga ega jadvaldan biz boshqa mezonlarga muvofiq tanlangan yangi ma'lumotlarni chiqaramiz. Misol uchun, faqat 2014 yil uchun jo'natmalar.
Shartlar jadvaliga yangi mezon kiritamiz va filtrlash vositasidan foydalanamiz. Dastlabki diapazon - oldingi mezon bo'yicha tanlangan ma'lumotlarga ega jadval. Shu tarzda siz bir nechta ustunlar bo'ylab filtrlaysiz.
Bir nechta filtrlardan foydalanish uchun siz yangi varaqlarda bir nechta shartlar jadvalini yaratishingiz mumkin. Amalga oshirish usuli foydalanuvchi tomonidan qo'yilgan vazifaga bog'liq.
Excelda qatorlar bo'yicha qanday filtrlash mumkin?
Standart usullar - yo'q. Microsoft Excel faqat ustunlardagi ma'lumotlarni tanlaydi. Shuning uchun biz boshqa echimlarni izlashimiz kerak.
Excelda kengaytirilgan filtr uchun qator mezonlariga misollar:
- Jadvalni aylantirish. Misol uchun, uchta qatordan uchta ustun ro'yxatini tuzing va o'zgartirilgan versiyaga filtrlashni qo'llang.
- Kerakli qatordagi ma'lumotlarni aniq ko'rsatish uchun formulalardan foydalaning. Misol uchun, ba'zi indikatorlarni ochiladigan ro'yxat qiling. Va IF funktsiyasidan foydalanib, qo'shni katakchaga formula kiriting. Ochiladigan ro'yxatdan ma'lum bir qiymat tanlansa, uning parametri uning yonida paydo bo'ladi.
Excelda qator filtri qanday ishlashiga misol keltirish uchun jadval tuzamiz:
Mahsulotlar ro'yxati uchun ochiladigan ro'yxatni yarating:
Jadval ustiga manba ma'lumotlari bilan bo'sh qator qo'ying. Yacheykalarga ma'lumotlar qaysi ustunlardan olinganligini ko'rsatadigan formula kiritamiz.
Ochiladigan ro'yxat katakchasi yoniga quyidagi formulani kiriting: Uning vazifasi jadvaldan ma'lum bir mahsulotga mos keladigan qiymatlarni tanlashdir.
Kengaytirilgan filtr misollarini yuklab oling
Shunday qilib, ochiladigan ro'yxat vositasi va o'rnatilgan funktsiyalardan foydalanib, Excel ma'lum bir mezon asosida qatorlardagi ma'lumotlarni tanlaydi.
Excelda ma'lumotlarni filtrlash sizga ma'lum bir vaqtda foydalanuvchini qiziqtirgan ma'lumotlarni jadval ustunlarida ko'rsatishga imkon beradi. Bu katta jadvallar bilan ishlash jarayonini sezilarli darajada osonlashtiradi. Siz ustunda ko'rsatiladigan ma'lumotlarni ham, ro'yxatdan chiqarib tashlangan ma'lumotlarni ham boshqarishingiz mumkin.
Agar siz Excelda jadvalni "Qo'shish" yorlig'i - "Jadval" yoki "Uy" yorlig'i - "Jadval sifatida formatlash" orqali yaratgan bo'lsangiz, unda bunday jadvalda filtr sukut bo'yicha yoqilgan. U o'ng tomondagi yuqori katakchada joylashgan o'q sifatida ko'rsatiladi.
Agar siz shunchaki hujayralarni ma'lumotlar bilan to'ldirib, keyin ularni jadval sifatida formatlagan bo'lsangiz, filtrni yoqishingiz kerak. Buning uchun jadval katakchalarining butun diapazonini, shu jumladan ustun sarlavhalarini tanlang, chunki filtr tugmasi yuqori ustunda joylashgan va agar siz ma'lumotlar joylashgan katakchadan boshlanadigan ustunni tanlasangiz, u filtrlangan ma'lumotlarga taalluqli bo'lmaydi. bu ustun. Keyin Ma'lumotlar yorlig'iga o'ting va Filtr tugmasini bosing.
Misolda, filtr o'qi sarlavhalarda joylashgan va bu to'g'ri - quyidagi ustundagi barcha ma'lumotlar filtrlanadi.
Agar siz Excelda jadvalni qanday qilish kerakligi haqidagi savolga qiziqsangiz, havolaga o'ting va ushbu mavzu bo'yicha maqolani o'qing.
Endi Excelda filtr qanday ishlashini ko'rib chiqamiz. Misol tariqasida quyidagi jadvaldan foydalanamiz. U uchta ustunga ega: "Mahsulot nomi", "Kategoriya" va "Narx", biz ularga turli xil filtrlarni qo'llaymiz.
Kerakli ustunning yuqori katakchasidagi o'qni bosing. Bu erda siz ushbu ustunda joylashgan barcha hujayralardan takrorlanmaydigan ma'lumotlar ro'yxatini ko'rasiz. Har bir qiymat yonida tasdiq belgisi bo'ladi. Ro'yxatdan chiqarib tashlamoqchi bo'lgan qiymatlar uchun katakchalarni olib tashlang.
Misol uchun, "Kategoriya" da faqat mevalarni qoldiraylik. "Sabzavotlar" katagiga belgini olib tashlang va "OK" tugmasini bosing.
Filtr qo'llaniladigan jadval ustunlari uchun yuqori katakchada tegishli belgi paydo bo'ladi.
Agar Excelda ma'lumotlar filtrini olib tashlash kerak bo'lsa, katakchadagi filtr belgisini bosing va menyudan "Filtrni (ustun nomi) o'chirish" bandini tanlang.
Excelda ma'lumotlar filtrini turli usullar bilan yaratishingiz mumkin. Matn va raqam filtrlari mavjud. Ustun kataklarida matn yoki raqamlar bo'lsa, ular mos ravishda qo'llaniladi.
Keling, "Narx" ustuniga "Raqamli filtr" ni qo'llaymiz. Yuqori katakdagi tugmani bosing va menyudan tegishli elementni tanlang. Ochiladigan ro'yxatda siz ustun ma'lumotlariga qo'llamoqchi bo'lgan shartni tanlashingiz mumkin. Misol uchun, narxi "25" dan past bo'lgan barcha mahsulotlarni ko'rsatamiz. "Kamroq" ni tanlang.
Kerakli qiymatni tegishli maydonga kiriting. Mantiqiy AND va OR yordamida ma'lumotlarni filtrlash uchun bir nechta shartlarni qo'llash mumkin. "VA" dan foydalanganda ikkala shart ham bajarilishi kerak; "OR" dan foydalanganda belgilangan shartlardan biri bajarilishi kerak. Masalan, siz o'rnatishingiz mumkin: "kamroq" - "25" - "Va" - "ko'proq" - "55". Shunday qilib, biz narxi 25 dan 55 gacha bo'lgan mahsulotlarni jadvaldan chiqarib tashlaymiz.
Jadval 25 dan past bo'lgan "Narx" ustuni bo'yicha filtrlangan.
Misol jadvalidagi "Matn filtri" "Mahsulot nomi" ustuniga qo'llanilishi mumkin. Ustundagi filtr tugmasini bosing va menyudan bir xil nomdagi elementni tanlang. Ochilgan ochiladigan ro'yxatda biz misol sifatida "bilan boshlanadi" dan foydalanamiz.
Keling, jadvalda "ka" bilan boshlanadigan mahsulotlarni qoldiramiz. Keyingi oynada, maydonda biz yozamiz: "ka*". "OK" tugmasini bosing.
So'zdagi "*" belgilar ketma-ketligini almashtiradi. Misol uchun, agar siz "o'z ichiga oladi" - "s*l" shartini qo'ysangiz, stol, stul, lochin va hokazo so'zlar qoladi. "?" har qanday belgini almashtiradi. Masalan, “b?ton” – non, kurtak. Agar siz 5 ta harfdan iborat so'zlarni qoldirishingiz kerak bo'lsa, "????" deb yozing.
Mahsulot nomi ustuni uchun filtr.
Filtr matn rangi yoki hujayra rangi bo'yicha sozlanishi mumkin.
“Mahsulot nomi” ustuni uchun “Rang bo‘yicha filtrlash” katakchasini yaratamiz. Filtr tugmasini bosing va menyudan bir xil nomdagi elementni tanlang. Keling, qizil rangni tanlaymiz.
Jadvalda faqat qizil mahsulotlar qoladi.
Matn rangi filtri Turkum ustuniga qo'llaniladi. Keling, faqat mevalarni qoldiramiz. Yana qizil rangni tanlang.
Endi misol jadvali faqat qizil mevalarni ko'rsatadi.
Jadvalning barcha katakchalari ko'rinishini istasangiz, lekin qizil katak birinchi bo'lib, keyin yashil, ko'k va hokazo bo'lsa, Excelda tartiblashdan foydalaning. Havolani bosish orqali siz mavzu bo'yicha maqolani o'qishingiz mumkin.
Exceldagi filtrlar katta jadvallar bilan ishlashga yordam beradi. Filtrni qanday qilish va u bilan ishlash bo'yicha asosiy fikrlarni ko'rib chiqdik. Kerakli shartlarni tanlang va qiziqish ma'lumotlarini jadvalda qoldiring.
Excelda ma'lumotlarni filtrlash ma'lum bir vaqtda foydalanuvchini qiziqtirgan ma'lumotlarni ko'rsatishga imkon beradi. Bu katta jadvallar bilan ishlash jarayonini sezilarli darajada osonlashtiradi. Siz ustunda ko'rsatiladigan ma'lumotlarni ham, ro'yxatdan chiqarib tashlanganlarni ham boshqarishingiz mumkin.
Qanday qo'shish kerak
Agar siz ma'lumotni "Qo'shish" yorlig'i - "Jadval" yoki "Uy" yorlig'i orqali tuzgan bo'lsangiz - "Jadval sifatida formatlash", keyin filtrlash opsiyasi sukut bo'yicha yoqiladi. Kerakli tugma o'ng tomondagi yuqori katakchada joylashgan o'q shaklida ko'rsatiladi.
Agar siz shunchaki bloklarni ma'lumotlar bilan to'ldirib, keyin ularni jadval sifatida formatlagan bo'lsangiz, filtrni yoqishingiz kerak. Buni amalga oshirish uchun barcha hujayralar diapazonini, shu jumladan sarlavhali qatorni tanlang, chunki bizga kerak bo'lgan tugma yuqori qatorga qo'shiladi. Ammo ma'lumotlar bilan hujayradan boshlab bloklarni tanlasangiz, birinchi qator filtrlangan ma'lumotlarga taalluqli bo'lmaydi. Keyin Ma'lumotlar yorlig'iga o'ting va Filtr tugmasini bosing.

Misolda, o'qli tugma sarlavhalarda joylashgan va bu to'g'ri - quyida joylashgan barcha ma'lumotlar filtrlanadi.

Agar siz Excelda jadvalni qanday qilish kerakligi haqidagi savolga qiziqsangiz, havolaga o'ting va ushbu mavzu bo'yicha maqolani o'qing.
Bu qanday ishlaydi
Endi Excelda filtr qanday ishlashini ko'rib chiqamiz. Masalan, quyidagi ma'lumotlardan foydalanamiz. Bizda uchta ustun bor: "Mahsulot nomi", "Kategoriya" va "Narx", biz ularga turli filtrlarni qo'llaymiz.

Kerakli ustunning yuqori katakchasidagi o'qni bosing. Bu erda siz ushbu ustunda joylashgan barcha hujayralardan takrorlanmaydigan ma'lumotlar ro'yxatini ko'rasiz. Har bir qiymat yonida tasdiq belgisi bo'ladi. Ro'yxatdan chiqarib tashlamoqchi bo'lgan qiymatlar uchun katakchalarni olib tashlang.

Misol uchun, "Kategoriya" da faqat mevalarni qoldiraylik. "Sabzavotlar" katagiga belgini olib tashlang va "OK" tugmasini bosing.
Filtr qo'llaniladigan jadval ustunlari uchun yuqori katakchada tegishli belgi paydo bo'ladi.

Qanday o'chirish kerak
Excelda ma'lumotlar filtrini olib tashlash kerak bo'lsa, katakchani bosing mos keladigan belgisini bosing va menyudan tanlang "(ustun nomi) dan filtrni olib tashlash".

Excelda ma'lumotlarni turli usullar bilan filtrlashingiz mumkin. Matn va raqam filtrlari mavjud. Ustun kataklarida matn yoki raqamlar bo'lsa, ular mos ravishda qo'llaniladi.
Filtrdan foydalanish
Raqamli
"Narx" ustuniga "Raqamli ..." ni qo'llang. Yuqori katakdagi tugmani bosing va menyudan tegishli elementni tanlang. Ochiladigan ro'yxatdan siz ma'lumotlarga qo'llamoqchi bo'lgan shartni tanlashingiz mumkin. Misol uchun, narxi "25" dan past bo'lgan barcha mahsulotlarni ko'rsatamiz. "Kamroq" ni tanlang.

Kerakli qiymatni tegishli maydonga kiriting. Mantiqiy AND va OR yordamida filtrlash uchun bir nechta shartlarni qo'llashingiz mumkin. "VA" dan foydalanganda ikkala shart ham bajarilishi kerak; "OR" dan foydalanganda belgilangan shartlardan biri bajarilishi kerak. Masalan, siz o'rnatishingiz mumkin: "kamroq" - "25" - "Va" - "ko'proq" - "55". Shunday qilib, biz narxi 25 dan 55 gacha bo'lgan mahsulotlarni istisno qilamiz.

Misolda men buni shunday qildim. Bu yerda 25 dan past "Narx"ga ega bo'lgan barcha ma'lumotlar ko'rsatiladi.

Matn
"Matn filtri" misol jadvalida, ustunga qo'llanilishi mumkin "Mahsulot nomi". Yuqoridagi o'q bilan tugmani bosing va menyudan bir xil nomdagi elementni tanlang. Ochilgan ochiladigan ro'yxatda, masalan, "bilan boshlanadi" dan foydalaning.

Keling, jadvalda "ka" bilan boshlanadigan mahsulotlarni qoldiramiz. Keyingi oynada, maydonda biz yozamiz: "ka*". "OK" tugmasini bosing.
So'zdagi "*" belgilar ketma-ketligini almashtiradi. Misol uchun, agar siz "o'z ichiga oladi" - "s*l" shartini qo'ysangiz, so'zlar qoladi: stol, stul, lochin va boshqalar. "?" har qanday belgini almashtiradi. Masalan, "b?ton" - non, kurtak, beton. Agar siz 5 ta harfdan iborat so'zlarni qoldirishingiz kerak bo'lsa, "????" .

Men kerak bo'lganlarni shunday qoldirdim "Mahsulot nomlari".

Hujayra rangi bo'yicha
Filtr matn rangi yoki hujayra rangi bo'yicha sozlanishi mumkin.
Keling buni bajaramiz "Rang bo'yicha filtrlash" ustun hujayralari "Mahsulot nomi". Ok tugmachasini bosing va menyudan bir xil nomdagi elementni tanlang. Keling, qizil rangni tanlaymiz.

Natijada, faqat qizil mahsulotlar, aniqrog'i tanlangan rang bilan to'ldirilgan barcha hujayralar qoldi.

Matn rangi bo'yicha

Endi ishlatilgan misolda faqat qizil mevalar ko'rsatiladi.

Jadvalning barcha katakchalari ko'rinadigan bo'lishini istasangiz, lekin avval qizil, keyin yashil, ko'k va hokazo, Excelda tartiblashdan foydalaning. Havolani bosish orqali siz mavzu bo'yicha maqolani o'qishingiz mumkin.
Keling, filtrlar yordamida MS Excelda ma'lumotni qanday qidirish mumkinligini ko'rib chiqaylik.
Buning uchun Excel dasturini oching va unda kichik jadval tuzing.
Sarlavha qatoridagi istalgan katakchani tanlang, so'ngra " Ma'lumotlar"va tugmani bosing" Filtr»:
Jadvalimiz sarlavhalari qatorida har bir ustunda "strelkalar" paydo bo'ladi.
E'tibor bering, agar jadvalingizda sarlavhali qator bo'lmasa, Excel avtomatik ravishda ma'lumotlarning birinchi qatoriga filtr qo'yadi:

Tayyorgarlik bosqichi yakunlandi. Siz ma'lumot qidirishni boshlashingiz mumkin.
Filtr asoslari
Jadvalga filtrlarni qo'llash
Menejer ustunidagi belgini bosing. Quyidagi menyu ochiladi:

Ushbu menyuda belgilash katakchalaridan foydalanib, siz ma'lumotlarni filtrlamoqchi bo'lgan elementlarni belgilashingiz mumkin.
Agar jadvalda ko'p qiymatlar bo'lsa, qidiruv satridan foydalaning. Buni amalga oshirish uchun siz topishingiz kerak bo'lgan so'zning bir qismini kiritishni boshlang. Variantlar ro'yxati avtomatik ravishda qisqartiriladi.

Ushbu usulning kamchiliklari shundaki, siz faqat bitta qiymatni yoki qidiruv iborasini o'z ichiga olgan bir nechta qiymatlarni belgilashingiz mumkin, ammo butunlay boshqa qiymatlarni topib bo'lmaydi. Ya'ni, masalan, siz shu tarzda Sergey va Aleksandr ismli menejerlarni darhol topa olmaysiz, ammo "Serg" ni o'z ichiga olgan barcha qiymatlarni topishingiz mumkin: Sergey, Sergeev, Sergienko va boshqalar.
Masalan, bir necha o'nlab qiymatlardan faqat 2 tasini belgilashingiz kerak. Sizga kerak bo'lganlardan tashqari har bir elementni qo'lda belgilash ancha vaqt talab etadi. Ushbu jarayonni tezlashtirish uchun "(Hammasini tanlang)" katagiga belgi qo'ying. Bu boshqa barcha tasdiqlash qutilarini o'chiradi. Endi siz faqat kerakli narsalarni belgilashingiz mumkin.

MS Excel bir nechta filtrlarni qo'llab-quvvatlaydi, ya'ni. bir vaqtning o'zida bir nechta ustunlarda filtrlash.
Masalan, menejer Ivanovning 2014 yil 18 yanvardagi barcha buyruqlarini topishingiz kerak.
Boshlash uchun "Menejer" ustunini bosing va Ivanovni tanlang.

Endi "Yuk tashish sanasi" ustunini bosing, "(Hammasini tanlang)" belgisini olib tashlang va 01/18/2014 ni tanlang yoki qidiruv satriga 18 kiriting va "OK" tugmasini bosing.

Jadval quyidagicha ko'rinadi:
Xuddi shu tarzda, siz ma'lumotlarni "Ta'rif", "Miqdor" va hokazo ustunlar bo'yicha filtrlashni davom ettirishingiz mumkin.
E'tibor bering, filtrlangan ustunlarda belgi ga o'zgaradi.
Shunday qilib, siz har doim ma'lumotlar qaysi ustunlar bo'yicha filtrlanganligini bilib olasiz.
Filtrni bekor qilish
Barcha filtrlarni bir vaqtning o'zida olib tashlash uchun " Ma'lumotlar"va tugmani bosing" Toza».
Agar siz filtrni faqat bitta ustundan olib tashlashingiz kerak bo'lsa, filtrlarni boshqalarga qoldirib, ushbu ustunning belgisini bosing, masalan, "Yuk tashish sanasi" va "Filtrni o'chirish" bandini bosing.<Название столбца>»:
 yoki
yoki 
Jadvaldagi filtrlardan butunlay voz kechishingiz kerak bo'lsa, "ga o'ting. Ma'lumotlar"va tugmani bosing" Filtr" U ta'kidlashni to'xtatadi, piktogrammalar sarlavha satridan yo'qoladi va barcha ma'lumotlar jadvalda ko'rsatiladi.
Oldin

Keyin

Qo'shimcha filtr sozlamalari
Ustunlarning mazmuni turiga qarab, filtrlarda qo'shimcha imkoniyatlar mavjud.
Matn filtrlari

"Menejer" ustun belgisini bosing, kursorni "Matn filtrlari" ustiga olib boring, menyu paydo bo'lishini kuting va tanlov mezonlaridan birini yoki "Maxsus filtr ..." bandini tanlang. Quyidagi oyna paydo bo'ladi:

- 1. Shartlar "teng" yoki "teng emas" kerakli ifoda hujayraning mazmuniga yuz foiz mos keladi deb faraz qiling. Mezon "teng" jadvalda faqat tanlangan qiymatni o'z ichiga olgan qatorlarni qoldiradi. Shunga ko'ra, mezon "teng emas" tanlanganidan tashqari barcha qiymatlarni qoldiradi. Vazifani soddalashtirish uchun siz ochiladigan ro'yxatdan kerakli qiymatni tanlashingiz mumkin:

- 2. Shartlar "Ko'proq" Va "Ozroq" jadvalda alifbodagi oldingi yoki keyingi harf bilan boshlanadigan qiymatlar saqlanib qoladi deb taxmin qiling. Misol uchun, agar siz "ko'proq" varianti uchun "Ivanov" qiymatini tanlasangiz, jadvalda faqat "Y" harfi bilan boshlanadigan katakchalar qoladi (Kartov, Yoghurtov va boshqalar). Va "kamroq" variant bilan - "Z" harfi bilan boshlanadigan qiymatlar (Zaxarov, Bukin).
- 3. Sharoitlardagi yagona farq "ko'proq yoki teng" Va "kamroq yoki teng" filtr tanlangan qiymatni o'z ichiga olgan oldingi paragrafdan.
- 4. Agar siz bilan boshlangan barcha qiymatlarni topishingiz kerak bo'lsa "tol", keyin shartdan foydalaning "bilan boshlash", va agar siz jadvalda nechta qiymat bilan tugaganligini bilmoqchi bo'lsangiz "rovich", keyin variantni tanlang "bilan tugaydi".
- 5. Shunga ko'ra, shartlar "bilan boshlamaydi" Va "bilan tugamaydi" jadvalda qidiruv iborasini o'z ichiga olgan qiymatlarni ko'rsatishingiz shart emas deb hisoblang.
- 6. Shartlarni tanlashda "o'z ichiga oladi" yoki "o'z ichiga olmaydi" Siz filtrga qo'shmoqchi yoki chiqarib tashlamoqchi bo'lgan har qanday iborani yoki harflar birikmasini belgilashingiz mumkin. Bu nuqtaning 1, 4 va 5-bandlardan farqi shundaki, izlanayotgan ibora katakning istalgan joyida joylashishi mumkin. Masalan, "Willow" ni filtr sifatida o'rnatish, natijada "Aleksey Ivanov", "Sergey Ivarovskiy", "egri" va boshqalar bo'ladi.
Raqamli filtrlar

Ko'pgina shartlar matn filtrlari bilan bir xil. Keling, faqat yangilarini ko'rib chiqaylik.
- 1. Vaziyat "orasida". Ushbu shartni tanlaganingizda, kerakli mezonlar darhol paydo bo'lgan oynada o'rnatiladi, bu sizning vazifangizni osonlashtiradi:

- Buning uchun klaviaturadan qiymatlarni kiritish yoki ularni roʻyxatdan tanlash kifoya.

Sana bo'yicha filtrlash

Ushbu shartlar maxsus tushuntirishlarni talab qilmaydi, chunki ularning ma'nosini nomlardan tushunish oson. E'tibor berish kerak bo'lgan yagona narsa shundaki, filtr shartlarini tanlash uchun standart oynada sanani kiritishni osonlashtiradigan Taqvim tugmasi paydo bo'ladi.

Va filtrlar haqida bir oz ko'proq
Ma'lumotlarni filtrlashning yana bir usuli bor. Keling, stolimizni biroz o'zgartiraylik:

Ko'rib turganingizdek, biz rang berdik.
Endi, masalan, biz Krasotkin bilan barcha chiziqlarni topishimiz kerak. Ushbu shaxs bilan katakchani o'ng tugmasini bosing va paydo bo'lgan menyudan "Filtr" ni tanlang. Yangi menyuda bir nechta yangi imkoniyatlar mavjud. Ushbu misolda bizga element kerak "Qiymat bo'yicha filtrlash...".

Agar siz shartni tanlasangiz "Rang bo'yicha filtrlash...", keyin jadvalda faol hujayra bilan bir xil rangdagi hujayralar (sariq to'ldirish) bo'lgan qatorlar bo'ladi.
Agar bossangiz "Shrift rangi bo'yicha filtrlash...", keyin qaysi katak faol ekanligiga qarab jadvalimizda faqat qizil yoki qora shriftli katakchalar qoladi.
Oxirgi filtr elementi faqat jadval piktogramma bilan shartli formatlashdan foydalansa amal qiladi.
Sayt ma'muriyati veb-sayt muallifga minnatdorchilik bildiradi Aleksandr Tsarev materialni tayyorlash uchun.
Ba'zan Excel hujjatiga kiritilgan ma'lumotlar minglab satrlardan iborat bo'lishi mumkin va ular orasidan kerakli qatorlarni topish juda qiyin. Ammo agar siz izlayotgan ma'lumotlar ma'lum bir mezonlarga javob bersa, buning yordamida siz keraksiz ma'lumotlarni filtrlashingiz mumkin bo'lsa, Excelda filtrdan foydalanishingiz kerak.
Menyu orqali yaratilgan Exceldagi barcha jadvallar uchun "Jadval" tabda "Kiritmoq" yoki qaysi formatlash qo'llangan bo'lsa, jadval kabi, allaqachon o'rnatilgan filtrga ega.
Agar jadval sifatida formatlangan ma'lumotlar filtrga ega bo'lmasa, uni o'rnatish kerak. Buning uchun jadval sarlavhasini tanlang yoki shunchaki jadval ichidagi katakchani tanlang va yorliqga o'ting "Ma'lumotlar" va menyudan tanlang "Filtr". Xuddi shu menyu elementini yorliqda topish mumkin "Uy" menyuda "Saralash va filtrlash". Filtrni ulagandan so'ng, har bir ustun sarlavhasining o'ng tomonidagi jadval sarlavhasida mos keladigan belgi, teskari uchburchakli kvadrat paydo bo'ladi.


Filtrdan eng oddiy foydalanish ro'yxatdagi tanlanganlardan tashqari barcha qiymatlarni yashirishdir. Filtr belgisini bosing va kerakli qiymatga qarama-qarshi qiymatlar ro'yxatida tasdiq belgisini qoldiring. Filtrni qo'llaganingizdan so'ng, filtrlangan ustundagi belgi ham o'zgaradi, bu sizga filtr ma'lumotlarga qo'llanganligini vizual ravishda aniqlash imkonini beradi. Filtrni olib tashlash uchun filtr belgisini bosing va tanlang "Filtrni ustundan olib tashlash...".



Bundan tashqari, yanada murakkab filtrlarni sozlashingiz mumkin. Bizning birinchi ustunimizda faqat matnli ma'lumotlar mavjud, shuning uchun biz filtr belgisini bosganimizda, ushbu ustunda faol element mavjud "Matn filtrlari", bu erda ba'zi shartlarni tanlashingiz mumkin. Raqamli ma'lumotlar bo'lsa, ikkinchi ustunda bo'lgani kabi, variant mavjud bo'ladi "Raqamli filtrlar".


Har qanday maxsus opsiyani tanlaganingizda, maxsus filtr oynasi ochiladi, bu erda kombinatsiya bilan bir vaqtning o'zida ikkita shartni tanlashingiz mumkin "VA" Va "YOKI".


Matn rangi va hujayra rangi bo'yicha filtr o'rnatish ham mumkin. Bunday holda, ro'yxatda faqat ushbu ustunda qo'llaniladigan matn va hujayra ranglari ko'rsatiladi.

Excelning so'nggi versiyalarida jadvallar ma'lumotlar bo'laklarini yaratishi mumkin. Buning uchun jadvalning istalgan katakchasini faollashtiring va paydo bo'lgan yorliqga o'ting "Konstruktor", va menyuni tanlang "Bo'lakni kiritish". Ma'lumotlar bo'lagi qo'llaniladigan ustunni tanlashingiz kerak bo'lgan oyna paydo bo'ladi. Ustunni tanlagandan so'ng, boshqaruv elementlari bo'lgan suzuvchi oyna paydo bo'ladi, unda barcha bo'lim elementlari ro'yxatga olinadi. Har qanday qiymatni tanlash orqali biz tegishli ma'lumotlar bo'lagini olamiz.
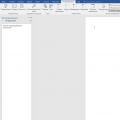 MS Word dasturida tengdoshlarni tekshirish yordamida xatolarni tuzatish
MS Word dasturida tengdoshlarni tekshirish yordamida xatolarni tuzatish Saralash va filtrlash Excel filtriga qiymat qanday qo'shiladi
Saralash va filtrlash Excel filtriga qiymat qanday qo'shiladi Word-da tuzatish maydonini olib tashlang
Word-da tuzatish maydonini olib tashlang