Windows 10-da klaviatura tartibini qanday o'zgartirish mumkin.
Windows operatsion tizimidagi kompyuter foydalanuvchilari allaqachon Alt + Shift yoki Ctrl + Shift tugmachalarini bosib tizimga kiritish uchun tilni almashtirishga odatlangan. Ushbu kombinatsiyalar operatsion tizimda deyarli yaratilganidan beri mavjud va ko'pchilik hali ham ulardan foydalanish odatiga ega. Ammo Windows 10 da Microsoft Win+Space tugmalari yordamida klaviaturada tilni almashtirishning yangi usulini ham joriy qildi. Bunday holda, yangi kombinatsiya ishlaydi, lekin odatiy Alt + Shift yoki Ctrl + Shift klaviaturadan kiritish tilini o'zgartirmaydi. Ushbu maqolada biz buni qanday tuzatishni ko'rib chiqamiz.
Mundarija:Alt+Shift yoki Ctrl+Shift ishlamayapti
Windows 10 da Alt + Shift yoki Ctrl + Shift kombinatsiyasi tilni o'zgartirish uchun ishlashni to'xtatganda, har bir foydalanuvchi muammoga duch kelishi mumkin. Agar ilgari ushbu klaviatura yorliqlari kerakli harakatlarni bajargan bo'lsa ham, bir lahzada sozlamalar shunchaki "uchib ketishi" mumkin. Shu bilan birga, tizimda ushbu sozlamalar uchun javobgar bo'lgan variantlarni topish juda qiyin. Agar u ishlamay qolsa, Alt + Shift yoki Ctrl + Shift kombinatsiyasini qanday sozlashni ko'rib chiqamiz:

E'tibor bering: ushbu sozlamalarda nima o'rnatilgan bo'lishidan qat'i nazar, Win + Space kombinatsiyasi yordamida tilni almashtirish operatsion tizimda ishlaydi.
Kerakli kombinatsiya sozlanganda, avval ochilgan variantlarda "OK" tugmasini bosish orqali kiritilgan o'zgarishlarni tasdiqlang.
Windows 10 da klaviatura tili almashtirilmaydi
Agar Windows 10-dagi klaviaturadagi til hech qanday tarzda o'zgarmasa, bu noto'g'ri o'rnatilgan sozlamalardan ko'ra ancha murakkab muammolarni ko'rsatadi. Avtomatik yuklashda ushbu funksiya uchun javobgar bo'lgan parametr mavjudligiga ishonch hosil qilishingiz kerak, shuningdek, ro'yxatga olish kitobida hech qanday nosozliklar yo'qligini tekshirishingiz kerak. Quyidagi ko'rsatmalarga amal qilishingizni tavsiya qilamiz:

Ushbu sozlamani saqlang va kirish tilini almashtirishda xatolik tuzatilganligini bilish uchun kompyuteringizni qayta ishga tushiring.
Asosan, bugungi kunda har qanday Windows operatsion tizimida siz yozish paytida klaviaturada tilni o'zgartirishning standart usulini topishingiz mumkin. Klaviaturada tilni almashtirish (barcha tuzilmalarning Windows 10) oldingi tizimlardan deyarli farq qilmaydi, garchi u ba'zi konfiguratsiya xususiyatlariga ega. Quyida ushbu sozlamalarni o'zgartirish uchun bir nechta asosiy variantlar keltirilgan.
Klaviaturada qanday til almashtiriladi (Windows 10)?
Shunday qilib, tizimning o'ninchi versiyasi tizim tepsisi belgisini bosish orqali kerakli variantni tanlashdan tashqari, kiritish tilini va klaviatura tartibini tezda o'zgartirish imkoniyati nuqtai nazaridan nimani taklif qiladi?
Odatiy bo'lib, Windows 10 klaviaturasida tilni almashtirish ikkita standart klaviatura yorliqlariga imkon beradi: Alt + Shift va Win + Space (bo'sh joy). Ko'pgina foydalanuvchilar uchun bu juda noqulay ko'rinadi, shuning uchun ular sozlamalarni o'zlari uchun sozlashga harakat qilishadi. Windowsning dastlabki versiyalari bilan ishlaganlar asosan Ctrl + Shift dan foydalanishga odatlangan.
Klaviaturadagi til tugmasi qayerda (Windows 10)?
Til parametrlarini o'rnatishning nozik jihatlari bilan tanish bo'lmagan oddiy foydalanuvchi uchun biz darhol asosiy harakatlar "Boshqarish paneli" ning tegishli bo'limidan amalga oshirilishini va ba'zilari uchun variantlar menyusi sozlamalarini qo'llashingiz mumkinligini darhol ta'kidlaymiz. Lekin birinchi narsa.
asosiy sozlamalar
Klaviatura yorliqlarini o'zgartirishga kirish uchun siz Boshqaruv panelining "Ishga tushirish" konsolidan "Boshqarish" buyrug'i bilan qo'ng'iroq qilish eng oson bo'lgan til bo'limidan foydalanishingiz kerak.

Bu erda biz qo'shimcha parametrlardan foydalanamiz va ochilgan oynada kiritish usullarini almashtirish bo'limida ko'k rang bilan belgilangan kombinatsiyani o'zgartirish uchun giperhavolaga o'tamiz.

Yangi dialog oynasida, pastki qismidagi klaviatura yorlig'ida tugmachalarni o'zgartirish tugmasi mavjud bo'lib, uni bosishingiz kerak. Keyinchalik, til va tartibni o'zgartirish ustunlarida biz o'z parametrlarimizni o'rnatamiz va o'zgarishlarni saqlaymiz.
Xush kelibsiz ekranda til o'zgarishlari
Ammo bu erda ham hamma narsa oddiy emas. Gap shundaki, klaviaturada (Windows 10) shu tarzda sozlangan tilni almashtirish parol talab qilinganda kirishning xush kelibsiz yoki blokirovka ekranidagi tilning o‘zgarishiga hech qanday ta’sir ko‘rsatmaydi.
Shunga ko'ra, bu parametrlarni ham qayta sozlash kerak bo'ladi. Buni "Boshqarish paneli" ning xuddi shu til bo'limidan qilishingiz mumkin, bu erda sana, raqam va vaqt formatini o'zgartirish elementi yordamida sozlamalarni ko'rishingiz mumkin.

Bo'limga kirganingizdan so'ng, qo'shimcha sozlamalar yorlig'ida nusxa ko'chirish sozlamalari tugmasidan foydalaning va yangi oynada xush kelibsiz ekran uchun ham, yangi foydalanuvchilar uchun ham eng pastki qismidagi ikkita qatorni tekshiring (bu ixtiyoriy), shundan so'ng biz saqlaymiz. kiritilgan o'zgarishlar.
Klaviatura sozlamalarini bosing
Nihoyat, klaviaturada til kalitini qayta tiklashga imkon beruvchi yana bir texnika. Windows 10, avvalgi "sakkiz" kabi, sensorli ekranli qurilmalarni qo'llab-quvvatlaydi, bu ko'pchilik uchun matn kiritish nuqtai nazaridan qulayroqdir.

Ushbu sozlamalarga Boshlash menyusida tanlangan variantlar bo'limidan kirish mumkin, bu erda siz qurilmalar bo'limiga kirishingiz kerak (yuqori qatorda chapdan ikkinchi). Shundan so'ng, oynaning chap tomonida kirish chizig'ini tanlang va oynaning o'ng tomonida sensorli klaviaturani avtomatik ravishda yoqish holatiga ko'rsatish uchun slayderni o'tkazing. Oldingi usullar bilan o'rnatilgan sozlamalar avtomatik ravishda qo'llaniladi.
Eslatma: sensorli klaviatura bo'limi faqat planshetlarda mavjud bo'ladi va keyin faqat mobil rejimni faollashtirgandan so'ng, lekin siz unga noutbukda kira olmaysiz.
Jami o'rniga
Shunday qilib, aslida, barcha kerakli parametrlar kiritish tizimi, kalitlarni o'zgartirish va klaviatura tartibini almashtirish bilan bog'liq holda tuzilgan. Har bir texnika juda aniq vaziyatlarga mos keladi, shuning uchun siz oxirida nimani olishni xohlayotganingizni aniq tushunib, ulardan foydalanishingiz kerak.
Agar sizning ona tilingiz ingliz tili bo'lmasa, kompyuteringizdan foydalanganda klaviatura tartibini muntazam ravishda ona tilingizdan ingliz tiliga va aksincha o'zgartirishingiz kerak bo'ladi. Ushbu maqolada biz Windows 10 operatsion tizimida tartibni qanday o'zgartirish, shuningdek, tartibni o'zgartirishni iloji boricha qulay tarzda qanday sozlash haqida gaplashamiz.
Odatiy bo'lib, Windows 10-da klaviatura tartibini o'zgartirish uchun ikkita tugmalar birikmasi ishlatiladi. Bular klaviatura yorliqlari:
- Alt-Shift;
- Windows maydoni.
Agar siz hech qanday sozlamalarni o'zgartirmagan bo'lsangiz, ushbu ikkita tugmalar birikmasidan foydalanib klaviatura tartibini o'zgartirishingiz mumkin. Agar sozlamalar o'tmishda o'zgargan bo'lsa, ikkinchi tugmalar birikmasi o'zgartirilganligi sababli, siz uchun faqat Windows + bo'sh joy kombinatsiyasi ishlaydi. Bundan tashqari, siz har doim sichqoncha yordamida klaviatura tartibini o'zgartirishingiz mumkin. Buning uchun ekranning pastki o'ng burchagidagi til belgisini sichqonchaning chap tugmasi bilan bosing va paydo bo'lgan menyudan kerakli tartibni tanlang.
Klaviatura tartibi sozlamalarini o'zgartiring
Agar yuqorida tavsiflangan tugmalar birikmalari sizga mos kelmasa yoki siz yozish uchun mavjud tillar ro'yxatini o'zgartirmoqchi bo'lsangiz, sozlamalarni "Boshqarish paneli" orqali o'zgartirishingiz mumkin. Buning uchun avval "Ishga tushirish" menyusini oching va qidiruv so'roviga "" kiriting. Shundan so'ng, topilgan ish stoli ilovasini oching.
"Boshqarish paneli" ni ochgandan so'ng, sozlamalar bo'limiga o'tishingiz kerak "Kirish usulini o'zgartirish".

Bu sizni klaviaturadan kiritish uchun mavjud tillar ro'yxati bilan oynaga olib boradi.

Ro'yxatga qo'shimcha til qo'shish uchun "Til qo'shish" tugmasini bosing va paydo bo'lgan ro'yxatdan kerakli tilni tanlang.

Tillardan birini o'chirish uchun uni sichqoncha bilan tanlang va "O'chirish" tugmasini bosing.

Roʻyxatdagi tillar tartibini ham oʻzgartirishingiz mumkin. Buning uchun tilni tanlang va "Yuqoriga" yoki "Pastga" tugmasini bosing.

Klaviatura tartibini o'zgartiradigan tugmalar birikmasini o'zgartirish uchun siz "Kengaytirilgan parametrlar" bo'limiga o'tishingiz kerak. Ushbu kichik bo'limga havola tillar ro'yxatining chap tomonida joylashgan.

Shundan so'ng siz qo'shimcha variantlarning katta ro'yxatini ko'rasiz. Bu erda siz "Til panelidagi klaviatura yorliqlarini o'zgartirish" havolasini bosishingiz kerak.


Natijada, Windows 10 da klaviatura tartibini o'zgartirish uchun klaviatura yorlig'ini tanlashingiz mumkin bo'lgan kichik oyna paydo bo'ladi.

Kerakli tugmalar birikmasini tanlang va sozlamalarni saqlash uchun "OK" tugmasini bosib barcha oynalarni yoping.
Windows 10 da siz klaviatura tartibini o'zgartirishingiz kerak bo'lishi mumkin, masalan, chet tilida biror narsa yozishingiz kerak bo'lganda. Boshqaruv panelidagi bir nechta sozlamalarni o'zgartirib, qiymatni rus tilidan ingliz tiliga osongina o'zgartirishingiz mumkin.
Til panelidan foydalanish.
Yangi tilni o'rnatganingizda, til paneli avtomatik ravishda yoqiladi. Bu Windows-da tez almashtirish uchun juda foydali; panelni almashtirishni osonlashtiradi.
Vazifalar panelida uni ifodalovchi harflar bilan til panelini ko'rasiz. Agar siz uni bossangiz, ro'yxat paydo bo'ladi va uni tanlash uchun boshqa qiymatni bosishingiz mumkin.
Endi siz Word kabi dasturni ochib, yozishni boshlashingiz mumkin.
Issiq tugmalardan foydalanish
Windows 10 siz kiritgan barcha tillar bo'ylab aylana oladigan klaviatura yorlig'ini yoqish imkonini beradi. OS, shuningdek, ma'lum bir klaviatura tartibiga o'tish imkonini beradi. Bu oddiy funktsiya, lekin u sukut bo'yicha ishlatilmaydi. Buni qanday yoqish mumkin.
Kamida ikkita klaviatura tartibini o'rnatganingizga ishonch hosil qiling. Boshqaruv panelini oching va "Til", keyin "Kengaytirilgan variantlar" ga o'ting. Ochilgan oynada "Kirish usullarini almashtirish" bo'limiga o'ting va "Klaviatura yorliqlarini o'zgartirish" ni tanlang.

Kerakli oyna ochiladi. Bu yerda siz oʻzgartirish uchun yorliqni va oʻzingiz oʻrnatgan turli klaviatura yorliqlari ostida koʻrishingiz mumkin.
Tartiblarni almashtirish uchun faqat tegishli kombinatsiyani kiritish kifoya. Agar siz ushbu sozlamalarni o'zgartirish usulini izlayotgan bo'lsangiz, buni xuddi shu oynadan qilishingiz mumkin. "Kirish tilini almashtirish" va "Klaviatura yorlig'ini o'zgartirish" tugmasini bosing. Boshqa kombinatsiyani tanlang. Variantlar cheklangan va siz standart variantlarga yopishib olishingiz mumkin.
Tartibni almashtirish
Boshqaruv panelini oching va kerakli bo'limni bosing.

Qo'shish tugmasini bosing.

Windows 10 Windows 7 ga qaraganda ancha yaxshi interfeysga ega. Oldindan ko'rishda siz ma'lum belgilarni ko'rasiz.

Kerakli qiymatni tanlang va pastdagi "Qo'shish" tugmasini bosing. Tizim kerakli fayllarni o'rnatayotganda siz ba'zi xabarlarni ham olishingiz mumkin.
Kerakli paketni yuklab olish uchun "Options" ga o'tishingiz mumkin. Siz qo'shimcha kiritish usullaridan ham foydalanishingiz mumkin.
Windows 10 tilini sozlash oson emas. Oldingi versiyalarga nisbatan klaviatura tartibi opsiyalari biroz yashirin. Biroq, biroz o'ylash, til qo'shish, klaviatura yorliqlarini o'zgartirish va boshqalar bilan oson.
Klaviatura tartibi nima
Klaviatura tartibi - yozma tilning tipografik belgilarining (harflar, raqamlar, tinish belgilari va boshqalar) kompyuter klaviaturasi, yozuv mashinkasi yoki matn kiritiladigan boshqa qurilma tugmalariga mos kelishi to'g'risidagi kelishuv.
Vikipediya
https://en.wikipedia.org/wiki/Klaviatura tartibi
Oddiy qilib aytganda, klaviatura tartibi kompyuterning klaviaturadagi ma'lum tugmachalarni bosish orqali foydalanuvchi kiritadigan buyruqlarni tushunish usulidir.
Deyarli har bir til uchun o'z maketlari yaratilgan va moslashtirilgan (kalitlarning raqamlar, harflar, belgilar va ierogliflar bilan mos kelishi). Bundan tashqari, buyruqlar yoki matn kiritishda ko'pincha Shift, Alt, Ctrl, CapsLok va boshqalar funktsional yordamchi tugmalaridan foydalaniladi. Fn tugmasi o'rnatilgan noutbuk klaviaturalariga qo'shildi, bu esa tugmalar sonini kamaytirish bilan birga yanada ko'proq funksionallik uchun.
QWERTY sxemasi birinchi marta yozuv mashinkalarida paydo bo'lganWindows 10-da klaviatura tartibini qanday o'zgartirish mumkin
Klaviatura tartibini o'zgartirish juda oddiy: har bir foydalanuvchi uchun qulayroq bo'lishi uchun buning bir nechta mumkin bo'lgan usullari mavjud: tezkor tugmalar, til paneli va maxsus yordamchi dasturlar.

Maxsus dasturlar
Windows uchun sxemalarni almashtirish uchun bir nechta dasturlar yaratilgan. Bundan tashqari, ularning ba'zilari qo'shimcha funktsiyalarga ega, masalan, tillarni avtomatik almashtirish, so'zlarni tillar o'rtasida tarjima qilish orqali tuzatish va boshqalar.
Punto almashtirgich
Punto Switcher Windows uchun eng yaxshi tilni joylashtirish vositasi hisoblanadi. Yordamchi dastur ish uchun ajoyib o'rnatilgan funksionallikka ega, tartiblarni avtomatik ravishda o'zgartirishi, so'zlarni to'g'rilashi va boshqalar. Bundan tashqari, katta afzallik - tilni o'zgartirish uchun o'zingizning tezkor tugmachalaringizni o'rnatish qobiliyati. Foydalanuvchi bir vaqtning o'zida ikkita maketda matn yozishi va almashtirish bilan bezovta qilmasligi mumkin, dastur u uchun hamma narsani qiladi.
 Punto Switcher - bu ilg'or matn va tartib dasturi.
Punto Switcher - bu ilg'or matn va tartib dasturi. Maqolalar muallifi sifatida men matnlar, nashrlar va boshqa kontent bilan ko'p ishlayman, shuning uchun men o'z ishimda matnni tekshirish va qayta ishlash uchun dasturlardan tez-tez foydalanaman. Punto Switcher - bu operatsion tizimni qayta o'rnatgandan so'ng shaxsiy kompyuterimga o'rnatilgan birinchi ilovalardan biri. Ba'zan siz hatto dasturga bog'liq his qilasiz, u yozishda juda yordam beradi. Albatta, ba'zi g'alatiliklar bor, chunki dastur hamma narsani hisobga olmaydi va ba'zi oddiy so'zlarni ingliz tiliga tarjima qilish mumkin. Shuning uchun, bunday dasturlardan foydalanib, siz ularning ishini kuzatishingiz kerak.
Klaviatura Ninja
Yana bir mashhur dastur - Keyboard Ninja. Yordamchi dasturda yo'qolib qolishingiz mumkin bo'lgan ko'plab sozlamalar mavjud. Biroq, agar siz unga ko'niksangiz, dasturni "o'zingiz uchun" sozlash juda oson. Asosiy xususiyatlar ularning hamkasblariga o'xshaydi: matnni transkripsiya qilish, tartibni avtomatik almashtirish, maxsus tezkor tugmalar, yozishda xatolarni tuzatish va boshqalar.
 Keyboard Ninja - bu maket va matnni boshqarishning mashhur dasturi.
Keyboard Ninja - bu maket va matnni boshqarishning mashhur dasturi. Tartibga tartib va qo'shimcha tilni qanday qo'shish mumkin
Windows foydalanuvchini mumkin bo'lgan tartiblar sonida cheklamaydi, ularni xohlaganingizcha qo'shish va olib tashlash mumkin.
- Tartibni qo'shish uchun til panelini bosing va Til sozlamalarini tanlang.
 Til panelini bosing va tanlang
Til panelini bosing va tanlang - Ochilgan variantlar oynasida "Til qo'shish" tugmasini bosing.
 Ochilgan variantlar oynasida "Til qo'shish" -ni tanlang.
Ochilgan variantlar oynasida "Til qo'shish" -ni tanlang. - Tartibni diqqat bilan tanlang, "Keyingi" tugmasini bosing.
 Tizim tilini diqqat bilan tanlang va "Keyingi" tugmasini bosing.
Tizim tilini diqqat bilan tanlang va "Keyingi" tugmasini bosing. - "Windows interfeysi tilini o'rnatish" katagiga belgini olib tashlang (yoki operatsion tizim tili tanlangan tilga o'tishini istasangiz, uni qoldiring) va "O'rnatish" tugmasini bosing.
 Til komponentlarini tanlang va "O'rnatish" tugmasini bosing.
Til komponentlarini tanlang va "O'rnatish" tugmasini bosing. - Paketlar yuklab olingandan so'ng, ular o'rnatiladi va oldingi sxemalar bilan birga mavjud bo'ladi.
 Barcha qo'shilgan tillar o'rnatishdan so'ng darhol ro'yxat sifatida ko'rsatiladi
Barcha qo'shilgan tillar o'rnatishdan so'ng darhol ro'yxat sifatida ko'rsatiladi
Bundan tashqari, til tartibiga boshqa "klaviatura" qo'shishingiz mumkin. Bunday holda, tillar o'rtasida almashish chapdagi Ctrl + Shift tugmalar birikmasi orqali amalga oshiriladi.

Video: maketga tilni qanday qo'shish va olib tashlash
Windows 10 da tartibni o'zgartirish uchun klaviatura yorliqlarini qanday o'zgartirish mumkin
Windows-da standart vositalar yordamida til tartibini o'zgartirish uchun tezkor tugmalarni qayta tayinlash mumkin. Afsuski, bu sozlamalar avvalgi versiyalarga qaraganda chuqurroq yashiringan.
- Yuqorida ko'rsatilgandek til paneli sozlamalarini oching, "Kengaytirilgan klaviatura sozlamalari" havolasini bosing.
 O'ngdagi ustunda "Kengaytirilgan klaviatura sozlamalari" ni bosing.
O'ngdagi ustunda "Kengaytirilgan klaviatura sozlamalari" ni bosing. - Keyin "Til paneli sozlamalari" ni tanlang.
 "Til paneli sozlamalari" havolasini bosing.
"Til paneli sozlamalari" havolasini bosing. - Keyin, "Matn kiritish tillari va xizmatlari" oynasida "Klaviaturani almashtirish" yorlig'iga o'ting va undagi "Klaviatura yorlig'ini o'zgartirish" tugmasini bosing.
 O'zgartirish tugmachalarini kerakli qiymatlarga o'tkazing va o'zgarishlarni OK tugmasi bilan saqlang
O'zgartirish tugmachalarini kerakli qiymatlarga o'tkazing va o'zgarishlarni OK tugmasi bilan saqlang
Qulflangan ekranda tilni almashtirish kombinatsiyasini qanday o'zgartirish mumkin
Afsuski, Windows-da sozlamalarda bloklangan ekranda tilni almashtirish uchun tezkor tugmalarni o'zgartirishingiz mumkin bo'lgan interfeys yo'q. Lekin buni bitta qatorli buyruq qatori terminali orqali amalga oshirish mumkin.

Klaviatura tartibini sozlash juda oson. Siz faqat parametrlarni biroz qazishingiz va ba'zi sozlamalarni o'zgartirishingiz kerak.
 AIDA64 Extreme dasturidan qanday foydalanish kerak (sharh) AIDA 64 da kompyuterni qanday sinab ko'rish kerak
AIDA64 Extreme dasturidan qanday foydalanish kerak (sharh) AIDA 64 da kompyuterni qanday sinab ko'rish kerak Rutracker Roskomnadzor blokirovkasini chetlab o'tish uchun dastur yaratdi
Rutracker Roskomnadzor blokirovkasini chetlab o'tish uchun dastur yaratdi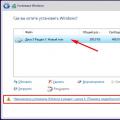 Windows-ni ushbu diskda o'rnatib bo'lmaydi - GPT bo'lim uslubi
Windows-ni ushbu diskda o'rnatib bo'lmaydi - GPT bo'lim uslubi