Monitoringizda harflarni qanday kichikroq qilish mumkin. Shrift ravshanligini sozlash
Ko'pchilik zamonaviy kompyuterlarda/noutbuklarda piktogramma va shriftlar kichrayib qolganini payqagan, garchi diagonali kattalashgan bo'lsa-da, bu ekran o'lchamlari ortganligi bilan bog'liq. Oldingi maqolalarimning birida men yozgan edim Windows-da ish stoli piktogrammalarini qanday kattalashtirish (kichraytirish) mumkin , xuddi shu maqolada men ushbu mavzuni davom ettiraman va kompyuterda / noutbukda shrift o'lchamini va oynalar o'lchamini oshirish/kamaytirish jarayonini batafsil tasvirlab beraman.
Windows XP da shriftni kattalashtirish.
Windows XP da shrift o'lchamini o'zgartirish uchun ikkita usul mavjud:
1-usul. Bo'sh ish stoli maydonini o'ng tugmasini bosing va kontekst menyusidan "Xususiyatlar" ni tanlang.
"Dizayn" yorlig'ini va maydonni tanlang Shrift hajmi kerakli o'lchamni tanlang.

2-usul. Ushbu usuldan foydalanish uchun Windows XP o'rnatish diskini DVD diskiga joylashtiring. Shundan so'ng, ish stolida sichqonchaning o'ng tugmachasini bosing va "Xususiyatlar" ni tanlang.
Ochilgan menyuda "Tanlovlar" yorlig'ini oching va "kengaytirilgan" tugmasini bosing.

"Umumiy" yorlig'ida shriftni kattalashtirish o'lchovini tanlang.

Agar siz kattalashtirish koeffitsientini belgilamoqchi bo'lsangiz, "Maxsus parametrlar" ni tanlang va shriftni necha foizga kattalashtirishni ko'rsating.

Sozlamalar kuchga kirishi uchun kompyuterni qayta ishga tushirishingiz kerak.

Windows 7 da shriftni oshirish/kamaytirish, masshtablash.
Windows 7 da Windows shriftini va o'lchovini o'zgartirish uchun ish stolining bo'sh maydoniga sichqonchaning o'ng tugmachasini bosib, "Ekran o'lchamlari" ni tanlashingiz kerak.

Ochilgan oynada "Matn va boshqa elementlarni katta yoki kichikroq qilish" bandini tanlang.

Shundan so'ng, sizga shrift va boshqa elementlarni qanchalik buzish kerakligi o'rtasida tanlov beriladi. Qaysi element sizga mos kelishini belgilang va "Ilova" tugmasini bosing.

Shriftni nisbatingizga o'zgartirmoqchi bo'lsangiz, "Boshqa shrift hajmi (dpi)" ni tanlang.

Shundan so'ng, Windows 7 da shrift va oyna hajmini necha foizga oshirishni xohlayotganingizni ko'rsating.

Shundan so'ng, siz qayta kirishingiz kerak ("Boshlash" - "Chiqish"). Esda tutingki, ushbu protsedura barcha ilovalarni yopadi; Endi Chiqish tugmasini bosishdan oldin barcha ilovalarni yoping.

Windows 8/8.1 da shriftni oshirish/kamaytirish, masshtablash.
Ish stolida sichqonchaning o'ng tugmachasini bosing va Ekran o'lchamlari-ni tanlang.

Ochilgan xususiyatlar oynasida "Matn va boshqa elementlarning hajmini o'zgartirish" -ni tanlang.

Slayder yordamida siz matn va oynalar hajmini o'zgartirishingiz mumkin. Oyna sarlavhasi, Menyu kabi har qanday maxsus parametrni o'zgartirmoqchi bo'lsangiz, tegishli parametrni tanlang va hajmini belgilang. Oxirida "Ilova" tugmasini bosishni unutmang.

Ko'rib turganingizdek, Windows XP/7/8 versiyasidan qat'i nazar, Windows-da shrift o'lchamini yoki oyna masshtabini o'zgartirish juda oddiy va oson.
Operatsion tizimda shriftni almashtirish har bir foydalanuvchi bilishi kerak bo'lgan texnikadir. Bu sizga ma'lumotlarning ko'rinishini sozlashda yordam beradi, shunda siz yozuvlarni biroz qulaylik bilan o'qiy olasiz. Bugun biz kompyuterda shriftni kichikroq yoki kattaroq qilishni o'rganamiz. Sizning fikringizni hayotga tatbiq etishga yordam beradigan juda ko'p texnika va usullar mavjud. Ko'pincha qanday maslahat va fokuslarga e'tibor berasiz? Kompyuterdagi shriftni u yoki bu holatda o'zgartirishga nima yordam beradi?
Windowsda
Birinchi qadam ish stolida asosiy ma'lumotlar va ob'ektlarning ko'rinishini ko'rib chiqishdir. Usul bir vaqtning o'zida barcha oynalarda shriftni o'zgartirishga yordam beradi. O‘sish yoki pasayish haqida gapiryapmizmi, muhim emas. Asosiysi, derazalardagi yorliqlar va yozuvlarning ko'rinishi o'ziga xos miqyosga ega bo'ladi.
Kompyuterda shriftni qanday kichikroq qilish mumkin? Faqat ekran o'lchamlarini sozlang. U qanchalik katta bo'lsa, tizimdagi yozuvlar shunchalik kichik bo'ladi.
Shunga ko'ra, Windows-da piksellar sonini o'rnatish uchun sizga kerak:
- Ish stolida sichqonchaning o'ng tugmachasini bosing (har qanday bo'sh joy).
- Ko'rsatilgan menyudan "Ekran o'lchamlari" ni tanlang.
- Tegishli oynada shaxsiy kompyuteringiz uchun maxsus ruxsatni tanlang. Slayderni yuqoriga yoki pastga siljitishingiz mumkin - parametr o'zgaradi.
- "OK" tugmasini bosing.
Bundan kelib chiqadiki, katta shriftni olish uchun kamroq nuqta bilan ruxsatni tanlash tavsiya etiladi. Yozuvlar hajmini kamaytirish uchun - kattasi bilan. Jarayonda hech qanday qiyin yoki alohida narsa yo'q.
Ruxsatsiz shrift
Ammo bu voqealarni rivojlantirish uchun faqat bitta variant. Sizning fikringizni hayotga tatbiq etishi mumkin bo'lgan yana bir qancha texnikalar mavjud. Kompyuteringizdagi shrift kattami? Qanday qilib uni kichikroq yoki hatto kattaroq qilish kerak?

Siz operatsion tizim sozlamalari bilan biroz o'ylab ko'rishingiz mumkin. Windows-da shriftni kattalashtirish va kichraytirish ba'zan rezolyutsiyaning o'zgarishini hisobga olmasdan amalga oshiriladi.
Buni amalga oshirish uchun sizga kerak:
- Kompyuteringizning ish stolidagi istalgan bo'sh joyni sichqonchaning o'ng tugmasi bilan bosing.
- "Ekran o'lchamlari" ni tanlang.
- "Shriftni kattaroq yoki kichikroq qilish" tugmasini bosing. U Windows 7 dan boshlab barcha zamonaviy operatsion tizimlarda mavjud.
- Kerakli variantni belgilang va operatsiyani tasdiqlash uchun "Ilova" tugmasini bosing.
Ushbu uslub odatda kompyuterda shriftni qanday kichikroq qilish kerakligi haqidagi savolga emas, balki OSdagi yozuvlar hajmini qanday oshirish kerakligi haqidagi savolga javob berishga yordam beradi. Ammo o'rganilayotgan parametrning pasayishi ham mumkin.
Sizning xohishingizga ko'ra
Shriftni qanday kattaroq yoki kichikroq qilish mumkin? Windows-da ko'rsatilgan teglar hajmini mustaqil ravishda sozlashingiz mumkin. Buning uchun nima qilish kerak?
Qaysidir ma'noda, texnika voqealar rivojlanishining oldingi versiyasini eslatadi. Agar foydalanuvchi klaviaturada kichik shriftni qanday qilish haqida o'ylayotgan bo'lsa, uni o'zingiz sozlashga harakat qilishingiz mumkin.

Buni amalga oshirish uchun sizga kerak bo'ladi:
- Ekran ravshanligi oynasini oching. Buni qanday qilish allaqachon muhokama qilingan.
- "Shriftni kattaroq yoki kichikroq qilish" menyu bandini tanlang.
- Ekranning chap tomonida "Boshqa shrift o'lchami" ni bosing.
- Slayderni ekranda ko'rsatilgan harflar o'lchamiga mos ravishda sozlang.
- Operatsiyani tasdiqlang.
Iltimos, diqqat qiling: O'zgarishlarni qo'llash uchun foydalanuvchidan operatsion tizimdan chiqish so'raladi. Bu majburiy element bo'lib, undan voz kechib bo'lmaydi.
Brauzer
Ushbu usullarning barchasi ekran o'lchamlarini o'zgartirishga, shuningdek, Windows-dagi teglar hajmini o'zgartirishga imkon beradi. Faqat ba'zida butun operatsion tizimni o'zgartirishga hojat yo'q. Brauzerda shriftni oshirish/kamaytirishni xohlasangiz nima bo'ladi?
Javob oddiy - dastur sozlamalarini biroz o'ylab ko'ring. Har qanday Internet-dasturda katta shriftni kichik shriftga qanday o'tkazish haqida o'ylayapsizmi? Bunda "Mashtab" menyu bandi yordam beradi. U erda siz oynada ma'lumotni ko'rsatish uchun kerakli qiymatlarni o'rnatishingiz mumkin.

Masalan, Google Chrome quyidagi harakatlar algoritmini taklif qiladi:
- Brauzerni ishga tushiring. To'liq yuklanishini kutganingizga ishonch hosil qiling.
- Yuqori o'ng burchakda bir-birining ustiga joylashgan uchta nuqta ustiga bosing.
- Ko'rsatilgan menyuda "Mashtab" yozuvi yonida kerakli displey parametrlarini o'rnating.
Siz boshqa hiylaga ham murojaat qilishingiz mumkin. Buni amalga oshirish uchun sizga kerak bo'ladi:
- Brauzerda "Sozlamalar" ni oching.
- "Kengaytirilgan variantlar" ni bosing.
- "Sahifa tartibi" bo'limida shriftni sozlang. Siz tayyor parametrlardan foydalanishingiz yoki o'zingizni sozlashingiz mumkin. Buni amalga oshirish uchun "Shriftlarni sozlash" tugmasini bosing.
Xuddi shunday, barcha brauzerlarda o'zgarishlar qilish taklif etiladi. Bu borada qiyin yoki tushunarsiz narsa yo'q. Bundan buyon brauzerlarda kompyuteringizda shriftni qanday kichikroq qilish mumkinligi aniq.
Matn muharririda
Ko'pincha matn muharrirlarida yozuvlarni o'zgartirish bilan shug'ullanishingiz kerak. Hamma joyda aniq ko'rsatmalar mavjud, ammo umumiy tamoyillar bir xil bo'lib qoladi. Wordda katta harflarni qanday kichik qilish mumkin?
Buning uchun quyidagi usullar tavsiya etiladi:
- Kerakli matnni tanlang, so'ngra asboblar panelida shriftning o'lchami va nomi bilan yozuvni toping.
- Kerakli o'lchamni o'rnating va kuting.
Ushbu uslub Wordning eski versiyalari uchun (2003 yilgacha) tegishli.
Bundan tashqari, harflar hajmini o'zgartirish quyidagicha amalga oshirilishi mumkin:
- Agar foydalanuvchi matn muharriri yordamida kompyuterda shriftni qanday kichikroq qilish haqida savol tug'dirsa, kerakli matnni tanlashingiz kerak, keyin sichqonchaning o'ng tugmachasini bosing va "Shrift" bo'limini tanlang. Kerakli parametrlarni o'rnating va "OK" tugmasini bosing.
- Word-ning yangi versiyalarida asboblar panelidagi "Shrift" yorlig'iga o'ting. U erda "O'lcham" maydonida varaqda yozilgan harflar shkalasi o'zgaradi. O'zgarishlar kuchga kirishi uchun avval matn qismini tanlashingiz kerak.
Ehtimol, bularning barchasi bugungi kunda ma'lum bo'lgan texnikalardir. Hammasi juda oddiy. Bundan buyon klaviaturada kichik shriftni qanday qilish aniq.

Tez kattalashtirish
Oxirgi hiyla ko'pchilik dastur va ilovalarda ishlaydi. Bu sizga ko'rsatilgan matnning masshtabini tezda o'zgartirish imkonini beradi. Shuning uchun, agar foydalanuvchi katta shriftdan kichik shriftga qanday o'tishni va keyin yana orqaga qaytishni tushunmoqchi bo'lsa, siz ozgina hiyla ishlatishingiz mumkin.
Shunchaki Ctrl tugmachasini bosing va keyin tugmani ushlab turganda sichqonchaning g'ildiragini u yoki bu tomonga aylantiring. Oldinga siljiganingizda, matn kattalashadi, agar siz g'ildirakni o'zingizga qaratsangiz, shrift kichrayadi.
Yuqori aniqlikdagi monitorda ishlayotganda siz ko'pincha kichik piktogramma, o'qilmaydigan nomlar va yozuvlar muammosiga duch kelishingiz mumkin. Qabul qiling, ekranga yaqinlashganda har bir harfga diqqat bilan qarash shubhali zavqdir. Bundan tashqari, ko'zlarim tezroq charchaydi. Nima qilish kerak? Yechim bor - shriftni oshirish.
Keling, Windows 7, 8, 10 uchun ko'rsatmalarni ko'rib chiqaylik va biz bonus sifatida internet-brauzerlarni ham qo'shamiz.
Windows 7 uchun usul
Bir oz vaqt sarflashingiz va tizim sozlamalariga o'tishingiz kerak bo'ladi. Qadamlarni bajaring:Agar taklif qilingan o'lchov shablonlari sizni qoniqtirmasa, uni ehtiyojlaringizga moslashtirish oson. Buning uchun:

Windows 8 uchun oson yo'l
Ushbu tizim foydalanuvchilar orasida "etti" tizimi kabi mashhur emas, ammo biz bu erda harakatlar sxemasini ko'rib chiqamiz. Slayderni kerakli joyga olib boring va "Ilova" tugmasini bosing.
Slayderni kerakli joyga olib boring va "Ilova" tugmasini bosing. Windows 10 uchun oson yo'l
Qizig'i shundaki, 1703-sonli tizimda matnni masshtablash xususiyati endi mavjud emas. Siz bir vaqtning o'zida faqat barcha elementlarning hajmini o'zgartirishingiz mumkin va bu boshqa narsa. Shuning uchun, uchinchi tomon yordam dasturi, tizim shrifti o'lchamini o'zgartiruvchi dastur ishlatiladi, uni hatto o'rnatish ham shart emas.Dasturni yuklab oling va ishga tushiring. Sizdan joriy sozlamalarni reg fayliga saqlash so'raladi, agar kerak bo'lsa, standart sozlamalarga qaytish uchun rozi bo'lgan ma'qul.
Shundan so'ng, dasturning o'zi oynasi paydo bo'ladi, bu erda elementga marker qo'yish va slayderni harakatlantirish orqali alohida matn komponentining o'lchami o'zgaradi.

Yordamchi dastur ingliz tilida. Mana maydonlarning tarjimasi:
Har bir element uchun kerakli qiymatlarni tanlang va Ilova tugmasini bosing. Tizim sizga o'zgarishlar qayta ishga tushirilgandan so'ng kuchga kirishi haqida xabar beradi. Shunday qilib, natija Windows-ni keyingi ishga tushirganingizda ko'rinadi.
Internet-brauzerlar uchun
Brauzeringizda shrift juda kichik bo'lib, ma'lumotni o'qib bo'lmaydigan sahifaga tez-tez duch keldingizmi? Boshqa sayt qidirishga shoshilmang. Harflarning hajmini oshirish oson. 2 yo'li bor.Issiq tugmalardan foydalanish
Brauzer oynasida Ctrl tugmasini bosib ushlab turing va sichqoncha g'ildiragini oldinga/orqaga aylantiring (yoki + va - tugmalaridan foydalaning). Shrift katta yoki kichikroq bo'lganini sezasiz. Ctrl+0 kombinatsiyasidan foydalanib, hamma narsani asl holiga qaytarishingiz mumkin. Bu buyruqlar har qanday brauzer uchun amal qiladi.
Sozlamalar orqali o'lchovni o'zgartirish
Variantlar menyusi, shuningdek, harflar hajmini o'zgartirish imkonini beradi. Keling, Google Chrome uchun misolni ko'rib chiqaylik.  Boshqa brauzerlarda ham xuddi shunday.
Boshqa brauzerlarda ham xuddi shunday.
Endi siz Windows va Internet-brauzerlarda shriftlarni qanday kattalashtirishni bilasiz. Yomon o'qiladigan yozuvlar muammosi o'tmishda qoladi.
Foydalanuvchidan savol
Salom.
Iltimos, menga bitta muammo bilan ayting: yangi katta monitor sotib olgandan so'ng, quvonch uzoq davom etmadi, undagi fotosuratlar va filmlar hayratlanarli bo'lib qoldi, lekin matn unchalik yaxshi emas edi - juda kichik! Bunday matnni o'qiyotganda uning kichikligi tufayli ko'zlaringiz tezda charchaydi...
Barcha dasturlarda va Windows-ning o'zida shrift hajmini qandaydir tarzda oshirish mumkinmi?
Maslahat: Aytgancha, men sizning veb-saytingizda shrift ham kichik ekanligini payqadim (men uchun). Bir oz ko'paytirishni maslahat beraman...
Svetlana.
Salom.
Ha, bunday muammo bor: endi monitorlarning diagonali o'sib bormoqda, shu bilan birga ekran o'lchamlari (shuning uchun monitordagi matn va faqat ba'zi tafsilotlarni o'qish qiyinlashadi).
Ushbu maqolada men oson o'qish uchun ekrandagi shrift va elementlarni qanday kattalashtirishingiz mumkin bo'lgan turli xil variantlarni ko'rib chiqaman. Aytgancha, shifokorlarning fikriga ko'ra, ekranga undan 50 sm dan yaqinroq o'tirmaslik tavsiya etiladi (agar siz ishlayotganingizda tez-tez ekranga yaqinlashishingiz kerak bo'lsa, bu sizning shriftingizni oshirishingizning yana bir sababidir. sizning kompyuteringiz).
Aytgancha, ushbu saytdagi shrift biroz kattalashtirilgan, keling, tashrif buyuruvchilar qanday munosabatda bo'lishlarini ko'raylik ☺ (maslahat uchun rahmat, men bu haqda o'ylamagan ham edim).
Shriftni va boshqa ba'zi elementlarni kattalashtirish
1-usul: klaviatura yorliqlaridan foydalanish
Usul brauzerda, Windows ish stolida va ko'plab ilovalarda ishlaydi.
Birinchidan, men bir nechta tugmachalarni bosish orqali matn hajmini (va ba'zi elementlarni) TEZKOR kattalashtirishning eng oson, ko'p qirrali va arzon usulini ta'kidlamoqchiman!
Kalit birikmasi:
- chimdim" Ctrl"va" tugmasini bosing + " - shriftni va brauzer oynasida (yoki, masalan, Windows ish stolida yoki boshqa dasturda) ochiq bo'lgan barcha narsalarni 10% ga oshirish;
- chimdim" Ctrl"va" tugmasini bosing - " - 10% ga kamaytirish (avvalgisi bilan bir xil);
- chimdim" Ctrl" va burish g'ildirak sichqonlar - shunga o'xshash ta'sir;
- chimdim" Ctrl"va" tugmasini bosing 0 " - o'lchovni standartga qaytaring (o'sish/kamayishni qayta o'rnating).
Bunday kombinatsiyalardan foydalanish juda qulay. Aytaylik, biz veb-sayt ochdik (masalan, siz ishlaysiz va ko'p o'qishingiz kerak), ekrandagi shrift siz uchun juda kichik ekanligini his qilasiz - "ni bosib turing. Ctrl"va aylantiring g'ildirak sichqonlar. Shunday qilib, siz tezda shriftni kerakli o'lchamga moslashingiz va uni xotirjam o'qishingiz mumkin (quyidagi misol).


Chrome - sayt ko'rinishi (kattalashtirilgan: kattalashtiruvchi oyna belgisi, plyus)
2-usul: ekran o'lchamlari va masshtabini o'zgartiring
Monitorda ko'rsatiladigan hamma narsa ekran o'lchamlariga bog'liq! Ruxsat qanchalik baland bo'lsa, ekrandagi barcha elementlar shunchalik kichik bo'ladi (garchi sizda qancha joy bo'lsa), piksellar soni qanchalik past bo'lsa, ish stolida kamroq joy bo'ladi, lekin barcha elementlar kattaroqdir.
Umuman olganda, siz har doim emas, balki o'rta joyni izlashingiz kerak tavsiya etilgan rezolyutsiya drayverlar yoki Windows - optimal hisoblanadi.
Muhim!
Ba'zi foydalanuvchilar kichik diagonali bo'lgan monitorda yuqori piksellar sonini o'rnatadilar (ma'lum diagonal uchun Windows tomonidan tavsiya etilganidan yuqori). Bunda yaxshi narsa yo'q, chunki ... ekrandagi detallar va elementlar juda kichik va doimiy zo‘riqishdan ko‘zlaringiz tezda charchaydi...

Shunday qilib, piksellar sonini o'zgartirish uchun ish stolining piktogrammasiz istalgan joyini o'ng tugmasini bosing. Ko'rsatilgan menyuda grafik adapteringiz sozlamalariga havolani ochish tavsiya etiladi (mening holimda bu IntelHD, siznikida bu AMD yoki NVIDIA bo'lishi mumkin).

Muhim!
Agar ushbu menyuda grafik adapterni sozlash uchun havolalar bo'lmasa, Windows: bo'limini ochib ko'ring "Uskunalar va ovoz" (shuningdek, soat yonidagi laganda piktogrammalariga qarang).

Hech bir joyda havolalar bo'lmasa, ehtimol sizning video karta drayverlari o'rnatilmagan (yangilangan). Maqolalarimdan birida men ularni qanday yangilash kerakligini aytdim, men quyidagi havolani taqdim etaman:
Keyinchalik, asosiy displey sozlamalari bilan yorliqni ochishingiz kerak: odatda u har doim piksellar sonini o'rnatish uchun kerakli variantni o'z ichiga oladi. Men sizga pastroq piksellar sonini tanlashni va u qulay yoki yo'qligini ko'rishni tavsiya qilaman. Optimal ruxsatni eksperimental tarzda o'rnating.

Aytgancha, agar video karta uchun drayverlar o'rnatilmagan bo'lsa, Windows yordamida piksellar sonini o'zgartirishingiz mumkin (odatda siz ☺).
Buni amalga oshirish uchun ish stolidagi bo'sh joyni sichqonchaning o'ng tugmasi bilan bosing va paydo bo'lgan kontekst menyusidagi variantni tanlang. (bu Windows 10 uchun tegishli, Windows 7 da - siz darhol ruxsatni tanlash variantini ochishingiz mumkin).



3-usul: Windows-da shrift hajmi va ravshanligini sozlash
Agar sizda zamonaviy Windows 10 bo'lsa, undagi shrift o'lchamini maxsus vositalar yordamida o'zgartirish mumkin. ilovalar (boshqaruv panelidagi parametr olib tashlandi) -
Windows-da shriftning batafsil sozlamalari uchun - oching, keyin bo'lim va bo'lim (quyida skrinshotga qarang).


Ekran opsiyasi sozlamalarida (bu yuqoridagi skrinshotda chapdagi menyuning birinchi yorlig'i) siz matn hajmini o'zgartirishingiz, turli elementlarning masshtabini oshirishingiz va hokazo. Slayderni o'ngga siljiting va sinab ko'ring, o'zingiz uchun eng yaxshi variantni tanlang.

Yorqinlik va ranglarni kalibrlash sozlamalarida - parametrlarni o'zingiz uchun ham sozlang. Umuman olganda, optimal yorqinlik siz ishlayotgan xonaga bog'liq: agar u qorong'i bo'lsa va kunduzi bo'lmasa, yorug'likni kamaytirish kerak (ba'zan minimal darajaga), agar yorug'lik bo'lsa, uni oshirish kerak. Esda tutingki, haddan tashqari yorqinlik ko'zingizni tezroq charchatadi!

Matn ravshanligini sozlash (ClearType).
O‘qish qulayligi nafaqat shriftning o‘lchamiga, balki uning sifatiga ham bog‘liqligi haqida men bilan hech kim bahslashmaydi, deb o‘ylayman: ravshanlik, yorqinlik, silliqlik va harflarning konturi va hokazo. Texnologiya. ClearType Shriftlarni iloji boricha o'qishni osonlashtirish uchun LCD displeylar uchun maxsus ishlab chiqilgan (ya'ni, antialiasingni sozlang!).
Bundan tashqari, aniq kalibrlash tufayli shrift sifati (tekislash, yorqinlik, ravshanlik va h.k.) har bir aniq monitor va foydalanuvchiga moslashtiriladi! Shuning uchun men ushbu parametrni o'rnatishni aniq tavsiya qilaman.
Boshlash uchun ClearType :
- bosing Win + R ;
- paydo bo'lgan oynada "Yugurish" kiriting cttune ;
- keyin katakchani belgilang "ClearType-ni yoqish" va "Keyingi" tugmasini bosing.

Shundan so'ng sizga tanlash uchun bir nechta testlar taklif etiladi: ekranda matnli kvadratchalar paydo bo'ladi: monitoringizda matn eng ko'p o'qilishi mumkin bo'lganini tanlang.

Bir nechta bunday tanlovlardan so'ng, sinov tugallanadi va shrift sizning uskunangiz va talablaringiz uchun maksimal darajada optimallashtiriladi.

Bugun men uchun hammasi shu.
Shunday qilib, agar siz noutbuk ekranidagi shriftni oshirish yoki kamaytirish kerak bo'lsa, unda ushbu maqola siz uchun. Agar sizda kichik ekran bo'lsa, unda siz shrift va elementlarning o'lchamini kamaytirishingiz mumkin, shunda siz unga imkon qadar ko'proq ma'lumot joylashtirishingiz mumkin, ammo agar siz ma'lumotni ko'rishda qiynalsangiz, uni mos ravishda oshiring.
Qoidaga ko'ra, tasvir sifatini yaxshilash uchun shaxsiy kompyuteringizdagi standart ruxsat optimal qilib o'rnatiladi, shuning uchun matn va piktogrammalarni katta yoki kichikroq qilish yoki ekran o'lchamlari sozlamalarini o'zgartirish uchun o'lchamlarini o'zgartirishga hojat yo'q.
Noutbukdagi shrift va piktogrammalarni kichikroq yoki kattaroq qilishning eng tushunarli va qulay usuli bu klaviaturada Ctrl tugmasini bosish va tugmani bosib ushlab turganda sichqonchaning g'ildiragini oldinga va orqaga aylantirishdir. Turli elementlarning o'lchamlarini o'zgartirishning bu usuli boshqa ko'plab dasturlar uchun ham mos keladi.
Agar siz Windows 8 da turli elementlarning o'lchamiga aniqroq o'zgartirishlar kiritishingiz kerak bo'lsa, ba'zi narsalarni qilishingiz kerak:

Agar siz faqat ba'zi elementlarning parametrlarini o'zgartirmoqchi bo'lsangiz, xuddi shu amallarni bajaring: menyuda "Ekran ravshanligi" ni, so'ngra "Ekran" ni bosing, bu erda "Faqat matn hajmini o'zgartirish" yorlig'ini tanlashingiz kerak, endi taklif qilingan ro'yxatlardan faqat ob'ektlarni tanlashingiz va ularning parametrlarini o'zgartirishingiz kerak.
Windows 10 da parametrlarni o'zgartirish algoritmi biroz boshqacha ko'rinadi. Noutbuk ekranidagi shriftni va piktogramma hajmini oshirish yoki kamaytirish uchun siz quyidagilarni bajarishingiz kerak:

Noutbukdagi shrift hajmini oshirish yoki boshqa o'zgarishlarni amalga oshirishning yana bir varianti mavjud. Bu usul matn masshtabini qo'lda o'zgartirishni o'z ichiga oladi. Buni amalga oshirish uchun "Ekran" oynasida "maxsus kattalashtirish darajasini o'rnatish" qatorini bosishingiz kerak.  Ochilgan DPI shkalasida, boshlang'ich qiymatga qarab, siz o'lcham o'lchovini dastlabki qiymatlarning 100 dan 500% gacha bo'lgan oraliqda o'rnatishingiz mumkin.
Ochilgan DPI shkalasida, boshlang'ich qiymatga qarab, siz o'lcham o'lchovini dastlabki qiymatlarning 100 dan 500% gacha bo'lgan oraliqda o'rnatishingiz mumkin. 
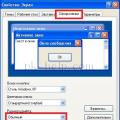 Shrift ravshanligini sozlash
Shrift ravshanligini sozlash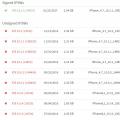 IPhone va iPad-da har qanday dasturning eski versiyasini qanday o'rnatish mumkin
IPhone va iPad-da har qanday dasturning eski versiyasini qanday o'rnatish mumkin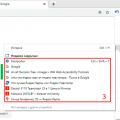 Favqulodda o'chirilgandan keyin Chrome yorliqlarini qanday tiklash mumkin?
Favqulodda o'chirilgandan keyin Chrome yorliqlarini qanday tiklash mumkin?