Yopiq Google Chrome yorliqlarini oching. Favqulodda o'chirilgandan keyin Chrome yorliqlarini qanday tiklash mumkin? Yangi versiya o'rnatilmoqda
Brauzerda veb-saytlarni ko'rishda ko'plab xatcho'plar tez-tez ochiladi. Ba'zan siz ulardan birini yopasiz va bir daqiqadan so'ng bu behuda qilinganligini tushunasiz va uni yana ochishingiz kerak. Buni Chrome'da qanday qilish kerak?
Bir necha usullar mavjud, ammo ularning barchasi juda noqulay. Men sizga ularning har biri haqida gapirib beraman, keyin men ko'p yillar davomida ishlatib kelayotgan muammoga yechimimni aytib beraman.
1-usul (eng noqulay)
Brauzer yorlig'i panelida sichqonchaning o'ng tugmachasini bosing va ochilgan menyudan "Yopiq yorliqni ochish" -ni tanlang.
Shu tarzda siz eng oxirgi yopilgan yorliqni ochasiz. Boshqa varaqlarni yopgan tartibda qayta ochish uchun ushbu jarayonni takrorlang va koʻrish tarixini takrorlang.
Ushbu usul uchun klaviatura yorlig'i: Ctrl + Shift + T
2-usul (uzoq muddatli)
Chrome brauzerining yuqori o'ng burchagidagi uchta vertikal nuqtani bosing va kursorni "Tarix" opsiyasi ustiga olib boring.

Shundan so'ng, "Yaqinda yopilgan" ro'yxatidan kerakli sahifani tanlang. Ro'yxatda ulardan faqat sakkiztasi bor. Qolganlarini ko'rish uchun Ctrl+H yorliqlari yordamida to'liq Chrome tarixiga o'tishingiz kerak.

Qabul qiling, bu noqulay - siz juda ko'p tana harakatlarini qilishingiz kerak.
3-usul (samarali)
Agar standart brauzer vositalari yorliqlar bilan samarali ishlashga imkon bermasa, siz Chrome ilovalari do'konidan foydalanishingiz kerak bo'ladi. Bir vaqtlar men ko'plab plaginlarni sinab ko'rdim va menimcha, eng yaxshisini tanladim. Siz uni ushbu havola orqali o'rnatishingiz mumkin.
Uni o'rnatganingizdan so'ng, plaginlar panelida ko'k o'q bilan belgini topasiz (u har qanday joyga joylashtirilishi mumkin, lekin eng qulay joy manzil oynasidan keyin darhol). Unga bosing va siz yopiq yorliqlarning katta ro'yxatini ko'rasiz.

Ushbu kengaytma hatto ba'zi sozlamalarga ega:

Siz shrift o'lchamini o'zgartirishingiz, tezkor tugmalarni o'rnatishingiz, qidiruv va sinxronizatsiyani sozlashingiz mumkin.
Chrome do'konida boshqa shunga o'xshash ilovalar mavjudligini to'g'ri ta'kidlash mumkin, nega bu boshqalardan yaxshiroq? Farqi bor va bu hech bo'lmaganda men uchun asosiy.
Aytaylik, siz YouTube videosini tomosha qildingiz, keyin Video2, Video3, Video4 havolasiga o'tdingiz va yorliqni yopdingiz. Uni Chrome-ning o'zi yordamida tiklashda, faqat yorliqda ochilgan oxirgi video (Clip4) ochiladi, avvalgilariga qaytish imkoni yo'q.
Ammo yuqorida tavsiflangan kengaytma har qanday yopiq yorliqni ochishga va ko'rish tarixini qayta ishlab, unda ko'rilgan barcha sahifalar bo'ylab harakatlanish uchun Oldinga va Orqa strelkalaridan foydalanishga imkon beradi. Qabul qilaman, juda qulay va foydali!
Men ushbu kengaytmani ko'p yillar davomida ishlataman, u hech qachon nosozlik yoki muzlamaydi. Umuman olganda, men buni Internetdagi qulay ishni qadrlaydigan har bir kishiga tavsiya qilaman.
23.03.2018
Har bir inson, Internet-brauzerda ishlayotganda, birinchi qarashda juda yoqimsiz bo'lgan kutilmagan vaziyatlarga duch kelishi mumkin. Misol uchun, siz World Wide Web-da qiziqarli sahifani topdingiz, boshqasiga havolani kuzatdingiz va birinchi yorliqni noto'g'ri yopdingiz. Zerikarlimi? Ammo tashvish va umidsizlikka hojat yo'q. Hamma narsani osongina tuzatish mumkin.
Google Chrome-da yorliqlarni tiklash
Agar sizning brauzeringiz Google Chrome bo'lsa, unda siz yo'qolgan sahifani bir necha oddiy usullar bilan tiklashingiz mumkin.
1-usul: Tab menyusi orqali tiklash
Agar joriy seans davomida ma'lum bir yorliq xatolik bilan yopilgan bo'lsa, foydalanuvchi uni tezda tiklashi mumkin. Buning uchun brauzerda ochilgan barcha sahifalar uchun bir xil bo'lgan yorliq kontekst menyusidan foydalaning.

2-usul: klaviatura yorlig'i
Yorliqni tiklashning yana bir oddiy usuli - bu klaviaturadagi bir nechta tugmalar birikmasidan foydalanish. Sichqonchani bosish o'rniga tezkor tugmalardan foydalanishni afzal ko'rgan foydalanuvchilar uchun javob beradi.

3-usul: Yaqinda yopilgan yorliqlarni tiklang
Google Chrome, boshqa brauzerlar singari, oxirgi tashrif buyurilgan bir necha saytlar tarixini tartiblangan ro'yxat shaklida aks ettiruvchi o'rnatilgan vositaga ega. Agar yorliq yaqinda yopilgan bo'lsa, undan foydalanish qulay, ammo oldingi muqobil usullardan foydalangan holda uni qidirish uzoq va noqulay.

4-usul: Ko'rib chiqish tarixi
Agar siz barcha yopiq yorliqlarga qarashingiz kerak bo'lsa, u holda ko'rish tarixi sahifasiga o'ting. Oldingi uchta usuldan farqli o'laroq, bu sizga Internet-brauzerning oxirgi sessiyasida emas, balki oxirgi marta ko'rish tarixi o'chirilishidan oldingi istalgan vaqt oralig'ida yopilgan sahifalarni topish va tiklash imkonini beradi.

5-usul: Brauzer seansini saqlash
Google Chrome-ni tasodifan yopganingizda yorliqlarni qidirmaslik uchun brauzer sozlamalariga tegishli o'zgartirish kiritishingiz kerak. Buning yordamida brauzerning oxirgi sessiyasi keyingi safar ochilguningizcha saqlanadi. Shunday qilib, Chrome yopilganda ochilgan barcha yorliqlar keyingi safar dasturni ishga tushirganingizda qayta ochiladi.

Shunday qilib, Google Chrome-da yorliqlarni qidirish va tiklash har bir foydalanuvchi uchun to'liq bajariladigan vazifadir. Tinchlik saqlang. Veb-sahifa pichandagi igna emas. Qadimgi odamlar aytganidek, "izlagan har doim topadi".
Chrome bilan ishlashda foydalanuvchilar ko'p sonli yorliqlarni ochadilar, ular o'rtasida almashadilar, yangilarini yaratadilar va keraksizlarini yopadilar. Shu sababli, bir yoki bir nechta hali kerak bo'lgan saytlarning tasodifan yopilishi odatiy hol emas. Bugun biz Google-dan brauzerda yorliqlarni tiklashning qanday usullari mavjudligini ko'rib chiqamiz.
Google Chrome - bu har bir element eng mayda detallarigacha o'ylangan veb-brauzer. Bu erda yorliqlar bilan ishlash juda qulay va agar siz ularni tasodifan yopsangiz, ularni tiklash uchun bir nechta variant mavjud.
Darhol aniqlik kiritamizki, agar brauzerni har safar yopganingizda ochiq sahifalaringiz yo'qolsa, Chrome brauzerini ishga tushirish usulini sozlang. Buni amalga oshirish uchun quyidagi manzilga o'ting "Sozlamalar".

Blokka o'ting "Chrome ishga tushirilmoqda" va nuqtani elementga qarama-qarshi tomonga siljiting "Oldin ochilgan varaqlar".

Endi brauzer yopilganda sessiya saqlanadi va u qayta ochilganda paydo bo'ladi. Keyinchalik, yopiq yorliqlarni qanday ochishning boshqa variantlarini ko'rib chiqamiz.
1-usul: klaviatura yorlig'i
Chrome-da yopiq tabni ochishga imkon beruvchi eng oddiy va eng qulay usul. Bir marta bosish kombinatsiyasi Ctrl + Shift + T oxirgi yopilgan tabni ochadi, uni yana bosish oxirgidan oldingi yorliqni ochadi va hokazo. Hozirda Windows-da qanday tartib ishlatilganligi va Caps Lock faolligi muhim emas.
E'tibor bering, bu usul universal va nafaqat Google Chrome, balki boshqa brauzerlar uchun ham mos keladi.
2-usul: Chrome kontekst menyusi
Yuqorida muhokama qilinganidek ishlaydigan variant, lekin klaviatura yorlig'idan emas, balki brauzerning kontekst menyusidan foydalanishni o'z ichiga oladi. Yorliqlar panelini o'ng tugmasini bosing va paydo bo'lgan oynada tanlang "Yopiq yorliqni qayta ochish". Oynani chaqiring va barcha kerakli sahifalar tiklanmaguncha ushbu elementni tanlang.

3-usul: Orqaga tugmasi
Oldingi variantlarga alternativa - bu tugma "Orqaga", u manzil satrining chap tomonida joylashgan. Ilgari ochilgan barcha yorliqlar bilan kontekst menyusi paydo bo'lishi uchun uni bosing va ushlab turing. Endi siz kerakli narsani tanlashingiz va unga o'tishingiz mumkin, lekin shuni yodda tutingki, u siz ushbu kontekst menyusini chaqirgan yorliqda ochiladi.

4-usul: Brauzer tarixi
Agar sizni qiziqtirgan sayt yaqinda yopilgan bo'lsa, yaqinda yopilgan bir nechta saytlarni ko'rsatadigan menyu bo'limidan foydalaning. Buning uchun quyidagi manzilga o'ting "Menyu" > "Hikoya" va eng so'nggi ochilgan barcha sahifalar ro'yxatini ko'ring.

Agar siz xohlagan natijaga erisha olmasangiz, o'ting "Tarix".

Tez o'tish uchun "Tarix" klaviatura yorlig'i ham javob beradi Ctrl+H.
Bu erda yorliqlar sana bo'yicha eng yangidan eng eskisiga, shuningdek oxirgi ochilgandan birinchisiga qadar saralanadi. Agar eski yorliq kabi opsiya kerak bo'lsa, tezda qidirish uchun qidiruv maydonidan foydalaning.

Sayt nomini yoki sahifaning sarlavhasida bo'lgan kalit so'zni kiritish kifoya. Misol uchun, agar siz ob-havo saytlarini ochgan bo'lsangiz, "ob-havo" so'zini yozing va qidiruv unga tegishli bo'lgan barcha yorliqlarni ko'rsatadi.

Sinxronizatsiya yoqilgan bo'lsa, hisobingiz ostida ruxsat berilgan barcha qurilmalar uchun brauzer tarixini ham ko'rishingiz mumkin bo'ladi.
5-usul: Sinxronlashni yoqing
Sinxronizatsiya mavzusini yuqorida aytib o'tganimiz sababli, bu haqda alohida gapirishga arziydi. Agar siz turli xil qurilmalarda, masalan, noutbukda va smartfonda hozir foydalanayotgan kompyuteringizga qo'shimcha ravishda nima ochiq ekanligini ko'rishni istasangiz, sinxronizatsiyadan foydalanishingiz mumkin. Agar sizda Google hisobingiz bo'lsa, unga kirishingiz kerak bo'ladi. Agar hisobingiz bo'lmasa, uni yaratishingiz kerak bo'ladi.
- Tugmaning chap tomonida joylashgan profil belgisini bosish orqali tizimga kiring "Menyu". Ochilgan oynada elektron pochtangizni kiriting va bosing "Keyingi". Keyingi qadam parolingizni kiritishdir.
- Brauzer darhol sinxronlashni yoqishni taklif qiladi, tugma bilan rozi bo'ling "KELISHDIKMI".
- Barcha ma'lumotlar (xatcho'plar, kengaytmalar, parollar) va, albatta, bir xil Google hisobiga kirgan oldingi qurilmangizdagi yorliqlar uzatiladi.
- Boshqa qurilmalarda qaysi yorliqlar ochiqligini bilish uchun sahifaga o'ting "Tarix", da ko'rsatilganidek 4-usul- printsip boshqacha emas. Hozircha salbiy tomoni shundaki, jurnaldagi hamma narsa aralashib ketgan va u yoki bu yorliq qaysi qurilmada ochilganligi aniq emas. Kichkina maslahat - bu faoliyat seanslari bir-biriga bog'liq emasligini ko'rsatadigan vertikal chiziq (ya'ni, tarixning bir qismi, masalan, smartfondan va bir qismi shaxsiy kompyuterdan).
- Bundan tashqari, siz hozirda boshqa qurilmalarda qaysi sahifalar ochiq ekanligini bilib olishingiz mumkin. Buning uchun tugmani bosing "Menyu" uchta gorizontal chiziq shaklida.
- Unda elementni tanlang "Boshqa qurilmalardagi yorliqlar".
- Google hisobingizga kirgan va sinxronizatsiya yoqilgan qurilmalardagi yorliqlar ko'rsatiladi. Siz sichqonchani bosish orqali joriy qurilmangizda istalgan qiziq sahifalarni osongina ochishingiz mumkin. Agar bir nechta qurilmalar mavjud bo'lsa, ma'lum bir sahifani o'ng tugmasini bosib, yorliqlarni boshqa qurilmalarga yuborish funksiyasi mavjud. "Qurilmaga havola yuborish".
- Aytaylik, agar yuborish smartfonga amalga oshirilsa, u push-bildirishnoma shaklida keladi, uni bosish orqali foydalanuvchi uni mobil Chrome-ning yangi yorlig'ida ochadi.


Yorliqlar faqat bir marta paydo bo'ladi - hisobingizga birinchi marta kirganingizda. Kelajakda siz shunchaki qaysi saytlar qaysi qurilmalarda ochiqligini, shuningdek ularning tarixini kuzatishingiz mumkin bo'ladi. Kompyuteringizda brauzerni har safar ishga tushirganingizda boshqa qurilmadagi yorliqlar tiklanmaydi.




6-usul: Oxirgi seansni tiklang
Foydalanuvchi ma'lumotlari papkasidagi ba'zi fayllar nomlarini o'zgartirish orqali siz oxirgi seansingizdagi nosozlik tufayli yo'qolgan yorliqlarni tiklashingiz mumkin. Ko'pincha foydalanuvchilar bunday muammoga duch kelishadi: Chrome ishlamay qoldi, bu butun so'nggi seansning, jumladan, mahkamlangan yorliqlarning yo'qolishiga olib keldi. Ko'p sahifalar uzoq vaqt oldin ochilganligi sababli ularni tarix orqali tiklash mumkin emas. Biroq, brauzer fayllarida oxirgi sessiyani saqlash uchun mas'ul bo'lgan fayllar mavjud va ular tufayli biz yo'qolgan yorliqlarni qaytarishimiz mumkin.
Muhim! Shunday qilib, agar siz "bo'sh" brauzerni ko'rib, boshqa yorliqlarni ochmagan bo'lsangiz, oxirgi sessiyani qaytarish mumkin bo'ladi! Aks holda, u yo'qolgan emas, balki oxirgi sessiya hisoblanadi.

Brauzeringizdagi tasodifiy yopilgan yorliqlarni osongina tiklash uchun biz muhokama qilgan usullardan foydalaning.
Google Chrome-ni tiklash orqali foydalanuvchilar turli xil harakatlarni anglatishi mumkin. Ko'pincha biz ma'lumotlarni va tasodifan yopilgan yorliqlarni tiklash haqida gapiramiz, ba'zida bu zararli skriptlar tufayli dasturdagi muammolar va nosozliklarni bartaraf etish yoki o'chirishdan keyin brauzerni qayta o'rnatishni anglatadi. Ushbu maqolada Google Chrome brauzerini qanday tiklash mumkinligi tasvirlangan.
Agar siz tasodifan kerakli yorliqni yopgan bo'lsangiz, Google Chrome-da uni qayta tiklash uchun ishlatilishi mumkin bo'lgan maxsus vositalar mavjud. Eng tezkor usul - Control + Shift + T tugmalar birikmasidan foydalanish (rus klaviaturasida bu "E"). Shunday qilib, siz oxirgi yopilgan sahifani qayta ochasiz. Qayta bosish sizni oldingi sahifaga olib boradi.
Seansni davom ettirishning ikkinchi usuli - Google Chrome tarixidan foydalanish:
Ulardan istalgan birini oddiy bosish bilan ochishingiz mumkin.
Oxirgi sessiya fayli
Agar siz Google Chrome brauzerida ishlayotganingizda dastur muzlatib qo'ysa, ma'lumotni ko'rish tarixida saqlashga vaqtingiz bo'lmasligi mumkin. Bunday holda, siz standart Google interfeyslarini chetlab o'tib, noto'g'ri tugatilgan seansni qo'lda tiklashingiz mumkin. Bunday baxtsiz hodisadan keyin hech qanday holatda Chrome'ni qayta ishga tushirmang! Agar siz brauzerni ochsangiz, bu usul endi siz uchun mavjud bo'lmaydi. Ko'rsatmalarda ko'rsatilgan bir necha qadamlarni bajaring:

Shu tarzda biror narsaga zarar etkazishdan qo'rqmang - bu xizmat fayllari o'chirilgandan so'ng avtomatik ravishda tiklanadi.
Sinxronizatsiya
Agar siz Google Chrome brauzerini oʻchirib, qayta oʻrnatganingizdan soʻng barcha shaxsiy maʼlumotlaringizni qayta tiklamoqchi boʻlsangiz, serverni sinxronlashtirish funksiyasidan foydalanishingiz kerak.
Xizmatning mohiyati juda oddiy - siz ro'yxatdan o'tasiz va tizimga kirasiz, shundan so'ng barcha sozlamalaringiz Google serverida saqlanadi. Veb-brauzerni qayta o'rnatgandan so'ng, serverdan ma'lumotlar avtomatik ravishda shaxsiy kompyuteringizga yuklab olinadi, bu brauzerning funksionalligi va ko'rinishini to'liq tiklaydi.
Xizmatdan foydalanish uchun siz Google pochta qutisini ro'yxatdan o'tkazishingiz kerak bo'ladi. Buning uchun ko'rsatmalarga amal qiling:

Endi, agar brauzeringiz virus dasturlari tomonidan buzilgan bo'lsa, kompyuteringizdan yo'qolgan barcha shaxsiy ma'lumotlarni osongina tiklashingiz mumkin.
Noto'g'ri Google Chrome o'chirilmoqda
Agar tizimdagi nosozliklar natijasida yoki viruslar bilan yuqtirilgandan so'ng, brauzeringiz yomon ishlay boshlasa (muzlab qolsa, o'z-o'zidan o'chadi, tez-tez xatoliklarga yo'l qo'ysa, yuklash uchun uzoq vaqt kerak bo'lsa), uni qayta o'rnatishingiz kerak.
Avvalo, siz zararlangan yoki buzilgan versiyani olib tashlashingiz kerak:

Windows o'rnatish ustasi ilovani kompyuteringizdan o'chirib tashlaguncha biroz kuting.
Yangi versiya o'rnatilmoqda
Buzilgan dasturni muvaffaqiyatli olib tashlaganingizdan so'ng, joriy versiyani o'rnatishni davom ettirishingiz mumkin. Qo'llanmaning ushbu bo'limi brauzeri o'z kompyuteridan oddiygina yo'qolgan foydalanuvchilar uchun ham foydali bo'ladi.
Har bir inson, ehtimol, Internetda ishlayotganida bunday holatlarga duch kelgan bo'lsa kerak, keyin omadga qarab, chiroq o'chirilgan yoki boshqa narsa, bu brauzerning ishdan chiqishiga olib keldi.
Umidsizlikka tushmang, o'zingizni bunday muammolardan himoya qilish yoki agar ular allaqachon sodir bo'lgan bo'lsa, ularni hal qilish uchun bir nechta variant mavjud.
Kompyuterda Chrome-da yopiq yorliqlarni qanday tiklash mumkin
Biz tez-tez ishlatadigan brauzerlardan biri bu Chrome. Va bu maqolada biz u haqida gaplashamiz. Shunday qilib, muammoning eng oson yechimi - bu tezkor tugmalar birikmasi Ctrl + Shift + T .
Ushbu tugmalarni har bosganingizda, ular yopilgan tartibda bitta yorliq ochasiz. Ha, aytmoqchimanki, Chrome-da faqat oxirgi 10 ta ochiq yorliq saqlangan. Lekin menimcha, bu boshqa hech kimga kerak emas.
Ikkinchi usul - brauzer sozlamalarida siz tarixga o'tasiz, u erda siz ilgari tashrif buyurgan barcha saytlarni ko'rishingiz mumkin. Bir marta bosish bilan siz xohlaganingizga o'tishingiz mumkin.
Chrome shuningdek, “Tarix”dagi “Yaqinda yopilgan” bandini bosganingizda bir nechta yorliqlarni ochishni taklif qiladi. Shuningdek, manzil satriga Chrome://history yozish yoki kombinatsiyadan foydalanib, brauzer tarixini chaqirishingiz mumkin Ctrl+H .

Agar siz bir vaqtning o'zida bir nechta yorliqlarni ochmoqchi bo'lsangiz, "Tarix" da "Tabs: 5" degan qatorni bosing.
5 o'rniga ochilishi kerak bo'lgan oynalar sonini ko'rsatadigan boshqa raqam bo'lishi mumkin. 
Siz kontekst menyusi orqali yuzaga kelgan muammoni ham hal qilishingiz mumkin. Yorliqlar panelidagi bo'sh joyni o'ng tugmasini bosing. Ro'yxat paydo bo'ladi, unda siz "Yopiq yorliqni ochish" funksiyasini tanlashingiz kerak.

Chrome yaratuvchilari, shuningdek, brauzerning kutilmagan tarzda yopilishi bilan bog'liq muammolarni hal qilishga yordam beradigan turli qo'shimchalarni ham o'ylab topdilar. Chrome do'konida Session Buddy-ni qidiring va taklif qilingan kengaytmani bepul o'rnating.
U ikki marta bosish bilan oxirgi seansni saqlaydi: 1 – yuqori paneldagi belgi, 2 – Saqlash tugmasi. Hammasi oson va sodda.

Boshqa narsalar qatorida, brauzer sozlamalarida tiklash jarayonini sozlashingiz mumkin. Buni amalga oshirish uchun "Sozlamalar" bo'limida "Ishga tushirishda ochish" yozuvini toping va "Avval ochilgan tablar" opsiyasini belgilang.
Ushbu operatsiyani bajarganingizdan so'ng, siz xotirjam bo'lishingiz mumkin, chunki endi keyingi safar Google Chrome-ga kirganingizda, brauzerni yopishdan oldin tashrif buyurgan barcha saytlar ochiladi.
Kompyuteringiz muzlab qolsa, oxirgi tashriflaringiz Google Chrome tarixida saqlanmagan bo'lishi mumkin. Bunday holda, yorliqlarni qo'lda tiklashingiz kerak bo'ladi. Asosiysi, tiklash jarayoni tugamaguncha brauzerga kirmaslikdir. Shunday qilib, birinchi navbatda, "Mening kompyuterim" ga o'ting, u erda yuqori panelda "Tartibga solish" bandini bosing.
Quyidagi amallar: Jild parametrlari → Ko‘rish → Yashirin fayl va papkalar → Ko‘rsatish. Shundan so'ng, C diskiga o'ting va quyidagi kataloglarni tartibda oching: Foydalanuvchilar → Foydalanuvchi (yoki kompyuteringiz nomi) → Ilova ma'lumotlari → Mahalliy → Google → Chrome → Standart.
Bu yerda siz oʻchirib tashlashingiz kerak boʻlgan “Joriy sessiya” faylini topasiz, uni “Oxirgi sessiya” papkasining nusxasi bilan almashtirib, avval “Joriy sessiya” deb oʻzgartirilgan.
Telefoningizdagi Chrome yorliqlarini tiklash
Google Chrome yorlig'ini bir zumda tiklash usuli mavjud, ammo faqat oxirgisi. Buning uchun mavjud oynalardan birini yoping. U yo'qolganda, siz "Bekor qilish" yozuvini ko'rasiz, uni bosish bilan siz hozirgina joylashgan sayt qayta ochiladi.

Oxirgi bir necha tashriflarni tiklash uchun boshqa usullar talab qilinadi:
- Chrome boshlang'ich sahifasiga o'ting, u erda biz quyida joylashgan soat tasvirini bosamiz. Natijada biz barcha sessiyalarni ko'ramiz.
- Bir-birining tepasida joylashgan uchta nuqta ko'rinishidagi tugmani bosing. Ko'rsatilgan ro'yxatda "So'nggi tablar" ni bosing. Ushbu usulning afzalligi shundaki, kompyuterdan yopilgan yorliqlarni tiklash mumkin. Agar Google hisobini sinxronlashtirish yoqilgan bo'lsa, bu mumkin.
- Xuddi shu qalqib chiquvchi ro'yxat yordamida siz tashriflar jurnaliga o'tishingiz mumkin. U erda siz istalgan vaqtda saytni qayta tiklashingiz mumkin, agar u tozalanmagan bo'lsa.
Bu erda, asosan, Chrome-da yopiq yorliqlarni qanday tiklashni bilmaganlar uchun barcha kerakli ko'rsatmalar mavjud. Shuningdek, profilni sinxronlashtirish xususiyatidan foydalaning. Bu barcha Chrome ma'lumotlaringizni saqlashga yordam beradi, shuning uchun siz hech qachon kerakli ma'lumotlarni yo'qotish bilan bog'liq muammolarga duch kelmaysiz.
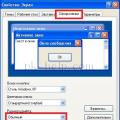 Shrift ravshanligini sozlash
Shrift ravshanligini sozlash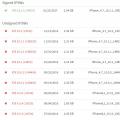 IPhone va iPad-da har qanday dasturning eski versiyasini qanday o'rnatish mumkin
IPhone va iPad-da har qanday dasturning eski versiyasini qanday o'rnatish mumkin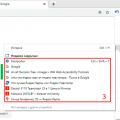 Favqulodda o'chirilgandan keyin Chrome yorliqlarini qanday tiklash mumkin?
Favqulodda o'chirilgandan keyin Chrome yorliqlarini qanday tiklash mumkin?