Photoshop-da fotosurat, rasm yoki rasmni qanday kattalashtirish mumkin? Photoshop Photoshop-da tasvir hajmini qanday kamaytirish yoki kattalashtirish mumkin. Sifatni yo'qotmasdan tasvirni kattalashtiring.
Mustaqil ravishda unutilmas suratga olish va yaqinlaringizni xursand qilish uchun sizga albatta yaxshi kamera kerak bo'ladi. Professional fotograf yoki dizayner bo'lishni xohlayotganingizdan qat'i nazar, kamera tanlash muammosi har doim juda keskin. Bozorda ko'proq imkoniyatlar mavjud: byudjetingiz va ehtiyojlaringiz asosida solishtiring.
Yuqori sifatli fotosurat olish uchun ko'p hollarda post-processing talab qilinadi. Ushbu maqolada siz Photoshop-dagi kesish vositasi yordamida fotosuratning o'lchamini qanday o'zgartirishni o'rganasiz, bu uni yanada professionalroq qilish uchun.
Photoshop-dagi kesish vositasi odatda tasvirning keraksiz qismlarini kesish uchun ishlatiladi.
Kesish vositasining kam ma'lum bo'lgan xususiyati shundaki, u mat deb nomlanuvchi tasvir atrofida oq bo'sh joy qo'shish uchun ham ishlatilishi mumkin.
Ushbu qo'llanmada siz kesish vositasidan foydalanib, uning hajmini oshirish orqali fotosurat atrofida bo'sh joy qo'shishni o'rganasiz.
Shunday qilib, bu erda asl rasm.
Photoshop ishga tushdi, tasvirni ochdi, ketaylik!
1-qadam: Fonni oddiy qatlamga aylantiring
Agar biz Qatlamlar paneliga qarasak, hozirda hujjatimizda yagona bo'lgan Fon qatlamining eskiz tasvirini ko'ramiz.


Tasvir atrofida ko'proq joy qo'shish orqali tuvalni kattalashtirishdan oldin, biz qilishimiz kerak bo'lgan birinchi narsa - fon qatlamini oddiy qatlamga aylantirish. Buning sababi shundaki, biz qo'shimcha joy alohida qatlamda paydo bo'lishini xohlaymiz. Ammo Photoshop bizga qatlamlarni fon qatlami ostida joylashtirishga ruxsat bermaydi. Eng oddiy yechim fon qatlamini oddiy qatlamga aylantirishdir.Buni Photoshop CC da amalga oshirish uchun fon qatlami nomining o‘ng tomonidagi kichik qulf belgisini bosish kifoya:
Tegishli maqola: SEO matnlari saytdan olib tashlansa, nima o'zgaradi


Fon qatlami uchun qulflash belgisini bosing.
CS6 va undan oldingi versiyalarda tugmani bosib turing Alt (Win) / Variant (Mac) va qatlam nomini bosing.


Fon qatlami bir zumda oddiy qatlamga aylantiriladi va "Layer 0" ga o'zgartiriladi:


2-qadam: Kesish vositasini tanlang
Keling, rasm atrofida qo'shimcha joy qo'shishni o'rganamiz. Ekranning chap tomonidagi asboblar panelidan kesish vositasini tanlang. Klaviaturada bosish orqali kesish vositasini ham tanlashingiz mumkin C tugmasi:
Kesish vositasini tanlash orqali Photoshop kesish chegaralarini belgilaydi. Odatiy bo'lib, ular yuqori, pastki, chap va o'ng yon chegaralarda va burchaklarda joylashgan. Biz ushbu tutqichlardan rasm chegarasini o'zgartirish uchun foydalanamiz va tuvalga qo'shimcha joy ajratamiz:

 Ushbu markerlar tasvir atrofida qizil rang bilan o'ralgan.
Ushbu markerlar tasvir atrofida qizil rang bilan o'ralgan. 3-qadam: O‘lchamini o‘zgartirish dastalarini tasvir chegaralariga torting
Rasm atrofida qo'shimcha joy qo'shish uchun biz qilishimiz kerak bo'lgan narsa tutqichlarni bosish va ularni tashqariga sudrab borishdir.
Misol uchun, biz fotosuratning o'ng tomoniga bo'sh joy qo'shmoqchimiz, shuning uchun biz o'ng markerni bosamiz va uni rasmdan o'ngga, o'ng tomonga o'tkazamiz:


O'ng tutqichni o'ngga sudrab.
Sichqoncha tugmachasini qo'yib yuborganimizda, Photoshop biroz qo'shimcha joy qo'shadi va uni shaffoflik bilan to'ldiradi. Photoshop-da shaxmat naqshlari shaffoflikni, ya'ni to'ldirilmagan bo'shliqni anglatadi.


Photoshop tasvirning o'ng tomoniga oq bo'sh joy qo'shadi. Xuddi shunday, siz tasvirning qolgan qismiga bo'sh joy qo'shishingiz mumkin. Keling, tugmachalardan foydalanib, buni boshqacha qilaylik.
Lekin, avvalo, qilgan ishimizni bekor qilamiz va tasvirning asl chegaralarini tiklaymiz. Buning uchun variantlar panelidagi "Bekor qilish" tugmasini bosing yoki ESC tugmasini bosing:


Suratning chap tomonida qo'shimcha joy qo'shish uchun chap tutqichni bosing va uni chapga torting. Yoki bir vaqtning o'zida tasvirning har ikki tomoniga teng bo'sh joy qo'shish uchun belgini bosing va ushlab turing muqobil(G'alaba) / Variant(Mac) ni bosganingizda va chap yoki o'ng tutqichlarni sudrab boring. Bu hosilning chegaralarini uning markazidan o'zgartiradi, natijada qarama-qarshi tomondagi tutqich bir vaqtning o'zida teskari yo'nalishda harakatlanadi:
Tegishli maqola: SEOga ta'sir qiluvchi dizayn xatolari


Variant tugmachasini bosib ushlab turish orqali ikkala tomon uchun qo'shimcha joy qo'shing muqobil(G'alaba) / Variant(Mac) Qanday qilib sudrab olaman.


Har ikki tomonga teng plomba qo'shildi.
Shuningdek, biz rasmning tepasida va ostida qo'shimcha joy qo'shishimiz mumkin. Uning ustiga bo'sh joy qo'shish uchun yuqori tutqichni bosing va yuqoriga torting. Uning ostiga bo'sh joy qo'shish uchun Pastki tutqichni bosing va pastga torting.
Yoki bir vaqtning o'zida tasvir ustidagi va ostidan teng miqdorda bo'sh joy qo'shish uchun tugmalarni yana bosing va ushlab turing muqobil(G'alaba) / Variant Yuqori yoki pastki tutqichni sudrab olayotganda klaviaturangizdagi (Mac). Qarama-qarshi tutqich u bilan teskari yo'nalishda harakat qiladi:


Keyin sichqoncha tugmasini qo'yib yuboring muqobil(G'alaba) / Variant(Mac) va siz tasvir ostida va tepasida teng oq bo'shliqqa ega bo'lasiz. Shunga qaramay, avval sichqoncha tugmasini, keyin esa kalitni qo'yib yuborganingizga ishonch hosil qiling, aks holda u ishlamaydi:


Qanchalik tez-tez, kompyuterda fotosuratlarni ko'rayotganda, biz ajoyib suratlarni tashladik, chunki ular juda kichik o'lchamli va sifatsiz edi. Lekin maxsus dasturlar yordamida deyarli har qanday tasvirni saqlashingiz mumkin!
Tasvir sifatini yaxshilash juda keng mavzu. Photoshop-da fotosurat sifatini yaxshilash uchun ranglarni to'g'rilash, aniqlashtirish, retushlash va boshqa ko'plab operatsiyalarni qo'llash mumkin. Ularning barchasi ma'lum mahorat va maxsus texnikaga ega bo'lishni talab qiladi.
Sifatni yo'qotmasdan tasvirni oshirish kerak bo'lganda, kamroq murakkab usullar ham mavjud. Quyida biz fotosurat sifatini yo'qotmasdan kattalashtirishingiz kerak bo'lsa, fotosurat sifatini qanday yaxshilash mumkinligi haqidagi misolni ko'rib chiqamiz.
Sifatni yo'qotmasdan fotosuratni qanday kattalashtirish mumkin
Har bir inson past sifatli kichik o'lchamdagi tasvir bilan shug'ullanishi kerak edi. Bunday tasvirlarda kattalashtirilganda piksellar, rastrli tasvir qurilgan nuqtalar yaqqol ko'rinadi.

Tasvirni Free Transform yordamida uzaytirish orqali kattalashtirish vaziyatni yanada yomonlashtiradi.
Ushbu qo'llanmada ish Photoshop CC 2017 da amalga oshiriladi. Lekin birinchi navbatda, Photoshopning boshqa eski versiyalari uchun usulni ko'rib chiqamiz. Va keyin biz sizga Photoshop CC 2017 qanday qilib butun protsedurani avtomatik ravishda bajarishini ko'rsatamiz.
Rasmni Photoshop-da oching. Endi biz uni bir necha o'tishda asta-sekin oshiramiz. Darhol ta'kidlash kerakki, siz fotosuratni kattalashtirishingiz va sifatini oshirishingiz mumkin, lekin o'lchamdagi cheklov bilan.
Klaviatura yorliqlarini bosish Alt+Ctrl+I. Biz oyna ochamiz "Rasm o'lchami". Bu orasida zarur "Kenglik" / Kenglik Va "Balandlik" / Balandlik shtapel bosildi. Keyin kenglik va balandlik mutanosib ravishda o'zgaradi.

Rasmni har safar 20% ga ikki marta kattalashtiring. Buning uchun, qarama-qarshi ochiladigan ro'yxatda "kengliklar" piksellarni foizlarga (Pixel / Foiz) va raqamli qiymatni 100% dan 120% gacha o'zgartiring va tugmasini bosing Kelishdikmi. Keyin yana tasvir o'lchami oynasini chaqiramiz ( Alt+Ctrl+I) va 20% ga oshadi.

Tasvir hajmini 950x632 pikseldan 1368x910 pikselgacha oshirdik.

Vizual taqqoslash uchun, keling, asl tasvirni (950x632 piksel) va natijada (1368x910 piksel) kattalashtiramiz.

Biz tasvirni deyarli bir yarim baravar kattalashtirdik va hatto sifatini yaxshiladik. Ko'rib turganingizdek, agar siz tasvirni kattalashtirsangiz, piksellanish kamroq seziladi.
Natijani yaxshilash uchun qoladi. Filtrni qo'llash "Smart Sharpen" olingan tasvirga.
Biz boramiz: Filtrlar/O'tkirlash/Smart charxlash/Filtr/O'tkirlash/Smart charxlash. Slayderlarni siljitish orqali biz mos aniqlikni tanlaymiz. Tasvirdagi kichik oldindan ko'rish oynasida sichqonchaning chap tugmachasini bosib ushlab tursangiz, effektni qo'llashdan oldin tasvirni ko'rishingiz mumkin. Farqi seziladi. Ko'zoynak linzalarida rangning silliq o'tishi (kublarsiz) ayniqsa sezilarli. Slayderni o'ng tomonga siljitish orqali shovqinni butunlay olib tashladik. Aniqlik radiusi 0,3 piksel sifatida qabul qilindi, effekt 79% da qo'llanildi.

Keling, natijalarni yana bir bor taqqoslaylik.
Chapda - asl rasm, markazda - o'lchamini o'zgartirgandan so'ng, o'ngda - qo'llashdan keyin "Aqlli aniqlik".

Qo'llashdan keyin "Aqlli aniqlik" Suratdan shovqin olib tashlandi, tasvir toza bo'ldi.
Mana bizning natijamiz.

Keling, Photoshop 2017 avtomatik vositalaridan foydalangan holda fotosuratni kattalashtiramiz va uning sifatini yaxshilaymiz.
Rasmni Photoshop-da oching, klaviatura yorlig'ini bosing Alt+Ctrl+I. Biz oyna ochamiz Rasm hajmi. Paragrafga e'tibor bering "Sig'ish"/O'lchovlar. Ushbu roʻyxatni kengaytiring. Unda siz sifatni yo'qotmasdan tasvirni oshirish / kamaytirish uchun bo'sh variantlarni ko'rasiz. Avtomatik tanlashdan foydalanamiz (ro'yxatdagi ikkinchi element). Ochilgan oynada elementni tanlang "Yaxshi" va bosing Kelishdikmi. Siz eng yaxshisini tanlamasligingiz kerak, chunki asl tasvir juda past sifatga ega va uni bu qadar ko'paytirishning ma'nosi yo'q.

E'tibor bering, agar biz 96 piksel/dyuymli tasvirni 950x632 pikseldan 1368x910 pikselgacha kattalashtirishga muvaffaq bo'lsak, u holda dastur uni 199 piksel/dyuymli 1969x1310 pikselgacha kengaytirdi.

Smart Sharpen-ni qo'llang.

Endi siz o'zingiz ko'rdingizki, siz sifatni yo'qotmasdan tasvirni kattalashtirishingiz va shu bilan birga surat sifatini ham oshirishingiz mumkin.
Shunisi e'tiborga loyiqki, bu usul nafaqat kichik fotosuratlarni kattalashtirish va yaxshilash uchun foydali bo'lishi mumkin. Misol uchun, siz onlayn resurs yoki nashriyotda chop etish uchun fotosuratni taqdim etishingiz kerak. Shu bilan birga, sizning suratingiz a'lo sifatli va katta hajmga ega, ammo nashriyot yanada kattaroq hajmga muhtoj. Tasvirni kattalashtirish va uning sifatini yaxshilashning tavsiflangan usulini qo'llash orqali siz ajoyib natijaga erishasiz. Axir, yaxshi sifatli katta o'lchamdagi fotosuratlar ushbu protseduradan ancha oson o'tadi.
Jarayon juda oddiy. Kichik rasmlardan voz kechmang. Ularga ikkinchi imkoniyat bering.
Bugungi darsda biz "Rasmni qanday kattalashtirish mumkin?" Degan savolni tahlil qilamiz. Boshqa savollarda bo'lgani kabi, bu erda ham bir nechta javoblar mavjud! Eng birinchi va eng qiyin narsa - bu Photoshop-ni ochish, keyin hamma narsa ancha oson bo'ladi. Photoshop-ni muvaffaqiyatli ochganimizdan so'ng, biz kattalashtirmoqchi bo'lgan rasmni ochishimiz kerak. Ushbu murakkab bo'lmagan amalni bajarganimizdan so'ng, biz to'g'ridan-to'g'ri tasvirni kattalashtirishga o'tgunimizcha, sizni ogohlantirishim kerakki, tasvir har safar kattalashtirilganda uning sifati yomonlashadi.
Tasvir kattalashtirilganda sifat qanday yomonlashishini tushuntiraman. Tasvirimiz bor-yo'g'i to'qqiz pikseldan iborat deylik (piksellar - bu tasvirni tashkil etuvchi kichik kvadratlar), biz shunday kichik tasvirni chizganmiz. Bizning tasvirimiz kengligi uch piksel va balandligi uch piksel, va biz to'satdan rasmimiz hajmini o'zgartirmoqchi bo'ldik, shuning uchun biz uni ikki barobarga oshirdik. Endi bizning tasvirimiz olti piksel balandlikda va olti piksel balandlikda. Oddiy matematik hisob-kitoblarni amalga oshirib, biz tasvir endi o'ttiz olti pikseldan iborat bo'la boshlaganini bilib olamiz. Va endi eng muhimi. Tasvirimizning har bir pikseli ikki baravar ko'paydi, chunki biz tasvirni ham ikki baravar oshirdik. Ya'ni, bitta ko'k piksel bor edi va kvadratda to'rtta ko'k piksel bor edi. Umid qilamanki, siz nimani nazarda tutganimni tushundingiz.
Shunday qilib, birinchi usul - tasvir hajmini o'zgartirish.
Photoshop-da tasvirni kattalashtirish uchun biz tuval hajmini oshirishimiz kerak, aks holda bizning rasmimiz shunchaki mos kelmaydi. Lekin bundan oldin biz oldingi darslarda o'rgatganimdek, "qatlamlar" oynasida "Fon" deb nomlangan rasmimizni ikki marta bosishimiz va paydo bo'lgan oynada "OK" tugmasini bosishimiz kerak.
Yuqori panelda biz "Rasm" bandini tanlashimiz kerak, u chapdan uchinchi. Ochilgan ro'yxatda biz "Canvas Size" bandini tanlashimiz kerak, u yuqoridan ettinchi o'rinda turadi. Shuningdek, biz ushbu elementni uchta sehrli tugmachani (Alt + Ctrl + C) bosib ushlab turishimiz mumkin. Buni biz "Canvas Size" yozuvining o'ng tomonida ko'rishimiz mumkin.

Bizda ikkita asosiy sarlavha mavjud "Hozirgi o'lcham: ... M" va "Yangi o'lcham: ... M". Hozirgi o'lchamda biz hozir rasmimizning kengligi va balandligini ko'ramiz. Va yangi o'lchamda biz o'lchov nimada amalga oshirilishini tanlashimiz mumkin (foizlarda, piksellarda, santimetrlarda). "Kenglik" va "Balandlik" so'zlarining o'ng tomonidagi qutilarga bizda bo'ladigan tuvalning o'lchamlarini yozishingiz kerak, rasmni qanchalik kattalashtirsak, tuvalni ham kattalashtirish tavsiya etiladi. Agar "Nisbiy" so'zi oldidagi katakchani belgilab qo'ysak, yangi tuvalning o'lchamlari eskisiga nisbatan ko'rsatiladi, ya'ni "+1000" yoki "-1000". "Joylashuv" bandida biz tuvalimiz qaysi yo'nalishda o'sishini tanlashimiz mumkin, masalan: "o'ngga va yuqoriga", "chapga va yuqoriga", "pastga o'ngga" va "chapga" va hokazo. Tuvalning "Kengaytirish rangi" oynasida biz tuvalimizni kattalashtirgan bo'sh joyni to'ldiradigan rangni tanlashimiz mumkin, ammo bu holda bu biz uchun muhim emas. "Pastga" o'qni bosish orqali biz asosiy ranglardan birini (qora, oq va kulrang) tanlashimiz mumkin, biz "Asosiy rang" ni ham tanlashimiz mumkin - bu biz palitrada tanlagan asosiy rang yoki "fon" palitrada biz tanlagan ikkinchi darajali rangdir. "Boshqa" bandi bor, uni bosgandan so'ng, rangni o'zimiz tanlashimiz mumkin bo'lgan palitra oynasi ochiladi va keyin "Ha" tugmasini bosing. Ushbu oynada biz ishni yakunladik. Bemalol "Ha" tugmasini bosing. Xo'sh, agar siz to'satdan tuval hajmini oshirmaslikka qaror qilsangiz, "Bekor qilish" tugmasini bosing. Bu kalit "Ha" tugmasi ostida joylashgan.

Hammasi tugadi, biz tuvalimiz hajmini oshirdik va tasvirni bemalol oshirishimiz mumkin.
Endi biz rasmimiz joylashgan qatlamga o'tishimiz va (Ctrl + T) tugmalarini bosishimiz kerak. Rasmimiz atrofida qirralari va burchaklaridagi nuqtali kvadrat paydo bo'ladi. Agar biz ushbu nuqtalardan birini bosib ushlab tursak, sichqonchaning chap tugmachasini ushlab turganda sichqonchani harakatlantirish orqali rasmimizni xohlagancha cho'zishimiz mumkin. Va agar siz rasmning uzunligi va balandligi o'rtasidagi mutanosiblikni saqlagan holda tasvirni mutanosib ravishda oshirishni istasangiz, "Shift" tugmasini bosgan holda rasmning burchaklaridagi nuqtalardan birini sichqonchaning chap tugmasi bilan bosishingiz kerak. klaviaturadagi tugmani bosing va sichqonchani yon tomonga suring. Shu oddiy tarzda, biz rasmimizni ilgari kattalashgan tuval ustiga cho'zamiz.

Sichqoncha kursorini burchak nuqtasiga qisqa masofaga olib boradigan bo'lsangiz, tasvirni ham aylantirishingiz mumkin. Kursor o'rniga sizda kichik kavisli o'q bo'ladi. Sichqonchaning chap tugmachasini bosib ushlab turish orqali siz tasvirni xohlaganingizcha aylantirishingiz va aylantirishingiz mumkin. Ehtimol, siz tasvirni o'zgartirish paytida o'rtadagi nuqtani payqadingiz. Shunday qilib, ushbu nuqtani tasvir bo'ylab harakatlantirsangiz, siz uning aylanish o'qini harakatlantirasiz. Ya'ni, agar siz biron bir burchakda aylanish nuqtasini qo'ysangiz, u holda sizning tasviringiz o'sha burchak atrofida aylanadi. Bundan tashqari, eng chap tomonda joylashgan transformatsiya sozlamalarida eskizdagi burilish burchagini tanlashingiz mumkin.

Ikkinchi yo'l. Biz xuddi shu "Rasm" bandini bosamiz, lekin endi biz "Rasm o'lchami" dan ettinchi emas, balki oltinchi elementni tanlaymiz.

U erda siz yangi hech narsa topa olmaysiz. Biz siz bilan "Canvas Size" ni bejiz muhokama qilganimiz yo'q, garchi bu erda sizga notanish bo'lgan bir nechta fikrlar mavjud. "Proporsiyalarni saqlang" - biz buni yuqoridagilardan bilamiz. Va "Interpolyatsiya" - bu kenglik, balandlik va ruxsat o'rtasidagi nisbatni saqlash. Ammo bilingki, agar siz o'lchovni foizda tanlagan bo'lsangiz, endi sizga 100% tasvir beriladi. Va agar siz uni ko'paytirmoqchi bo'lsangiz, unda siz yuzdan kattaroq raqamni kiritishingiz kerak, agar uni kamaytirsangiz, yuzdan kam.

Nihoyat, biz boshqa tugallangan mavzu uchun o'zimizni maqtashimiz mumkin!
Photoshop rastr muharriri sifatida tasvirlar bilan turli xil manipulyatsiyalarni amalga oshirish imkonini beradi. Ushbu maqolada biz "aqlli" interpolyatsiya yordamida tasvirni kattalashtirish imkoniyatlarini ko'rib chiqamiz.
Photoshop tuvaldagi rasm yoki ob'ektlarning o'lchamini o'zgartirishda interpolyatsiya usulidan foydalanadi. Muayyan sifatli tasvirni olish imkonini beruvchi bir nechta interpolatsiya variantlari mavjud. Masalan, asl tasvir hajmini oshirish operatsiyasi qo'shimcha piksellarni yaratishni nazarda tutadi, ularning rang gamuti iloji boricha yaqin nuqtalarga yaqin. Boshqacha qilib aytganda, agar asl tasvirda qora va oq piksellar yonma-yon joylashgan bo'lsa, tasvir kattalashtirilganda, bu ikki qo'shni nuqta orasida yangi kulrang joylar paydo bo'ladi.
Dastur yaqin atrofdagi piksellarning o'rtacha qiymatini hisoblash orqali kerakli rangni aniqlaydi.
Interpolatsiya usuli yordamida tasvir masshtabini o'zgartirish usullari
maxsus element "Interpolyatsiya" (Tasvirni qayta tiklash) koʻp maʼnoga ega. Ular sichqoncha kursorini ushbu parametrga ishora qiluvchi strelka ustiga olib borganingizda paydo bo'ladi. Keling, har bir kichik bandni ko'rib chiqaylik.

- "Turar joy dahasi" (Eng yaqin mahalla)
Tasvirga ishlov berishda u kamdan-kam ishlatiladi, chunki kattalashtirilgan nusxaning sifati ancha past. Kattalashtirilgan tasvirlarda siz dastur yangi piksellar qo'shgan joylarni topishingiz mumkin, bu masshtablash qanday amalga oshirilishining mohiyatiga ta'sir qiladi. Dastur yaqin atrofdagilarni nusxalash orqali kattalashtirilganda yangi piksellarni joylashtiradi.
- "Bilinear" (Ikki chiziqli)
Ushbu usul bilan masshtablashdan so'ng siz o'rtacha sifatli tasvirlarni olasiz. Photoshop qo'shni piksellarning rang gamutining o'rtacha qiymatini hisoblab, yangi piksellarni yaratadi, shuning uchun ranglarning o'tishlari juda sezilarli bo'lmaydi.
- "Bikubik" (Ikki kubik)
Photoshop CS va yangi nashrlarida standart bikubik usul o'rniga ikkita qo'shimcha algoritmni topish mumkin: "Bikubik silliqroq" (Bikubik silliq) Va "Bikubik tozaroq" (Bicubic Sharper). Ulardan foydalanib, siz yangi kattalashtirilgan yoki kichraytirilgan tasvirlarni olishingiz mumkin. Ikki kubik usulida yangi nuqtalarni yaratish uchun yaxshi tasvir sifatiga ega bo'lgan ko'plab qo'shni piksellar gammasining juda murakkab hisoblari amalga oshiriladi.
- "Bikubik silliqroq" (Bikubik silliq)
Odatda u Photoshop-da fotosuratni kattalashtirish uchun ishlatiladi, shu bilan birga yangi piksellar qo'shilgan joylarga tegmaydi.
- "Bikubik tozaroq" (Bicubic Sharper)
Bu usul kichraytirish uchun juda mos keladi, chunki u tasvirni aniqroq qiladi.
"Bikubik silliqroq" qiymatini qo'llash misoli

Shunday qilib, rasmni kerakli darajada kattalashtirishingiz mumkin. Kattalashtirilgan tasvirning ravshanligi ko'plab omillarga bog'liq. Asosiysi, sifati, o'lchamlari, asl tasvirning o'lchami. Yaxshi sifatli suratga olish uchun tasvirni qanchalik kattalashtirish mumkinligi haqidagi savolga javob berish qiyin. Buni faqat dastur yordamida oshirishni boshlash orqali bilib olish mumkin.
Tasvirni kattalashtirish uchun o‘lchamini o‘zgartirishga urinib ko‘rganmisiz? Qoida tariqasida, aksariyat hollarda, bu sifatni yo'qotishiga olib keladi, bu erda kattalashtirilgan tasvir yuvilgan va professional bo'lmagan ko'rinadi.
Yaqinda foydalanuvchilarimizdan biri bizdan rasmni dastlab kichik bo'lsa, sifatini yo'qotmasdan kattaroq qilib o'zgartirishni so'radi?
Nega kattalashtirilgan tasvirlar sifatini yo'qotadi?
Bitmap (rastr rasmlari) Internetda eng ko'p ishlatiladigan tasvir formatidir. Barcha png va jpeg fayllari bitmap tasvirlarga tegishli. U minglab piksellardan tashkil topgan. Kattalashtirilganda biz ularni kvadrat shaklida ko'rishimiz mumkin.
Ushbu nuqtalarning har biri rasmdagi o'z o'rnida qat'iy belgilangan. Tasvirni tahrirlash uchun dasturlarning ko'pchiligi tasvir hajmini o'zgartirishga qaratilgan. Shu sababli, sifatni yo'qotish aniq emas, chunki bu piksellar kamroq sezilib qoldi.
Boshqa tomondan, tasvir hajmini oshirmoqchi bo'lganingizda, kattalashtirilgan piksellar juda sezilarli bo'lib qoladi, natijada rasm jingalak va loyqa ko'rinadi. Ushbu misoldagi kabi:

Yechim bormi?
Yechim bor va u har bir kattalashtirilgan pikselni eng yaqiniga mos keladigan tarzda kompensatsiya qilishda yotadi. Bu usul fraktal interpolyatsiya yoki oddiygina fraktallar kabi dahshatli so'z deb ataladi. Sifatni yo'qotmasdan kichik tasvirni kattalashtirish uchun foydalanmoqchi bo'lsangiz, u eng yaxshi effekt beradi.
Biz uni Photoshop kabi mashhur dasturda tahrirlash uchun ishlatamiz.
1-usul: Adobe Photoshop yordamida mukammal o'lchamni o'zgartirish
Bu juda tez va oson tasvir hajmini o'zgartirish imkonini beruvchi dastur. U Photoshop uchun qo'shimcha sifatida mavjud.
Oddiy versiya 50 dollar turadi va Photoshop plaginini o'z ichiga olgan premium versiya 150 dollar turadi. Ushbu ikkala versiya ham 30 kunlik bepul sinov uchun mavjud. Agar siz rasmning o'lchamini muntazam ravishda o'zgartirmoqchi bo'lsangiz, u holda Perfect Resize dasturidan yordam so'rashingizni tavsiya qilamiz. Bu qimmat, lekin sifatni yo'qotmasdan tasvir hajmini oshirishni istasangiz yuqori sifatli va professional.
Yana bir bor ta'kidlaymanki, Perfect Resize Photoshop-ga qo'shimcha hisoblanadi.
Adobe Photoshop-ni oching va biz aniqlamoqchi bo'lgan tasvirni kichikdan kattagacha oching. Buning uchun Fayl -> Avtomatlashtirish bo‘limiga o‘ting va “Mukammal o‘lcham”ni tanlang

Bu rasmni alohida dastur oynasida ochadi. Chapdagi oldindan o'rnatishni tanlashingiz yoki Hujjat o'lchami oynasida o'zingizning o'lchamingizni tanlashingiz mumkin

Rasm qiymatini kiritgandan so'ng, siz o'zgarishlarni saqlashingiz va ularni Photoshop fayliga qo'llashingiz kerak. Biz faylga o'tamiz (Fayl) -> Qo'llash (qo'llash).
Endi siz ushbu faylni veb-hujjat sifatida saqlash orqali eksport qilishingiz mumkin.
Ana xolos. Endi bizning rasmimiz o'lchamini o'zgartirish oddiy masshtabga qaraganda etarlicha yaxshi ko'rinadi.

2-usul: Bepul Gimp dasturidan foydalanish
Bu fotoshopga bepul alternativa. Shuningdek, u minimal sifatni yo'qotgan holda tasvir hajmini o'zgartiradi. Ammo funksionallik jihatidan mukammal o'lchamdan biroz pastroq.
Shunday qilib, Gimp yordamida tasvirni kichikdan kattaga qanday o'zgartirishni ko'rib chiqamiz.
Gimp-da biz kattalashtirmoqchi bo'lgan rasmni oching. Shunchaki Fayl (Fayl) -> Rasm shkalasi (Rasm masshtabi) ga o'ting.
Kerakli rasm o'lchamlarini kiriting. Sifat bo'limida interpolyatsiya usuli sifatida SINC (Lanczos3) ni tanlang va Tasvirni masshtablash tugmasini bosing.

Ana xolos! Endi siz rasmni internetga eksport qilishingiz mumkin. Quyida fotoshop (chapda) va gimp (o'ngda) yordamida yaratilgan misol keltirilgan. Bir qarashda farqni sezish juda qiyin.

3-usul: Irfanview yordamida rasmni kattalashtiring
Irfanview - bu Windows operatsion tizimi foydalanuvchilari uchun mavjud bo'lgan ixcham fotosuratlarni tahrirlash dasturi. Tasvir hajmini oshirish uchun ishlash juda oson.
Sizga kerak bo'lgan narsa - rasmni ochish va "Rasm" (rasm) -> O'lchamini o'zgartirish (o'lchamini o'zgartirish) tugmasini bosing.

Darhol dialog oynasi paydo bo'ladi, unda siz o'zingizning o'lchamingiz va rasmni kattalashtirish usulini tanlashingiz mumkin va "Qayta namunadan keyin aniqlashtirishni qo'llash" katagiga belgi qo'yganingizga ishonch hosil qiling, bu rasmga aniqlikni qo'llashni anglatadi.

Rasm o'zgartiriladi, natijalarni kompyuteringizga saqlang.

Ko'rib turganingizdek, bepul variantlar yuqori sifatli kattalashtirilgan tasvirlarni yaratishda unchalik ta'sirli emas, lekin sifatni yo'qotishni minimallashtirish uchun aniqlik va kontrastni sozlashingiz mumkin.
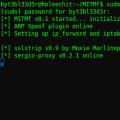 O'rtadagi odam hujumini aniqlash (O'rtadagi odam, MitM hujumlari)
O'rtadagi odam hujumini aniqlash (O'rtadagi odam, MitM hujumlari) DLP texnologiyasi. DLP - bu nimani anglatadi? Xavfsizlik qoidalarini muntazam ravishda yangilang
DLP texnologiyasi. DLP - bu nimani anglatadi? Xavfsizlik qoidalarini muntazam ravishda yangilang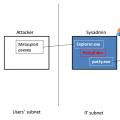 Hujumlarda odam. Texnik savollar. MITM hujumi nima
Hujumlarda odam. Texnik savollar. MITM hujumi nima